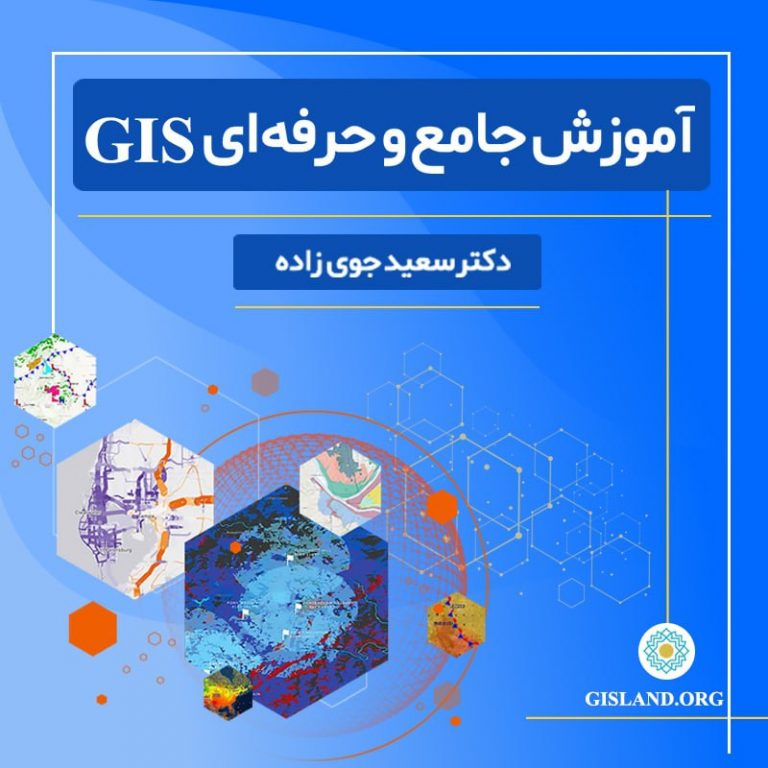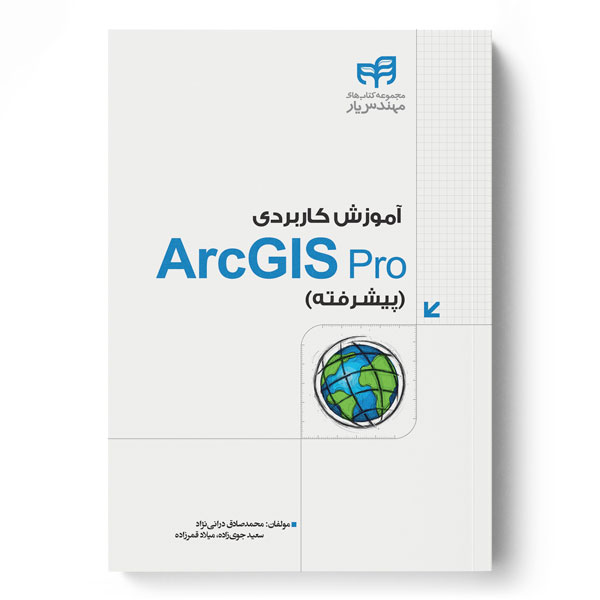آموزش arcGIS Pro دکتر سعید جوی زاده
آموزش پروژه محور ArcGIS Pro
ArcGIS Pro یکی از قدرتمندترین نرمافزارهای سیستم اطلاعات جغرافیایی (GIS) است که توسط شرکت Esri توسعه داده شده است. این نرم افزار به محققان، متخصصان جغرافیا و افراد علاقمند به آنالیز داده های مکانی، امکانات بسیار گسترده ای را برای تحلیل، نمایش و مدیریت اطلاعات جغرافیایی فراهم می کند. با استفاده از ArcGIS Pro، کاربران می توانند به صورت حرفه ای با داده های مکانی کار کرده و نقشه های پویا و تحلیل های پیشرفته ای را ایجاد کنند.
در آموزش پروژه محور ArcGIS Pro، هدف اصلی این است که شما را با مفاهیم و ابزارهای اصلی این نرم افزار آشنا کرده و به شما کمک کند تا بتوانید پروژه های خود را به صورت موثر و کارآمد با استفاده از ArcGIS Pro ایجاد کنید. در طول این دوره آموزشی، شما با مفاهیم اساسی GIS آشنا می شوید و با نحوه استفاده از ArcGIS Pro برای تحلیل داده های مکانی و ایجاد نقشه های پویا آشنا می شوید.
در ابتدا، شما با واسط کاربری ArcGIS Pro آشنا می شوید و یاد می گیرید چگونه پروژه ها را ایجاد و مدیریت کنید. سپس، مفاهیم مکانی GIS را بررسی می کنید و با استفاده از ابزارها و فرآیندهای ArcGIS Pro، داده های مکانی را وارد کرده، مدیریت کنید و آنها را تحلیل کنید. در ادامه، به طراحی و ایجاد نقشه های پویا با استفاده از ArcGIS Pro می پردازید و روش هایی برای ارائه داده های مکانی به صورت جذاب و قابل فهم را یاد می گیرید.
علاوه بر این، در طول دوره آموزشی پروژه محور ArcGIS Pro مفاهیم پیشرفته تحلیل داده های مکانی مانند تحلیل پلهبندی، تحلیل برداری، تحلیل تصویر و تحلیل شبکه را نیز بررسی خواهید کرد. با انجام تمرینات عملی و پروژه های متنوع، شما مهارت های لازم برای استفاده حرفه ای از ArcGIS Pro را کسب خواهید کرد.
آموزش پروژه محور ArcGIS Pro_ مدرس این دوره دکتر سعید جوی زاده (09382252774)

دوره جامع پروژه محور ArcGIS Pro چیست؟
دوره جامع پروژه محور ArcGIS Pro یک دوره آموزشی آنلاین است که به شما کمک می کند تا با نرمافزار ArcGIS Pro آشنا شوید و از آن برای ایجاد پروژههای مختلف در زمینه سامانه اطلاعات جغرافیایی (GIS) استفاده کنید.
این دوره آموزشی شامل مباحثی مانند مدیریت دادههای مکانی، ایجاد و ویرایش لایهها، تحلیل جغرافیایی، نمایش دادههای مکانی، و اشتراک گذاری دادههای مکانی میباشد.
این دوره آموزشی به صورت پروژه محور است و شما را از مفاهیم پایه تا مفاهیم پیشرفته آموزش میدهد. هر پروژه شامل یک سری از وظایف است که به شما کمک میکند تا مفاهیم جدیدی را فرابگیرید و درک بهتری از ArcGIS Pro داشته باشید.
این دوره آموزشی برای افرادی که قصد دارند در زمینه GIS کار کنند، مخصوصاً در حوزه مدیریت دادههای مکانی، تحلیل جغرافیایی، نقشه برداری و مدیریت منابع طبیعی مناسب است.
چرا باید دوره جامع پروژه محور ArcGIS Pro تهیه کنم؟
دوره جامع پروژه محور ArcGIS Pro برای افرادی که در زمینه سامانههای اطلاعات جغرافیایی (GIS) کار میکنند یا قصد دارند در این حوزه فعالیت کنند، بسیار مفید است. در زیر به چند دلیل برای تهیه این دوره آموزشی اشاره میکنم:
1. آشنایی با نرمافزار ArcGIS Pro: این دوره آموزشی به شما کمک میکند تا با نرمافزار ArcGIS Pro آشنا شوید و به راحتی بتوانید از آن برای ایجاد پروژههای مختلف استفاده کنید.
2. یادگیری مفاهیم پایه GIS: این دوره آموزشی شامل مباحثی مانند مدیریت دادههای مکانی، ایجاد و ویرایش لایهها، تحلیل جغرافیایی، نمایش دادههای مکانی، و اشتراک گذاری دادههای مکانی است که به شما کمک میکند تا مفاهیم پایه GIS را فرابگیرید.
3. یادگیری مفاهیم پیشرفته GIS: این دوره آموزشی شامل مفاهیم پیشرفته GIS مانند تحلیل شبکه، تحلیل پوششی، تحلیل مکانی چند متغیره، و مفاهیم دیگر است که به شما کمک میکند تا از ArcGIS Pro برای انجام پروژههای پیشرفته استفاده کنید.
4. بهبود مهارتهای شغلی: این دوره آموزشی به شما کمک میکند تا مهارتهای خود در زمینه GIS بهبود یابد و با توجه به این مهارتها، فرصتهای شغلی بیشتری را برای خود ایجاد کنید.
5. بهبود ارتباط با همکاران: با شرکت در این دوره آموزشی، شما میتوانید با همکاران خود در زمینه GIS ارتباط برقرار کنید و با اشتراک گذاری تجربیات و دانش، بهبود ارتباط و همکاری با آنها داشته باشید.
به طور کلی، دوره جامع پروژه محور ArcGIS Pro به شما کمک میکند تا مهارتهای خود در زمینه GIS را بهبود بخشید و با استفاده از این مهارتها، بهترین نتیجه را در ایجاد پروژههای GIS بدست آورید.
مزایای دوره جامع پروژه محور Arc GIS Pro
دوره جامع پروژه محور ArcGIS Pro بسیاری از مزایا و فواید دارد. در زیر به برخی از مزایای این دوره آموزشی اشاره میکنم:
1. یادگیری مباحث کامل GIS: این دوره آموزشی شامل تمام مفاهیم کلیدی GIS است که به شما کمک میکند تا مهارتهای خود در زمینه GIS را بهبود بخشید.
2. آشنایی با نرمافزار ArcGIS Pro: این دوره آموزشی به شما کمک میکند تا با نرمافزار ArcGIS Pro آشنا شوید و به راحتی بتوانید از آن برای ایجاد پروژههای مختلف استفاده کنید.
3. فرصت کاربردی برای یادگیری: این دوره آموزشی به صورت پروژه محور است که به شما فرصتی کاربردی برای یادگیری مفاهیم GIS فراهم میکند.
4. یادگیری مفاهیم پیشرفته GIS: این دوره آموزشی شامل مفاهیم پیشرفته GIS مانند تحلیل شبکه، تحلیل پوششی، تحلیل مکانی چند متغیره، و مفاهیم دیگر است که به شما کمک میکند تا از ArcGIS Pro برای انجام پروژههای پیشرفته استفاده کنید.
5. ارتباط با همکاران: با شرکت در این دوره آموزشی، شما میتوانید با همکاران خود در زمینه GIS ارتباط برقرار کنید و با اشتراک گذاری تجربیات و دانش، بهبود ارتباط و همکاری با آنها داشته باشید.
6. بهبود مهارتهای شغلی: با شرکت در این دوره آموزشی، شما میتوانید مهارتهای خود در زمینه GIS را بهبود بخشید و با توجه به این مهارتها، فرصتهای شغلی بیشتری را برای خود ایجاد کنید.
7. قابلیت استفاده در پروژههای واقعی: با اتمام این دوره آموزشی، شما میتوانید با استفاده از مفاهیم و مهارتهایی که در آن فرا گرفتید، در پروژههای GIS واقعی خود بهره بگیرید.
به طور کلی، دوره جامع پروژه محور ArcGIS Pro به شما کمک میکند تا مهارتهای خود در زمینه GIS را بهبود بخشید و با استفاده از این مهارتها، بهترین نتیجه را در ایجاد پروژههای GIS بدست آورید.

سرفصل آموزش پروژه محور ArcGIS Pro
آموزش پروژه محور ArcGIS Pro از مباحث پیشرفته در زمینه سیستم اطلاعات جغرافیایی (GIS) است. در اینجا سرفصل کامل و جامعی را برای یادگیری ArcGIS Pro در قالب پروژه محور برای شما ارائه میدهم:
- مقدمه به ArcGIS Pro:
- معرفی ArcGIS Pro
- نصب و راهاندازی ArcGIS Pro
- آشنایی با رابط کاربری و ابزارهای اصلی
- تهیه دادهها:
- نحوه جمعآوری دادههای مکانی
- وارد کردن و مدیریت دادهها در ArcGIS Pro
- ایجاد و مدیریت پروژه:
- ایجاد پروژه جدید
- مدیریت لایهها و زیرپروژهها
- تنظیمات پروژه و انتخاب سامانه مختصات
- نقشهسازی و تنظیم نقشه:
- اضافه کردن لایهها به نقشه
- تنظیم نمایش لایهها (نوع نمادها، رنگها و …)
- استفاده از ابزارهای نقشهسازی (برچسبگذاری، پرسشوپاسخ و …)
- آنالیز دادهها:
- محاسبات مکانی (تجمع، تجزیه و …)
- عملیات جبری در دادههای مکانی (انتقال، تطابق و …)
- استفاده از ابزارهای آماری و تحلیلی
- مدلسازی و پیشبینی:
- ایجاد مدلهای مکانی (رگرسیون، شبکه عصبی و …)
- استفاده از ابزارهای پیشبینی و تحلیل ریسک
- ارائه و به اشتراک گذاری نتایج:
- ساخت نمودارها و جدولها
- صدور گزارش و خروجیهای قابل چاپ
- به اشتراک گذاری پروژه و لایهها با دیگران
این سرفصل بصورت کلی آموزش پروژه محور ArcGIS Pro را پوشش داده است. هر بخش میتواند شامل چندین موضوع جزئی باشد که به تفصیل در هر مرحله میتوانید به آنها پرداخت کنید. لازم به ذکر است که ArcGIS Pro نرمافزار قدرتمندی است و با یادگیری عمیق از آن میتوانید تجربههای گستردهتری در زمینه GIS کسب کنید.
مزیت های شرکت در دوره پروژه محور ArcGIS Pro
وبینارهای مکمل:
بهترین وبینارهای مکمل برای دوره جامع پروژه محور ArcGIS Pro عبارتند از:
1. وبینارهای آموزشی رسمی شرکت Esri: شرکت Esri تولید کننده نرمافزار ArcGIS Pro، وبینارهای آموزشی رسمی برای کاربران خود برگزار میکند. این وبینارها شامل موضوعات مختلفی مانند آشنایی با نرمافزار، آموزش مفاهیم پایه و پیشرفته GIS، تحلیل دادههای جغرافیایی، و غیره است.
2. وبینارهای آموزشی شرکت Udemy: شرکت Udemy یکی از پرطرفدارترین سایتهای آموزشی آنلاین است که دورههای آموزشی مختلفی را ارائه میدهد. برای دوره جامع پروژه محور ArcGIS Pro نیز وبینارهای آموزشی متعددی در این سایت وجود دارد که میتوانید از آنها بهره ببرید.
3. وبینارهای آموزشی شرکت LinkedIn Learning: شرکت LinkedIn Learning نیز یکی از سایتهای آموزشی آنلاین است که دورههای آموزشی مختلفی را ارائه میدهد. برای دوره جامع پروژه محور ArcGIS Pro نیز وبینارهای آموزشی متعددی در این سایت وجود دارد که میتوانید از آنها بهره ببرید.
4. وبینارهای آموزشی شرکت Coursera: شرکت Coursera نیز یکی از پرطرفدارترین سایتهای آموزشی آنلاین است که دورههای آموزشی مختلفی را ارائه میدهد. برای دوره جامع پروژه محور ArcGIS Pro نیز وبینارهای آموزشی متعددی در این سایت وجود دارد که میتوانید از آنها بهره ببرید.
5. وبینارهای آموزشی شرکت Lynda.com: شرکت Lynda.com نیز یکی از سایتهای آموزشی آنلاین است که دورههای آموزشی مختلفی را ارائه میدهد. برای دوره جامع پروژه محور ArcGIS Pro نیز وبینارهای آموزشی متعددی در این سایت وجود دارد که میتوانید از آنها بهره ببرید.
با توجه به این وبینارهای مکمل، شما میتوانید دانش و مهارتهای خود را در زمینه ArcGIS Pro بیشتر کنید و به بهبود کیفیت پروژههای خود بپردازید.
دریافت و دانلود رایگان هر دوره کلاسی پروژه محور ArcGIS Pro:
با شرکت در هر دوره کلاسی پروژه محور ArcGIS Pro می توانید به لینک های ارسالی هر دوره دسترسی داشته و به صورت آنلاین در کلاس ها و دوره شرکت کنید در صورت تمایل و برای کسب اطلاعات کافی با شماره 09382252774 تماس بگیرید.

به روزرسانی های رایگان دوره:
سایت هوش پیروزی به صورت آنلاین و دارای به روزرسانیهای رایگان برای دورههای خود ارائه میدهدتا کاربران به روز و با جدیدترین تکنولوژیها و مباحث آموزشی بتوانند مهارت های کافی را کسب نمایند. علاوه بر این، برخی از این سایتها به صورت دورهای نیز میتوانند تخفیفهایی را برای دورههای به روزرسانی شده ارائه دهند.
سرفصلهای دوره جامع پروژه محور ArcGIS Pro چیست؟
دوره جامع پروژه محور ArcGIS Pro شامل مهارتهای مورد نیاز برای کار با نرم افزار ArcGIS Pro برای تحلیل و پردازش دادههای مکانی است. سرفصلهای این دوره عبارتند از:
1. معرفی ArcGIS Pro و محیط کاربری آن
2. مدیریت دادههای مکانی در ArcGIS Pro
3. ایجاد و ویرایش لایههای مکانی
4. ایجاد نقشههای توصیفی و تحلیلی
5. تحلیل دادههای مکانی با استفاده از ابزارهای جغرافیایی
6. تحلیل شبکههای حمل و نقل با استفاده از ابزارهای Routing و Network Analyst
7. تحلیل فضایی با استفاده از ابزارهای Spatial Analyst
8. تحلیل دادههای زمانی با استفاده از ابزارهای Temporal Analyst
9. ایجاد و اجرای پردازشهای مکانی با استفاده از ModelBuilder
10. ایجاد و اجرای پایاننامههای مبتنی بر پروژه با استفاده از ArcGIS Pro
با پایان این دوره، شما قادر خواهید بود تا دادههای مکانی را تحلیل کرده، نقشههای توصیفی و تحلیلی را ایجاد کرده و پردازشهای مکانی پیچیده را با استفاده از ابزارهای ArcGIS Pro انجام دهید.
طراحی و ترسیم نقشه در Arc GIS Pro
ArcGIS Pro، یکی از قدرتمندترین نرمافزارهای GIS است که به طور گسترده برای طراحی و ترسیم نقشههای دقیق و حرفهای استفاده میشود. در ادامه، مراحل طراحی و ترسیم نقشه در ArcGIS Pro را شرح میدهیم:
1. ایجاد پروژه: ابتدا با ایجاد یک پروژه جدید در ArcGIS Pro شروع کنید. برای این کار، روی گزینه “New Project” در پنجره اصلی کلیک کنید و یک پروژه جدید باز کنید.
2. افزودن لایههای مکانی: در این مرحله، لایههای مکانی مورد نیاز خود را به پروژه اضافه کنید. این لایهها میتوانند از منابع مختلفی مانند شکلها، فایلهای CSV، پایگاهدادهها و غیره باشند.
3. تنظیمات نقشه: برای تنظیمات نقشه، روی گزینه “Insert” در نوار ابزارها کلیک کرده و گزینه “New Map” را انتخاب کنید. در این مرحله، میتوانید نوع نقشه خود را تنظیم، اندازه و محتوای آن را تعیین کنید.
4. ترسیم لایههای مکانی: با انتخاب لایههای مکانی مورد نظر، میتوانید آنها را بر روی نقشه ترسیم کنید. برای این کار، لایه مورد نظر را از نوار ابزارها بردارید و آن را بر روی نقشه رها کنید. سپس با استفاده از ابزارهای ترسیم مانند “Draw” و “Edit”، میتوانید لایهها را به دلخواه خود تنظیم و ویرایش کنید.
5. تنظیمات نمایش: با استفاده از گزینه “Properties” در منوی راست کلیک روی لایههای مکانی، میتوانید تنظیمات نمایشی لایههای خود را تغییر دهید. به عنوان مثال، میتوانید رنگ، پهنای خطوط، نوع نقشه و غیره را تغییر دهید.
6. ذخیره و انتشار: در پایان، میتوانید نقشه خود را با استفاده از گزینه “Save” در منوی “File” ذخیره کنید و برای انتشار آن در سایر پلتفرمها، مانند وب، موبایل و غیره، از گزینههای مختلفی مانند “Share Package” و “Export Map” استفاده کنید.
همچنین، در ArcGIS Pro میتوانید از قالبهای نقشهای آماده نیز استفاده کنید و این قالبها را با تغییرات خود به دلخواه خود ویرایش کنید.
طرح مسئله و ایجاد نقشه راه برای پروژه
برای طرح مسئله و ایجاد نقشه راه برای پروژه، میتوانید به مراحل زیر توجه کنید:
1. شناسایی مسئله: در ابتدا، باید مسئلهای که میخواهید با طراحی و ترسیم نقشه برای آن راهحلی ایجاد کنید، شناسایی کنید. این مسئله میتواند مربوط به حوزههای مختلفی مانند حمل و نقل، محیط زیست، جغرافیای سیاسی و غیره باشد.
2. جمعآوری دادهها: بعد از شناسایی مسئله، باید دادههای مورد نیاز برای تحلیل و به دست آوردن راهحل مناسب جمعآوری شود. این دادهها میتوانند از منابع مختلفی مانند سنجش از دور، پایگاهدادهها، فایلهای CSV و غیره باشند.
3. ایجاد نقشه: در این مرحله، با استفاده از نرمافزار ArcGIS Pro، میتوانید نقشهای برای مسئله خود طراحی کنید. برای این کار، میتوانید از ابزارهای مختلفی مانند تحلیل شبکههای حمل و نقل، تحلیل فضایی، تحلیل زمانی و غیره استفاده کنید.
4. تدوین راهحل: پس از ایجاد نقشه، باید با تحلیل دادهها و استفاده از ابزارهای مختلف، یک راهحل مناسب برای مسئله خود تدوین کنید. این راهحل میتواند شامل تغییر سیاستها، بهینهسازی فرآیندها و تحرکات و غیره باشد.
5. ارزیابی و بهبود: در انتها، باید راهحل پیشنهادی را ارزیابی کرده و آن را بهبود داد. برای این کار، میتوانید از نقشههای طراحی شده استفاده کرده و با تحلیل دادههای بیشتر، راهحل خود را بهبود دهید.
با انجام این مراحل، میتوانید یک پروژه موفق در حوزه GIS راهاندازی کنید. در هر مرحله باید به دقت و با توجه به نیازهای مسئله، اقدام به انجام مراحل بعدی کنید.
شناسایی منابع داده و نقشه های مورد نیاز برای اجرای پروژه به صورت کامل در ArcGIS Pro
شناسایی منابع دیتا و نقشههای مورد نیاز برای اجرای پروژه در ArcGIS Pro بسته به نوع پروژه و مسئله مورد نظر ممکن است متفاوت باشد. با این حال، در ادامه به طور کلی به برخی از منابع دیتا و نقشههای مورد نیاز برای پروژههای GIS اشاره میکنیم:
1. دادههای سنجش از دور: این دادهها شامل تصاویر ماهوارهای، تصاویر هوایی و دادههای لیزری و غیره هستند. این دادهها میتوانند برای تحلیل جغرافیایی، تصویرسازی و برخی از تحلیلهای فضایی مورد استفاده قرار گیرند.
2. پایگاهدادههای مکانی: این دادهها شامل اطلاعات مکانی مانند نقاط، خطوط، چندضلعیها، اسکناسهای کنتور و غیره میشوند. این دادهها معمولاً در فرمتهای مختلفی از جمله شکلفایل، فایل بانک اطلاعاتی مکانی و فایل CSV در دسترس هستند.
3. نقشههای وکتوری: این نقشهها شامل لایههای وکتوری مانند نقاط، خطوط، چندضلعیها و غیره هستند. این نقشهها معمولاً در فرمتهایی مانند شکلفایل و فایلهای بانک اطلاعاتی مکانی در دسترس هستند.
4. نقشههای توپوگرافی: این نقشهها شامل اطلاعات ارتفاعی و توپوگرافیک هستند. این نقشهها معمولاً در فرمتهایی مانند شکلفایل در دسترس هستند.
5. دادههای جغرافیایی راهها و حمل و نقل: این دادهها شامل اطلاعات جغرافیایی مربوط به شبکههای حمل و نقل مانند خطوط قطار، خطوط اتوبوس و غیره هستند. این دادهها معمولاً در فرمتهایی مانند شکلفایل در دسترس هستند.
6. دادههای جغرافیایی محیط زیستی: این دادهها شامل اطلاعات جغرافیایی مربوط به محیط زیست مانند آب و هوا، خشکسالی، شیوع حوادث طبیعی و غیره هستند. این دادهها معمولاً در فرمتهای مختلفی از جمله شکلفایل، فایل بانک اطلاعاتی مکانی و فایل CSV در دسترس هستند.
با توجه به نیازهای پروژه، میتوانید از هر یک از منابع دیتا و نقشههای ذکر شده برای تحلیلهای جغرافیایی و تصویرسازی استفاده کنید.
تهیه دیتاهای اولیه و خام از پایگاه داده های OSM
OSM یا OpenStreetMap یک پایگاه داده جغرافیایی باز است که شامل اطلاعات جغرافیایی مانند نقاط، خطوط، چندضلعیها، نام شهرها، کشورها، جادهها و غیره است. این پایگاه داده بهصورت آزاد و بدون هیچگونه محدودیت قابل دسترسی است. برای تهیه دیتاهای اولیه و خام از پایگاه داده OSM، میتوانید از مراحل زیر استفاده کنید:
1. دانلود دیتاها: ابتدا، باید دیتاهای OSM را از طریق سایت این پایگاه داده بهصورت فایلهای XML یا PBF (Protocolbuffer Binary Format) دانلود کنید. این فایلها شامل اطلاعات جغرافیایی مورد نیاز شما هستند.
2. تبدیل فایلها: برای استفاده از این فایلها در ArcGIS Pro باید آنها را به فرمت Shapefile تبدیل کنید. برای این منظور، میتوانید از ابزاری مانند OSM to Shapefile Converter استفاده کنید.
3. وارد کردن دیتاها: پس از تبدیل فایلها به فرمت Shapefile، میتوانید آنها را در ArcGIS Pro وارد کنید. برای این منظور، با استفاده از ابزار “Add Data”، فایلهای Shapefile را به پروژه خود اضافه کنید.
4. تحلیل دادهها: پس از وارد کردن دادهها به ArcGIS Pro، میتوانید از ابزارهای مختلفی مانند تحلیل شبکه و تحلیل مسیر برای تحلیل دادههای OSM استفاده کنید و نتایج حاصله را برای برنامهریزی و توسعه پروژه خود استفاده کنید.
لازم به ذکر است که تهیه دیتاهای اولیه و خام از پایگاه داده OSM بسته به حجم دادهها و نوع پروژه ممکن است زمانبر و پیچیده باشد. بنابراین، بهتر است قبل از شروع به کار، توانایی خود در هندل کردن این دادهها و موارد مربوطه را ارزیابی کنید.
آماده سازی و انتقال دیتاها و تبدیل فرمتهای OSM در نرم افزار ArcGIS Pro با بکارگیری اکستنشن Data Interoperability
برای آماده سازی و انتقال دادهها و تبدیل فرمت OSM به فرمت ArcGIS Pro، میتوانید از اکستنشن Data Interoperability استفاده کنید. این اکستنشن به شما امکان تبدیل دادهها از فرمتهای مختلف به فرمت ArcGIS Pro را میدهد. در ادامه، مراحل لازم برای استفاده از این اکستنشن را شرح میدهیم:
1. نصب اکستنشن: ابتدا باید اکستنشن Data Interoperability را در ArcGIS Pro نصب کنید. برای این منظور، باید به قسمت “Add-In Manager” در منوی “Project” در ArcGIS Pro رفته و از طریق گزینه “Install Add-in”، اکستنشن Data Interoperability را نصب کنید.
2. افزودن فرمت OSM: در ادامه، باید فرمت OSM را به لیست فرمتهای قابل تبدیل در Data Interoperability اضافه کنید. برای این منظور، باید به قسمت “Data Interoperability” در منوی “Analysis” در ArcGIS Pro رفته و از طریق گزینه “Formats”، فرمت OSM را به لیست اضافه کنید.
3. انتقال دادهها به ArcGIS Pro: پس از اضافه کردن فرمت OSM، میتوانید دادههای OSM را به ArcGIS Pro منتقل کنید. برای این منظور، میتوانید از ابزار “Quick Import” در Data Interoperability استفاده کنید. با استفاده از این ابزار، میتوانید فایل OSM را بارگیری کنید و به فرمت ArcGIS Pro تبدیل کنید.
4. تحلیل دادهها: پس از وارد کردن دادهها به ArcGIS Pro، میتوانید از ابزارهای مختلفی مانند تحلیل شبکه و تحلیل مسیر برای تحلیل دادههای OSM استفاده کنید و نتایج حاصله را برای برنامهریزی و توسعه پروژه خود استفاده کنید.
با استفاده از اکستنشن Data Interoperability، میتوانید به راحتی دادههای OSM را به فرمت ArcGIS Pro تبدیل کنید و از ابزارهای قدرتمند این نرمافزار برای تحلیل دادهها استفاده کنید.
آماده سازی دیتاهای رستری مبنای پروژه ArcGIS Pro:
آماده سازی دیتاهای رستری مبنای پروژه از مراحل مهم در شروع یک پروژه جغرافیایی است. در اینجا چند مرحله برای آماده سازی دیتاهای رستری مبنای پروژه را شرح میدهیم:
1. تعیین سیستم مختصات: قبل از شروع به کار باید سیستم مختصات مورد استفاده در پروژه را تعیین کنید. برای این منظور، باید به قسمت “Properties” در منوی “Map” در ArcGIS Pro رفته و سیستم مختصات دلخواه خود را انتخاب کنید.
2. تهیه دیتاهای مبنا: برای تهیه دیتاهای رستری مبنای پروژه، میتوانید از دادههای مستندات و نقشههای قدیمی استفاده کنید. در این مرحله، باید دادههای مبنای مورد نیاز خود را به فرمت TIFF تبدیل کنید.
3. تبدیل فرمتها: پس از تهیه دیتاهای مبنا، باید آنها را به فرمت Raster Dataset در ArcGIS Pro تبدیل کنید. برای این منظور، میتوانید از ابزار “Add Raster” در منوی “Insert” در ArcGIS Pro استفاده کنید.
4. تنظیمات مسیرهای نقشه: بعد از اضافه کردن دیتاهای رستری مبنای پروژه، باید مسیرهای نقشه را تنظیم کنید. برای این منظور، میتوانید از ابزار “Georeferencing” در ArcGIS Pro استفاده کنید و نقشههای مبنا را به صورت دقیق و با دقت بالا در سیستم مختصات مورد نظر خود قرار دهید.
5. تنظیمات نمایش: در این مرحله، باید تنظیمات نمایش دادههای رستری مبنای پروژه را تنظیم کنید. برای این منظور، میتوانید از ابزار “Symbology” در ArcGIS Pro استفاده کنید و نحوه نمایش دادههای رستری را به دلخواه خود تنظیم کنید.
با انجام این مراحل، دیتاهای رستری مبنای پروژه شما آماده استفاده در ArcGIS Pro خواهد بود. توصیه میشود در هر مرحله، قبل از ادامه به مرحله بعدی، ورودیها و خروجیهای خود را بررسی کنید تا مطمئن شوید که دادههای شما به درستی به نرمافزار اضافه شدهاند.
حل مشکلات مختصات مکانی دیتاهای رستری با اجرای روشهای مختلف و کاربردی زمین مرجع Georeference:
مشکلات مختصات مکانی دیتاهای رستری میتواند از اصلیترین مشکلات در پردازش دادههای جغرافیایی باشد. برای حل این مشکلات، میتوانید از روشهای مختلفی استفاده کنید که در ادامه به شرح آنها میپردازیم.
1. استفاده از زمین مرجع Georeference: یکی از روشهای معمول برای حل مشکلات مختصات مکانی دیتاهای رستری، استفاده از زمین مرجع Georeference است. در این روش، با استفاده از دادههای مکانی موجود در دیتاهای رستری، این دادهها را در سیستم مختصات مورد نظر تنظیم میکنید. برای این منظور، میتوانید از ابزار “Georeferencing” در نرمافزار ArcGIS Pro استفاده کنید. با انتخاب دیتاهای مورد نظر و تنظیم مکان آنها در سیستم مختصات مورد نظر، مشکلات مختصات مکانی دیتاهای رستری را حل میکنید.
2. استفاده از ابزارهای تجزیه و تحلیل مکانی: در برخی موارد، استفاده از ابزارهای تجزیه و تحلیل مکانی میتواند به حل مشکلات مختصات مکانی دیتاهای رستری کمک کند. برای مثال، ابزار “Spatial Adjustment” در ArcGIS Pro، که به تنظیم مکان دادههای رستری در سیستم مختصات جدید کمک میکند. همچنین، میتوانید از ابزار “Project Raster” در ArcGIS Pro نیز استفاده کنید تا دیتاهای رستری را به سیستم مختصات دلخواه تبدیل کنید.
3. استفاده از دادههای مکانی دیگر: در برخی موارد، ممکن است دیتاهای مکانی موجود در دیتاهای رستری ناقص یا نامعتبر باشند. در این موارد، میتوانید از دادههای مکانی دیگری استفاده کنید تا دیتاهای رستری را در سیستم مختصات مورد نظر تنظیم کنید. برای مثال، میتوانید از نقشههای موجود در منابع دیگر مانند گوگل مپ استفاده کنید و دیتاهای رستری را با استفاده از این نقشهها در سیستم مختصات مورد نظر تنظیم کنید.
با استفاده از این روشها، میتوانید مشکلات مختصات مکانی دیتاهای رستری را حل کنید. همچنین، توصیه میشود که همیشه دادههای خود را در سیستم مختصات معتبر و دقیقی نگه دارید تا از مشکلات مختصات مکانی در آینده جلوگیری شود.
تامین و ترسیم نقشه و دیجیت و ویرایش عوارض مورد نیاز پروژه با امکانات Edit:
برای تامین، ترسیم و ویرایش نقشه و دیجیتالی کردن و ویرایش عوارض مورد نیاز پروژه، میتوانید از نرمافزارهای مختلفی مانند ArcGIS، QGIS و AutoCAD استفاده کنید. در ادامه به توضیح برخی از این امکانات میپردازیم:
1. تهیه نقشه: برای تهیه نقشه میتوانید از ابزارهای مختلفی استفاده کنید. یکی از این ابزارها ابزار “Georeferencing” در ArcGIS Pro است. با استفاده از این ابزار، میتوانید نقشههای کاغذی را در سیستم مختصات مورد نظر تنظیم کرده و سپس با استفاده از ابزار “Digitizing”، اطلاعات را به صورت دیجیتالی وارد کنید. همچنین در QGIS از ابزار “Add Layer” میتوانید لایههای مختلف را به نقشه اضافه کنید و با استفاده از ابزار “Print Composer”، نقشه را چاپ کنید.
2. دیجیتالی کردن عوارض: برای دیجیتالی کردن عوارض، میتوانید از ابزارهای مختلفی استفاده کنید. در ArcGIS Pro میتوانید از ابزار “Edit” استفاده کنید. با استفاده از این ابزار، میتوانید عوارض را به صورت دستی و یا با استفاده از ابزارهای مانند “Split”, “Merge” و “Reshape” ویرایش کنید. در QGIS نیز میتوانید با استفاده از ابزار “Digitizing”، عوارض را به صورت دیجیتالی وارد کنید.
3. ویرایش عوارض: برای ویرایش عوارض در نرمافزارهای مختلف، میتوانید از ابزارهای مختلفی استفاده کنید. در ArcGIS Pro، میتوانید از ابزار “Edit” استفاده کنید. با استفاده از این ابزار، میتوانید عوارض را به صورت دستی و یا با استفاده از ابزارهای مانند “Split”, “Merge” و “Reshape” ویرایش کنید. در QGIS نیز میتوانید با استفاده از ابزار “Edit”، عوارض را ویرایش کنید.
به طور کلی، با استفاده از امکانات مختلف در نرمافزارهای مختلف، میتوانید نقشه و عوارض مورد نیاز پروژه را تامین، دیجیتالی کرده و ویرایش کنید. توصیه میشود که در انتخاب نرمافزار مناسب، نیازهای پروژه و امکانات موجود در هر نرمافزار را مورد بررسی قرار دهید.
گویاسازی ظاهری و بصری نقشه با روشهای مختلف نمادسازی یا Symbology:
گویاسازی ظاهری و بصری نقشه با استفاده از روشهای مختلف نمادسازی یا Symbology، به معنای تعیین و تنظیم نوع و شکل نمادهای نقشه است. در ادامه به برخی از روشهای مختلف نمادسازی در نرمافزارهای GIS مانند ArcGIS و QGIS اشاره میکنیم:
1. نمادسازی براساس مقدار: در این روش، نمادها براساس مقادیر یکی از ویژگیهای شیء، مانند ارتفاع، درصد شیب، میزان بارندگی و غیره، تنظیم میشود. برای مثال، با استفاده از این روش، میتوانید یک نقشه ارتفاعی را براساس ارتفاعهای مختلف با استفاده از رنگهای مختلف نمایش دهید.
2. نمادسازی براساس نوع شیء: در این روش، نمادها برای نشان دادن نوع شیء، مانند جاده، رودخانه، دریا و غیره، تنظیم میشود. برای مثال، با استفاده از این روش، میتوانید یک نقشه جادهها را با استفاده از خطوط متفاوت برای جادههای اصلی، فرعی و کوچک، نمایش دهید.
3. نمادسازی براساس ترکیب دو ویژگی: در این روش، نمادها براساس ترکیب دو ویژگی، مانند نوع شیء و مقدار ویژگی مربوط به آن، تنظیم میشود. برای مثال، با استفاده از این روش، میتوانید یک نقشه بیابانها را با استفاده از رنگهای مختلف برای نشان دادن میزان بارندگی و الگوی توزیع پوشش گیاهی، نمایش دهید.
4. نمادسازی براساس گروهبندی: در این روش، نمادها برای نشان دادن گروههای مختلف شیء، مانند مناطق جغرافیایی، تنظیم میشود. برای مثال، با استفاده از این روش، میتوانید یک نقشه آماری برای نشان دادن توزیع جمعیت در مناطق مختلف یک کشور، نمایش دهید.
در نرمافزار ArcGIS، میتوانید با استفاده از پنل “Symbology” در لایههای نقشه، نمادهای مختلف را برای ویژگیهای شیء تنظیم کنید. همچنین، در نرمافزار QGIS نیز با استفاده از پنل “Layer Properties”، میتوانید نمادهای مختلف را برای لایههای نقشه تنظیم کنید. از این روشها برای بهبود فهم و تفسیر نقشهها و تبدیل دادههای جمعآوری شده به یک فرمت بصری و آسان استفاده میشود.
نمایش خصوصیات نوشتاری بر روی نقشه ها با بکارگیری روشهای مختلف برچسب زدن یا Labeling:
برچسب زدن یا labeling، به معنای اضافه کردن نام یا توضیحاتی به شیءهای موجود در نقشه است. این کار به کاربران اجازه میدهد تا خصوصیات نوشتاری موجود بر روی نقشه را بخوبی درک کنند. در ادامه به برخی از روشهای مختلف برچسب زدن در نرمافزارهای GIS مانند ArcGIS و QGIS اشاره میکنیم:
1. برچسب زدن براساس موقعیت: در این روش، برچسبها به شیءها براساس موقعیت آنها نسبت داده میشود. برای مثال، در یک نقشه جادهها، برچسبها به بخشهای جادهها نزدیک شده و نمایش داده میشوند.
2. برچسب زدن براساس ویژگی: در این روش، برچسبها بر اساس یک ویژگی خاص، مانند نام یک شهر، نام یک کشور، یا هر ویژگی دیگری که در دادههای شما وجود دارد، نسبت داده میشوند.
3. برچسب زدن با استفاده از خطوط زیرین: در این روش، برچسبها با استفاده از خطوط زیرین در پایین آنها نمایش داده میشوند. این روش به کاربران اجازه میدهد تا برچسبها را به خوبی درک کنند، حتی اگر آنها با شیءهای دیگری اشتباه شوند.
4. برچسب زدن با استفاده از جعبهیا باکس: در این روش، برچسبها با استفاده از جعبهیا باکس در اطراف آنها نمایش داده میشوند. این روش به کاربران اجازه میدهد تا برچسبها را به خوبی درک کنند و با محتوای دیگر نقشه تداخل نکنند.
در نرمافزار ArcGIS میتوانید با استفاده از پنل “Labeling” در لایههای نقشه، برچسبهای مختلف را برای شیءهای موجود در نقشه تنظیم کنید. همچنین، در نرمافزار QGIS نیز با استفاده از پنل “Layer Properties”، میتوانید برچسبهای مختلف را برای لایههای نقشه تنظیم کنید. از این روشها برای بهبود فهم و تفسیر نقشهها و نمایش خصوصیات نوشتاری موجود بر روی نقشه استفاده میشود.
ساخت نقشه های نهایی پروژه با امکانات فوق العاده چیدمان یا Layout در ArcGIS Pro:
ArcGIS Pro یکی از قدرتمندترین نرمافزارهای GIS برای ساخت نقشههای حرفهای است. این نرمافزار امکانات متنوعی برای چیدمان و طراحی نقشههای نهایی دارد که به کاربران اجازه میدهد تا نقشههایی با ظاهری بسیار جذاب و حرفهای ایجاد کنند. در ادامه به برخی از امکانات فوق العاده چیدمان یا Layout در ArcGIS Pro اشاره میکنیم:
1. اضافه کردن عناصر گرافیکی: با استفاده از این امکان، میتوانید عناصر گرافیکی مانند شکلها، خطوط، متن و … را به نقشه نهایی اضافه کنید. این امکان به کاربران اجازه میدهد تا نقشههایی با ظاهری بسیار جذاب و شخصیسازی شده ایجاد کنند.
2. استفاده از پایگاههای بزرگ: با استفاده از این امکان، میتوانید از پایگاههای بزرگی مانند Google Maps یا Bing Maps برای اضافه کردن تصاویر و اطلاعات مکانی به نقشههای خود استفاده کنید.
3. اضافه کردن لایههای برش: با استفاده از این امکان، میتوانید لایههای برشی از مناطق خاصی را به نقشه نهایی اضافه کنید. این امکان به کاربران اجازه میدهد تا بخشهای خاصی از نقشه را با جزئیات بیشتری بررسی کنند.
4. تنظیمات چیدمان: با استفاده از این امکان، میتوانید تنظیمات مختلفی مانند اندازه صفحه، حاشیهها، قالببندی و … را برای نقشههای نهایی خود اعمال کنید.
5. تنظیمات برچسبها: با استفاده از این امکان، میتوانید تنظیمات مختلفی مانند موقعیت، اندازه، رنگ و فونت برچسبها را تغییر دهید تا نقشههای خود را بهتر و قابل فهمتر نمایش دهید.
با استفاده از امکانات فوق العاده چیدمان یا Layout در ArcGIS Pro، میتوانید نقشههایی با ظاهری بسیار جذاب و حرفهای ایجاد کنید و اطلاعات مکانی را به شکل بهتری به کاربران خود ارائه دهید.
ساخت اطلس یا کتاب نقشه برای ایجاد سری نقشه:
اطلس یا کتاب نقشه، مجموعهای از نقشههای مرتبط با یک منطقه خاص است که میتواند به عنوان یک ابزار مفید برای بررسی و تحلیل اطلاعات مکانی باشد. در ادامه، به برخی از مراحل ساخت اطلس یا کتاب نقشه برای ایجاد سری نقشه اشاره میکنیم:
1. مشخص کردن محتوای اطلس: در این مرحله، باید تعیین کنید که اطلس شما شامل چه نقشههایی خواهد بود و چه اطلاعاتی را میخواهید در آن نمایش دهید. برای مثال، اطلس شما میتواند شامل نقشههای مختلف از یک منطقه باشد که هر کدام نشان دهنده ویژگیهای مختلفی از آن منطقه مانند جمعیت، زیرساختها، منابع طبیعی و … هستند.
2. تهیه نقشهها: برای تهیه نقشههایی که در اطلس شما قرار خواهند گرفت، شما میتوانید از نرمافزارهای GIS مانند ArcGIS استفاده کنید. در این مرحله، باید نقشهها را با استفاده از دادههای مختلفی مانند تصاویر ماهوارهای، دادههای مرزی، دادههای زمینشناسی و … تهیه کنید.
3. تدوین نوشتار و توضیحات: برای هر نقشه در اطلس شما، شما باید توضیحاتی در مورد آن نقشه تدوین کنید. این توضیحات میتوانند شامل اطلاعاتی مانند تاریخ، منابع دادهای، اهمیت و … باشند.
4. طراحی و تنظیمات چیدمان: در این مرحله، شما باید تصمیم بگیرید که چگونه نقشهها و توضیحات آنها را در اطلس خود قرار دهید. برای مثال، شما میتوانید یک چیدمان ستونی یا سهستونی برای اطلس خود انتخاب کنید.
5. طراحی صفحه: در این مرحله، شما باید صفحات اطلس خود را طراحی کنید. برای این کار، شما میتوانید از نرمافزارهای طراحی مانند InDesign یا Photoshop استفاده کنید.
6. چاپ اطلس: در این مرحله، شما باید اطلس خود را چاپ کنید. برای این کار، شما میتوانید از یک چاپخانه محلی یا سایتهای چاپ آنلاین مانند Blurb و Lulu استفاده کنید.
با رعایت مراحل فوق، میتوانید اطلس یا کتاب نقشهای با ظاهری جذاب و حرفهای برای ایجاد سری نقشههای مرتبط با یک منطقه خاص ایجاد کنید.
بکارگیری ابزارهای مختلف Toolbox با توجه به نیاز و گام های مختلف پروژه
ابزارهای Toolbox در محیط GIS، به عنوان ابزارهایی برای انجام عملیات مختلف مکانی در دادههای GIS استفاده میشوند. در ادامه به برخی از ابزارهای مهم Toolbox و کاربرد آنها در گامهای مختلف پروژه GIS اشاره میکنیم:
1. ابزارهای تحلیلی: ابزارهای تحلیلی مانند Buffer، Clip، و Intersect به عنوان ابزارهایی برای تحلیل دادههای مکانی از دادههای ورودی استفاده میشوند. این ابزارها در گامهای مختلف پروژه مانند تحلیل اطلاعات فضایی، پردازش تصاویر ماهوارهای و تحلیل شبکه مسیریابی مورد استفاده قرار میگیرند.
2. ابزارهای پردازش تصاویر: ابزارهای پردازش تصاویر مانند Classification، Mosaic، و NDVI برای پردازش تصاویر ماهوارهای و تعیین ویژگیهای آنها استفاده میشوند. این ابزارها در گامهای مختلف پروژه مانند بررسی تغییرات پوشش زمین و تحلیل تغییرات اقلیمی مورد استفاده قرار میگیرند.
3. ابزارهای مدیریت داده: ابزارهای مدیریت داده مانند Create Feature Class، Copy Features، و Export to CAD برای مدیریت دادههای مکانی در پروژه استفاده میشوند. این ابزارها در گامهای مختلف پروژه مانند ایجاد لایههای جدید، تبدیل فرمتهای داده و تنظیمات پایگاه داده مورد استفاده قرار میگیرند.
4. ابزارهای پیشپردازش داده: ابزارهای پیشپردازش داده مانند Project، Define Projection، و Repair Geometry برای پیشپردازش دادههای مکانی قبل از شروع پروژه استفاده میشوند. این ابزارها در گامهای مختلف پروژه مانند تنظیم سامانه مختصات، تعیین فضای مرجع و بررسی دادههای معیوب مورد استفاده قرار میگیرند.
5. ابزارهای تصحیح داده: ابزارهای تصحیح داده مانند Erase، Update، و Merge برای تصحیح دادههای GIS و اصلاح خطاهای ممکن در آنها استفاده میشوند. این ابزارها در گامهای مختلف پروژه مانند تصحیح اشکال و خطاهای ممکن در دادههای GIS مورد استفاده قرار میگیرند.
با توجه به نیازهای پروژه، میتوانید از ابزارهای Toolbox مختلف در گامهای مختلف پروژه استفاده کنید و به راحتی دادههای GIS خود را پردازش و تحلیل کنید.
کار با نقشه های سازمانی در ArcGIS Pro
ArcGIS Pro یکی از قدرتمندترین و پرکاربردترین نرمافزارهای GIS در دنیاست که برای ایجاد و مدیریت دادههای مکانی، تحلیل و نمایش آنها استفاده میشود. در اینجا به نحوه کار با نقشههای سازمانی در ArcGIS Pro پرداخته شده است.
1. ایجاد نقشه جدید: برای ایجاد نقشه جدید در ArcGIS Pro، ابتدا باید برنامه را باز کرده و در پنجره پروژه جدید را ایجاد کنید. سپس در پنجره محتوای پروژه، روی گزینه “Maps” کلیک کنید و گزینه “New Map” را انتخاب کنید.
2. افزودن لایهها: برای افزودن لایه به نقشه، روی گزینه “Add Data” در پنجره “Map” کلیک کنید و فایلهای دادهای را که شامل لایههای مکانی هستند انتخاب کنید. لایههای انتخاب شده به صورت خودکار به نقشه اضافه میشوند.
3. تنظیمات نقشه: با انتخاب گزینه “Map Properties” در منوی “Map”، میتوانید تنظیمات نقشه را تغییر دهید. این تنظیمات شامل ظاهر نقشه، نوار مقیاس، اندازه و جایگاه نقشه و… میشوند.
4. اضافه کردن ویرایشگر نقشه: با انتخاب گزینه “Add” در منوی “Map” و سپس انتخاب “Layout”، میتوانید یک ویرایشگر نقشه به نقشه اضافه کنید. در این ویرایشگر، میتوانید عناصر مختلفی مانند عنوان، نوار مقیاس، جدول، شکل و عکس را به نقشه اضافه کنید.
5. ذخیره و ذخیره سازی نقشه: برای ذخیره نقشه در ArcGIS Pro، روی گزینه “Save” در منوی “File” کلیک کنید. همچنین، میتوانید نقشه را به صورت تصویر، PDF یا فایل دیگری ذخیره کنید.
6. اشتراک گذاری نقشه: با استفاده از گزینه “Share” در منوی “File” میتوانید نقشه را با دیگران به اشتراک بگذارید. در این قسمت میتوانید یکی از گزینههای زیر را انتخاب کنید: ارسال به سرویس ArcGIS Online، ارسال به پورتال ArcGIS Enterprise، یا ایجاد فایل پورتابل.
با این روشها، میتوانید به راحتی با نقشههای سازمانی در ArcGIS Pro کار کنید و آنها را برای استفادهی بیشتر به اشتراک بگذارید.
طرح مسئله و طراحی مسیر برای اجرای یک پروژه مورد نیاز شهر درArcGIS Pro:
طرح مسئله:
در این پروژه، نیاز است تا بهینهسازی مسیریابی وسایل نقلیه برای حمل و نقل کالاها و مواد اولیه در شهر تهران انجام شود. هدف این پروژه کاهش زمان و هزینهی حمل و نقل و افزایش بهرهوری در صنایع مختلف است.
طراحی مسیر:
برای انجام این پروژه، میتوان از نرمافزار ArcGIS Pro استفاده کرد. ابتدا، باید دادههای مکانی مربوط به جادهها، خیابانها، نقاط تقاطع و نقاط مورد نظر را در نرمافزار وارد کنیم. سپس با استفاده از ابزار مسیریابی در ArcGIS Pro، مسیر بهینه برای حمل و نقل کالاها و مواد اولیه مشخص میشود.
با استفاده از ابزار Network Analyst در ArcGIS Pro، میتوانیم مسیرهای مختلف را برای وسایل نقلیه در نظر بگیریم و با توجه به شرایط متفاوت مانند ترافیک و محدودیتهای مسیر، مسیر بهینه را انتخاب کنیم.
همچنین، با استفاده از ابزار تحلیلی در ArcGIS Pro، میتوانیم ترافیک در جادهها و خیابانها را تحلیل کرده و زمان حرکت و مسافت بهینه برای وسایل نقلیه را محاسبه کنیم.
بعد از آن، با استفاده از قابلیتهای تحلیلی ArcGIS Pro، میتوانیم مسیرهای مختلف را با هم مقایسه کرده و بهترین مسیر را برای حمل و نقل کالاها و مواد اولیه انتخاب کنیم.
در نهایت، با استفاده از قابلیتهای گزارشدهی در ArcGIS Pro، میتوانیم نتایج تحلیل را به شکل نموداری یا جدولی در قالب گزارشهایی ارائه دهیم و به مدیران و سایر افرادی که در این پروژه دخیل هستند، ارائه کنیم.
بررسی ویژگی ها و قابلیتهای ArcGIS Pro برای بکارگیری دیتاهای CAD:
ArcGIS Pro یک نرمافزار قدرتمند GIS است که برای مدیریت و تحلیل دادههای مکانی و ساخت نقشههای تعاملی و پویا استفاده میشود. این نرمافزار از انواع مختلف فرمتهای دادهای پشتیبانی میکند، از جمله فایلهای CAD.
ویژگیها و قابلیتهای ArcGIS Pro برای بکارگیری دادههای CAD عبارتند از:
1. امکان وارد کردن فایلهای CAD به صورت مستقیم: ArcGIS Pro به راحتی فایلهای AutoCAD را پشتیبانی میکند و امکان وارد کردن آنها به صورت مستقیم در پروژه وجود دارد.
2. تعامل با لایههای CAD: با استفاده از ابزارهای ArcGIS Pro، میتوانید به راحتی با لایههای CAD تعامل کنید و آنها را ویرایش کنید، مانند تغییر اندازه، شیفت دادن، و چرخاندن.
3. تبدیل فایلهای CAD به فایلهای GIS: ArcGIS Pro امکان تبدیل فایلهای CAD به فرمتهای GIS مانند Shapefile یا فرمتهای اختصاصی ESRI مانند Geodatabase را دارد، که این قابلیت به شما امکان میدهد که از دادههای CAD به عنوان دادههای GIS استفاده کنید.
4. امکان تحلیل دادههای CAD: با استفاده از ابزارهای تحلیلی ArcGIS Pro، میتوانید دادههای CAD را تحلیل کنید و آنها را به دادههای GIS تبدیل کنید، مانند تحلیل کمیت، پهنای باند، و نحوه استفاده از منابع آبی.
5. امکان انتقال اطلاعات بین GIS و CAD: با استفاده از ابزارهای ArcGIS Pro، میتوانید اطلاعات بین GIS و CAD را به راحتی جابجا کنید، برای مثال اطلاعات مکانی از ArcGIS Pro به AutoCAD یا برعکس.
6. امکان ترسیم نقشههای CAD: با استفاده از ابزارهای ArcGIS Pro، میتوانید نقشههای CAD را به شکل خروجی گرافیکی در پروژه خود ترسیم کنید.
بنابراین، ArcGIS Pro با ارائه ابزارهای قدرتمند برای بکارگیری دادههای CAD، به کاربران امکان میدهد تا با استفاده از دادههای CAD، نقشههای مختلفی را ایجاد کرده و تحلیل کاملی از دادههای مکانی خود داشته باشند.
اجرای فرایند خاص GIS Ready در نرم افزار ArcGIS Pro:
GIS Ready یک فرایند خاص است که به منظور تبدیل دادههای جغرافیایی غیر قابل استفاده به دادههای قابل استفاده در GIS طراحی شده است. این فرایند شامل مراحلی مانند تنظیم و تمیز کردن دادهها، ایجاد توپولوژی، تبدیل فرمت و دستهبندی دادهها است. در اینجا نحوه اجرای این فرایند در نرمافزار ArcGIS Pro توضیح داده میشود.
1. ورود به ArcGIS Pro: ابتدا باید نرمافزار ArcGIS Pro را باز کنید و پروژه خود را بارگیری کنید.
2. ایجاد یک صفحه جدید: برای ایجاد صفحه جدید در پروژه، باید روی گزینه “Insert” در نوار ابزار کلیک کرده و گزینه “New Map” را انتخاب کنید.
3. اضافه کردن دادهها به پروژه: برای اضافه کردن دادههای مورد نیاز به پروژه، باید روی گزینه “Add data” در نوار ابزار کلیک کرده و فایلهای مورد نظر را انتخاب کنید. این فایلها میتوانند فایلهای شکل و فایلهای جدولی باشند.
4. تمیز کردن دادهها: بعد از اضافه کردن دادهها، باید آنها را تمیز کنید. برای این کار، میتوانید از ابزارهای مختلف ArcGIS Pro مانند “Clean” و “Integrity Check” استفاده کنید.
5. ایجاد توپولوژی: بعد از تمیز کردن دادهها، باید یک توپولوژی برای آنها ایجاد کنید. برای این کار، میتوانید از ابزار “Create Topology” در نوار ابزار استفاده کنید.
6. تبدیل فرمت دادهها: برای تبدیل فرمت دادهها به فرمتهای قابل استفاده در GIS، باید از ابزارهای مختلف ArcGIS Pro مانند “Feature Class to Feature Class” و “Table to Table” استفاده کنید.
7. دستهبندی دادهها: بعد از تبدیل فرمت دادهها، میتوانید آنها را دستهبندی کنید. برای این کار، میتوانید از ابزار “Group Layers” در نوار ابزار استفاده کنید.
8. ذخیره تغییرات: به محض پایان تمامی مراحل، باید تغییرات را ذخیره کنید. برای این کار، میتوانید روی گزینه “Save” در نوار ابزار کلیک کنید و تغییرات را در پروژه ذخیره کنید.
با اجرای این مراحل، شما میتوانید دادههای خود را به دادههای GIS Ready تبدیل کنید و از آنها در تحلیلهای GIS خود استفاده کنید.
بکارگیری امکانات بخش جدید CAD Layer در نرم افزار ArcGIS Pro:
بخش CAD Layer در نرم افزار ArcGIS Pro، امکانات جدیدی را برای ایجاد، ویرایش و نمایش داده های CAD فراهم می کند. در ادامه به برخی از امکانات این بخش در نرم افزار ArcGIS Pro اشاره می شود:
1. ایجاد لایه CAD: با استفاده از این امکان، می توانید لایه های CAD جدید را در پروژه خود ایجاد کنید. برای این کار، ابتدا باید از منوی Insert گزینه “New CAD Layer” را انتخاب کرده و سپس فرمت فایل CAD را مشخص کنید. سپس می توانید فایل CAD مورد نظر را به لایه CAD خود اضافه کنید.
2. انتقال داده های CAD به لایه های GIS: با استفاده از این امکان، می توانید داده های CAD را به لایه های GIS منتقل کنید. برای این کار، باید داده های CAD را به لایه CAD خود اضافه کنید و سپس از منوی “Feature Layer to Feature Layer” در بخش “Conversion Tools” استفاده کنید تا داده های CAD به لایه های GIS تبدیل شوند.
3. ویرایش داده های CAD: با استفاده از امکانات ویرایشی بخش CAD Layer، می توانید داده های CAD را ویرایش کنید. برای مثال، می توانید اشکال و خطوط را ویرایش، حذف و یا اضافه کنید.
4. نمایش داده های CAD: با استفاده از امکانات بخش CAD Layer، می توانید داده های CAD را به صورت 3D نمایش دهید. برای این کار، باید از منوی “Properties” در لایه CAD خود استفاده کنید و سپس به بخش “Symbology” بروید و گزینه “3D” را انتخاب کنید.
5. تنظیمات CAD Layer: با استفاده از تنظیمات CAD Layer، می توانید نحوه نمایش داده های CAD را در پروژه خود تنظیم کنید. برای مثال، می توانید رنگ و ضخامت خطوط را تغییر دهید و یا نحوه نمایش اشکال را تغییر دهید.
با استفاده از این امکانات، کاربران می توانند به راحتی داده های CAD خود را به صورت GIS تبدیل کرده و در تحلیل های خود استفاده کنند.
حل مشکلات مختصات مکانی و تعریف جایگاه مشخص نقشه کاربری با امکانات بخش وکتوری Georeferencing:
بخش Georeferencing در نرم افزار ArcGIS Pro، امکاناتی را برای حل مشکلات مختصات مکانی و تعریف جایگاه مشخص نقشه کاربری فراهم می کند. در ادامه به برخی از امکانات این بخش برای حل مشکلات مختصات مکانی و تعریف جایگاه مشخص نقشه کاربری اشاره می کنیم:
1. تعیین نقاط کنترل: برای تعریف مختصات مکانی نقشه کاربری، باید نقاط کنترل را در صفحه نقشه تعیین کنید. برای این کار، از ابزار “Add Control Points” در بخش “Georeferencing” استفاده کنید و نقاط مورد نظر را در صفحه نقشه و نقاط متناظر در سیستم مختصات مکانی تعیین کنید.
2. استفاده از امکانات تبدیل: با استفاده از امکانات تبدیل، می توانید مختصات مکانی نقشه کاربری را با مختصات مکانی مناسب سازگار کنید. برای این کار، از ابزار “Transformation” در بخش “Georeferencing” استفاده کنید و نوع تبدیل مورد نظر را انتخاب کنید. سپس، با استفاده از نقاط کنترل و تبدیل، مختصات مکانی نقشه کاربری را تنظیم کنید.
3. استفاده از امکانات روتیشن: با استفاده از امکانات روتیشن، می توانید جایگاه مشخص نقشه کاربری را تعیین کنید. برای این کار، از ابزار “Rotate” در بخش “Georeferencing” استفاده کنید و زاویه نقشه کاربری را تنظیم کنید.
4. تعیین سیستم مختصات مکانی: برای تعیین سیستم مختصات مکانی نقشه کاربری، باید از منوی “Properties” در لایه نقشه کاربری خود استفاده کنید و سیستم مختصات مورد نظر را انتخاب کنید.
5. ذخیره تغییرات: پس از انجام تمامی تنظیمات مورد نظر، باید تغییرات را در نقشه کاربری ذخیره کنید. برای این کار، از گزینه “Save Georeferencing” در بخش “Georeferencing” استفاده کنید.
با استفاده از این امکانات، می توانید به راحتی مشکلات مختصات مکانی و تعریف جایگاه مشخص نقشه کاربری خود را حل کنید.
بکارگیری قوانین توپولوژی 31 گانه در راستای حل خطاهای نقشه های سازمانی:
قوانین توپولوژی 31 گانه در نرم افزار ArcGIS Pro، به عنوان یکی از ابزارهای مهم برای حل خطاهای نقشه های سازمانی مورد استفاده قرار می گیرد. این قوانین، به صورت پیشفرض در نرم افزار ArcGIS Pro فعال است و می توانید با استفاده از ابزارهای مختلف، خطاهای نقشه های سازمانی را با استفاده از قوانین توپولوژی 31 گانه حل کنید. در ادامه به توضیح قوانین توپولوژی 31 گانه و کاربرد آن در حل خطاهای نقشه های سازمانی اشاره می کنیم:
1. Rule 1: Must Not Overlap: این قانون بررسی می کند که چندین المان نقشه در هم نباید تداخل داشته باشند. برای حل خطای این قانون، می توانید المان های متناقض را با استفاده از ابزار “Eliminate” در بخش “Topology” جدا کنید.
2. Rule 2: Must Not Have Gaps: این قانون بررسی می کند که چندین المان نقشه با هم ارتباط دارند و نباید با هم قطعی داشته باشند. برای حل خطای این قانون، می توانید با استفاده از ابزار “Integrate” در بخش “Topology” المان های متناقض را با هم ترکیب کنید.
3. Rule 3: Must Not Have Dangles: این قانون بررسی می کند که المان های نقشه نباید از المان های دیگر بیرون بزنند. برای حل خطای این قانون، می توانید با استفاده از ابزار “Snap” در بخش “Topology” المان های متناقض را با المان های مربوطه ترکیب کنید.
4. Rule 4: Must Not Have Pseudo Nodes: این قانون بررسی می کند که المان های نقشه نباید به صورت مصنوعی با یکدیگر ارتباط داشته باشند. برای حل خطای این قانون، می توانید با استفاده از ابزار “Merge” در بخش “Topology” المان های متناقض را با یکدیگر ترکیب کنید.
با استفاده از قوانین توپولوژی 31 گانه، می توانید خطاهای نقشه های سازمانی را به صورت سریع و دقیق حل کنید و در نهایت نقشه های خود را به شکل بهتری تولید کنید.
اصلاح دستی و دیجیت بخش های مورد نیاز نقشه های وکتوری با قابلیت های مکمل Edit:
نرم افزار ArcGIS Pro، امکانات و ابزارهای مختلفی برای اصلاح دستی و دیجیت بخش های مورد نیاز نقشه های وکتوری با قابلیت های مکمل Edit فراهم می کند. در ادامه به برخی از این امکانات اشاره می کنیم:
1. ابزار “Edit”: این ابزار، به شما این امکان را می دهد که المان های نقشه را به صورت دستی ویرایش کنید. با استفاده از این ابزار، می توانید خطوط، پلی گان ها، نقاط و سایر المان های نقشه را به صورت دلخواه ویرایش کنید.
2. ابزار “Snap”: با استفاده از این ابزار، می توانید المان های نقشه را به یکدیگر متصل کنید و به صورت دقیق ویرایش کنید. این ابزار به شما این امکان را می دهد که المان های نقشه را به یکدیگر متصل کرده و با دقت بیشتری ویرایش کنید.
3. ابزار “Align”: با استفاده از این ابزار، می توانید المان های نقشه را به صورت دقیق تر ویرایش کنید. با استفاده از این ابزار، می توانید المان های نقشه را به صورت دقیق تر ویرایش کرده و به شکل بهتری نشان دهید.
4. ابزار “Buffer”: با استفاده از این ابزار، می توانید المان های نقشه را به صورت دقیق تر ویرایش کنید. با استفاده از این ابزار، می توانید المان های نقشه را به صورت دقیق تر ویرایش کرده و به شکل بهتری نشان دهید.
همچنین، در نرم افزار ArcGIS Pro، امکانات مکمل دیگری نیز وجود دارد که می توانید با استفاده از آنها، المان های نقشه را به صورت دقیق تر ویرایش کنید. برای مثال، با استفاده از ابزار “Rotate”، می توانید المان های نقشه را به یکدیگر متصل کرده و به صورت بهتری نشان دهید. همچنین، با استفاده از ابزار “Scale”، می توانید المان های نقشه را به صورت دقیق تر ویرایش کرده و به شکل بهتری نشان دهید.
کار عملی با خصوصیات جداول اطلاعات توصیفی و تکمیل Attribute table:
جداول اطلاعات یا Attribute Tables، اطلاعات مهمی در مورد المان های نقشه ارائه می دهند و می توانند به عنوان یک ابزار مهم در تحلیل داده های مکانی استفاده شوند. در ادامه به چند کار عملی با خصوصیات جداول اطلاعات توصیفی و تکمیل Attribute Table اشاره می کنیم:
1. توصیف جدول اطلاعات: برای توضیح جدول اطلاعات، می توانید از خصوصیت “Description” استفاده کنید. با وارد کردن توضیحات مربوط به جدول اطلاعات، می توانید اطلاعات مربوط به آن را برای کاربران دیگر توضیح دهید.
2. تکمیل مقادیر موجود در جدول اطلاعات: با استفاده از خصوصیت “Edit”، می توانید مقادیر موجود در جدول اطلاعات را ویرایش کنید. با ویرایش مقادیر، می توانید اطلاعات مربوط به المان ها را به روز کنید.
3. افزودن ستون جدید به جدول اطلاعات: با استفاده از خصوصیت “Add Field”، می توانید یک ستون جدید به جدول اطلاعات اضافه کنید. با اضافه کردن ستون جدید، می توانید اطلاعات جدید را به جدول اضافه کنید.
4. مرتب سازی جدول اطلاعات: با استفاده از خصوصیت “Sort”، می توانید جدول اطلاعات را بر اساس مقادیر موجود در یکی از ستون ها مرتب کنید. با مرتب سازی جدول، می توانید اطلاعات را به صورت دسته ای مرتب کنید و در تحلیل داده های مکانی استفاده کنید.
5. جستجو در جدول اطلاعات: با استفاده از خصوصیت “Find”، می توانید در جدول اطلاعات جستجو کنید و المان های مورد نظر را پیدا کنید. با جستجو در جدول، می توانید اطلاعات را به صورت دقیق تر جستجو کنید و زمان بیشتری را صرف تحلیل داده های مکانی کنید.
به طور کلی، جداول اطلاعات می توانند به عنوان یک ابزار مهم در تحلیل داده های مکانی استفاده شوند و با استفاده از خصوصیات مختلف آنها، می توانید اطلاعات مربوط به المان های نقشه را به صورت دقیق تر ویرایش کنید.
بکارگیری روشهای مختلف انتخاب عوارض بر اساس خصوصیات توصیفی و مکانی با Select attribute و select by location:
در نرم افزارهای GIS مختلف، ابزارهای مختلفی برای انتخاب عوارض بر اساس خصوصیات توصیفی و مکانی با استفاده از Select Attributes و Select by Location وجود دارد. در ادامه به برخی از این ابزارها اشاره می کنیم:
1. Select by Attributes: این ابزار به شما این امکان را می دهد که المان های نقشه را بر اساس مقادیری که در یک یا چند ستون جدول اطلاعات وجود دارد، انتخاب کنید. با استفاده از این ابزار، می توانید عوارض را بر اساس خصوصیات توصیفی انتخاب کنید، مانند مقدار بیشتر یا کمتر از یک مقدار مشخص، یا عوارضی که نام آنها با یک رشته مشخص شروع می شود، و غیره.
2. Select by Location: این ابزار به شما این امکان را می دهد که المان های نقشه را بر اساس موقعیت مکانی آنها نسبت به دیگر المان ها، انتخاب کنید. با استفاده از این ابزار، می توانید عوارض را بر اساس خصوصیات مکانی انتخاب کنید، مانند عوارضی که در فاصله مشخصی از یک نقطه یا منطقه مشخص قرار دارند، یا عوارضی که درون یک منطقه مشخص قرار دارند، و غیره.
3. Select by Expression: این ابزار در بعضی از نرم افزارهای GIS وجود دارد و به شما این امکان را می دهد که با استفاده از یک عبارت شرطی یا معادله، المان های نقشه را انتخاب کنید. با استفاده از این ابزار، می توانید عوارض را بر اساس خصوصیات توصیفی و مکانی، به صورت دلخواه انتخاب کنید.
4. Select by Attributes and Location: برخی از نرم افزارهای GIS، امکان استفاده همزمان از ابزارهای Select by Attributes و Select by Location را به شما می دهند. با استفاده از این امکان، می توانید عوارض را بر اساس خصوصیات توصیفی و مکانی، به صورت دلخواه و با ترکیب این دو ابزار، انتخاب کنید.
در کل، با استفاده از ابزارهای مختلف Select Attributes و Select by Location و Select by Expression، می توانید عوارض را بر اساس خصوصیات توصیفی و مکانی، به صورت دقیق انتخاب کنید و در تحلیل داده های مکانی استفاده کنید.
تهیه انواع نقشه های کاربری اراضی و تهیه نقشه موقعیت مکانی پدیده ها و مکان ها:
تهیه نقشههای کاربری اراضی و نقشهی موقعیت مکانی پدیدهها و مکانها، به عنوان دو نوع نقشه در GIS بسیار مهم است. در ادامه به توضیح فرایند تهیه هر کدام از این نقشهها میپردازیم:
۱. تهیه نقشه کاربری اراضی:
برای تهیه نقشه کاربری اراضی، میتوانید از دادههای موجود در سازمانهای مختلف مانند سازمان زمینشناسی کشور و سایر سازمانهای مرتبط با اراضی استفاده کنید. برای تهیه نقشه کاربری اراضی، میتوانید از روشهای تفکیک و طبقهبندی مختلفی استفاده کنید. از جمله روشهای زیر:
– تفکیک و طبقهبندی براساس استفادهی اراضی: در این روش، اراضی براساس نوع استفادهی آنها، مانند اراضی کشاورزی، اراضی شهری، اراضی صنعتی و … طبقهبندی میشوند.
– تفکیک و طبقهبندی براساس ویژگیهای فیزیکی اراضی: در این روش، اراضی براساس ویژگیهای فیزیکی آنها، مانند نوع خاک، شیب، ارتفاع و … طبقهبندی میشوند.
– تفکیک و طبقهبندی براساس ویژگیهای تاریخی و فرهنگی: در این روش، اراضی براساس ویژگیهای تاریخی و فرهنگی آنها، مانند مکانهای تاریخی، مکانهای مذهبی و … طبقهبندی میشوند.
برای تهیه نقشه کاربری اراضی، میتوانید از نرمافزارهای GIS مختلف مانند ArcGIS، QGIS و … استفاده کنید.
۲. تهیه نقشه موقعیت مکانی پدیدهها و مکانها:
برای تهیه نقشه موقعیت مکانی پدیدهها و مکانها، میتوانید از دادههای موجود در سازمانهای مختلف مانند سازمان محیطزیست، سازمان آمار و … استفاده کنید. برای تهیه این نقشه، ابتدا باید دادههای مرتبط با پدیدهها و مکانها را جمعآوری کرده و برای آنها مختصات مکانی را به دست آورید. در مرحلهی بعد، با استفاده از نرمافزارهای GIS، میتوانید این دادهها را بر روی نقشه نمایش دهید و از روشهای مختلف، مانند نمایش نقطهای، خطی و … برای نمایش پدیدهها و مکانها استفاده کنید. همچنین، با استفاده از ابزارهای تحلیلی GIS، میتوانید این دادهها را تحلیل کرده و به دنبال روابط و الگوهایی در بین آنها بگردید.
تحلیل الگوها و دیتاهای اقلیمی در Arc GIS Pro
نرمافزار ArcGIS Pro قابلیتهای بسیاری برای تحلیل دادههای اقلیمی دارد. در ادامه به توضیح برخی از این قابلیتها میپردازیم:
۱. تحلیل الگوهای اقلیمی:
با استفاده از ابزارهای تحلیلی ArcGIS Pro میتوانید الگوهای اقلیمی را بررسی کنید. این ابزارها شامل تحلیل دورههای زمانی، تحلیل مکانی، تحلیل تغییرات و … هستند. با استفاده از این ابزارها، میتوانید به دنبال الگوهایی در میزان بارش، دما، رطوبت و … بگردید و با استفاده از آنها پیشبینیهای دقیقتری در مورد وضعیت اقلیمی داشته باشید.
۲. تحلیل دادههای اقلیمی:
با استفاده از ابزارهای تحلیلی ArcGIS Pro میتوانید دادههای اقلیمی را تحلیل کنید. این ابزارها شامل تحلیل میزان بارش، تحلیل دما، تحلیل رطوبت و … هستند. با استفاده از این ابزارها، میتوانید به دنبال روابط و الگوهایی در میان دادههای اقلیمی بگردید و با استفاده از آنها پیشبینیهای دقیقتری در مورد وضعیت اقلیمی داشته باشید.
۳. تحلیل دادههای ماهوارهای:
ArcGIS Pro قابلیت پردازش تصاویر ماهوارهای را نیز دارد. با استفاده از این قابلیت، میتوانید دادههای ماهوارهای را تحلیل کنید و به دنبال الگوها و روابطی در میان دادههای اقلیمی و محیطی بگردید.
۴. تحلیل پدیدههای اقلیمی:
با استفاده از ابزارهای تحلیلی ArcGIS Pro میتوانید پدیدههای اقلیمی مختلفی مانند تغییرات آب و هوا، بحرانهای خشکسالی و سیلاب و … را تحلیل کنید. این ابزارها شامل تحلیل تغییرات آب و هوا، تحلیل تحمل به خشکسالی و … هستند.
در کل، با استفاده از ArcGIS Pro میتوانید به دنبال الگوها، روابط و پدیدههای مختلف در دادههای اقلیمی بگردید و با استفاده از آنها پیشبینیهای دقیقتری در مورد وضعیت اقلیمی داشته باشید.
بررسی انواع دیتاهای قابل استفاده در نرم افزار ArcGIS Pro برای تحلیل متغیرهای مختلف اقلیمی و طراحی نقشه راه پروژه
نرمافزار ArcGIS Pro قابلیت استفاده از انواع دیتاهای مختلف را برای تحلیل متغیرهای اقلیمی و طراحی نقشه راه پروژه دارد. در ادامه به بررسی این دیتاها میپردازیم:
۱. دادههای بارش:
این دادهها شامل میزان بارش در یک منطقه در بازه زمانی مشخص میباشد. این دادهها میتوانند از منابع مختلفی مانند ایستگاههای سنجش بارش، سیستمهای راداری و سنسورهای ماهوارهای جمعآوری شوند.
۲. دادههای دما:
این دادهها شامل میانگین دمای هوا در یک منطقه در بازه زمانی مشخص میباشد. این دادهها میتوانند از منابع مختلفی مانند ایستگاههای سنجش دما و سنسورهای ماهوارهای جمعآوری شوند.
۳. دادههای رطوبت:
این دادهها شامل میزان رطوبت هوا در یک منطقه در بازه زمانی مشخص میباشد. این دادهها میتوانند از منابع مختلفی مانند ایستگاههای سنجش رطوبت و سنسورهای ماهوارهای جمعآوری شوند.
۴. دادههای باد:
این دادهها شامل سرعت و جهت باد در یک منطقه در بازه زمانی مشخص میباشد. این دادهها میتوانند از منابع مختلفی مانند ایستگاههای سنجش باد و سنسورهای ماهوارهای جمعآوری شوند.
۵. دادههای شبکههای هیدرولوژیکی:
این دادهها شامل اطلاعات مختلفی مانند جریان، آب و هوا، کیفیت آب و … میباشد. این دادهها میتوانند از منابع مختلفی مانند دادههای سنسوری و شبکههای هیدرولوژیکی جمعآوری شوند.
۶. دادههای ماهوارهای:
این دادهها شامل تصاویر ماهوارهای با رزولوشن مختلف میباشد. این دادهها میتوانند برای تحلیل الگوها و پدیدههای مختلفی مانند تغییرات آب و هوا، پوشش گیاهی و … استفاده شوند.
۷. دادههای نقشهای:
این دادهها شامل نقشههای جغرافیایی با موضوعات مختلف مانند نقشههای جغرافیایی شهری، نقشههای جغرافیایی زیستی و … میباشد. این دادهها میتوانند برای بررسی الگوها و پدیدههای مختلف در محیط زیست استفاده شوند.
در کل، با استفاده از انواع دادههای مختلف در ArcGIS Pro، میتوانید به دنبال الگوهای مختلف در دادههای اقلیمی بگردید و نقشههای جغرافیایی با کیفیتی بالا برای طراحی راه پروژه ایجاد کنید.
بررسی پایگاه داده های مختلف برای تامین دیتاهای پروژه در ArcGIS Pro
برای تامین دیتاهای پروژه در ArcGIS Pro، میتوان از پایگاه دادههای مختلف استفاده کرد. در ادامه، به بررسی تعدادی از پایگاه دادههای معمول برای تامین دیتاهای پروژه در ArcGIS Pro پرداخته میشود:
۱. پایگاه دادههای جغرافیایی:
این پایگاه دادهها شامل دادههای جغرافیایی مختلف مانند نقشهها، لایههای جغرافیایی، تصاویر ماهوارهای و دادههای بارش و دما میباشد. این پایگاه دادهها میتوانند از منابع مختلفی مانند پایگاه دادههای ملی جغرافیایی و سازمانهای دولتی جمعآوری شوند.
۲. پایگاه دادههای مشترک:
این پایگاه دادهها شامل دادههای مشترک مختلف مانند جداول، فایلهای CSV و فایلهای Excel میباشد. این پایگاه دادهها میتوانند از منابع مختلفی مانند بانکهای اطلاعاتی و فایلهای اکسل جمعآوری شوند.
۳. پایگاه دادههای مکانی:
این پایگاه دادهها شامل اطلاعات مکانی مختلف مانند موقعیت شهرها و روستاها، مسیرهای حمل و نقل و مکانهای دیگر میباشد. این پایگاه دادهها میتوانند از منابع مختلفی مانند سازمانهای دولتی و شرکتهای خصوصی جمعآوری شوند.
۴. پایگاه دادههای اقلیمی:
این پایگاه دادهها شامل دادههای اقلیمی مختلف مانند دادههای بارش، دما و باد میباشد. این پایگاه دادهها میتوانند از منابع مختلفی مانند سازمانهای دولتی و سنسورهای ماهوارهای جمعآوری شوند.
در کل، با استفاده از پایگاه دادههای مختلف، میتوانید دادههای مورد نیاز پروژه خود را به راحتی در ArcGIS Pro استفاده کنید. همچنین، بسته به نوع پروژه، ممکن است نیاز به پایگاه دادههای دیگری نیز باشد که باید به صورت جداگانه بررسی شوند.
ساخت نقشه از پایگاه داده سازمان هواشناسی درArcGIS Pro
برای ساخت نقشه از پایگاه داده سازمان هواشناسی در ArcGIS Pro، میتوانید به روش زیر عمل کنید:
۱. ابتدا، ArcGIS Pro را باز کرده و در منوی “Project” گزینه “New Map” را انتخاب کنید.
۲. سپس، در منوی “Insert” گزینه “Add Data” را انتخاب کنید و از پایگاه داده سازمان هواشناسی دادههای مورد نیاز را به نقشه اضافه کنید. برای مثال، میتوانید دادههای بارش، دما و باد را به نقشه اضافه کنید.
۳. سپس، با استفاده از ابزار “Symbology” در نرمافزار ArcGIS Pro، میتوانید نقشه خود را طراحی کنید. برای مثال، میتوانید رنگها و نمادهای مختلفی را برای نمایش دادههای بارش، دما و باد در نقشه استفاده کنید.
۴. به عنوان مثال، برای نمایش دادههای بارش، میتوانید از نماد “Graduated Colors” استفاده کنید. این نماد به شما اجازه میدهد تا دادههای بارش را بر اساس مقادیر آنها به چندین دسته تقسیم کنید و برای هر دسته رنگ متفاوتی انتخاب کنید.
۵. در نهایت، با استفاده از ابزار “Layout” در نرمافزار ArcGIS Pro، میتوانید طرح نهایی نقشه خود را طراحی کنید. برای مثال، میتوانید عنوان، نام برچسبها، جدول رنگها و سایر جزئیات را در نقشه قرار دهید.
با انجام این مراحل، میتوانید نقشهای از پایگاه داده سازمان هواشناسی در ArcGIS Pro طراحی کنید. در این نقشه، میتوانید دادههای بارش، دما و باد را به صورت جداگانه یا با هم ترکیب کنید و نقشهای از شرایط هوا در منطقه مورد نظر خود را ایجاد کنید.
اجرای روشهای مختلف درون یابی و انتخاب بهترین روش برای نمایش بهینه متغیرهای مختلف اقلیمی و آب و هوایی درArcGIS Pro
برای اجرای روشهای مختلف درونیابی و انتخاب بهترین روش برای نمایش بهینه متغیرهای مختلف اقلیمی و آب و هوایی در ArcGIS Pro، میتوانید به روش زیر عمل کنید:
۱. ابتدا، دادههای مورد نظر خود را به ArcGIS Pro اضافه کنید. در اینجا، فرض کنید که شما میخواهید دادههای بارش در یک منطقه خاص در طول زمان را درونیابی کنید.
۲. سپس، در منوی “Analysis” گزینه “Tools” را انتخاب کنید و در ابزار جستجو، نام روشهای مختلف درونیابی را جستجو کنید. برای مثال، میتوانید از روشهای “IDW”، “Kriging” و “Spline” استفاده کنید.
۳. بعد از انتخاب روش درونیابی مورد نظر، میتوانید پارامترهای مختلفی را تنظیم کنید. برای مثال، میتوانید برای روش IDW، تعداد نقاط اطراف هر نقطه را که در محاسبات مورد استفاده قرار میگیرد، تعیین کنید. برای روش Kriging، میتوانید نوع مدل و پارامترهای مربوط به آن را تنظیم کنید.
۴. بعد از تنظیم پارامترهای مورد نظر، میتوانید فرآیند درونیابی را انجام دهید. پس از انجام درونیابی، میتوانید نتایج را در قالب نقشههایی ایجاد کنید تا بهترین روش درونیابی را برای نمایش بهینه متغیرهای اقلیمی و آب و هوایی در منطقه مورد نظر تعیین کنید.
۵. برای تعیین بهترین روش درونیابی، میتوانید از معیارهای مختلفی استفاده کنید. برای مثال، میتوانید از معیارهای مانند ریشه میانگین مربعات خطا (RMSE)، معیارهای ضریب تعیین (R-squared) و معیارهای دیگر استفاده کنید تا بهترین روش درونیابی را تعیین کنید.
با انجام این مراحل، میتوانید بهترین روش درونیابی را برای نمایش بهینه متغیرهای مختلف اقلیمی و آب و هوایی در منطقه مورد نظر تعیین کنید و نقشههایی با دقت بالا ایجاد کنید.
تحلیل های زمین آمار Geostatistical بر روی متغیرهای آب و هواشناسی درArcGIS Pro
تحلیل های زمین آمار Geostatistical میتوانند بر روی متغیرهای آب و هواشناسی نظیر بارش، دما، رطوبت، باد و… در ArcGIS Pro انجام شوند. برای انجام تحلیل های Geostatistical بر روی داده های آب و هواشناسی در ArcGIS Pro، میتوانید به روش زیر عمل کنید:
۱. ابتدا، داده های مورد نظر خود را به ArcGIS Pro اضافه کنید. برای مثال، میتوانید داده های بارش، دما و رطوبت را به نرم افزار اضافه کنید.
۲. سپس، در منوی “Analysis” گزینه “Tools” را انتخاب کنید و در ابزار جستجو، نام ابزارهای Geostatistical را جستجو کنید. برای مثال، میتوانید از ابزارهای “Ordinary Kriging”، “IDW” و “Spline” استفاده کنید.
۳. پس از انتخاب ابزار مورد نظر، میتوانید پارامترهای مختلفی را تنظیم کنید. برای مثال، میتوانید برای ابزار “Ordinary Kriging”، نوع مدل و پارامترهای مربوط به آن را تنظیم کنید. همچنین، میتوانید پارامترهای مربوط به شبکه شکسته را نیز تعیین کنید.
۴. پس از تنظیم پارامترهای مورد نظر، میتوانید فرآیند آماری را اجرا کنید. پس از اجرای فرآیند آماری، میتوانید نتایج را در قالب نقشههایی ایجاد کنید تا بهترین نقشه را برای نمایش دادههای آب و هواشناسی تعیین کنید.
۵. برای تعیین بهترین روش آماری، میتوانید از معیارهای مختلفی استفاده کنید. برای مثال، میتوانید معیارهای مانند میانگین مربعات خطا (MSE)، ریشه میانگین مربعات خطا (RMSE) و معیارهای دیگر استفاده کنید تا بهترین روش آماری را تعیین کنید.
با انجام این مراحل، میتوانید بهترین روش آماری را برای نمایش بهینه دادههای آب و هواشناسی در منطقه مورد نظر تعیین کنید و نقشههایی با دقت بالا ایجاد کنید.
شیوه بکارگیری دیتاهای اقلیمی جهانی برای بررسی متغیر های آب و هوای ایران زمین در ArcGIS Pro
برای بررسی متغیرهای آب و هوای ایران زمین با استفاده از دیتاهای اقلیمی جهانی در ArcGIS Pro، شیوه بکارگیری زیر را میتوان پیشنهاد داد:
۱. ابتدا، دیتاهای اقلیمی جهانی را از سایتهای معتبری مانند سایت سازمان هواشناسی جهانی (WMO)، سازمان هواشناسی و اقلیم شناسی آمریکا (NOAA) و یا سایتهای دیگر دانلود کنید.
۲. سپس، دادههای مورد نظر را در ArcGIS Pro اضافه کنید. برای مثال، میتوانید دادههای بارش، دما و رطوبت را به نرم افزار اضافه کنید.
۳. پس از اضافه کردن دادههای مورد نظر، میتوانید از ابزارهای مختلف ArcGIS Pro استفاده کنید تا دادههای اقلیمی جهانی را با دادههای آب و هوای ایران زمین مقایسه کنید. برای مثال، میتوانید از ابزارهای مانند “Spatial Join”، “Extract by Mask” و “Clip” استفاده کنید.
۴. با استفاده از ابزارهای مختلف ArcGIS Pro، میتوانید تحلیلهای زمینآماری را بر روی دادههای اقلیمی جهانی و دادههای آب و هوای ایران زمین انجام دهید. برای مثال، میتوانید از ابزارهای Geostatistical مانند “Ordinary Kriging” و “IDW” استفاده کنید تا نقشههایی با دقت بالا از متغیرهای آب و هوای ایران زمین را ایجاد کنید.
۵. برای بهترین استفاده از دادههای اقلیمی جهانی، میتوانید به معیارهای مختلفی نظیر “Standard Deviation”، “Mean”, “Min” و “Max” نگاه کنید تا دادههای خود را با دادههای اقلیمی جهانی مقایسه کنید و بهترین روش تحلیل را برای دادههای خود انتخاب کنید.
با انجام این مراحل، میتوانید دادههای اقلیمی جهانی را با دادههای آب و هوای ایران زمین مقایسه کرده و با بهرهگیری از ابزارهای مختلف ArcGIS Pro، تحلیلهای زمینآماری را بر روی دادههای خود انجام دهید.
نحوه استفاده عملی از تصاویر و پروداکتهای ماهواره ای برای سنجش و پایش وضعیت اقلیمی ایران در ArcGIS Pro
استفاده از تصاویر و پروداکتهای ماهوارهای در ArcGIS Pro برای سنجش و پایش وضعیت اقلیمی ایران میتواند به شیوههای مختلفی انجام شود. در زیر به نحوه استفاده عملی از تصاویر و پروداکتهای ماهوارهای برای سنجش و پایش وضعیت اقلیمی ایران در ArcGIS Pro پرداخته شده است:
۱. در ابتدا، تصاویر ماهوارهای مورد نظر را از منابع معتبری مانند سایتهای سازمان هواشناسی جهانی (WMO)، سازمان هواشناسی و اقلیم شناسی آمریکا (NOAA)، سازمان فضایی اروپا (ESA) و یا سایتهای دیگر دانلود کنید.
۲. پس از دانلود تصاویر ماهوارهای، آنها را در ArcGIS Pro اضافه کنید. برای این کار، میتوانید از ابزار “Add Data” در منوی “Insert” استفاده کنید.
۳. سپس، با استفاده از ابزارهای مختلف ArcGIS Pro مانند “Image Classification” و “Change Detection”، میتوانید تحلیلهای مختلفی را بر روی تصاویر ماهوارهای انجام دهید. برای مثال، میتوانید از ابزار “Image Classification” استفاده کنید تا تصاویر ماهوارهای را به دستههای مختلفی مانند خاک، گیاهان و آب تقسیم کنید و نقشههای ماهوارهای با دقت بالا از منطقه مورد نظر را ایجاد کنید.
۴. برای پایش وضعیت اقلیمی ایران، میتوانید از پروداکتهای ماهوارهای مانند نقشههای دما، بارش، تبخیر و تعرق و … استفاده کنید. برای مثال، میتوانید از پروداکت “MODIS Land Surface Temperature” استفاده کنید تا نقشهای از دمای سطح زمین در منطقه مورد نظر ایجاد کنید. همچنین میتوانید از پروداکتهای مختلفی مانند “MODIS Vegetation Indices” و “TRMM Precipitation” استفاده کنید تا بارش و رشد گیاهان را در منطقه مورد نظر پایش کنید.
۵. در نهایت، با استفاده از ابزارهای مختلف ArcGIS Pro مانند “Spatial Analysis” و “Geostatistical Analysis”، میتوانید تحلیلهای زمینآماری بر روی دادههای ماهوارهای انجام دهید. برای مثال، میتوانید با استفاده از ابزار “Spatial Analysis” نقشههای توزیع بارش، دما و رطوبت را برای منطقه مورد نظر ایجاد کنید. همچنین با استفاده از ابزارهای Geostatistical مانند “Ordinary Kriging” و “IDW” میتوانید نقشههایی با دقت بالا از متغیرهای اقلیمی ایران زمین برای پایش وضعیت اقلیمی ایجاد کنید.
با انجام این مراحل، میتوانید تصاویر و پروداکتهای ماهوارهای را به شیوهای عملی برای سنجش و پایش وضعیت اقلیمی ایران در ArcGIS Pro استفاده کنید.
نحوه استفاده از توابع رستری در بخش Raster FunctionsدرArcGIS Pro
توابع رستری (Raster Functions) در ArcGIS Pro، ابزارهایی هستند که به شما امکان میدهند تصاویر رستری را تغییر دهید، پردازش کنید و بهبود بخشید. با استفاده از این توابع، میتوانید تحلیلهای مختلفی را بر روی تصاویر رستری انجام دهید و نقشههای با دقت بالا از مناطق مورد نظر ایجاد کنید. در زیر نحوه استفاده از توابع رستری در بخش Raster Functions در ArcGIS Pro آمده است:
۱. ابتدا، تصویر رستری مورد نظر خود را در ArcGIS Pro باز کنید.
۲. سپس، در پنجره “Contents”، بر روی تصویر رستری خود کلیک کنید و گزینه “Raster Functions” را انتخاب کنید.
۳. در پنجره “Raster Functions”, میتوانید از توابع مختلفی مانند “Clip”, “Resample”, “Hillshade”, “NDVI” و “Slope” استفاده کنید. هر تابع، یک پردازش خاصی را بر روی تصویر رستری انجام میدهد. برای مثال، با استفاده از تابع “Clip”، میتوانید بخشی از تصویر رستری خود را برش دهید، با تابع “Resample” میتوانید ابعاد تصویر رستری را تغییر دهید و با تابع “NDVI” میتوانید شاخص گیاهپوشی را برای منطقه مورد نظر محاسبه کنید.
۴. برای استفاده از هر تابع، کافی است بر روی آن کلیک کنید و پنجره “Parameters” را باز کنید. در این پنجره، میتوانید پارامترهای مختلفی را تنظیم کنید مانند مقدار برش برای تابع “Clip”، ابعاد تصویر رستری برای تابع “Resample” و … .
۵. پس از تنظیم پارامترها، روی دکمه “Run” کلیک کنید تا پردازش توابع رستری بر روی تصویر رستری شما انجام شود. پس از پایان پردازش، تصویر رستری جدیدی ایجاد خواهد شد که شامل تغییراتی است که با استفاده از توابع رستری انجام دادهاید.
۶. در نهایت، شما میتوانید تصاویر رستری جدیدی که با استفاده از توابع رستری ایجاد کردهاید، به عنوان لایه جدید به نقشه خود در ArcGIS Pro اضافه کنید و با سایر لایهها ترکیب کنید.
با توجه به گستردگی و چالشهای مختلف موجود در زمینه تحلیل دادههای رستری، استفاده از توابع رستری در ArcGIS Pro، به شما کمک میکند تا به سرعت و با دقت بالا تحلیلهای مورد نظر خود را بر روی تصاویر رستری انجام دهید.
بکارگیری امکانات Model Builder در راستای تسهیل پردازشها خودکارسازی برخی از تحلیل ها درArcGIS Pro:
Model Builder در ArcGIS Pro، یک ابزار قدرتمند برای خودکارسازی و سازماندهی پردازشهای چندگانه است. با استفاده از این ابزار، میتوانید یک گردش کار پردازشی را ایجاد کرده و بخشهای مختلف آن را با یکدیگر ارتباط دهید، تا فرایند پردازشی خودکار و مدیریت شدهای را ایجاد کنید. در زیر، نحوه بکارگیری امکانات Model Builder در راستای تسهیل پردازشهای خودکار و سازماندهی برخی از تحلیلها در ArcGIS Pro آمده است:
۱. ابتدا، پنجره “Model Builder” را باز کنید. برای این کار، میتوانید از منوی “Geoprocessing” در بالای ArcGIS Pro استفاده کنید و گزینه “ModelBuilder” را انتخاب کنید.
۲. پس از باز شدن پنجره “Model Builder”، میتوانید با کلیک بر روی “Add Data”، تصاویر رستری و دادههای مکانی مورد نظر خود را به پنجره اضافه کنید.
۳. سپس، با استفاده از ابزارهای مختلف موجود در پنجره “Model Builder”، یک گردش کار پردازشی را ایجاد کنید. برای مثال، میتوانید از ابزار “Iterate Raster” برای پردازش چندین تصویر رستری به صورت دستهای و یا از ابزار “Extract by Mask” برای برش تصویر رستری با استفاده از یک لایه ماسک استفاده کنید.
۴. پس از ایجاد گردش کار پردازشی، میتوانید با استفاده از ابزارهای مختلف موجود در پنجره “Model Builder”، ارتباط بین قسمتهای مختلف گردش کار پردازشی را برقرار کنید. برای مثال، با استفاده از ابزار “Connect”، میتوانید خروجی یک ابزار را به ورودی ابزار بعدی متصل کنید.
۵. پس از تکمیل گردش کار پردازشی، با استفاده از گزینه “Run”، میتوانید فرآیند پردازشی خودکار را آغاز کنید و نتیجه را در قالب تصاویر رستری و دادههای مکانی دریافت کنید.
با استفاده از Model Builder، شما میتوانید پردازشهای مختلفی را خودکارسازی کنید و زمان و تلاش بسیاری را برای انجام آنها صرفهجویی کنید. با استفاده از این ابزار، میتوانید فرایند پردازشی خود را به صورت سازماندهی شده و قابل فهم برای دیگران نشان دهید و برای تحلیلهای بعدی خود از آن استفاده کنید.
نحوه استفاده از قابلیت جذاب Data Engineering برای تحلیهای آماری متغیرهای آب و هوایی در ArcGIS Pro
قابلیت Data Engineering در ArcGIS Pro، یک ابزار قدرتمند برای پیشپردازش و تبدیل دادههای مختلف است که میتواند در تحلیلهای آماری متغیرهای آب و هوایی مفید باشد. در زیر، نحوه استفاده از قابلیت Data Engineering برای تحلیلهای آماری متغیرهای آب و هوایی در ArcGIS Pro آمده است:
۱. ابتدا، دادههای آب و هوایی مورد نظر را به ArcGIS Pro اضافه کنید. برای این کار، میتوانید از گزینه “Add Data” در منوی “Map” استفاده کنید و فایلهای دادهای مورد نظر خود را به پروژه اضافه کنید.
۲. سپس، با استفاده از قابلیت Data Engineering در ArcGIS Pro، میتوانید دادههای آب و هوایی خود را پیشپردازش کنید. برای مثال، میتوانید با استفاده از ابزار “Calculate Field”, فیلدهای مختلف در دادههای آب و هوایی را با استفاده از فرمولهای مختلف تبدیل کنید و یا با استفاده از ابزار “Merge”, دادههای مختلف را با هم ترکیب کنید.
۳. پس از پیشپردازش دادههای آب و هوایی، میتوانید با استفاده از ابزارهای مختلف تحلیلی در ArcGIS Pro، تحلیلهای آماری متغیرهای آب و هوایی را انجام دهید. برای مثال، با استفاده از ابزار “Summary Statistics” میتوانید آمارههای مختلفی از جمله میانگین، میانه، حداکثر و حداقل مقادیر متغیرهای آب و هوایی را محاسبه کنید.
۴. پس از انجام تحلیلهای آماری، میتوانید نتایج را به صورت نمودارهای مختلف در ArcGIS Pro نمایش دهید و تحلیلهای بیشتری انجام دهید. برای مثال، میتوانید با استفاده از ابزار “Charts” در ArcGIS Pro، نمودارهای مختلفی از جمله نمودار کمیت بارش در سال و یا نمودار دمای هوا در طول روز را رسم کنید.
با استفاده از قابلیت Data Engineering در ArcGIS Pro، شما میتوانید دادههای آب و هوایی خود را به صورت سازماندهی شده و با استفاده از ابزارهای مختلف تحلیلی، تحلیلهای آماری مفیدی از متغیرهای آب و هوایی انجام دهید. این قابلیت میتواند به شما در درک بهتر و تحلیل دقیقتر از الگوهای هواشناسی کمک کند و در تصمیمگیریهای مربوط به برنامهریزی و مدیریت منابع طبیعی مفید باشد.
استفاده از امکانات MultiDimensional برای تحلیل دیتاهای چند بعدی در ArcGIS Pro:
قابلیت Multi-Dimensional در ArcGIS Pro به شما امکان میدهد تا دادههای چند بعدی را به صورت موثر و دقیق تحلیل کنید. در ادامه، نحوه استفاده از امکانات Multi-Dimensional در ArcGIS Pro برای تحلیل دیتاهای چند بعدی را توضیح میدهیم:
۱. اولین مرحله برای استفاده از قابلیت Multi-Dimensional در ArcGIS Pro، اضافه کردن دیتاهای چند بعدی مورد نظر به پروژه است. برای این کار، میتوانید از گزینه “Add Data” در منوی “Map” استفاده کنید و فایلهای دادهای مورد نظر خود را به پروژه اضافه کنید. این دادهها معمولاً شامل متغیرهای مختلفی مانند زمان، فضا، دما، بارش، رطوبت و غیره هستند.
۲. سپس، با استفاده از قابلیت Multi-Dimensional در ArcGIS Pro، میتوانید دادههای چند بعدی خود را تحلیل کنید. یکی از ابزارهای اصلی در قابلیت Multi-Dimensional، ابزار “Multidimensional Toolbox” است که شامل ابزارهای مختلفی برای تحلیل دیتاهای چند بعدی است.
۳. با استفاده از ابزارهای Multidimensional Toolbox، میتوانید تحلیلهای مختلفی از جمله تحلیل زمانی، فضایی و سطوح بالاتر از دادههای چند بعدی خود انجام دهید. برای مثال، میتوانید با استفاده از ابزار “Slice”، دادههای چند بعدی را برش داده و فقط بخشی از آنها را برای تحلیل انتخاب کنید. همچنین، با استفاده از ابزار “Aggregate”, میتوانید دادههای چند بعدی را به صورت میانگین، حداکثر، حداقل و غیره تجمیع کنید.
۴. پس از انجام تحلیلهای مختلف، میتوانید نتایج را به صورت نمودارهای مختلف در ArcGIS Pro نمایش دهید و تحلیلهای بیشتری انجام دهید. برای مثال، میتوانید با استفاده از ابزار “Space Time Cube Explorer”، ترکیبی از دادههای چند بعدی را به صورت نقشههای سه بعدی نمایش دهید و درک بهتری از تغییرات زمانی و مکانی دادههای خود پیدا کنید.
با استفاده از امکانات Multi-Dimensional در ArcGIS Pro، شما میتوانید دادههای چند بعدی خود را به صورت دقیق و موثر تحلیل کنید و از تحلیلهای دقیقتر و پویاتری در مورد تغییرات زمانی و مکانی دادههای خود بهرهمند شوید.
استفاده از ابزارهای Map Algebra برای اجرای محاسبات ریاضی بر روی نقشه های آب و هوایی رستری در ArcGIS Pro:
ابزار Map Algebra در ArcGIS Pro به شما امکان میدهد تا محاسبات ریاضی بر روی دادههای رستری (نقشههایی که شامل پیکسلهایی با ارزشهای عددی هستند) انجام دهید. در ادامه، نحوه استفاده از ابزار Map Algebra برای اجرای محاسبات ریاضی بر روی نقشههای آب و هوایی رستری در ArcGIS Pro را توضیح میدهیم:
۱. ابتدا، نقشههای آب و هوایی رستری مورد نظر خود را به پروژه در ArcGIS Pro اضافه کنید. برای این کار، میتوانید از گزینه “Add Data” در منوی “Map” استفاده کنید و فایلهای دادهای مورد نظر خود را به پروژه اضافه کنید.
۲. پس از اضافه کردن نقشههای رستری، برای اجرای محاسبات ریاضی بر روی آنها، میتوانید از قابلیت Map Algebra استفاده کنید. برای این کار، ابتدا باید یک لایه رستری جدید ایجاد کنید. برای این کار، به منوی “Imagery” رفته و گزینه “New Raster Layer” را انتخاب کنید.
۳. پس از ایجاد لایه رستری جدید، میتوانید با استفاده از قابلیت Map Algebra، محاسبات ریاضی مختلفی بر روی نقشههای آب و هوایی رستری خود انجام دهید. برای مثال، میتوانید با استفاده از ابزار “Raster Calculator”، محاسبه میانگین دمای هوا در یک منطقه خاص را انجام دهید. برای این کار، فرمول زیر را در پنجره Raster Calculator وارد کنید:
(temperature1 + temperature2 + temperature3) / 3
در این فرمول، temperature1، temperature2 و temperature3 نقشههای رستری مختلف دمای هوا در منطقه مورد نظر هستند.
۴. پس از وارد کردن فرمول، میتوانید گزینه “OK” را برای اجرای محاسبات ریاضی بر روی نقشههای رستری خود انتخاب کنید. نتیجه محاسبه به صورت یک لایه رستری جدید در نقشه شما نمایش داده میشود.
با استفاده از قابلیت Map Algebra در ArcGIS Pro، شما میتوانید محاسبات ریاضی مختلفی بر روی نقشههای آب و هوایی رستری خود انجام داده و نتایج به شکل لایههای رستری جدید در نقشههای خود نمایش دهید. این قابلیت به شما کمک میکند تا به صورت دقیقتر و موثرتر از دادههای خود استفاده کنید.
پهنه بندی اقلیمی و بررسی سیلاب در ArcGIS Pro:
برای پهنه بندی اقلیمی و بررسی سیلاب در ArcGIS Pro، میتوانید از ابزار Geoprocessing استفاده کنید. در ادامه، نحوه استفاده از این ابزار برای پهنه بندی اقلیمی و بررسی سیلاب در ArcGIS Pro را توضیح میدهیم:
۱. ابتدا، باید دادههای اقلیمی لازم برای پهنه بندی را به پروژه ArcGIS Pro خود اضافه کنید. این دادهها شامل اطلاعات مربوط به بارش، دما و رطوبت هوا میشوند. برای این کار، میتوانید از گزینه “Add Data” در منوی “Map” استفاده کنید و فایلهای دادهای مورد نظر خود را به پروژه اضافه کنید.
۲. پس از اضافه کردن دادههای اقلیمی، باید از قابلیت Geoprocessing در ArcGIS Pro استفاده کنید تا پهنه بندی اقلیمی را انجام دهید. برای این کار، به منوی “Analysis” رفته و گزینه “Geoprocessing” را انتخاب کنید. سپس در پنجره Geoprocessing، ابزار “Zonal Statistics as Table” را جستجو کنید و انتخاب کنید.
۳. در پنجره “Zonal Statistics as Table”, میتوانید نوع اطلاعات مورد نیاز خود را از فایلهای دادهای اقلیمی انتخاب کرده و محاسبات را روی آنها اعمال کنید. برای مثال، شما میتوانید میزان بارش در هر منطقه را با استفاده از این ابزار محاسبه کنید.
۴. پس از انجام پهنه بندی اقلیمی، میتوانید از دادههای بدست آمده برای بررسی سیلاب استفاده کنید. برای این کار، میتوانید از ابزار “Watershed” در ArcGIS Pro استفاده کنید تا حوضه آبخیز مربوط به منطقه مورد نظر را شناسایی کنید. سپس با استفاده از دادههای پهنه بندی اقلیمی، میتوانید میزان بارش در هر منطقه را بررسی کنید و در صورت لزوم، اقدام به پیشبینی سیلاب در منطقه مورد نظر بکنید.
با استفاده از ابزار Geoprocessing در ArcGIS Pro، شما میتوانید پهنه بندی اقلیمی را انجام داده و با استفاده از دادههای بدست آمده، سیلاب در منطقه مورد نظر را بررسی کنید و اقدامات لازم را در این خصوص انجام دهید.
استفاده از ابزارهای تخصصی Toolbox با توجه به نیاز پروژه در ArcGIS Pro:
در ArcGIS Pro، ابزارهای تخصصی Toolbox، ابزارهایی هستند که برای کارهای خاصی طراحی شدهاند. با استفاده از این ابزارها، میتوانید به راحتی کارهایی را که به نیاز پروژه شما مرتبط هستند، انجام دهید. در ادامه، برخی از ابزارهای تخصصی Toolbox را برای نیازهای مختلف پروژه معرفی میکنیم:
۱. ابزار “Spatial Analyst” در Toolbox، برای تجزیه و تحلیل دادههای مکانی و ایجاد نقشههای تحلیلی استفاده میشود. با استفاده از این ابزار، میتوانید پهنه بندی اقلیمی، تحلیل سطح زمین، محاسبه شاخصهای مکانی و غیره را انجام دهید.
۲. ابزار “3D Analyst” برای ساخت مدلهای سه بعدی از دادههای مکانی و ایجاد نقشههای سه بعدی استفاده میشود. با استفاده از این ابزار، میتوانید نقشههای سه بعدی از سطح زمین، ساختمانها و غیره را ایجاد کنید.
۳. ابزار “Network Analyst” برای تحلیل شبکههای حمل و نقل و ایجاد مسیرهای بهینه برای حمل و نقل استفاده میشود. با استفاده از این ابزار، میتوانید مسیرهای بهینه برای حمل و نقل کالا و مسافر، ترافیک و غیره را تعیین کنید.
۴. ابزار “Geostatistical Analyst” برای تحلیل دادههای مکانی با استفاده از روشهای آماری و زمینآماری استفاده میشود. با استفاده از این ابزار، میتوانید مدلهای پیشبینی برای دادههای مکانی خود ایجاد کنید.
۵. ابزار “Data Management” برای مدیریت دادههای مکانی و ایجاد پایگاه داده فضایی استفاده میشود. با استفاده از این ابزار، میتوانید دادههای خود را به صورت مرتب و سازمانیافته نگهداری کنید و از آنها برای تجزیه و تحلیلهای مکانی خود استفاده کنید.
با استفاده از ابزارهای تخصصی Toolbox در ArcGIS Pro، میتوانید بهصورت کامل به نیازهای پروژه خود پاسخ دهید و کارهای خود را با بهترین روشها انجام دهید.
پایش و پیش بینی تغییرات با تصاویر ماهواره ای و Model Builder
پایش و پیشبینی تغییرات با استفاده از تصاویر ماهوارهای و Model Builder در ArcGIS Pro، ابزاری قدرتمند برای تحلیل دادههای مکانی و پیشبینی تغییرات آنهاست. در ادامه، مراحل انجام این کار را توضیح میدهیم:
۱. ابتدا، باید تصاویر ماهوارهای مربوط به منطقه مورد نظر خود را به ArcGIS Pro اضافه کنید. برای این کار، میتوانید از گزینه “Add data” در منوی “Map” استفاده کنید و تصاویر ماهوارهای مورد نظر خود را به پروژه اضافه کنید.
۲. پس از اضافه کردن تصاویر ماهوارهای، باید از قابلیت “Image Analysis” در ArcGIS Pro استفاده کنید. با استفاده از این قابلیت، میتوانید تصاویر ماهوارهای را پردازش کرده و پایش و پیشبینی تغییرات را انجام دهید.
۳. برای پردازش تصاویر ماهوارهای، میتوانید از ابزار “Model Builder” استفاده کنید. با استفاده از این ابزار، میتوانید یک مدل پردازش تصویر ماهوارهای را ایجاد کنید و آن را به صورت چندگانه اجرا کنید.
۴. در مدل پردازش تصویر ماهوارهای، باید از ابزارهای مختلفی مانند “Classification”, “Change Detection” و “NDVI Calculation” استفاده کنید. با استفاده از این ابزارها، میتوانید تغییرات مکانی و زمانی را در تصاویر ماهوارهای پایش کنید و پیشبینی تغییرات را انجام دهید.
۵. در نهایت، با استفاده از نتایج پردازش تصویر ماهوارهای، میتوانید نقشههای تحلیلی از منطقه مورد نظر خود را ایجاد کنید و با استفاده از آنها، تغییرات را پایش کنید و تحلیل کنید.
با استفاده از تصاویر ماهوارهای و Model Builder در ArcGIS Pro، میتوانید به راحتی پایش و پیشبینی تغییرات را انجام دهید و به تجزیه و تحلیل دادههای مکانی خود بپردازید.
چگونه می توان با استفاده از تصاویر ماهواره ای در نرم افزار ArcGIS Pro تغییرات پوشش زمین را بررسی کرد؟
برای بررسی تغییرات پوشش زمین با استفاده از تصاویر ماهوارهای در نرمافزار ArcGIS Pro، میتوانید از روشهای مختلفی استفاده کنید. در ادامه، یک روش ساده برای بررسی تغییرات پوشش زمین با استفاده از تصاویر ماهوارهای در ArcGIS Pro شرح داده شده است:
۱. ابتدا، تصاویر ماهوارهای مربوط به منطقه مورد نظر را به ArcGIS Pro اضافه کنید. برای این کار، میتوانید از گزینه “Add data” در منوی “Map” استفاده کنید و تصاویر ماهوارهای مورد نظر خود را به پروژه اضافه کنید.
۲. سپس، باید از ابزار “Image Analysis” در ArcGIS Pro استفاده کنید. با استفاده از این ابزار، میتوانید تصاویر ماهوارهای را پردازش کرده و تغییرات پوشش زمین را بررسی کنید.
۳. در قسمت “Image Analysis”، باید از ابزار “Change Detection” استفاده کنید. با استفاده از این ابزار، میتوانید تغییرات پوشش زمین در دو تصویر ماهوارهای مختلف را بررسی کنید.
۴. برای استفاده از این ابزار، ابتدا باید دو تصویر ماهوارهای مختلف را انتخاب کنید. سپس، باید تنظیمات مربوط به پردازش تصاویر را انجام دهید. در این بخش، میتوانید تنظیمات مختلفی مانند تعیین نوع تغییرات، حساسیت تغییرات و نوع مقایسه تصاویر را تنظیم کنید.
۵. پس از تنظیمات مربوط به پردازش تصاویر، باید پردازش را شروع کنید. با انجام پردازش، میتوانید تغییرات پوشش زمین را در دو تصویر مختلف بررسی کنید و نتایج را در قالب نقشههای تحلیلی به دست آورید.
با استفاده از ابزار “Change Detection” در ArcGIS Pro، میتوانید به راحتی تغییرات پوشش زمین را بررسی کرده و تحلیل کنید. این ابزار به شما کمک میکند تا با استفاده از تصاویر ماهوارهای، تغییرات مکانی و زمانی را در پوشش زمین به دقت بسنجید.
از چه تصاویر ماهواره ای می توان برای رسیدن به هدف پروژه در ArcGIS Pro و طراحی مسیر و نقشه راه متناسب با این تصاویر و مدل ها استفاده کرد؟
نوع تصاویر ماهوارهای که باید برای رسیدن به هدف پروژه در ArcGIS Pro و طراحی مسیر و نقشهراه متناسب با این تصاویر و مدلها استفاده کرد، بستگی به موضوع پروژه و نوع تحلیل مورد نظر دارد. در ادامه، چند نمونه از تصاویر ماهوارهای را که در برخی از پروژههای مختلف میتوان از آنها استفاده کرد، معرفی میکنیم:
۱. تصاویر ماهوارهای با رزولوشن بالا: تصاویر ماهوارهای با رزولوشن بالا برای پروژههایی که به دقت بالا و تحلیل دقیق نیاز دارند، مانند پروژههای مربوط به مطالعات محیط زیست، شناسایی تغییرات پوشش زمین، تحلیل توسعه شهری و … مناسب هستند.
۲. تصاویر ماهوارهای مادون قرمز: تصاویر ماهوارهای مادون قرمز میتوانند برای پروژههایی که به دنبال شناسایی تغییرات دمایی در محیط هستند، مانند مطالعات زمینشناسی و پوشش زمین، پروژههای مرتبط با تغییرات اقلیمی، شناسایی مناطق پرریسک و … مفید باشند.
۳. تصاویر ماهوارهای سنجش از دور مادون قرمز: تصاویر ماهوارهای سنجش از دور مادون قرمز برای پروژههایی که به دنبال شناسایی پتانسیلهای مختلف در محیط هستند، مانند مطالعات اکوسیستم، شناسایی پتانسیلهای آبوهوایی، پروژههای مرتبط با محیط زیست و … مناسب هستند.
۴. تصاویر ماهوارهای با سنجش از دور سطحی: تصاویر ماهوارهای با سنجش از دور سطحی برای پروژههایی که به دنبال شناسایی تغییرات سطح زمین در طول زمان هستند، مانند پروژههای مرتبط با شناسایی تغییرات سطح زمین، شناسایی تغییرات در محیط زیست، شناسایی تغییرات در شهرها، شناسایی زونهای پرریسک و … مناسب هستند.
استفاده از تصاویر ماهوارهای در پروژههای مختلف، به شما کمک میکند تا به دقت بیشتری در تحلیل موضوعات مختلف بپردازید و نقشههای دقیقتری را طراحی کنید.
استفاده عملی از قابلیت های Raster Functions برای پردازش تصاویر ماهواره ای در ArcGIS Pro:
Raster Functions یکی از قابلیتهای قدرتمند ArcGIS Pro برای پردازش تصاویر ماهوارهای است. با استفاده از این قابلیت، میتوانید تصاویر ماهوارهای را به طور موثری پردازش کنید و نقشههای دقیقتری را طراحی کنید. در ادامه، چند مورد از قابلیتهای Raster Functions که در پردازش تصاویر ماهوارهای مفید هستند را معرفی میکنیم:
۱. تصویر پانشارپ: با استفاده از این قابلیت، میتوانید تصاویر ماهوارهای خود را به صورت پانشارپ (Pansharpened) تبدیل کنید. در این روش، از تصاویر پانکروماتیک با رزولوشن بالا و تصاویر فضایی با رزولوشن کمتری استفاده میشود تا تصویری با رزولوشن بالاتر و اطلاعات بیشتر تولید شود.
۲. تصویر کمترین مقدار: با استفاده از این قابلیت، میتوانید از تصاویر ماهوارهای خود، پس زمینهای با مقدار کمتر را حذف کنید و تصویر را به صورت دقیقتری تحلیل کنید.
۳. تصویر میانگین: با استفاده از این قابلیت، میتوانید از تصاویر ماهوارهای مختلف، تصویری با میانگین مقادیر تولید کنید. این کار به شما کمک میکند تا تصاویری با کیفیت بالاتر و اطلاعات بیشتر تولید کنید.
۴. تصویر مجموع: با استفاده از این قابلیت، میتوانید از تصاویر ماهوارهای مختلف، تصویری با مجموع مقادیر تولید کنید. این کار به شما کمک میکند تا تصاویری با کیفیت بالاتر و اطلاعات بیشتر تولید کنید.
۵. تصویر انحراف معیار: با استفاده از این قابلیت، میتوانید از تصاویر ماهوارهای مختلف، تصویری با انحراف معیار مقادیر تولید کنید. این کار به شما کمک میکند تا تصاویری با کیفیت بالاتر و اطلاعات بیشتر تولید کنید.
در کل، با استفاده از قابلیتهای Raster Functions در ArcGIS Pro میتوانید تصاویر ماهوارهای خود را به صورت دقیقتری پردازش کنید و نقشههای دقیقتری را طراحی کنید.
قابلیت های Indices در Imagery برای محاسبه انواع شاخصها بر روی تصاویر ماهواره ای
قابلیت Indices در Imagery، یکی از قابلیتهای مفید در ArcGIS Pro است که برای محاسبه انواع شاخصها بر روی تصاویر ماهوارهای استفاده میشود. با استفاده از این قابلیت، میتوانید انواع شاخصهایی را برای تحلیل تصاویر ماهوارهای محاسبه کنید. در ادامه، چند نمونه از شاخصهای معروف را معرفی میکنیم:
۱. NDVI (Normalized Difference Vegetation Index):
این شاخص برای تحلیل پوشش گیاهی استفاده میشود و با استفاده از تفاوت بین بازتاب نور قرمز و دیده بان در نور نزدیک بین سبز و نور نزدیک بین قرمز محاسبه میشود. این شاخص بین ۰ و ۱ مقدار دارد که مقادیر بالاتر نشان دهنده پوشش گیاهی بیشتر هستند.
۲. NDSI (Normalized Difference Snow Index):
این شاخص برای تحلیل برف استفاده میشود و با استفاده از تفاوت بین بازتاب نور قرمز و دیده بان در نور نزدیک بین آبی و نور نزدیک بین قرمز محاسبه میشود. این شاخص بین -۱ و ۱ مقدار دارد که مقادیر بالاتر نشان دهنده وجود برف و یخ بیشتر هستند.
۳. NDMI (Normalized Difference Moisture Index):
این شاخص برای تحلیل رطوبت خاک و گیاهان استفاده میشود و با استفاده از تفاوت بین بازتاب نور نزدیک بین قرمز و دیده بان در نور نزدیک بین آبی محاسبه میشود. این شاخص بین -۱ و ۱ مقدار دارد که مقادیر بالاتر نشان دهنده رطوبت بیشتر هستند.
۴. NDWI (Normalized Difference Water Index):
این شاخص برای تحلیل آبها و رودخانهها استفاده میشود و با استفاده از تفاوت بین بازتاب نور نزدیک بین سبز و دیده بان در نور نزدیک بین آبی محاسبه میشود. این شاخص بین -۱ و ۱ مقدار دارد که مقادیر بالاتر نشان دهنده وجود آب بیشتر هستند.
با استفاده از قابلیت Indices در Imagery، میتوانید انواع شاخصهای دیگری را نیز برای تحلیل تصاویر ماهوارهای محاسبه کنید. این قابلیت به شما کمک میکند تا اطلاعات بیشتری از تصاویر ماهوارهای بدست آورید و تحلیل دقیقتری انجام دهید.
روشهای مختلف پیش پردازش بر روی تصاویر ماهواره ای در ArcGIS Pro
پیش پردازش تصاویر ماهوارهای، مرحله مهمی در تحلیل تصاویر ماهوارهای است که باعث بهبود دقت و کیفیت تحلیل میشود. در ArcGIS Pro، چندین روش برای پیش پردازش تصاویر ماهوارهای وجود دارد. در ادامه، روشهای مختلف پیش پردازش بر روی تصاویر ماهوارهای در ArcGIS Pro را معرفی میکنیم:
1. تصحیح هندسی:
اولین مرحله در پیش پردازش تصاویر ماهوارهای، تصحیح هندسی است. با استفاده از این روش، میتوانید تصاویر ماهوارهای را با دقت بیشتری به هم تطبیق دهید. در ArcGIS Pro، برای تصحیح هندسی میتوانید از ابزارهایی مانند “Warp” و “Georeference” استفاده کنید.
2. رفع نویز:
رفع نویز، مرحله دیگری از پیش پردازش تصاویر ماهوارهای است که باعث بهبود کیفیت تصاویر میشود. در ArcGIS Pro، میتوانید از ابزار “Denoise” برای رفع نویز در تصاویر استفاده کنید.
3. تعیین مرزهای تصویر:
در این مرحله، مرزهای تصویر ماهوارهای تعیین میشود. این مرحله باعث بهبود دقت تحلیل میشود. در ArcGIS Pro، برای تعیین مرزهای تصویر، میتوانید از ابزار “Clip” استفاده کنید.
4. تعیین خصوصیات تصویر:
در این مرحله، خصوصیات تصویر ماهوارهای مانند رزولوشن، باندهای موجود و مشخصات فنی دیگر تعیین میشود. در ArcGIS Pro، میتوانید این خصوصیات را با استفاده از ابزار “Properties” بررسی کنید.
5. تصحیح رنگ:
در این مرحله، با استفاده از ابزارهایی مانند “Color Balance”، “Brightness/Contrast” و “Color Correction”، میتوانید رنگهای تصویر ماهوارهای را تنظیم کنید تا دقت تحلیل بیشتری داشته باشید.
6. تصحیح بیشتر:
در این مرحله، میتوانید با استفاده از ابزارهایی مانند “Enhancement” و “Sharpening”، تصویر ماهوارهای را بهبود دهید و دقت تحلیل را افزایش دهید.
با استفاده از این روشها، میتوانید تصاویر ماهوارهای را پیش پردازش کنید و دقت تحلیل را بهبود دهید.
انواع بارزسازی بر روی تصاویر ماهواره ای برای شناسایی پدیده ها
برای شناسایی پدیدهها در تصاویر ماهوارهای، میتوان از روشهای مختلفی برای بارزسازی استفاده کرد. در ادامه، انواع بارزسازی بر روی تصاویر ماهوارهای برای شناسایی پدیدهها را معرفی میکنیم:
1. تفاوت:
در این روش، با استفاده از تفاوت بین دو تصویر ماهوارهای، پدیدههای مختلف مانند تغییرات سطح زمین، تغییرات پوشش گیاهی و … بارزسازی میشوند. برای انجام این کار، میتوانید از ابزارهایی مانند “Image Differencing” و “Change Detection” استفاده کنید.
2. تبدیل رنگ:
در این روش، با تغییر رنگ تصویر ماهوارهای، پدیدهها مانند آبگرفتگی، خشکسالی و … بارزسازی میشوند. مثلاً با تغییر رنگ تصویر به سیاه و سفید، میتوانید پدیدههایی مانند آبگرفتگی را بارزسازی کنید. برای انجام این کار، میتوانید از ابزار “Color Correction” و “Color Balance” استفاده کنید.
3. فیلترینگ:
در این روش، با استفاده از فیلترهای مختلف، پدیدههای مختلف مانند تغییرات سطح زمین، تغییرات پوشش گیاهی و … بارزسازی میشوند. برای انجام این کار، میتوانید از ابزارهایی مانند “Spatial Filter” و “Kernel Filter” استفاده کنید.
4. تحلیل شکلهای مختلف:
در این روش، با تحلیل شکلهای مختلف مانند خطوط، دایرهها و…، پدیدههای مختلف مانند محلهایی با فعالیت بیشتر، محلهایی با تغییرات بیشتر و … بارزسازی میشوند. برای انجام این کار، میتوانید از ابزارهایی مانند “Feature Extraction” و “Object-Based Image Analysis” استفاده کنید.
با استفاده از این روشها، میتوانید پدیدههای مختلف در تصاویر ماهوارهای را بارزسازی کنید و تحلیل دقیقتری از این تصاویر داشته باشید.
تصاویر ماهواره ای برای تفکیک کاربری ها بر روی تصاویر ماهواره ای در ArcGIS Pro
تفکیک کاربریها در تصاویر ماهوارهای، به عنوان یکی از کاربردیترین کاربردهای این تصاویر، میتواند در بسیاری از زمینههایی از جمله برنامهریزی شهری، مدیریت محیط زیست و … مفید باشد. در ArcGIS Pro، برای تفکیک کاربریها به کمک تصاویر ماهوارهای، میتوانید از روشهای مختلفی استفاده کنید. در ادامه، چندین روش برای تفکیک کاربریها در تصاویر ماهوارهای در ArcGIS Pro را معرفی میکنیم:
1. تصحیح هندسی:
در این مرحله، تصحیح هندسی تصویر ماهوارهای انجام میشود تا از اشتباهات هندسی که به دلیل خطای موقعیتی و زاویه دید ماهوارهای به وجود میآیند، خلاص شود. برای انجام این کار، میتوان از ابزار “Georeferencing” در ArcGIS Pro استفاده کرد.
2. تصویرسازی:
در این مرحله، با استفاده از تصویرسازی، تصویر ماهوارهای به شکلی با کیفیتتر و قابل فهمتر تبدیل میشود. این کار با استفاده از ابزار “Image Enhancement” در ArcGIS Pro انجام میشود.
3. تصویر بندی:
در این مرحله، با استفاده از تصویر بندی، تصویر ماهوارهای به بخشهای مختلفی تقسیم میشود. برای انجام این کار، میتوانید از ابزارهای “Image Classification” و “Segmentation” در ArcGIS Pro استفاده کنید.
4. تحلیل کاربریها:
در این مرحله، با استفاده از تحلیل کاربریها، کاربریهای مختلف در تصویر ماهوارهای تفکیک میشوند. برای انجام این کار، میتوانید از ابزارهای “Land Use Analysis” و “Object-Based Image Analysis” در ArcGIS Pro استفاده کنید.
با استفاده از این روشها، میتوانید به صورت دقیقی کاربریهای مختلف در تصاویر ماهوارهای را تفکیک کنید و تحلیل دقیقتری از این تصاویر داشته باشید.
روش تعیین میزان دقت نقشه های کاربری تهیه شده
تعیین میزان دقت نقشههای کاربری از مسائل مهم در تهیه و استفاده از این نقشهها است. برای این منظور، میتوانید از روشهای مختلفی استفاده کنید. در ادامه، چندین روش برای تعیین میزان دقت نقشههای کاربری را معرفی میکنیم:
1. تحلیل خطاهای مکانی:
در این روش، با مقایسه موقعیت دقیق واقعی اشیاء با موقعیت آنها در نقشه، خطاهای مکانی نقشه تعیین میشود. برای انجام این کار، میتوانید از ابزار “Spatial Analysis” در نرمافزارهای مختلفی مانند ArcGIS و QGIS استفاده کنید.
2. تحلیل پوشش ابری:
در این روش، با مقایسه پوشش ابری در تاریخ تهیه نقشه با پوشش ابری در تاریخ مشاهده واقعیت مطلق، میتوانید دقت نقشه را تعیین کنید. برای این منظور، میتوانید از تصاویر ماهوارهای و سامانههای پیشبینی آب و هوا استفاده کنید.
3. تحلیل مقایسهای:
در این روش، با مقایسه نقشه تهیه شده با نقشههایی که از منابع دیگر تهیه شدهاند، دقت نقشه تعیین میشود. برای این منظور، میتوانید از نقشههای تهیه شده توسط سازمانهای مختلف مانند سازمان نقشهبرداری کشور و دیگر منابع خارجی استفاده کنید.
4. تحلیل پوشش گیاهی:
در این روش، با مقایسه پوشش گیاهی در تاریخ تهیه نقشه با پوشش گیاهی در تاریخ مشاهده واقعیت مطلق، میتوانید دقت نقشه را تعیین کنید. برای این منظور، میتوانید از تصاویر ماهوارهای و سامانههای پیشبینی آب و هوا استفاده کنید.
با استفاده از این روشها، میتوانید به صورت دقیق دقت نقشههای کاربری را تعیین کنید و در استفاده از این نقشهها بهترین تصمیمات را بگیرید.
انواع نقشه های پوشش سطح زمین
نقشههای پوشش سطح زمین، نقشههایی هستند که نشان میدهند که سطح زمین در چه شکلی پوشیده شده است و از چه نوع رویشها و پوششهایی تشکیل شده است. در ادامه، انواع مختلف نقشههای پوشش سطح زمین را معرفی میکنیم:
1. نقشه پوشش گیاهی:
این نقشه نشان میدهد که سطح زمین در چه نوع گیاهی پوشیده شده است، مانند جنگل، بیابان، مرتع و غیره.
2. نقشه پوشش آبی:
این نقشه نشان میدهد که سطح زمین در چه نوع آبی پوشیده شده است، مانند دریا، رودخانه، دریاچه و غیره.
3. نقشه پوشش خاکی:
این نقشه نشان میدهد که سطح زمین در چه نوع خاکی پوشیده شده است، مانند خاک لومی، خاک شنی، خاک آهکی و غیره.
4. نقشه پوشش بتنی:
این نقشه نشان میدهد که سطح زمین در چه نوع بتنی پوشیده شده است، مانند خیابانها، پلها، ساختمانها و غیره.
5. نقشه پوشش جوی:
این نقشه نشان میدهد که سطح زمین در چه نوع جوی پوشیده شده است، مانند ابر، باران، برف و غیره.
6. نقشه پوشش سنگی:
این نقشه نشان میدهد که سطح زمین در چه نوع سنگی پوشیده شده است، مانند کوه، صخره و غیره.
7. نقشه پوشش یخی:
این نقشه نشان میدهد که سطح زمین در چه نوع یخی پوشیده شده است، مانند یخچال، یخاب و غیره.
با استفاده از این نقشهها، میتوانید به صورت دقیق پوشش سطح زمین را بررسی کنید و در مطالعات مختلف مانند برنامهریزی شهری، مدیریت آب و خاک و غیره استفاده کنید.
تهیه انواع نقشه های پوشش گیاهی
تهیه نقشه پوشش گیاهی، یکی از مهمترین و پرکاربردترین نقشههای کاربردی در زمینشناسی و محیطزیست است. برای تهیه این نقشه، میتوان از روشهای مختلفی استفاده کرد. در ادامه، چندین روش برای تهیه نقشه پوشش گیاهی را معرفی میکنیم:
1. استفاده از تصاویر ماهوارهای:
استفاده از تصاویر ماهوارهای، یکی از روشهای مهم برای تهیه نقشه پوشش گیاهی است. در این روش، با استفاده از نرمافزارهای مختلفی مانند ERDAS Imagine و ENVI، تصاویر ماهوارهای پردازش و نقشه پوشش گیاهی تهیه میشود.
2. استفاده از روشهای پردازش تصویر:
در این روش، با استفاده از روشهای پردازش تصویر مانند تحلیل مؤلفههای اصلی (PCA) و تحلیل تفاضلی (NDVI)، نقشه پوشش گیاهی تهیه میشود.
3. استفاده از دادههای میدانی:
در این روش، با استفاده از دادههای میدانی مانند نمونهبرداری گیاهی، نقشه پوشش گیاهی تهیه میشود. در این روش، با جمعآوری دادههای میدانی و تحلیل آنها، نقشه پوشش گیاهی تهیه میشود.
4. استفاده از روش ترکیبی:
در این روش، از ترکیب دادههای میدانی و تصاویر ماهوارهای یا روشهای پردازش تصویر استفاده میشود. در این روش، با ترکیب دادههای میدانی و تصاویر ماهوارهای یا روشهای پردازش تصویر، نقشه پوشش گیاهی با دقت بالاتری تهیه میشود.
با توجه به اینکه تهیه نقشه پوشش گیاهی، نیازمند دادههای دقیق و دقت بالاست، باید از روش مناسب برای تهیه این نقشه استفاده کرد و در هر مرحله از تهیه نقشه، دقت و کیفیت دادهها را بررسی کرد.
نقشه های مختلف برای بررسی دمای سطح زمین LST
برای بررسی دمای سطح زمین (LST)، میتوان از نقشههای مختلفی استفاده کرد که در زیر چند نمونه از آنها آورده شده است:
1. نقشه LST از دادههای ماهوارهای:
در این نوع نقشه، دادههای ماهوارهای مانند MODIS (Moderate Resolution Imaging Spectroradiometer) استفاده میشود. این دادهها شامل اطلاعات مربوط به دمای سطح زمین هستند که با استفاده از الگوریتمهای پردازش تصویر، به نقشه LST تبدیل میشوند.
2. نقشه LST از دادههای دمای میدانی:
در این نوع نقشه، دادههای دمای میدانی از سنسورهای دماسنج زمینی استفاده میشود. با جمعآوری دادههای دمای میدانی و تحلیل آنها، نقشه LST تهیه میشود.
3. نقشه LST با استفاده از ترکیب دادههای ماهوارهای و دمای میدانی:
در این روش، از ترکیب دادههای ماهوارهای و دادههای دمای میدانی استفاده میشود. با ترکیب دادههای ماهوارهای و دادههای دمای میدانی، نقشه LST با دقت بالاتری تهیه میشود.
4. نقشه LST با استفاده از مدلهای پیشبینی:
در این نوع نقشه، از مدلهای پیشبینی دمای سطح زمین استفاده میشود. این مدلها شامل روشهای مدلسازی از قبیل رگرسیون خطی و شبکههای عصبی هستند. با استفاده از این مدلها، دمای سطح زمین در مناطق مختلف پیشبینی میشود و نقشه LST تهیه میشود.
با توجه به نیازمندیهای تحقیقاتی و کاربردی، برای بررسی دمای سطح زمین، میتوان از نوع مناسب نقشه استفاده کرد و در هر مرحله از تهیه نقشه، دقت و کیفیت دادهها را بررسی کرد.
امکانات مدل بیلدر برای راحتی پردازش ها در ArcGIS Pro
مدل بیلدر یکی از امکانات قدرتمند و مفید نرمافزار ArcGIS Pro میباشد که به کاربران این نرمافزار اجازه میدهد تا پردازشهای مختلف مرتبط با GIS را با استفاده از رابط کاربری گرافیکی ساده و ایجاد چندین جریان کاری (workflow)، به راحتی انجام دهند. برخی از امکانات و ویژگیهای مدل بیلدر عبارتند از:
1. ساختار گرافیکی:
مدل بیلدر امکان ساختاردهی گرافیکی را به کاربران ارائه میدهد که در آن، میتوان جریان کاری مورد نظر خود را به صورت گرافیکی طراحی کرده و با استفاده از ابزارهای مربوطه، جریان کاری را به سادگی انجام داد.
2. ایجاد جریان کاری:
با استفاده از مدل بیلدر، میتوان چندین جریان کاری متفاوت در یک پروژه ArcGIS Pro ایجاد کرده و آنها را به صورت مجزا و یا با یکدیگر ارتباط داد.
3. پارامترهای قابل تنظیم:
مدل بیلدر به کاربر این امکان را میدهد تا پارامترهای مختلف را در جریان کاری خود تعریف کند و با استفاده از آنها، پردازشهای مختلف را با تنظیمات متفاوتی انجام دهد.
4. پشتیبانی از دادههای مختلف:
مدل بیلدر از دادههای مختلفی مانند فایلهای شکل، تصاویر ماهوارهای، فایلهای رستری و غیره پشتیبانی میکند.
5. پشتیبانی از ابزارهای مختلف:
مدل بیلدر از ابزارهای مختلفی مانند تحلیل شبکه، تحلیل مکانی، تحلیل سهبعدی و غیره پشتیبانی میکند که به کاربران این امکان را میدهد تا پردازشهای مختلف را با استفاده از ابزارهای مورد نیاز خود انجام دهند.
به طور کلی، مدل بیلدر به کاربران این امکان را میدهد تا به راحتی و با سرعت بیشتری در پردازشهای مختلف GIS کار کنند و با استفاده از امکانات مختلف آن، جریان کاری خود را بهبود دهند.
طراحی و ساخت اختصاصی ابزارها برای اجرای انواع پردازش
طراحی و ساخت ابزارهای اختصاصی در نرمافزارهای GIS مانند ArcGIS، QGIS و ENVI، به کاربران این امکان را میدهد تا پردازشهای مختلف خود را با استفاده از ابزارهایی که برای نیازهای خاص خود طراحی شدهاند، به راحتی انجام دهند. در زیر چند مرحله برای طراحی و ساخت ابزارهای اختصاصی برای پردازشهای مختلف در نرمافزار ArcGIS آورده شده است:
1. تعریف عملیات مورد نیاز:
در این مرحله باید عملیات مورد نیاز خود را تعریف کنید. برای این کار، باید برنامه را باز و عملیات را با استفاده از ابزارهای موجود در نرمافزار انجام دهید.
2. طراحی قالب ابزار:
در این مرحله باید قالب ابزار خود را طراحی کنید. برای این کار، میتوانید از ابزارهای موجود در ArcGIS استفاده کنید و یا قالب ابزار خود را با استفاده از زبانهای برنامهنویسی خود، مانند Python، طراحی کنید.
3. پیادهسازی کد:
در این مرحله، باید کد مربوط به عملیات مورد نیازتان را پیادهسازی کنید. برای این کار، میتوانید از زبانهای برنامهنویسی مانند Python استفاده کنید.
4. اضافه کردن ابزار به نرمافزار:
در این مرحله، باید ابزار را به نرمافزار ArcGIS اضافه کنید. برای این کار، باید فایل قالب ابزار خود را به فرمت .tbx ذخیره کرده و آن را به نرمافزار اضافه کنید.
5. استفاده از ابزار:
حالا که ابزار خود را به نرمافزار اضافه کردهاید، میتوانید از آن در پردازشهای مختلف خود استفاده کنید. برای این کار، باید به قسمت ابزارها در نرمافزار ArcGIS رفته و ابزار خود را انتخاب کنید.
با این روش، کاربران میتوانند ابزارهایی را برای پردازشهای خود طراحی و ساخته و در نرمافزار GIS خود استفاده کنند. این روش، به کاربران این امکان را میدهد تا پردازشهای خود را با سرعت بیشتری و با استفاده از ابزارهایی که برای نیازهای خاص خود طراحی شدهاند، انجام دهند.
امکانات تکرارگرهای مدل بیلدر برای خودکار سازی پردازش ها در ArcGIS Pro
تکرارگرها یکی از قابلیتهای مهم و کاربردی در مدل بیلدر نرمافزار ArcGIS Pro هستند که به کاربران این امکان را میدهند تا پردازشهای مختلف را با ایجاد یک جریان کاری یک بار برای یک مجموعه داده و سپس تکرار آن برای سایر مجموعه های داده، به صورت خودکار انجام دهند. در زیر چند مورد از امکانات تکرارگرهای مدل بیلدر برای خودکار سازی پردازشها در نرمافزار ArcGIS Pro آورده شده است:
1. تعریف مجموعه داده:
در این مرحله، باید مجموعه داده مورد نظر خود را تعریف کنید. برای این کار، میتوانید از ابزارهایی مانند “Make Feature Layer” یا “Make Table View” استفاده کنید.
2. تعریف تکرارگر:
در این مرحله، باید تکرارگر مورد نظر خود را تعریف کنید. برای این کار، میتوانید از ابزار “Iterate Feature Classes” یا “Iterate Tables” استفاده کنید.
3. پیادهسازی کد:
در این مرحله، باید کد مربوط به عملیات مورد نیازتان را پیادهسازی کنید. برای این کار، میتوانید از زبانهای برنامهنویسی مانند Python استفاده کنید.
4. اتصال تکرارگر به مجموعه داده:
در این مرحله، باید تکرارگر را به مجموعه داده مورد نظر خود متصل کنید. برای این کار، باید تکرارگر را به ابتدای جریان کاری خود اضافه کرده و مجموعه داده را به آن متصل کنید.
5. اجرای تکرارگر:
حالا که تکرارگر خود را به مجموعه داده متصل کردهاید، میتوانید آن را برای پردازش خود اجرا کنید. برای این کار، باید جریان کاری خود را اجرا کرده و تکرارگر را تا زمانی که تمام مجموعه دادههای خود را پردازش کنید، تکرار کنید.
با استفاده از تکرارگرهای مدل بیلدر در نرمافزار ArcGIS Pro، کاربران میتوانند پردازشهای خود را خودکار سازی کنند و به سرعت و با کیفیت بالاتری انجام دهند. این روش، به کاربران این امکان را میدهد تا پردازشهای خود را با سرعت بیشتری و به صورت خودکار انجام دهند.
عملیات Change Detection برای بررسی تغییرات کاربری زمین در طول زمان با تصاویر ماهواره ای در ArcGIS Pro
عملیات Change Detection یک روش است که با استفاده از دو تصویر ماهوارهای از یک منطقه در دو زمان مختلف، تغییرات کاربری زمین را شناسایی و تحلیل میکند. در اینجا مراحل انجام عملیات Change Detection با استفاده از تصاویر ماهوارهای در ArcGIS Pro توضیح داده شده است:
1. جمع آوری تصاویر ماهوارهای:
ابتدا باید تصاویر ماهوارهای مربوط به دو زمان مختلف که قصد بررسی تغییرات کاربری زمین در آنها را دارید، جمع آوری شوند. برای این کار میتوانید از سرویسهای مختلف تصاویر ماهوارهای استفاده کنید یا تصاویر ماهوارهای را به صورت دستی دانلود کنید.
2. ترسیم منطقه مورد بررسی:
در این مرحله باید منطقه مورد بررسی را بر روی تصویر ماهوارهای ترسیم کنید. برای این کار میتوانید از ابزار ترسیم Polygon در ArcGIS Pro استفاده کنید.
3. تنظیم تصاویر ماهوارهای:
در این مرحله باید تصاویر ماهوارهای را به یکدیگر متصل کرده و تنظیمات لازم برای آنها را تنظیم کنید. برای این کار میتوانید از ابزار تنظیم تصویر در ArcGIS Pro استفاده کنید.
4. ایجاد تصویر تفاوت:
در این مرحله باید با استفاده از تصاویر ماهوارهای این عملیات انجام شود. برای ایجاد تصویر تفاوت، میتوانید از ابزار Raster Calculator در ArcGIS Pro استفاده کنید. این ابزار به شما امکان میدهد تا تصویر تفاوت را با استفاده از تصاویر ماهوارهای در دو زمان مختلف ایجاد کنید.
5. تحلیل تصویر تفاوت:
در این مرحله باید تصویر تفاوت را تحلیل کرد و تغییرات کاربری زمین را شناسایی کرد. برای این کار میتوانید از ابزار های مختلف، مانند Image Classification و Change Detection در ArcGIS Pro استفاده کنید. این ابزارها به شما امکان میدهند تا تغییرات کاربری زمین را در تصویر تفاوت شناسایی کرده و تحلیل کنید.
6. نمایش نتایج:
در این مرحله باید نتایج تحلیل را نمایش دهید. برای این کار میتوانید از نمودارها، نقشهها و جداول در ArcGIS Pro استفاده کنید. این ابزارها به شما امکان میدهند تا نتایج تحلیل را به صورت گرافیکی و شفاف نمایش دهید.
ابزارهای مورد نیاز پروژه در Toolbox
ابزارهای مورد نیاز برای پروژه ممکن است بسته به نوع پروژه و نیازهای آن متفاوت باشد، اما در کلیت میتوان به برخی ابزارهای پرکاربرد در ابزار نوار (Toolbox) اشاره کرد، که عبارتند از:
1. تحلیل سطح (Surface Analysis): شامل ابزارهایی برای تحلیل سطحی مانند تحلیل دما، تحلیل شیب، تحلیل حفره، تحلیل مسیرها و غیره.
2. تحلیل فضایی (Spatial Analysis): شامل ابزارهایی برای تحلیل فضایی مانند تحلیل مساحتی، تحلیل توزیعی، تحلیل شبکه، تحلیل تعاملی، تحلیل پوششی و غیره.
3. پردازش تصویر (Image Processing): شامل ابزارهایی برای پردازش تصویر مانند تحلیل تصویر، تغییر اندازه تصویر، همراه سازی تصویر، تبدیل تصویر و غیره.
4. مدل سازی (Modeling): شامل ابزارهایی برای ساخت مدلهای فضایی مانند ساخت مدلهای پیچیده با استفاده از پردازش فضایی، تحلیل تصویر و غیره.
5. پایگاه داده مکانی (Geodatabase): شامل ابزارهایی برای مدیریت پایگاه داده مکانی مانند مدیریت فیلد، مدیریت شیء، مدیریت نقشه و غیره.
6. مدیریت دادههای مکانی (Data Management): شامل ابزارهایی برای مدیریت دادههای مکانی مانند ایجاد لایه، حذف لایه، تغییر نام لایه، ایجاد نقشه و غیره.
7. ابزارهای توسعه (Development Tools): شامل ابزارهایی برای توسعه نرمافزارهای مبتنی بر GIS مانند ایجاد و اجرای اسکریپتهای پایتون، استفاده از SDK و API و غیره.
8. ابزارهای تولید نقشه (Mapping Tools): شامل ابزارهایی برای تولید نقشههای چاپی و دیجیتال مانند تولید نقشه، تغییر اندازه نقشه، تنظیمات نقشه و غیره.
همچنین، برای پروژههای خاص ممکن است نیاز به ابزارهای دیگری نیز باشد که بسته به نیازهای پروژه به Toolbox اضافه میشوند.
تحلیل های رستری طبیعی در ArcGISPro:
ArcGIS Pro یکی از نرمافزارهای پرکاربرد در تحلیل های رستری طبیعی است. در زیر به برخی از تحلیل های رستری طبیعی در ArcGIS Pro اشاره شده است:
1. تحلیل دما: برای انجام تحلیل دما در ArcGIS Pro، میتوان از ابزارهایی مانند Spatial Analyst Tools و 3D Analyst Tools استفاده کرد. با استفاده از این ابزارها، میتوان تحلیل دماهای مختلف در یک منطقه و تغییرات دمایی در طول زمان را نمایش داد.
2. تحلیل شیب: برای انجام تحلیل شیب در ArcGIS Pro، میتوان از ابزارهایی مانند Slope و Aspect استفاده کرد. با استفاده از این ابزارها، میتوان شیب سطح زمین و جهت آن را تحلیل کرد.
3. تحلیل آب: برای انجام تحلیل آب در ArcGIS Pro، میتوان از ابزارهایی مانند Hydrology Toolset و Water Resources Tools استفاده کرد. با استفاده از این ابزارها، میتوان ویژگیهای آبی مانند جریان آب در رودخانهها و سطح آب زیرزمینی را تحلیل کرد.
4. تحلیل خاک: برای انجام تحلیل خاک در ArcGIS Pro، میتوان از ابزارهایی مانند Soil Data Viewer و Soil Survey Toolbox استفاده کرد. با استفاده از این ابزارها، میتوان ویژگیهای خاکی مانند نوع خاک و عمق خاک را تحلیل کرد.
5. تحلیل گیاهان: برای انجام تحلیل گیاهان در ArcGIS Pro، میتوان از ابزارهایی مانند Vegetation Analysis و NDVI Analysis استفاده کرد. با استفاده از این ابزارها، میتوان ویژگیهای گیاهی مانند تراکم گیاهی و تغییرات فصلی گیاهان را تحلیل کرد.
6. تحلیل پوششی: برای انجام تحلیل پوششی در ArcGIS Pro، میتوان از ابزارهایی مانند Land Cover Analysis و Landscape Analysis استفاده کرد. با استفاده از این ابزارها، میتوان ویژگیهای پوشش گیاهی و درختی مانند درختان، گیاهان و مراتع را تحلیل کرد.
7. تحلیل توزیعی: برای انجام تحلیل توزیعی در ArcGIS Pro، میتوان از ابزارهایی مانند Spatial Analyst Tools و Geostatistical Analyst استفاده کرد. با استفاده از این ابزارها، میتوان توزیع ویژگیهای طبیعی مانند دما و شیب در یک منطقه را تحلیل کرد.
8. تحلیل تغییرات زمانی: برای انجام تحلیل تغییرات زمانی در ArcGIS Pro، میتوان از ابزارهایی مانند Multidimensional Analysis و Time Series Analysis استفاده کرد. با استفاده از این ابزارها، میتوان تغییرات زمانی ویژگیهای طبیعی مانند پوشش گیاهی و میزان بارندگی را تحلیل کرد.
انواع دیتاهای رستری برای تحلیل های تخصصی ژئومورفولوژی و سطح زمین و تحلیل های هیدرولوژی:
دادههای رستری از جمله ابزارهای اصلی تحلیل ژئومورفولوژی و هیدرولوژی هستند. در زیر به برخی از دادههای رستری پرکاربرد در این حوزهها اشاره شده است:
1. مدل دیجیتال ارتفاع (DEM): DEM یکی از مهمترین دادههای رستری در تحلیل ژئومورفولوژی و هیدرولوژی است. این داده نشان میدهد که سطح زمین در چه ارتفاعی قرار دارد و به تحلیل شیب، جهت شیب، ارتفاع و موارد دیگر کمک میکند.
2. مدل شیب (DSM): DSM با توجه به توپوگرافی زمین و اطلاعات برداری، ارتفاع هر نقطه را نسبت به سطح دریا مشخص می کند و می تواند در تحلیل های ژئومورفولوژیکی و سطح زمین مفید باشد.
3. تصاویر ماهوارهای: تصاویر ماهوارهای شامل اطلاعات مختلفی از جمله رنگ، بافت، پوشش گیاهی و … هستند. این دادهها در تحلیل های ژئومورفولوژی و هیدرولوژی مفید هستند، به عنوان مثال در تشخیص مواردی مانند کاربری اراضی و تغییرات در پوشش گیاهی.
4. نقشههای جریان آب: این دادهها نشان میدهند که آب در چه مسیری جریان مییابد و به تحلیل شبکه های رودخانه و آبهای زیرزمینی کمک میکنند.
5. مدل آبشستگی: این دادهها اطلاعاتی از جمله شدت بارش، پیشبینی سیلاب و تغییرات میزان آب در حوضه آبریز ارائه میدهند و به تحلیل های هیدرولوژی مفید هستند.
6. نقشههای پوشش خاک: این دادهها شامل اطلاعاتی از جمله نوع خاک، عمق، نرخ نفوذ و … هستند و به تحلیل های ژئومورفولوژی و هیدرولوژی کمک میکنند.
7. مدل تراکم گیاهی (NDVI): این دادهها اطلاعاتی از جمله پوشش گیاهی و تغییرات فصلی گیاهان را نشان میدهند و به تحلیل های ژئومورفولوژی و هیدرولوژی کمک میکنند.
8. تصاویر لیدار: تصاویر لیدار شامل اطلاعاتی از جمله ارتفاع، شیب، جهت شیب و … هستند و به تحلیل های ژئومورفولوژی و هیدرولوژی مفید هستند.
در کل، دادههای رستری در تحلیل های ژئومورفولوژی و هیدرولوژی بسیار مفید هستند و با استفاده از این دادهها میتوان تحلیلهای دقیقی از سطح زمین و منابع آبی انجام داد.
تحلیل هیدروژئومورفولوژی حوضه آبی در ArcGIS Pro:
تحلیل هیدروژئومورفولوژی حوضه آبی یکی از کاربردهای مهم GIS در مهندسی آب و هیدرولوژی است. در زیر به چند مرحله اصلی برای انجام این تحلیل در ArcGIS Pro اشاره شده است:
1. ایجاد مدل دیجیتال ارتفاع (DEM) با استفاده از دادههای سنجش از دور و یا دادههای لیدار موجود.
2. تعیین حوضه آبی با استفاده از ابزار “Watershed” در ArcGIS Pro. با وارد کردن DEM به این ابزار، حوضه آبی و شبکه رودخانههای موجود در آن تشخیص داده میشوند.
3. تحلیل شبکه رودخانه با استفاده از ابزار “Stream Network Analysis”. این ابزار اطلاعاتی از جمله شبکه رودخانه، شیب، جهت شیب و غیره را نشان میدهد.
4. تحلیل پوشش خاک با استفاده از دادههای رستری پوشش خاک و ابزار “Soil Survey”.
5. تحلیل پوشش گیاهی با استفاده از دادههای رستری NDVI و ابزار “Image Analysis”.
6. تحلیل توپوگرافی با استفاده از ابزار “Slope” و “Aspect”. این ابزارها شیب و جهت شیب را نشان میدهند.
7. تحلیل هیدرولوژی با استفاده از ابزار “Hydrology”. این ابزار اطلاعاتی از جمله نقشه جریان آب، مدل تراکم گیاهی و مدل آبشستگی را نشان میدهد.
8. تحلیل ژئومورفولوژی با استفاده از ابزار “Geomorphology”. این ابزار اطلاعاتی از جمله شیب، جهت شیب، ارتفاع و پوشش گیاهی را نشان میدهد.
در کل، تحلیل هیدروژئومورفولوژی حوضه آبی با استفاده از ArcGIS Pro میتواند به مهندسان آب و هیدرولوژی کمک کند تا به طور دقیقتر تحلیلهایی نظیر سیلاب، تغییر کاربری اراضی و تخمین کمیت و کیفیت آب در حوضه آبی انجام دهند.
انواع دیتا برای رسیدن به هدف پروژه و طراحی نقشه راه در ArcGIS Pro:
برای رسیدن به هدف پروژه و طراحی نقشه راه در ArcGIS Pro میتوان از انواع مختلف دادههای GIS استفاده کرد. در زیر به برخی از انواع دادههای مهم در این حوزه اشاره شده است:
1. دادههای مکانی: این دادهها شامل اطلاعات مکانی از جمله نقشههای جغرافیایی، تصاویر ماهوارهای، نقشههای شهری و … هستند. این دادهها به صورت رستری و یا برداری قابل استفاده هستند.
2. دادههای مکانی با دقت بالا: این دادهها شامل اطلاعات مکانی با دقت بالا مانند دادههای GPS و لیدار هستند. این دادهها میتوانند برای نقشه کشی و تحلیل توپوگرافی و هیدرولوژی مفید باشند.
3. دادههای آماری: این دادهها شامل اطلاعات آماری مانند جمعیت، درآمد، تحصیلات و … هستند. این دادهها به صورت جدولی قابل استفاده هستند.
4. دادههای محیط زیستی: این دادهها شامل اطلاعات محیط زیستی مانند پوشش گیاهی، پوشش خاک، آب و هوا و … هستند. این دادهها به صورت رستری و یا برداری قابل استفاده هستند.
5. دادههای زیرساختی: این دادهها شامل اطلاعات زیرساختی مثل جادهها، خطوط قطار، خطوط برق، شبکه آب و … هستند. این دادهها به صورت برداری قابل استفاده هستند.
6. دادههای سایر سیستمها: در برخی موارد ممکن است نیاز باشد اطلاعاتی از سیستمهای دیگر نظیر سیستمهای اطلاعات مکانی فضایی، سیستمهای مدیریت پایگاه داده و … را به ArcGIS Pro وارد کرد.
با استفاده از این دادهها میتوان به راحتی نقشههای مختلفی را طراحی کرد و تحلیلهای مختلفی را انجام داد.
انواع دیتاهای اولیه وکتوری و رستری از منابع مختلف مثل نقشه های توپوگرافی،DEM و DSM و دیتاهای سازمانی در ArcGIS Pro:
دادههای مختلفی برای تهیه دادههای وکتوری و رستری در ArcGIS Pro موجود است. در زیر به برخی از انواع دادههای مهم در این حوزه اشاره شده است:
1. نقشههای توپوگرافی: این نقشهها شامل اطلاعات مکانی از جمله خطوط ارتفاع، نام جاهای مختلف، اطلاعات جغرافیایی و غیره هستند. این دادهها به صورت وکتوری قابل استفاده هستند.
2. DEM و DSM: این دادهها شامل اطلاعات ارتفاعی هستند. DEM (Digital Elevation Model) اطلاعات ارتفاعی سطح زمین را نشان میدهد، در حالی که DSM (Digital Surface Model) شامل اطلاعات ارتفاعی از سطح بالای درختان و ساختمانها نیز میشود. این دادهها به صورت رستری قابل استفاده هستند.
3. دادههای سازمانی: سازمانهای مختلف مانند وزارتخانهها، شرکتها و سایر سازمانها در اختیار دادههای مکانی خود قرار میدهند. این دادهها شامل اطلاعات مختلف مانند نقشههای مربوط به جادهها، شبکه آب، شبکه برق و غیره هستند. این دادهها به صورت وکتوری و یا رستری قابل استفاده هستند.
4. تصاویر ماهوارهای: این تصاویر شامل تصاویر با کیفیت بالا از سطح زمین هستند و میتوانند برای تحلیلهای مختلفی مانند تحلیل پوشش گیاهی، تحلیل تغییرات ارتفاعی و غیره مورد استفاده قرار گیرند. این دادهها به صورت رستری قابل استفاده هستند.
5. دادههای GPS: این دادهها شامل اطلاعات جغرافیایی که توسط دستگاههای GPS جمعآوری شدهاند هستند. این دادهها به صورت وکتوری قابل استفاده هستند.
با استفاده از این دادهها میتوان به راحتی دادههای وکتوری و رستری مورد نیاز خود را در ArcGIS Pro تهیه کرد.
توپوگرافی منطقه مطالعاتی در ArcGIS Pro:
برای تهیه نقشه توپوگرافی منطقه مطالعاتی در ArcGIS Pro، میتوان به روشهای مختلفی از جمله استفاده از دادههای DEM (Digital Elevation Model) و یا استفاده از دادههای توپوگرافی موجود در ArcGIS Pro و یا دادههای توپوگرافی موجود در سایر منابع مانند نقشههای توپوگرافی و سایر منابع مشابه روی کاغذ وجود دارد، استفاده کرد.
در صورت استفاده از دادههای DEM، میتوانید با استفاده از ابزارهای پردازشی موجود در ArcGIS Pro، مانند ابزار Hillshade، اطلاعات ارتفاعی را به صورت رنگی و سهبعدی نمایش دهید. همچنین با استفاده از ابزار Contour، میتوانید خطوط ارتفاعی را بر روی نقشه به نمایش بگذارید.
در صورت استفاده از دادههای توپوگرافی، میتوانید با استفاده از ابزارهای موجود در ArcGIS Pro، نقشه توپوگرافی را به صورت دقیق و با جزئیات بالا تهیه کنید. همچنین با استفاده از ابزار Hillshade و Contour میتوانید به راحتی اطلاعات ارتفاعی را به صورت رنگی و سهبعدی، و خطوط ارتفاعی را بر روی نقشه به نمایش بگذارید.
برای تهیه نقشه توپوگرافی با دقت بالا، نیاز است تا از دادههای معتبر و با کیفیت استفاده شود. همچنین این نکته را نیز باید در نظر داشت که برای تهیه نقشه توپوگرافی، نیاز است به دانش و تخصص در زمینه نقشهکشی و نقشهخوانی داشته باشید.
انواع نقشه های سطحی Surface زمین مثل شیب، جهت شیب، نمایش ارتفاعات سه بعدی، حجم و منحنی میزان و… در ArcGIS Pro:
در ArcGIS Pro، شما میتوانید انواع مختلف نقشههای سطحی Surface زمین را ایجاد کنید و از آنها برای تحلیل و نمایش دادههای خود استفاده کنید. برخی از انواع نقشههای سطحی Surface زمین در ArcGIS Pro عبارتند از:
1. نقشه شیب (Slope Map): نقشه ای است که ارتفاع هر نقطه در آن با توجه به شیب آن نقطه نسبت به زمین محیطی اطراف آن نقطه نشان داده میشود.
2. نقشه جهت شیب (Aspect Map): نقشه ای است که جهت شیب هر نقطه را نسبت به شمال (North) نشان میدهد.
3. نقشه نمایش ارتفاعات سه بعدی (3D Elevation Map): نقشه ای است که ارتفاع هر نقطه را با استفاده از یک زبری دقیق نشان میدهد و برای نمایش ارتفاعات سه بعدی استفاده میشود.
4. نقشه حجم (Volume Map): نقشه ای است که حجم موجود در یک منطقه خاص را نشان میدهد و برای تحلیل مسائل مرتبط با جابجایی خاک، ساخت و ساز، معدن و غیره استفاده میشود.
5. نقشه منحنی میزان (Contour Map): نقشه ای است که خطوطی را که نقاط در آنها ارتفاع یکسانی دارند، به نمایش میگذارد و برای نمایش توپوگرافی منطقه و تحلیل زمینشناسی استفاده میشود.
با استفاده از این انواع نقشههای سطحی Surface زمین در ArcGIS Pro، شما میتوانید دادههای خود را به صورت سه بعدی نمایش داده و مسائل مرتبط با زمینشناسی و سایر صنایع را تحلیل کنید.
ساختار مورفولوژی منطقه در ArcGIS Pro:
ساختار مورفولوژی منطقه در ArcGIS Pro به کمک ابزارهای مختلفی از جمله ابزارهای پردازش تصویری و تحلیل دادههای مکانی ایجاد میشود. برخی از ابزارهای مورفولوژی در ArcGIS Pro عبارتند از:
1. ابزار پردازش تصویری: این ابزارها شامل ابزارهایی مانند تبدیل رنگی، فیلترهای مختلف، کنتراست و روشنایی و غیره هستند که به کمک آنها میتوانید تصاویر را پردازش و تحلیل کنید.
2. ابزار تحلیل مساحتی: این ابزارها شامل ابزارهایی مانند پوشش کلاسی، تحلیل مساحتی و محاسبه مساحت محدودههای مختلف هستند که با استفاده از آنها میتوانید مورفولوژی منطقه را تحلیل کنید.
3. ابزار تحلیل سه بعدی: این ابزارها شامل ابزارهایی مانند پروفایل سه بعدی، شبکه سه بعدی و غیره هستند که با استفاده از آنها میتوانید ساختار مورفولوژی منطقه را به صورت سه بعدی تحلیل کنید.
4. ابزار تحلیل توپوگرافی: این ابزارها شامل ابزارهایی مانند شیب، جهت شیب، منحنی میزان و غیره هستند که با استفاده از آنها میتوانید توپوگرافی منطقه را تحلیل کرده و مورفولوژی منطقه را به دقت بیشتری بررسی کنید.
5. ابزارهای ترکیبی: برای تحلیل مورفولوژی منطقه در ArcGIS Pro، ممکن است نیاز به ترکیب ابزارهای مختلف باشد. با استفاده از ابزارهای ترکیبی مانند ModelBuilder و Python Scripting، شما میتوانید ابزارهای مختلف را با یکدیگر ترکیب کرده و تحلیل دقیقتری از مورفولوژی منطقه داشته باشید.
با استفاده از ابزارهای مورفولوژی در ArcGIS Pro، شما میتوانید ساختار مورفولوژی منطقه خود را تحلیل کرده و به دقت بیشتری درک کنید.
محاسبات رستری با بکارگیری توابع رستری تخصصی از Raster Functions در ArcGIS Pro:
در ArcGIS Pro، با بکارگیری توابع رستری تخصصی از Raster Functions میتوانید محاسبات رستری مورد نیاز خود را انجام دهید. برای استفاده از این توابع، میتوانید به روند زیر عمل کنید:
1. در صفحه اصلی ArcGIS Pro، بر روی دکمه “Analysis” کلیک کنید و سپس “Tools” را انتخاب کنید.
2. در پنجره “Geoprocessing”، به دنبال “Raster Functions” بگردید و بر روی آن کلیک کنید.
3. در پنجره “Raster Functions”، توابع مختلفی را مشاهده خواهید کرد. برای اعمال هر تابع، بر روی آن کلیک کرده و پارامترهای مربوط را وارد کنید.
4. برای اعمال چندین تابع به صورت پیاپی، میتوانید از تابع “Composite” استفاده کنید که به شما این امکان را میدهد تا چندین تابع را به صورت پیاپی اعمال کنید.
5. پس از تنظیم توابع مورد نظر، بر روی دکمه “Run” کلیک کنید تا پردازش شروع شود.
بعضی از توابع رستری تخصصی در ArcGIS Pro عبارتند از:
1. تابع “Zonal Statistics”: این تابع به شما این امکان را میدهد تا آمارهای مختلفی مانند میانگین، حداکثر، حداقل و غیره را برای یک منطقه خاص از رستر محاسبه کنید.
2. تابع “Clip”: این تابع به شما این امکان را میدهد تا یک بخش خاص از یک رستر را برش دهید و فقط قسمتی از آن را باقی بگذارید.
3. تابع “Resample”: این تابع به شما این امکان را میدهد تا اندازه و رزولوشن یک رستر را تغییر دهید.
4. تابع “Focal Statistics”: این تابع به شما این امکان را میدهد تا آمارهای مختلفی مانند میانگین، مد و غیره را برای یک منطقه خاص از رستر محاسبه کنید که درون یک پنجره مشخص قرار دارد.
5. تابع “Extract by Mask”: این تابع به شما این امکان را میدهد تا یک بخش خاص از یک رستر را با استفاده از یک رستر ماسک برش دهید.
با استفاده از توابع رستری تخصصی در ArcGIS Pro، شما میتوانید محاسبات رستری پیچیدهتری را انجام داده و تحلیل مکانی دقیقتری از دادههای خود داشته باشید.
تغییرات مورف و ارتفاعات و کاربری ها و محاسبات هندسی هر کدام در ArcGIS Pro:
در ArcGIS Pro، شما میتوانید تغییرات مورفولوژی، ارتفاعات، کاربریها و محاسبات هندسی هر کدام را با استفاده از ابزارهای مختلفی انجام دهید. در زیر به برخی از این ابزارها اشاره میشود:
1. تغییرات مورفولوژی: برای تحلیل تغییرات مورفولوژی، میتوانید از ابزارهای مختلفی مانند پوشش کلاسی، تحلیل مساحتی و تحلیل تغییرات زمانی استفاده کنید. با استفاده از این ابزارها، میتوانید تغییرات در پوشش گیاهی، رودخانهها، جادهها و غیره را مشاهده کرده و تحلیل کنید.
2. ارتفاعات: برای تحلیل ارتفاعات، میتوانید از ابزارهای مختلفی مانند دما، پروفیل ارتفاعی و تحلیل تراز زمینی استفاده کنید. با استفاده از این ابزارها، میتوانید ارتفاعات مختلفی مانند کوه، دشت، دره و غیره را تحلیل کرده و بررسی کنید.
3. کاربریها: برای تحلیل کاربریها، میتوانید از ابزارهای مختلفی مانند تحلیل کلاسی، تحلیل شبکه و تحلیل حساسیت استفاده کنید. با استفاده از این ابزارها، میتوانید کاربریهای مختلفی مانند محوطههای شهری، زمینهای کشاورزی، مناطق حفاظت شده و غیره را تحلیل کرده و بررسی کنید.
4. محاسبات هندسی: برای انجام محاسبات هندسی، میتوانید از ابزارهای مختلفی مانند تحلیل فضایی و تجزیه و تحلیل شکلی استفاده کنید. با استفاده از این ابزارها، میتوانید محاسبات هندسی مختلفی مانند شعاع، مساحت، محیط و غیره را انجام داده و بررسی کنید.
برای استفاده از این ابزارها، میتوانید از پنل “Geoprocessing” در ArcGIS Pro استفاده کنید و ابزارهای مورد نیاز خود را جستجو کنید. همچنین، میتوانید از ویژگیهای تعاملی ArcGIS Pro مانند نمایش 3D و نقشههای تحلیلی استفاده کنید تا تحلیلهای خود را بهتر بفهمید.
وضعیت زمین شناسی متناسب با ساختار شکلی زمین در ArcGIS Pro:
در ArcGIS Pro، شما میتوانید وضعیت زمین شناسی و ساختار شکلی زمین را با استفاده از ابزارهای مختلفی تحلیل کنید. به طور کلی، برای تحلیل وضعیت زمین شناسی و ساختار شکلی زمین، میتوانید از دو دسته ابزار استفاده کنید:
1. ابزارهای تحلیل ساختار شکلی زمین: برای تحلیل ساختار شکلی زمین، میتوانید از ابزارهای مختلفی مانند تحلیل شکلی، تحلیل فضایی و تحلیل مسیر استفاده کنید. با استفاده از این ابزارها، میتوانید ویژگیهای ساختاری مانند جهت، شیب، ارتفاع و غیره را تحلیل کرده و بررسی کنید.
2. ابزارهای تحلیل زمین شناسی: برای تحلیل وضعیت زمین شناسی، میتوانید از ابزارهای مختلفی مانند تحلیل فضایی، تحلیل سازمان خاک، تحلیل سنجش از دور و غیره استفاده کنید. با استفاده از این ابزارها، میتوانید ویژگیهای زمین شناسی مانند نوع خاک، نوع سنگ و غیره را تحلیل کرده و بررسی کنید.
برای استفاده از این ابزارها، میتوانید از پنل “Geoprocessing” در ArcGIS Pro استفاده کنید و ابزارهای مورد نیاز خود را جستجو کنید. همچنین، میتوانید از ویژگیهای تعاملی ArcGIS Pro مانند نمایش 3D و نقشههای تحلیلی استفاده کنید تا تحلیلهای خود را بهتر بفهمید.
تهیه نقشه های ژئورفولوژی در ArcGIS Pro:
امکانات Edit در راستای ترسیم انواع نقشه در ArcGIS Pro:
امکانات Edit یا ویرایش در ArcGIS Pro، به شما اجازه میدهد تا نقشههای خود را با استفاده از ابزارهای مختلفی ترسیم کنید. در زیر به برخی از امکانات Edit در راستای ترسیم انواع نقشه در ArcGIS Pro اشاره میکنیم:
1. پوشش: با استفاده از ابزار ویرایش، میتوانید پوششهای مختلفی مانند پوشش خطی، پوشش چندضلعی و غیره را ترسیم کنید. برای ترسیم پوشش، میتوانید از ابزارهای مختلفی مانند ابزار پوشش خطی و ابزار پوشش چندضلعی استفاده کنید. با استفاده از این ابزارها، میتوانید پوششهای خود را با فرمهای مختلف طراحی کنید.
2. لایههای نقشه: با استفاده از ابزار ویرایش، میتوانید لایههای مختلفی مانند لایه خطی، لایه نقطهای و غیره را ترسیم کنید. برای ترسیم لایههای نقشه، میتوانید از ابزارهای مختلفی مانند ابزار خط، ابزار نقطه و غیره استفاده کنید. با استفاده از این ابزارها، میتوانید لایههای نقشهی خود را با شکلهای مختلف طراحی کنید.
3. تبدیلهای هندسی: با استفاده از ابزار ویرایش، میتوانید تبدیلهای هندسی مختلفی مانند تغییر اندازه، چرخش و مقیاسبندی را بر روی نقشههای خود اعمال کنید. برای اعمال تبدیلهای هندسی، میتوانید از ابزارهای مختلفی مانند ابزار چرخش، ابزار تغییر اندازه و غیره استفاده کنید.
4. اشکال: با استفاده از ابزار ویرایش، میتوانید اشکال مختلفی مانند دایره، مستطیل و غیره را ترسیم کنید. برای ترسیم اشکال، میتوانید از ابزارهای مختلفی مانند ابزار دایره، ابزار مستطیل و غیره استفاده کنید.
در کل، با استفاده از امکانات Edit در ArcGIS Pro، میتوانید نقشههای خود را با استفاده از ابزارهای مختلفی ترسیم کنید. از جمله این امکانات میتوان به ترسیم پوشش، لایههای نقشه، تبدیلهای هندسی و اشکال اشاره کرد.
دیتاهای DEM برای استخراج تمامی متغیرهای هیدرولوژی حوضه های آبریز در ArcGIS Pro:
برای استخراج تمامی متغیرهای هیدرولوژی حوضههای آبریز در ArcGIS Pro، باید از دادههای DEM استفاده کنید. در زیر به توضیحاتی در رابطه با دیتاهای DEM و استخراج متغیرهای هیدرولوژی از آنها در ArcGIS Pro اشاره میکنیم:
1. دیتاهای DEM: دیتاهای DEM (Digital Elevation Model)، ارتفاعات سطح زمین را در قالب یک شبکهی عددی نمایش میدهند. برای استخراج متغیرهای هیدرولوژی، باید ابتدا دیتاهای DEM مربوط به حوضهی آبریز خود را در ArcGIS Pro وارد کنید.
2. استخراج متغیرهای هیدرولوژی: با استفاده از ابزارهای مختلفی در ArcGIS Pro، میتوانید متغیرهای هیدرولوژی مختلفی از دیتاهای DEM استخراج کنید. برخی از این متغیرها عبارتند از:
– تمامیت: این متغیر نشاندهندهی تعداد سلولهایی است که در یک حوضهی آبریز به دست میآید. برای استخراج این متغیر، میتوانید از ابزار “Fill” در ArcGIS Pro استفاده کنید.
– میانگین ارتفاع: این متغیر نشاندهندهی میانگین ارتفاع سطح زمین در یک حوضهی آبریز است. برای استخراج این متغیر، میتوانید از ابزار “Zonal Statistics” در ArcGIS Pro استفاده کنید.
– شیب: این متغیر نشاندهندهی شیب سطح زمین در یک حوضهی آبریز است. برای استخراج این متغیر، میتوانید از ابزار “Slope” در ArcGIS Pro استفاده کنید.
– جریان: این متغیر نشاندهندهی جریان آب در یک حوضهی آبریز است. برای استخراج این متغیر، میتوانید از ابزار “Flow Accumulation” در ArcGIS Pro استفاده کنید.
– لغزش: این متغیر نشاندهندهی میزان لغزش در یک حوضهی آبریز است. برای استخراج این متغیر، میتوانید از ابزار “Landslide” در ArcGIS Pro استفاده کنید.
– پوشش ترکیبی: این متغیر نشاندهندهی پوشش ترکیبی از جریان و شیب در یک حوضهی آبریز است. برای استخراج این متغیر، میتوانید از ابزار “Flow Direction” و “Slope” در ArcGIS Pro استفاده کنید.
در کل، با استفاده از دیتاهای DEM و ابزارهای مختلف در ArcGIS Pro، میتوانید تمامی متغیرهای هیدرولوژی مورد نیاز را برای حوضهی آبریز خود استخراج کنید.
دیتاهای هیدرومتری در ArcGIS Pro:
دادههای هیدرومتری شامل اطلاعاتی مانند سطح آب، جریان، سرعت و … هستند که به صورت زمانی و در محلهای مختلفی از یک رودخانه یا دریا گرفته میشوند. در ArcGIS Pro، میتوانید از دادههای هیدرومتری استفاده کرده و با استفاده از ابزارهای مختلف، این دادهها را تحلیل و بررسی کنید. در زیر به توضیحاتی در رابطه با دیتاهای هیدرومتری و کار با آنها در ArcGIS Pro اشاره میکنیم:
1. دادههای هیدرومتری: دادههای هیدرومتری معمولاً در فرمتهای مختلفی مانند NetCDF، GRIB، HDF و … در دسترس هستند. برای استفاده از این دادهها در ArcGIS Pro، باید ابتدا آنها را به فرمت مورد نیاز ArcGIS Pro تبدیل کنید. برای مثال، اگر دادههای هیدرومتری شما در فرمت NetCDF هستند، میتوانید از ابزار “NetCDF to Raster” در ArcGIS Pro استفاده کنید تا این دادهها را به فرمت raster تبدیل کنید.
2. کار با دادههای هیدرومتری: با استفاده از دادههای هیدرومتری در ArcGIS Pro، میتوانید ابزارهای مختلفی را برای تحلیل و بررسی این دادهها استفاده کنید. برخی از این ابزارها عبارتند از:
– “Extract Multi Values to Points”: با استفاده از این ابزار، میتوانید دادههای هیدرومتری را در نقاط مختلفی در نقشه استخراج کنید. برای مثال، میتوانید سطح آب، جریان و سرعت را در نقاط مشخصی در یک رودخانه یا دریا استخراج کنید.
– “Zonal Statistics as Table”: با استفاده از این ابزار، میتوانید میانگین، کمترین، بیشترین و مقادیر مختلف دیگری از دادههای هیدرومتری را در یک منطقه خاص در نقشه استخراج کنید. برای مثال، میتوانید میانگین سطح آب در یک حوضه آبریز را استخراج کنید.
– “Watershed”: با استفاده از این ابزار، میتوانید حوضه آبریز مورد نظر خود را برای یک نقطه خاص در نقشه استخراج کنید. برای مثال، میتوانید حوضه آبریز یک رودخانه را برای یک نقطه خاص در نقشه استخراج کنید.
– “Flow Accumulation”: با استفاده از این ابزار، میتوانید مقدار جریان در هر سلول در نقشه را محاسبه کنید. این ابزار میتواند برای تحلیل جریان در یک حوضه آبریز استفاده شود.
در کل، با استفاده از دادههای هیدرومتری و ابزارهای مختلف در ArcGIS Pro، میتوانید اطلاعات مفیدی را در مورد رودخانهها و دریاها به دست آورید و این اطلاعات را برای تحلیلهای مختلفی مانند تحلیل خطر سیل، برنامهریزی منابع آب و … استفاده کنید.
نقشه شبکه زهکشی، محاسبات آماری، هندسی در ArcGIS Pro:
ArcGIS Pro به عنوان یک نرم افزار جامع GIS، امکانات مختلفی برای تحلیل دادههای مختلف در اختیار کاربران قرار میدهد از جمله تحلیل شبکه زهکشی، محاسبات آماری و هندسی. در زیر توضیحاتی درباره این امکانات در ArcGIS Pro آورده شده است:
1. تحلیل شبکه زهکشی: این امکان در ArcGIS Pro به شما اجازه میدهد تا شبکه زهکشی را برای یک حوضه آبریز تحلیل کنید. با استفاده از این امکان، میتوانید جریان و ارتفاع سطح آب در یک حوضه آبریز را بررسی کنید. برای مثال، با استفاده از این امکان، میتوانید محلهایی را که مستعد سیلاب هستند، شناسایی کنید.
2. محاسبات آماری: با استفاده از ابزارهای مختلفی مانند “Summarize Within” و “Summarize Nearby” در ArcGIS Pro، میتوانید محاسبات آماری مختلفی را برای دادههای GIS انجام دهید. برای مثال، با استفاده از این امکان، میتوانید میانگین، کمترین و بیشترین مقادیر ارتفاع در یک حوضه آبریز را محاسبه کنید.
3. تحلیل هندسی: با استفاده از ابزارهای مختلفی مانند “Buffer” و “Intersect” در ArcGIS Pro، میتوانید تحلیل هندسی برای دادههای GIS انجام دهید. برای مثال، با استفاده از این امکان، میتوانید محدوده منطقهای را که مستعد خطر سیل است، با استفاده از نقاط مشخص شده برای این منطقه تعیین کرد.
در کل، ArcGIS Pro به شما امکانات مختلفی برای تحلیل دادههای GIS ارائه میدهد که از جمله آنها محاسبات آماری، تحلیل شبکه زهکشی و تحلیل هندسی هستند. با استفاده از این امکانات، میتوانید اطلاعات مفیدی را در مورد محیط زیست و منابع طبیعی به دست آورید و این اطلاعات را برای تحلیلهای مختلفی مانند برنامهریزی شهری و مدیریت منابع طبیعی استفاده کنید.
خصوصیات فیزیوگرافی حوضه های آبی در ArcGIS Pro:
ArcGIS Pro به شما امکانات مختلفی برای تحلیل و بررسی خصوصیات فیزیوگرافی حوضههای آبی ارائه میدهد. در زیر، به برخی از این امکانات اشاره شده است:
1. تحلیل ارتفاع: با استفاده از ابزارهای مختلفی مانند “Elevation Profile” در ArcGIS Pro، میتوانید به راحتی ارتفاع و تغییرات آن در یک حوضه آبی را بررسی کنید.
2. تحلیل شیب: با استفاده از ابزار “Slope” در ArcGIS Pro، میتوانید شیب سطح زمین در یک حوضه آبی را بررسی کنید. این امکان به شما کمک میکند تا محلهایی که شیب سطح زمین در آنها بیشتر است را شناسایی کنید.
3. تحلیل جریانهای آبی: با استفاده از ابزارهای مختلفی مانند “Flow Accumulation” و “Flow Direction” در ArcGIS Pro، میتوانید جریانهای آبی در یک حوضه آبی را بررسی کنید. این امکان به شما کمک میکند تا محلهایی که جریان آب در آنها بیشتر است را شناسایی کنید.
4. تحلیل منطقهای: با استفاده از ابزارهای مختلفی مانند “Watershed” و “Catchment” در ArcGIS Pro، میتوانید منطقهای را که به یک حوضه آبی تغذیه میکند، تعیین کنید. این امکان به شما کمک میکند تا محدوده حوضه آبی را شناسایی کنید.
5. نقشهبرداری: با استفاده از ابزارهای مختلفی مانند “Hillshade” و “Contours” در ArcGIS Pro، میتوانید نقشههایی از حوضه آبی را ایجاد کنید که شامل اطلاعاتی از جمله ارتفاع، شیب و جریانهای آبی باشد.
در کل، ArcGIS Pro به شما امکانات مختلفی برای تحلیل و بررسی خصوصیات فیزیوگرافی حوضههای آبی ارائه میدهد. با استفاده از این امکانات، میتوانید اطلاعات مفیدی را در مورد محیط زیست و منابع طبیعی به دست آورید و این اطلاعات را برای تحلیلهای مختلفی مانند برنامهریزی شهری و مدیریت منابع طبیعی استفاده کنید.
پهنه بندی سیلاب و لغزش با مدل های فازی و AHP در ArcGIS Pro:
پهنهبندی سیلاب و لغزش با استفاده از مدلهای فازی و AHP، از جمله روشهای پرکاربرد در ArcGIS Pro است. در زیر به توضیحاتی درباره این روشها اشاره شده است:
1. مدل فازی: مدل فازی به شما اجازه میدهد تا با استفاده از مفاهیم فازی، پهنهبندی سیلاب و لغزش را انجام دهید. در این مدل، به ازای هر پارامتر (مانند شیب، شدت بارندگی و …)، یک تابع عضویت فازی تعریف میشود و با استفاده از این توابع، پهنههای مختلفی برای سیلاب و لغزش تعیین میشود. برای پیادهسازی این مدل، میتوانید از ابزار “Fuzzy Overlay” در ArcGIS Pro استفاده کنید.
2. AHP: AHP یا تحلیل سلسله مراتبی فرآیند تصمیمگیری است که به شما کمک میکند تا با توجه به اولویتهای مختلف، پهنهبندی سیلاب و لغزش را انجام دهید. در این مدل، ابتدا عوامل مختلفی که بر سیلاب و لغزش تاثیر دارند شناسایی میشوند. سپس با استفاده از مقایسه دو به دوی این عوامل، اولویتهای آنها مشخص میشود و در نهایت با استفاده از ترکیب اولویتهای مختلف، پهنههای مختلفی برای سیلاب و لغزش تعیین میشود. برای پیادهسازی این مدل، میتوانید از ابزار “Weighted Sum” در ArcGIS Pro استفاده کنید.
در کل، با استفاده از مدلهای فازی و AHP در ArcGIS Pro، میتوانید پهنهبندی دقیقی برای سیلاب و لغزش انجام دهید. این اطلاعات میتواند برای برنامهریزی در زمینههایی مانند مدیریت بحران و ایمنی عمومی استفاده شود.
ابزارهای متنوع Toolbox برای رسیدن به هدف پروژه در ArcGIS Pro:
ArcGIS Pro با ارائه ابزارهای متنوع و قدرتمند Toolbox، به کاربران امکانات بسیاری برای رسیدن به هدف پروژه خود را ارائه میدهد. در زیر به برخی از این ابزارها اشاره شده است:
1. “Analysis Tools”: این Toolbox شامل ابزارهای مختلفی مانند “Buffer”, “Clip”, “Intersect” و … است که به شما کمک میکند تا عملیات پردازشی مختلفی را انجام دهید. با استفاده از این ابزارها، میتوانید اطلاعات مکانی را برای تحلیلهای مختلفی مانند تحلیل پوشش خاک، تحلیل شبکه جاده و … پردازش کنید.
2. “Data Management Tools”: این Toolbox شامل ابزارهای مختلفی مانند “Merge”, “Append”, “Clip” و … است که به شما کمک میکند تا اطلاعات مکانی را مدیریت کنید. با استفاده از این ابزارها، میتوانید دادههای مکانی را ترکیب کرده، بخشهای مختلفی از آنها را برش داده و … را انجام دهید.
3. “Conversion Tools”: این Toolbox شامل ابزارهای مختلفی مانند “Raster to Polygon”, “Feature to Raster”, “CAD to Geodatabase” و … است که به شما کمک میکند تا فرمتهای مختلفی از دادههای مکانی را تبدیل کنید. با استفاده از این ابزارها، میتوانید اطلاعات مکانی را به فرمتهای مختلفی مانند شیپ فایل، رستر و … تبدیل کنید.
4. “Geoprocessing Tools”: این Toolbox شامل ابزارهای مختلفی مانند “Extract by Attributes”, “Spatial Join”, “Create Thiessen Polygons” و … است که به شما کمک میکند تا تحلیلهای مکانی مختلفی را انجام دهید. با استفاده از این ابزارها، میتوانید اطلاعات مکانی را برای تحلیلهای مختلفی مانند تحلیل پراکندگی، تحلیل پوشش خاک و … پردازش کنید.
5. “3D Analyst Tools”: این Toolbox شامل ابزارهای مختلفی مانند “Create TIN”, “Slope”, “Aspect” و … است که به شما کمک میکند تا تحلیلهای سه بعدی را برای دادههای مکانی خود انجام دهید. با استفاده از این ابزارها، میتوانید اطلاعات مکانی را برای تحلیلهای سه بعدی مانند تحلیل زمینشناسی، تحلیل محیط زیست و … پردازش کنید.
در کل، با استفاده از ابزارهای متنوع Toolbox در ArcGIS Pro، میتوانید عملیاتهای پردازشی مختلفی را برای دادههای مکانی خود انجام دهید و به هدف پروژه خود برسید.
چگونه میتوانم دادههای DEM را در ArcGIS Pro وارد کنم؟
برای وارد کردن دادههای DEM (Digital Elevation Model) در ArcGIS Pro، میتوانید از روشهای مختلفی استفاده کنید. در زیر به چند روش برای وارد کردن دادههای DEM در ArcGIS Pro اشاره شده است:
1. وارد کردن فایل DEM: در این روش، فایل DEM را مستقیماً به ArcGIS Pro اضافه میکنید. برای این کار، به منوی Insert در ArcGIS Pro مراجعه کرده و گزینه Add Data را انتخاب کنید. سپس فایل DEM خود را انتخاب کنید و بر روی دکمه Add کلیک کنید. فایل DEM شما در لایه جدیدی در ArcGIS Pro بارگذاری خواهد شد.
2. وارد کردن سرویس DEM: در این روش، به جای وارد کردن فایل DEM، از یک سرویس DEM استفاده میکنید. برای این کار، به منوی Insert در ArcGIS Pro مراجعه کرده و گزینه Add Data را انتخاب کنید. سپس در پنجره جدید، گزینه Portal را انتخاب کرده و به دنبال سرویس DEM موردنظر خود بگردید. با انتخاب سرویس موردنظر، آن را به ArcGIS Pro اضافه کنید.
3. وارد کردن دادههای DEM از پایگاه دادههای مکانی: اگر دادههای DEM شما در پایگاه دادههای مکانی موجود است، میتوانید آنها را به سادگی در ArcGIS Pro وارد کنید. برای این کار، به منوی Catalog در ArcGIS Pro مراجعه کرده و به دنبال دیتابیس مورد نظر خود بگردید. سپس با راست کلیک بر روی دیتابیس، گزینه Connect را انتخاب کنید. پس از اتصال به دیتابیس، میتوانید به دادههای DEM موجود در آن دسترسی پیدا کنید و آنها را به ArcGIS Pro اضافه کنید.
همچنین برای پردازش و تحلیل دادههای DEM در ArcGIS Pro، میتوانید از ابزارهای مختلفی مانند Hillshade، Slope، Aspect و … استفاده کنید.
آیا میتوانم دادههای DEM را با فرمتهای دیگری به ArcGIS Pro اضافه کنم؟
ArcGIS Pro از بسیاری از فرمتهای دادهای پر استفاده در GIS پشتیبانی میکند. در زیر به برخی از فرمتهای دادهای که میتوانید دادههای DEM خود را با آنها به ArcGIS Pro اضافه کنید، اشاره شده است:
1. فرمتهای raster: ArcGIS Pro از بسیاری از فرمتهای raster مانند TIFF، GeoTIFF، JPEG، BMP و PNG پشتیبانی میکند. بنابراین، شما میتوانید دادههای DEM خود را با هر یک از این فرمتها به ArcGIS Pro اضافه کنید.
2. فرمتهای GIS مانند ASC و GRID: فرمتهای دادهای GIS مانند ASC و GRID نیز توسط ArcGIS پشتیبانی میشوند. بنابراین، شما میتوانید دادههای DEM خود را با این فرمتها به ArcGIS Pro اضافه کنید.
3. فرمتهای دیجیتالی مانند LAS و DEM: ArcGIS Pro همچنین از فرمتهای دیجیتالی پراستفاده مانند LAS و DEM پشتیبانی میکند، بنابراین شما میتوانید دادههای DEM خود را با این فرمتها به ArcGIS Pro اضافه کنید.
لطفا توجه داشته باشید که برخی فرمتهای دادهای ممکن است نیاز به تنظیمات خاصی داشته باشند تا قابلیت پشتیبانی در ArcGIS Pro را داشته باشند.
آیا برای اضافه کردن فرمتهای دیجیتالی به ArcGIS Pro نیاز به تنظیمات خاصی دارم؟
برای اضافه کردن فرمتهای دیجیتالی به ArcGIS Pro نیاز به تنظیمات خاصی ندارید. ArcGIS Pro از فرمتهای مختلف دیجیتالی پشتیبانی میکند و شما میتوانید فایلهایی با فرمتهای مختلف را به ArcGIS Pro اضافه کنید.
برخی از فرمتهایی که ArcGIS Pro از آنها پشتیبانی میکند عبارتند از:
– Shapefile
– Geodatabase
– CSV
– KML
– GeoJSON
– CAD
– Excel
برای اضافه کردن فایل با یکی از فرمتهای فوق به ArcGIS Pro، به روش زیر عمل کنید:
1. باز کردن پروژه: پروژه خود را در ArcGIS Pro باز کنید.
2. افزودن لایه: برای افزودن فایل به پروژه، روی آیکون Add Data در پنجره Catalog کلیک کنید و فایل مورد نظر خود را انتخاب کنید.
3. تنظیمات لایه: پس از افزودن فایل، میتوانید تنظیمات لایه را تغییر دهید، از جمله نمایش ویژگیها، اندازه و نوع نمایش لایه.
با انجام این مراحل، میتوانید فایلهای خود با فرمتهای مختلف را به ArcGIS Pro اضافه کرده و از آنها برای تحلیل و نمایش دادههای خود استفاده کنید.
آیا میتوانم فرمتهای دیجیتالی را به ArcGIS Pro اضافه کنم؟
ArcGIS Pro از بسیاری از فرمتهای دیجیتالی پشتیبانی میکند، از جمله فرمتهای مختلف تصویری، فرمتهای دیجیتالی مانند LAS و LIDAR، فرمتهای دادههای مکانی مانند GeoJSON و KML، و بسیاری دیگر.
برای اضافه کردن فرمتهای دیجیتالی به ArcGIS Pro، میتوانید از دو روش زیر استفاده کنید:
1. افزودن داده به فضای کار: در این روش، میتوانید فایل دادهای خود را به فضای کار ArcGIS Pro اضافه کنید. برای این کار، به منوی Insert در ArcGIS Pro مراجعه کنید و گزینه Add Data را انتخاب کنید. سپس، فایل دادهای خود را به ArcGIS Pro اضافه کنید. اگر فرمت دادهای شما توسط ArcGIS Pro پشتیبانی میشود، دادههای شما در فضای کار قابل مشاهده خواهند بود.
2. اضافه کردن فرمت داده به بانک اطلاعاتی: در این روش، میتوانید فرمت دادهای خود را به بانک اطلاعاتی ArcGIS Pro اضافه کنید. برای این کار، به منوی Catalog در ArcGIS Pro مراجعه کنید و گزینه Add Database را انتخاب کنید. سپس، فرمت دادهای خود را به بانک اطلاعاتی اضافه کنید. با این کار، دادههای شما به عنوان یک لایه در بانک اطلاعاتی ArcGIS Pro قابل مشاهده خواهند بود.
به هر حال، در هر دو روش بالا، فرمت دادهای شما باید توسط ArcGIS Pro پشتیبانی شود تا بتوانید آن را به ArcGIS Pro اضافه کنید.
آیا میتوانم فرمتهای دیجیتالی را به بانک اطلاعاتی ArcGIS Pro اضافه کنم؟
با اضافه کردن فرمتهای دیجیتالی به بانک اطلاعاتی، میتوانید آنها را به عنوان لایههای مکانی در ArcGIS Pro استفاده کنید و از قابلیتهای GIS برای آنها استفاده کنید.
برای اضافه کردن فرمت دیجیتالی به بانک اطلاعاتی ArcGIS Pro، به روش زیر عمل کنید:
1. باز کردن پنجره Catalog: برای باز کردن پنجره Catalog در ArcGIS Pro، روی آیکون Catalog در پنجره پایینی ArcGIS Pro کلیک کنید یا از منوی View گزینه Catalog را انتخاب کنید.
2. ایجاد بانک اطلاعاتی جدید: برای ایجاد بانک اطلاعاتی جدید، روی آیکون New Database در پنجره Catalog کلیک کنید. سپس، نام بانک اطلاعاتی خود را وارد کرده و فرمت دلخواه خود را انتخاب کنید. بسیاری از فرمتهای پایگاه داده مرسوم، مانند SQLite، PostgreSQL و SQL Server در ArcGIS Pro پشتیبانی میشوند.
3. اضافه کردن فایل دادهای به بانک اطلاعاتی: برای اضافه کردن فایل دادهای به بانک اطلاعاتی، ابتدا به پوشه بانک اطلاعاتی جدید خود در پنجره Catalog بروید. سپس، روی آیکون Import در پنجره Catalog کلیک کرده و فایل دادهای خود را انتخاب کنید. در پنجره Import، میتوانید تنظیمات مربوط به فایل دادهای خود را تعیین کنید.
4. اضافه کردن لایه مکانی به فضای کار: برای اضافه کردن لایه مکانی به فضای کار ArcGIS Pro، روی آیکون Add Data در پنجره Catalog کلیک کرده و به پوشه بانک اطلاعاتی جدید خود بروید. سپس، لایه مکانی مورد نظر خود را انتخاب کنید و به فضای کار ArcGIS Pro اضافه کنید.
با انجام این مراحل، فرمت دیجیتالی خود را به بانک اطلاعاتی ArcGIS Pro اضافه کرده و آن را به عنوان یک لایه مکانی در فضای کار ArcGIS Pro استفاده کنید.
آیا میتوانم فایلهای دادهای را به بانک اطلاعاتی ArcGIS Pro اضافه کنم؟
با اضافه کردن فایلهای دادهای به بانک اطلاعاتی، میتوانید آنها را به عنوان جداول در بانک اطلاعاتی استفاده کنید و از قابلیتهای GIS برای آنها استفاده کنید.
برای اضافه کردن فایل دادهای به بانک اطلاعاتی ArcGIS Pro، به روش زیر عمل کنید:
1. باز کردن پنجره Catalog: برای باز کردن پنجره Catalog در ArcGIS Pro، روی آیکون Catalog در پنجره پایینی ArcGIS Pro کلیک کنید یا از منوی View گزینه Catalog را انتخاب کنید.
2. ایجاد بانک اطلاعاتی جدید: برای ایجاد بانک اطلاعاتی جدید، روی آیکون New Database در پنجره Catalog کلیک کنید. سپس، نام بانک اطلاعاتی خود را وارد کرده و فرمت دلخواه خود را انتخاب کنید. بسیاری از فرمتهای پایگاه داده مرسوم، مانند SQLite، PostgreSQL و SQL Server در ArcGIS Pro پشتیبانی میشوند.
3. ایجاد جدول جدید: برای ایجاد جدول جدید در بانک اطلاعاتی، به پوشه بانک اطلاعاتی جدید خود در پنجره Catalog بروید. سپس، روی آیکون New Table در پنجره Catalog کلیک کنید و نام جدول جدید خود را وارد کنید.
4. اضافه کردن داده به جدول: برای اضافه کردن داده به جدول، به پوشه جدول جدید خود در پنجره Catalog بروید. سپس، روی آیکون Add Data در پنجره Catalog کلیک کرده و فایل دادهای خود را انتخاب کنید. در پنجره Add Data، میتوانید تنظیمات مربوط به فایل دادهای خود را تعیین کنید و دادههای خود را به جدول اضافه کنید.
با انجام این مراحل، فایل دادهای خود را به بانک اطلاعاتی ArcGIS Pro اضافه کرده و آن را به عنوان یک جدول در بانک اطلاعاتی استفاده کنید. به عنوان مثال، میتوانید از این جدول برای ایجاد لایه مکانی در فضای کار ArcGIS Pro استفاده کنید و از قابلیتهای GIS برای آن استفاده کنید.
آیا میتوانم دادههای جدول را در ArcGIS Pro به صورت نموداری نمایش دهم؟
با استفاده از ابزارهای نمودار سازی در ArcGIS Pro، میتوانید دادههای خود را به صورت نموداری نمایش داده و با استفاده از انواع مختلف نمودار، اطلاعات مختلفی را از دادههای خود استخراج کنید.
برای ایجاد نمودار در ArcGIS Pro، به روش زیر عمل کنید:
1. باز کردن پنجره Catalog: برای باز کردن پنجره Catalog در ArcGIS Pro، روی آیکون Catalog در پنجره پایینی ArcGIS Pro کلیک کنید یا از منوی View گزینه Catalog را انتخاب کنید.
2. باز کردن جدول مورد نظر: با استفاده از پنجره Catalog، به جدولی که میخواهید آن را به صورت نموداری نمایش دهید بروید و روی آن کلیک کنید تا جدول باز شود.
3. باز کردن پنجره Chart: در پنجره جدول، روی آیکون Chart در پایین صفحه کلیک کنید تا پنجره Chart باز شود.
4. انتخاب نوع نمودار: در پنجره Chart، نوع نمودار مورد نظر خود را انتخاب کنید. ArcGIS Pro انواع مختلفی از نمودارها را پشتیبانی میکند، از جمله نمودار میلهای، نمودار خطی، نمودار دایرهای و غیره.
5. تنظیم دادههای نمودار: در پنجره Chart، میتوانید دادههایی که میخواهید در نمودار نمایش داده شود را انتخاب کنید و تنظیمات مربوط به نمودار خود را تعیین کنید. برای مثال، میتوانید مقدار دادهها را برای محور x و y تعیین کنید و رنگ و سایر ویژگیهای نمودار را تغییر دهید.
6. نمایش نمودار: بعد از تنظیم دادهها و تنظیمات نمودار، روی دکمه OK کلیک کنید تا نمودار شما در پنجره Chart نمایش داده شود.
با انجام این مراحل، دادههای جدول خود را به صورت نموداری در ArcGIS Pro نمایش داده و از قابلیتهای نمودار سازی برای استخراج اطلاعات مفید استفاده کنید.
آیا میتوانم نمودار را در گزارشهای خود در ArcGIS Pro قرار دهم؟
با استفاده از ابزارهای گزارش سازی در ArcGIS Pro، میتوانید گزارشهایی با فرمتهای مختلف، از جمله PDF، Word و HTML، ایجاد کنید و در آنها از نمودارهای خود استفاده کنید.
برای اضافه کردن نمودار به گزارش در ArcGIS Pro، به روش زیر عمل کنید:
1. ایجاد گزارش جدید: برای ایجاد گزارش جدید، به منوی Insert رفته و گزینه New Report را انتخاب کنید.
2. افزودن نمودار به گزارش: بعد از ایجاد گزارش جدید، روی آیکون Chart در پنجره Catalog کلیک کنید و نمودار خود را انتخاب کنید. سپس، نمودار را بکشید و در صفحه گزارش رها کنید.
3. تنظیمات نمودار: پس از افزودن نمودار به صفحه گزارش، میتوانید تنظیمات آن را تغییر دهید، از جمله اندازه، رنگ، عنوان و غیره.
4. ذخیره گزارش: بعد از تنظیمات نمودار، میتوانید گزارش خود را ذخیره کنید. برای ذخیره گزارش، به منوی File رفته و گزینه Save As را انتخاب کنید. سپس، مکان و نام فایل خود را تعیین کرده و گزینه Save را کلیک کنید.
با انجام این مراحل، میتوانید نمودارهای خود را در گزارشهای خود در ArcGIS Pro قرار داده و گزارشهایی با فرمتهای مختلف و با دادههای ویژه خود ایجاد کنید.
آیا میتوانم نمودارهای خود را در گزارشهای خود در ArcGIS Online قرار دهم؟
با استفاده از ابزارهای گزارش سازی در ArcGIS Online، میتوانید گزارشهایی با فرمتهای مختلف، از جمله PDF، Word و HTML، ایجاد کنید و در آنها از نمودارهای خود استفاده کنید.
برای اضافه کردن نمودار به گزارش در ArcGIS Online، به روش زیر عمل کنید:
1. ایجاد گزارش جدید: برای ایجاد گزارش جدید، به منوی Content رفته و گزینه Create را انتخاب کنید و سپس گزینه Map Journal را انتخاب کنید.
2. افزودن نمودار به گزارش: بعد از ایجاد گزارش جدید، روی آیکون Add Media در پنجره Map Journal کلیک کنید و گزینه Add Chart را انتخاب کنید. سپس، نمودار خود را انتخاب کرده و گزینه Add را کلیک کنید.
3. تنظیمات نمودار: پس از افزودن نمودار به صفحه گزارش، میتوانید تنظیمات آن را تغییر دهید، از جمله اندازه، رنگ، عنوان و غیره.
4. ذخیره گزارش: بعد از تنظیمات نمودار، میتوانید گزارش خود را ذخیره کنید. برای ذخیره گزارش، از منوی File، گزینه Save را انتخاب کنید و سپس مکان و نام فایل خود را تعیین کنید و گزینه Save را کلیک کنید.
با انجام این مراحل، میتوانید نمودارهای خود را در گزارشهای خود در ArcGIS Online قرار داده و گزارشهایی با فرمتهای مختلف و با دادههای ویژه خود ایجاد کنید.
تحلیل های آمار فضایی و مکانی برای حوضه سلامت،بهداشت و پزشکی درArcGIS Pro
حوضه سلامت، بهداشت و پزشکی یکی از حوزههایی است که میتوان با استفاده از تحلیلهای آمار فضایی و مکانی در ArcGIS Pro تحلیل کاملی از آن ارائه داد. در زیر به برخی از این تحلیلها اشاره شده است:
1. “Hot Spot Analysis”: این تحلیل به شما کمک میکند تا الگوهای سلامت و بیماری در یک منطقه مشخص را شناسایی کنید. با استفاده از این تحلیل، میتوانید مناطقی را که در آن بیماریها بیشتر شیوع دارند را شناسایی کنید و در نتیجه اقدامات پیشگیرانه مبتنی بر دادههای مکانی را انجام دهید.
2. “Spatial Autocorrelation”: این تحلیل به شما کمک میکند تا الگوهای فضایی بیماریها را در یک منطقه مشخص شناسایی کنید. با استفاده از این تحلیل، میتوانید الگوهایی را که در آن بیماریها در نواحی نزدیک به یکدیگر شیوع دارند را شناسایی کنید و در نتیجه اقدامات پیشگیرانه مبتنی بر این الگوها را انجام دهید.
3. “Kernel Density”: این تحلیل به شما کمک میکند تا توزیع مکانی بیماریها در یک منطقه مشخص را شناسایی کنید. با استفاده از این تحلیل، میتوانید تراکم بیماری در منطقه مورد نظر را دریافت کنید و در نتیجه اقدامات پیشگیرانه و درمانی مبتنی بر این توزیع را انجام دهید.
4. “Interpolation”: این تحلیل به شما کمک میکند تا نقاط دادهای موجود در یک منطقه را به یک سطح پوششی تبدیل کنید. با استفاده از این تحلیل، میتوانید توزیع بیماری در منطقه مشخص را به صورت سه بعدی مشاهده کنید و در نتیجه اقدامات پیشگیرانه و درمانی مبتنی بر این توزیع را انجام دهید.
5. “Network Analysis”: این تحلیل به شما کمک میکند تا الگوهای حرکت پزشکان و مراکز درمانی را در یک منطقه مشخص شناسایی کنید. با استفاده از این تحلیل، میتوانید زمان و مسافتی که بیماران برای دسترسی به مراکز درمانی باید طی کنند را کاهش دهید و در نتیجه اقدامات پیشگیرانه و درمانی مبتنی بر این الگوها را انجام دهید.
در کل، با استفاده از تحلیلهای آمار فضایی و مکانی در ArcGIS Pro، میتوانید تحلیل کاملی از حوضه سلامت، بهداشت و پزشکی ارائه دهید و اقدامات پیشگیرانه و درمانی موثری را برای آن انجام دهید.
استفاده از امکانات Spatial Statistics و ترسیم انواع نقشه برای نمایش پراکنش درArcGIS Pro
ArcGIS Pro ابزارهای متعددی را برای تحلیل پراکنش فضایی در اختیار کاربران خود قرار میدهد. در اینجا به برخی از این ابزارها و نحوه استفاده از آنها برای ترسیم نقشههای پراکنش فضایی اشاره میکنیم:
1. “Spatial Autocorrelation”: این ابزار به شما کمک میکند تا الگوهای فضایی در دادههای مکانی را شناسایی کنید. با استفاده از این ابزار، میتوانید برای یک مجموعه داده، ضریب اتوکورلیشن (Moran’s I) را محاسبه کرده و الگوهایی را که در آن دادهها در نواحی نزدیک به یکدیگر شیوع دارند را شناسایی کنید. در نهایت، میتوانید نقشههایی را ترسیم کنید که الگوهای پراکنش فضایی را نشان دهند.
2. “Hot Spot Analysis”: این ابزار به شما کمک میکند تا الگوهای پراکنش فضایی برای یک مجموعه داده را شناسایی کنید. با استفاده از این ابزار، میتوانید نقاطی را که در آن دادهها بیشترین و یا کمترین ارزشها را دارند را شناسایی کنید و در نهایت، نقشههایی را ترسیم کنید که الگوهای پراکنش فضایی را در آن نشان دهند.
3. “Kernel Density”: این ابزار به شما کمک میکند تا توزیع مکانی یک مجموعه داده را در نقشه نشان دهید. با استفاده از این ابزار، میتوانید تراکم دادهها در نواحی مختلف را دریافت کنید و در نهایت، نقشههایی را ترسیم کنید که توزیع مکانی دادهها را نشان دهند.
4. “Point Density”: این ابزار به شما کمک میکند تا تراکم نقاط یک مجموعه داده را در نقشه نشان دهید. با استفاده از این ابزار، میتوانید تراکم نقاط در نواحی مختلف را دریافت کنید و در نهایت، نقشههایی را ترسیم کنید که تراکم نقاط را نشان دهند.
با استفاده از این ابزارها، میتوانید نقشههایی را ترسیم کنید که الگوهای پراکنش فضایی دادههای خود را نشان دهند. برای ترسیم این نقشهها، میتوانید از ابزار “Symbology” در ArcGIS Pro استفاده کنید و نوع نموداری که بهترین نمایش برای دادههای خود است را انتخاب کنید.
تحلیل آمار فضایی و تحلیل پراکنش مکانی بیماریها و خدمات بهداشتی درمانی در ArcGIS Pro
تحلیل آمار فضایی و تحلیل پراکنش مکانی بیماریها و خدمات بهداشتی درمانی، امکانات بسیاری را در ArcGIS Pro برای کاربران فراهم میکند. در ادامه به برخی از این امکانات و نحوه استفاده از آنها برای تحلیل پراکنش مکانی بیماریها و خدمات بهداشتی درمانی اشاره میکنیم:
1. “Spatial Autocorrelation”: این ابزار به شما کمک میکند تا الگوهای فضایی در دادههای مکانی را شناسایی کنید. با استفاده از این ابزار، میتوانید برای یک مجموعه داده، ضریب اتوکورلیشن (Moran’s I) را محاسبه کرده و الگوهایی را که در آن دادهها در نواحی نزدیک به یکدیگر شیوع دارند را شناسایی کنید. با استفاده از این ابزار میتوانید الگوهای پراکنش مکانی بیماریها و خدمات بهداشتی درمانی را ارزیابی کرده و نقاطی که در نواحی نزدیک به یکدیگر قرار دارند و تفاوت در بیماریها و خدمات بهداشتی درمانی در این نواحی به چشم میخورد را شناسایی کنید.
2. “Hot Spot Analysis”: این ابزار به شما کمک میکند تا الگوهای پراکنش فضایی برای یک مجموعه داده را شناسایی کنید. با استفاده از این ابزار، میتوانید نقاطی که در آن بیماریها یا خدمات بهداشتی درمانی بیشترین و یا کمترین ارزشها را دارند را شناسایی کنید و در نهایت، نقشههایی را ترسیم کنید که الگوهای پراکنش فضایی بیماریها و خدمات بهداشتی درمانی را در آن نشان دهند.
3. “Kernel Density”: این ابزار به شما کمک میکند تا توزیع مکانی یک مجموعه داده را در نقشه نشان دهید. با استفاده از این ابزار، میتوانید تراکم دادهها در نواحی مختلف را دریافت کنید و در نهایت، نقشههایی را ترسیم کنید که توزیع مکانی بیماریها و خدمات بهداشتی درمانی را نشان دهند.
4. “Spatial Join”: این ابزار به شما کمک میکند تا بیماریها و خدمات بهداشتی درمانی را با مناطق مختلف مانند شهرستانها، استانها و … ادغام کنید و تعداد بیماریها و خدمات بهداشتی درمانی در هر منطقه را محاسبه کنید. با استفاده از این ابزار میتوانید مناطقی را که به نحوی برای بیماریها و خدمات بهداشتی درمانی حساس هستند و مناطقی که احتمال ابتلا به بیماریها و یا نیاز به خدمات بهداشتی درمانی در آنها بیشتر است را شناسایی کنید.
در کل، با استفاده از ابزارهای مختلف ArcGIS Pro میتوانید الگوهای پراکنش مکانی بیماریها و خدمات بهداشتی درمانی را شناسایی کنید و تصمیمات بهینهتری در زمینه بهبود خدمات بهداشتی و درمانی در مناطق مختلف بگیرید.
تهیه انواع نقشه های توزیع بیماریهادرArcGIS Pro
تهیه نقشههای توزیع بیماریها در ArcGIS Pro میتواند به عنوان یکی از کاربردهای مهم این نرمافزار باشد. در ادامه به برخی از روشهای تهیه نقشههای توزیع بیماری در ArcGIS Pro اشاره میکنیم:
1. “Kernel Density”: با استفاده از این ابزار میتوانید توزیع بیماری در منطقهای خاص را بررسی کنید. این ابزار با توجه به توزیع مکانی بیماری، یک نقشه توزیع تراکم بیماری را تهیه میکند. برای استفاده از این ابزار، ابتدا باید لایهای را که شامل دادههای بیماری است، به نقشه اضافه کنید و سپس از منوی “Analysis” و “Tools” و “Density” و “Kernel Density” اقدام به اجرای این ابزار کنید.
2. “Hot Spot Analysis”: با استفاده از این ابزار میتوانید الگوهای پراکنش بیماری را در نقشه شناسایی کنید. برای استفاده از این ابزار، ابتدا باید لایهای را که شامل دادههای بیماری است، به نقشه اضافه کنید و سپس از منوی “Analysis” و “Tools” و “Hot Spot Analysis” اقدام به اجرای این ابزار کنید. با استفاده از نتایج این ابزار میتوانید مناطقی را که شامل بیماریهای پراکنده و یا با تمرکز بیشتری هستند، شناسایی کنید.
3. “Spatial Join”: با استفاده از این ابزار میتوانید دادههای بیماری را با مناطق مختلف مانند شهرستانها و استانها ادغام کنید و تعداد بیماریها در هر منطقه را محاسبه کنید. برای استفاده از این ابزار، ابتدا لایهای را که شامل دادههای بیماری است و لایهای را که شامل مناطق مختلف است، به نقشه اضافه کنید و سپس از منوی “Analysis” و “Tools” و “Overlay” و “Spatial Join” اقدام به اجرای این ابزار کنید.
4. “Symbolize by Attribute”: با استفاده از این ابزار میتوانید لایهای را که شامل دادههای بیماری است، براساس ویژگیهای خاص آن نمایش دهید. برای استفاده از این ابزار، ابتدا لایهای را که شامل دادههای بیماری است، به نقشه اضافه کنید و سپس از منوی “Symbology” و “Primary Symbology” و “Symbolize by Attribute” اقدام به تنظیم نمایش لایه کنید.
این روشها تنها چند مثال از روشهای تهیه نقشههای توزیع بیماری در ArcGIS Pro هستند. با توجه به نیاز و محدودیتهای خاص هر پروژه، ممکن است روشهای دیگری نیز مورد استفاده قرار گیرند.
تهیه انواع گراف و دیاگرام آماری بیماریها در مناطق مختلف جغرافیایی درArcGIS Pro
تهیه گراف و دیاگرام آماری بیماریها در مناطق مختلف جغرافیایی در ArcGIS Pro میتواند به عنوان یکی دیگر از کاربردهای مهم این نرمافزار باشد. در ادامه به برخی از روشهای تهیه گراف و دیاگرام آماری بیماریها در مناطق مختلف جغرافیایی در ArcGIS Pro اشاره میکنیم:
1. “Charts”: با استفاده از این ابزار میتوانید گرافهای مختلفی مانند نمودار میلهای، نمودار دایرهای و نمودار خطی را برای نمایش آمار بیماری در مناطق مختلف جغرافیایی تهیه کنید. برای استفاده از این ابزار، ابتدا باید لایهای را که شامل دادههای بیماری است، به نقشه اضافه کنید و سپس از منوی “Insert” و “Charts” و “New Chart” اقدام به تهیه گراف کنید.
2. “Histogram”: با استفاده از این ابزار میتوانید یک نمودار توزیع فراوانی بیماری در مناطق مختلف جغرافیایی تهیه کنید. برای استفاده از این ابزار، ابتدا باید لایهای را که شامل دادههای بیماری است، به نقشه اضافه کنید و سپس از منوی “Analysis” و “Tools” و “Histogram” اقدام به تهیه نمودار کنید.
3. “Box Plot”: با استفاده از این ابزار میتوانید یک نمودار باکس برای نمایش توزیع ورودیهای بیماری در مناطق مختلف جغرافیایی تهیه کنید. برای استفاده از این ابزار، ابتدا باید لایهای را که شامل دادههای بیماری است، به نقشه اضافه کنید و سپس از منوی “Analysis” و “Tools” و “Box Plot” اقدام به تهیه نمودار کنید.
4. “Scatter Plot”: با استفاده از این ابزار میتوانید یک نمودار پراکنش برای نمایش رابطه بین دو متغیر بیماری در مناطق مختلف جغرافیایی تهیه کنید. برای استفاده از این ابزار، ابتدا باید دو لایه را که شامل دادههای دو متغیر هستند، به نقشه اضافه کنید و سپس از منوی “Analysis” و “Tools” و “Scatter Plot” اقدام به تهیه نمودار کنید.
با استفاده از این ابزارها میتوانید گراف و دیاگرامهای آماری مختلفی را برای نمایش دادههای بیماری در مناطق مختلف جغرافیایی تهیه کنید و با استفاده از این دادهها، تحلیلهای مختلفی را انجام دهید.
تحلیل آمار فضایی بر روی آلودگی ها و بیماریها درArcGIS Pro
تحلیل آمار فضایی یکی از کاربردهای مهم نرمافزار ArcGIS Pro برای بررسی روابط بین آلودگیها و بیماریها در یک منطقه مشخص است. در ادامه به برخی از روشهای تحلیل آمار فضایی بر روی آلودگیها و بیماریها در ArcGIS Pro اشاره میکنیم:
1. “Spatial Autocorrelation”: با استفاده از این ابزار میتوانید روابط مکانی بین آلودگیها و بیماریها را بررسی کنید. این ابزار با استفاده از شاخصهایی مانند I و Moran’s Index میتواند نشان دهد که آیا آلودگیها و بیماریها در مناطق مجاور با یکدیگر همبستگی دارند یا خیر.
2. “Hot Spot Analysis”: با استفاده از این ابزار میتوانید مناطقی را که شامل آلودگیها و بیماریهای بیشتر هستند، شناسایی کنید. این ابزار با استفاده از شاخصهایی مانند Getis-Ord G و Anselin Local Moran’s I میتواند نشان دهد که کجا در نقشه بیشترین تجمع آلودگیها و بیماریها وجود دارد.
3. “Spatial Regression”: با استفاده از این ابزار میتوانید روابط بین متغیرهای مختلف آلودگی و بیماری را بررسی کنید. این ابزار با استفاده از مدلهای رگرسیون فضایی مانند Geographically Weighted Regression و Spatial Error Model میتواند نشان دهد که چگونه و به چه اندازه متغیرهای مختلف تأثیرگذار بر روی بیماریها هستند.
4. “Kernel Density”: با استفاده از این ابزار میتوانید توزیع آلودگیها و بیماریها در یک منطقه مشخص را بررسی کنید. این ابزار با استفاده از تابع هستهای مانند Gaussian و مقدار باند مناسب، میتواند نشان دهد که کجا در نقشه بیشترین و کمترین غلظت آلودگیها و بیماریها وجود دارد.
با استفاده از این ابزارها میتوانید تحلیل آمار فضایی بر روی آلودگیها و بیماریها را در ArcGIS Pro انجام دهید و با استفاده از نتایج به دست آمده، روابط بین آلودگیها و بیماریها را بررسی کنید و در نهایت به تصمیمات بهتری در خصوص مدیریت و کنترل بیماریها برسید.
تحلیل توزیع فضایی و مکانی خدمات بهداشتی و درمانی درArcGIS Pro
برای تحلیل توزیع فضایی و مکانی خدمات بهداشتی و درمانی در ArcGIS Pro، میتوانید از ابزارهای جغرافیایی موجود در این نرمافزار استفاده کنید. در ادامه چند مرحله برای این کار ذکر شده است:
1. جمعآوری دادهها:
ابتدا باید دادههای مربوط به خدمات بهداشتی و درمانی را جمعآوری کنید. این دادهها میتوانند شامل مواردی مانند بیمارستانها، مراکز بهداشتی و درمانی، کلینیکها و … باشند. برای جمعآوری این دادهها میتوانید از منابع مختلفی مانند سایتهای دولتی و استانی، سایتهای خصوصی و … استفاده کنید.
2. ورود دادهها به ArcGIS Pro:
بعد از جمعآوری دادهها، باید آنها را به ArcGIS Pro وارد کنید. برای این کار میتوانید از فرمتهایی مانند shapefile، CSV و … استفاده کنید.
3. تحلیل توزیع فضایی:
در این مرحله باید از ابزار تحلیل توزیع فضایی ArcGIS Pro استفاده کنید. با استفاده از این ابزار، میتوانید نقشهای از توزیع خدمات بهداشتی و درمانی در منطقه مورد نظر ایجاد کنید. برای این کار باید دادههای مربوط به خدمات بهداشتی و درمانی را به عنوان لایه در نقشه قرار دهید و سپس از ابزار تحلیل توزیع فضایی استفاده کنید. این ابزار به شما کمک میکند تا توزیع خدمات بهداشتی و درمانی را بر روی نقشه مشاهده کنید و مناطقی که به خدمات کمتری دسترسی دارند را شناسایی کنید.
4. تحلیل مکانی:
در این مرحله باید از ابزار تحلیل مکانی ArcGIS Pro استفاده کنید. با استفاده از این ابزار، میتوانید با توجه به فاصله و دسترسی به خدمات بهداشتی و درمانی، مناطقی را شناسایی کنید که به خدمات کمتری دسترسی دارند. برای این کار باید دادههای مربوط به خدمات بهداشتی و درمانی را به عنوان لایه در نقشه قرار دهید و سپس از ابزار تحلیل مکانی استفاده کنید. این ابزار به شما کمک میکند تا با توجه به فاصله و دسترسی به خدمات بهداشتی و درمانی، مناطقی را شناسایی کنید که به خدمات کمتری دسترسی دارند.
5. تحلیل رویکرد شبکه:
در این روش، از ابزار تحلیل رویکرد شبکه ArcGIS Pro استفاده میشود. با استفاده از این ابزار، میتوانید بهترین مسیرهای دسترسی به خدمات بهداشتی و درمانی را برای مناطق مختلف شناسایی کنید. برای این کار باید دادههای مربوط به خدمات بهداشتی و درمانی را به عنوان لایه در نقشه قرار دهید و سپس از ابزار تحلیل رویکرد شبکه استفاده کنید. این ابزار به شما کمک میکند تا بهترین مسیرهای دسترسی به خدمات بهداشتی و درمانی را برای مناطق مختلف شناسایی کنید و از این طریق بهبود دسترسی به خدمات بهداشتی و درمانی را تامین کنید.
در نهایت، با استفاده از نتایج حاصل از تحلیلهای بالا، میتوانید برنامههای بهبود دسترسی به خدمات بهداشتی و درمانی را تدوین کنید.
مکان یابی مراکز بهداشتی و درمانی درArcGIS Pro
برای مکانیابی مراکز بهداشتی و درمانی در ArcGIS Pro، میتوانید از ابزارهای موجود در این نرمافزار استفاده کنید. در ادامه چند مرحله برای این کار ذکر شده است:
1. جمعآوری دادهها:
ابتدا باید دادههای مربوط به مراکز بهداشتی و درمانی را جمعآوری کنید. این دادهها میتوانند شامل مواردی مانند بیمارستانها، مراکز بهداشتی و درمانی، کلینیکها و … باشند. برای جمعآوری این دادهها میتوانید از منابع مختلفی مانند سایتهای دولتی و استانی، سایتهای خصوصی و … استفاده کنید.
2. ورود دادهها به ArcGIS Pro:
بعد از جمعآوری دادهها، باید آنها را به ArcGIS Pro وارد کنید. برای این کار میتوانید از فرمتهایی مانند shapefile، CSV و … استفاده کنید.
3. ایجاد نقشه:
در این مرحله باید یک نقشه جدید در ArcGIS Pro ایجاد کنید. برای ایجاد نقشه، باید از منوی “File” گزینه “New Map” را انتخاب کنید.
4. ایجاد لایه:
در این مرحله باید دادههای مربوط به مراکز بهداشتی و درمانی را به عنوان لایه در نقشه اضافه کنید. برای این کار، میتوانید از گزینه “Add Data” در منوی “Map” استفاده کنید و لایههای مربوطه را به نقشه اضافه کنید.
5. تنظیمات لایه:
در این مرحله باید تنظیمات لایه مربوط به مراکز بهداشتی و درمانی را تغییر دهید. برای مثال، میتوانید رنگ، نوع نماد و … را برای لایه تعیین کنید.
6. جستجوی مراکز بهداشتی و درمانی:
در این مرحله میتوانید از ابزار “Find” در ArcGIS Pro استفاده کنید تا به سرعت مراکز بهداشتی و درمانی مورد نظر خود را پیدا کنید.
7. ذخیره نقشه:
بعد از ایجاد نقشه، باید آن را ذخیره کنید. برای ذخیره نقشه، میتوانید از گزینه “Save” در منوی “File” استفاده کنید.
بکارگیری بیش از 20 ابزار Spatial StatisticsدرArcGIS Pro
ابزار Spatial Statistics در ArcGIS Pro یکی از ابزارهای پیشرفته تجزیه و تحلیل مکانی است که امکانات گوناگونی را برای تحلیل دادههای مکانی فراهم میکند. این ابزار به شما امکان میدهد تا با استفاده از مدلهای آماری و مکانی، الگوهای مختلفی را در دادههای مکانی شناسایی کنید و به تحلیلهای دقیقتری برای تصمیمگیریهای مبتنی بر مکان برسید. در ادامه به برخی از امکانات این ابزار اشاره میکنیم:
1. تحلیل الگوی مکانی:
این ابزار به شما امکان میدهد تا با استفاده از روشهای آماری و مکانی مختلف، الگوهای مکانی دادههای خود را شناسایی کنید. برای مثال، میتوانید الگوی توزیع مکانی جمعیت یا نرخ بیماری در یک منطقه را بررسی کنید.
2. تحلیل خوشهای:
این ابزار به شما امکان میدهد تا با استفاده از روشهای خوشهبندی، دادههای خود را به خوشههای مختلف تقسیم کنید. برای مثال، میتوانید خوشههای مرتبط با یک نوع فعالیت تجاری را در یک منطقه شناسایی کنید.
3. تحلیل رگرسیون مکانی:
این ابزار به شما امکان میدهد تا با استفاده از روشهای رگرسیون مکانی، رابطه بین دادههای مکانی خود را بررسی کنید. برای مثال، میتوانید رابطه بین نرخ بیماری و فاصله از مراکز بهداشتی در یک منطقه را بررسی کنید.
4. تحلیل شبکه:
این ابزار به شما امکان میدهد تا با استفاده از روشهای تحلیل شبکه، مسیرهای مختلف بین نقاط مختلف را بررسی کنید. برای مثال، میتوانید بهترین مسیر بین دو نقطه در یک شبکه جادهای را بررسی کنید.
5. تحلیل دادههای زمانی-مکانی:
این ابزار به شما امکان میدهد تا با استفاده از روشهای تحلیل دادههای زمانی-مکانی، روند تغییرات مکانی دادههای خود را در طول زمان بررسی کنید. برای مثال، میتوانید روند رشد جمعیت یا تغییرات نرخ بیماری در یک منطقه را در طول زمان بررسی کنید.
به طور کلی، ابزار Spatial Statistics در ArcGIS Pro به شما امکان میدهد تا با استفاده از روشهای پیشرفته تجزیه و تحلیل مکانی، به تحلیلهای دقیقتری برای تصمیمگیریهای مبتنی بر مکان برسید.
تحلیل های Geometric Network و Network Analyst درArcGIS Pro
Geometric Network و Network Analyst دو ابزار قدرتمند در ArcGIS Pro هستند که به شما امکان میدهند تا تجزیه و تحلیل دادههای شبکهای را در محیط GIS انجام دهید. در ادامه به برخی از امکانات این دو ابزار اشاره میکنیم:
1. Geometric Network:
Geometric Network یک ابزار قدرتمند در ArcGIS Pro است که به شما امکان میدهد تا به راحتی ارتباطات بین عناصر مختلف در یک شبکه مکانی را مدیریت کنید. با استفاده از این ابزار، میتوانید خصوصیات مختلفی را برای عناصر شبکه مانند خطوط، نقاط و سایر عناصر شبکه تعریف کنید. این ابزار به شما امکان میدهد تا با استفاده از قوانین و محدودیتهای مختلف، ارتباطات بین عناصر را بررسی کرده و به راحتی تغییرات را در شبکه اعمال کنید.
2. Network Analyst:
Network Analyst یکی دیگر از ابزارهای قدرتمند ArcGIS Pro است که به شما امکان میدهد تا با استفاده از تحلیل شبکهای، به راحتی برنامهریزی و بررسی مسیرهای مختلف برای رسیدن به مقصد مورد نظر راهاندازی کنید. با استفاده از این ابزار، میتوانید به راحتی مسیرهای مختلف برای رسیدن به مقاصد مختلف را محاسبه کرده و بهترین مسیر را انتخاب کنید. علاوه بر این، Network Analyst امکانات گوناگونی برای تحلیلهای مختلف مانند تحلیل تردد، تحلیل وزندهی شبکه و… را فراهم میکند.
به طور کلی، Geometric Network و Network Analyst دو ابزار قدرتمند در ArcGIS Pro هستند که به شما امکان میدهند تا به راحتی شبکههای مختلف را مدیریت کرده و تحلیلهای مختلف برای رسیدن به بهترین مسیر و بهبود عملکرد شبکه را انجام دهید.
بکارگیری Geometric Network و Network Analyst درArcGIS Pro
برای بکارگیری Geometric Network و Network Analyst در ArcGIS Pro، میتوانید به ترتیب مراحل زیر را انجام دهید:
1. ایجاد Geometric Network:
ابتدا باید Geometric Network را برای شبکه خود ایجاد کنید. برای این کار، از منوی Catalog در ArcGIS Pro، به پوشهای که دادههای شبکه شما در آن قرار دارند بروید و با کلیک راست بر روی پوشه، گزینه New Geometric Network را انتخاب کنید. سپس، در پنجرهای که باز میشود، عناصر شبکه خود را مشخص کنید و خصوصیات مختلفی برای آنها تعیین کنید.
2. تنظیمات Geometric Network:
بعد از ایجاد Geometric Network، باید تنظیمات مختلفی را برای آن تعیین کنید. برای این کار، از منوی Geoprocessing در ArcGIS Pro، به پوشه Network Analyst رفته و گزینه Set Geometric Network Properties را انتخاب کنید. در این پنجره، میتوانید تنظیمات مختلفی مانند تعیین واحدهای اندازهگیری، بررسی ارتباطات میان عناصر، تعیین قوانین و محدودیتهایی که برای شبکه خود میخواهید قرار دهید، تعیین کنید.
3. ایجاد Network Dataset:
بعد از تنظیمات Geometric Network، باید Network Dataset را ایجاد کنید. برای این کار، از منوی Catalog در ArcGIS Pro، به پوشهای که دادههای شبکه شما در آن قرار دارند بروید و با کلیک راست بر روی پوشه، گزینه New Network Dataset را انتخاب کنید. سپس، در پنجرهای که باز میشود، تنظیمات مختلفی مانند تعیین واحدهای اندازهگیری، تنظیمات مسیریابی، تعیین خصوصیات مختلفی برای شبکه، تعیین کنید.
4. استفاده از Network Analyst:
پس از ایجاد Geometric Network و Network Dataset، میتوانید از ابزار Network Analyst برای تحلیلهای مختلفی مانند محاسبه بهترین مسیر برای رسیدن به مقصد مورد نظر استفاده کنید. برای این کار، از منوی Analysis در ArcGIS Pro، گزینه Network Analysis را انتخاب کنید و تحلیل مورد نظر خود را انجام دهید.
در کل، بکارگیری Geometric Network و Network Analyst در ArcGIS Pro از مراحل مختلفی تشکیل میشود که با انجام آنها، میتوانید به راحتی شبکههای مختلف را مدیریت کرده و تحلیلهای مختلف برای رسیدن به بهترین مسیر و بهبود عملکرد شبکه را انجام دهید.
تحلیل راه های ارتباطی و شبکه زیرساخت در ArcGIS Pro
تحلیل راههای ارتباطی و شبکه زیرساخت از کاربردیترین تحلیلهای مرتبط با GIS است که با استفاده از ابزارهای مختلف ArcGIS Pro، قابل انجام است. در ادامه به برخی از این ابزارها و مراحل مربوط به تحلیل راههای ارتباطی و شبکه زیرساخت در ArcGIS Pro اشاره میکنیم:
1. Network Analyst:
Network Analyst ابزاری است که به شما امکان میدهد تا با استفاده از تحلیل شبکهای، به راحتی برنامهریزی و بررسی مسیرهای مختلف برای رسیدن به مقصد مورد نظر راهاندازی کنید. با استفاده از این ابزار، میتوانید مسیرهای مختلف، فاصله، زمان و هزینههای مختلف را برای رسیدن به مقصد مورد نظر برآورد کنید.
2. Geoprocessing:
Geoprocessing ابزاری است که با استفاده از آن میتوانید اقدامات مختلفی مانند تحلیل شبکهای، تحلیلهای مکانی، پردازش تصاویر و … را انجام دهید. با استفاده از این ابزار، میتوانید به راحتی راههای ارتباطی و شبکه زیرساخت را تحلیل کنید و نقاط قوت و ضعف آنها را شناسایی کنید.
3. ArcGIS Online:
ArcGIS Online یک پلتفرم تحلیل مکانی است که با استفاده از آن میتوانید به راحتی به دادههای مکانی دسترسی پیدا کرده و تحلیلهای مختلفی را انجام دهید. با استفاده از این ابزار، میتوانید به طور آنلاین به دادههای مکانی دسترسی پیدا کرده و آنها را تحلیل کنید.
4. Geometric Network:
Geometric Network ابزاری است که به شما امکان میدهد تا به راحتی ارتباط بین عناصر مختلف یک شبکه را مشخص کنید. با استفاده از این ابزار، میتوانید به راحتی راههای ارتباطی و شبکه زیرساخت را تحلیل کنید و ارتباطات میان آنها را شناسایی کنید.
در کل، با استفاده از این ابزارها و ترکیب آنها با یکدیگر، میتوانید به راحتی راههای ارتباطی و شبکه زیرساخت را تحلیل کرده و بهبود عملکرد آنها را انجام دهید.
تهیه منابع داده و مراحل کار پروژه درArcGIS Pro:
تهیه منابع داده و مراحل کار پروژه در ArcGIS Pro به شرح زیر است:
1. تهیه منابع داده:
قبل از شروع به کار با ArcGIS Pro، باید منابع داده مورد نیاز برای پروژه خود را تهیه کنید. منابع داده میتوانند شامل دادههای مکانی مانند نقشهها، تصاویر ماهوارهای، دادههای لایهای و … باشند.
2. ایجاد پروژه:
بعد از تهیه منابع داده، باید یک پروژه جدید در ArcGIS Pro ایجاد کنید. برای این کار، از منوی File در ArcGIS Pro، گزینه New Project را انتخاب کرده و پروژه جدید خود را ایجاد کنید.
3. افزودن دادهها:
بعد از ایجاد پروژه، باید دادههای مکانی خود را به پروژه اضافه کنید. برای این کار، از منوی Insert در ArcGIS Pro، گزینه Add Data را انتخاب کرده و دادههای مورد نیاز خود را به پروژه افزوده و سپس آنها را به صورت لایهها در نقشه قرار دهید.
4. تنظیمات پروژه:
پس از افزودن دادهها به پروژه، باید تنظیمات پروژه را بررسی و تنظیم کنید. این تنظیمات میتوانند شامل تنظیمات مربوط به نمایش دادههای مکانی، تنظیمات مربوط به پردازش و تحلیل دادهها و … باشند.
5. پردازش و تحلیل دادهها:
بعد از تنظیمات پروژه، میتوانید به پردازش و تحلیل دادهها بپردازید. برای انجام این کار، میتوانید از ابزارهای مختلف ArcGIS Pro مانند Geoprocessing، Network Analyst و … استفاده کنید.
6. ایجاد نقشه:
نهایتاً، پس از پردازش و تحلیل دادهها، میتوانید یک نقشه جدید ایجاد کنید. برای ایجاد نقشه، باید از منوی Insert در ArcGIS Pro، گزینه New Map را انتخاب کرده و نقشه خود را ایجاد کنید. سپس، میتوانید لایههای مورد نیاز خود را به نقشه اضافه کرده و نقشه خود را طراحی کنید.
با انجام این مراحل، میتوانید با استفاده از ArcGIS Pro، پروژههای مکانی خود را طراحی و اجرا کنید.
اجرای امکانات Utility Network برای رسیدن به اهداف شبکه زیرساخت در ArcGIS Pro مثل آب و برق و گاز و…:
Utility Network در ArcGIS Pro، یکی از ابزارهای قدرتمند برای مدیریت شبکههای زیرساختی مانند شبکههای برق، آب، گاز و … است. این ابزار امکانات متنوعی را برای مدیریت و بهبود عملکرد شبکههای زیرساختی فراهم میکند. در ادامه به برخی از امکانات Utility Network در ArcGIS Pro اشاره میکنیم:
1. شبکه مجازی:
امکانات شبکه مجازی به شما اجازه میدهد تا به راحتی برنامهریزی و مدیریت شبکههای زیرساختی را انجام دهید. با استفاده از این ابزار، میتوانید به راحتی تغییرات و بهبودهای مورد نیاز را در شبکه انجام دهید و اثرات آن را به صورت آنی بر روی کلیه قسمتهای شبکه مشاهده کنید.
2. پیدا کردن تعداد نقاط تقاطع:
با استفاده از امکانات Utility Network، میتوانید تعداد نقاط تقاطع در شبکه را به راحتی پیدا کنید و بهبودهای مورد نیاز را برای آنها انجام دهید. این قابلیت به شما اجازه میدهد تا به راحتی مسیرها و ترافیک را بهبود دهید و به صورت کلی عملکرد شبکه را بهبود بخشید.
3. شناسایی خطاها:
با استفاده از امکانات Utility Network، میتوانید خطاهای موجود در شبکه را به راحتی شناسایی کرده و بهبودهای لازم را انجام دهید. این امکان به شما اجازه میدهد تا به راحتی عیوب و مشکلات را در شبکه شناسایی کنید و آنها را بهبود دهید.
4. پیدا کردن مسیرها:
با استفاده از امکانات Utility Network، میتوانید به راحتی بهترین مسیرها برای انتقال اطلاعات و منابع را پیدا کنید و بهبودهای لازم را برای آنها انجام دهید. این امکان به شما اجازه میدهد تا به راحتی مسیرهای بهتر و کم هزینهتر برای انتقال اطلاعات و منابع را پیدا کنید.
در کل، با استفاده از امکانات Utility Network در ArcGIS Pro، میتوانید به راحتی شبکههای زیرساختی خود را مدیریت کرده و بهبودهای مورد نیاز را به راحتی انجام دهید.
تحلیل های راه های ارتباطی با اکستنشن Network Analyst درArcGIS Pro:
تحلیل های راه های ارتباطی با استفاده از اکستنشن Network Analyst در ArcGIS Pro شامل انواع مختلفی از تحلیلات میشود که به شما کمک میکنند تا بهترین مسیرها و راه های ارتباطی را برای انتقال اطلاعات و منابع پیدا کنید. در ادامه به برخی از این تحلیل ها اشاره می کنیم:
1. تحلیل مسیریابی:
تحلیل مسیریابی به شما کمک میکند تا بهترین مسیر برای انتقال اطلاعات و منابع را پیدا کنید. با استفاده از این تحلیل، میتوانید به راحتی بهترین مسیر بین دو نقطه را پیدا کنید و اطلاعاتی مانند فاصله، زمان سفر، هزینه و … را محاسبه کنید.
2. تحلیل منطقهای:
تحلیل منطقهای به شما کمک میکند تا بهترین منطقه برای انتقال اطلاعات و منابع را پیدا کنید. با استفاده از این تحلیل، میتوانید به راحتی مناطقی که در دسترس هستند و بهترین انتخاب برای انتقال اطلاعات و منابع هستند را پیدا کنید.
3. تحلیل محدودیتهای مسیریابی:
تحلیل محدودیتهای مسیریابی به شما کمک میکند تا بهترین مسیر را با توجه به محدودیتهای موجود پیدا کنید. با استفاده از این تحلیل، میتوانید به راحتی محدودیتهایی مانند ترافیک، محدودیتهای حمل و نقل و … را در نظر بگیرید و بهترین مسیر را با توجه به این محدودیتها پیدا کنید.
4. تحلیل ارزش ارتباطی:
تحلیل ارزش ارتباطی به شما کمک میکند تا ارزش ارتباطی بین نقاط مختلف را بررسی کنید. با استفاده از این تحلیل، میتوانید به راحتی ارزش ارتباطی بین نقاط را محاسبه کرده و بهترین راه های ارتباطی را برای انتقال اطلاعات و منابع پیدا کنید.
در کل، استفاده از اکستنشن Network Analyst در ArcGIS Pro به شما اجازه میدهد تا به راحتی بهترین راه های ارتباطی را برای انتقال اطلاعات و منابع پیدا کنید و به صورت کلی بهبود عملکرد شبکه را بهبود بخشید.
اجرای تحلیل های 6 گانه شبکه درArcGIS Pro
تحلیل های 6 گانه شبکه در ArcGIS Pro شامل 6 تحلیل مختلف برای شبکههای زیرساختی مانند شبکههای جادهای، راه آهن، لولههای گاز و آب و… هستند. در ادامه به برخی از این تحلیل ها و اجرای آنها در ArcGIS Pro اشاره میکنیم:
1. تحلیل مسیریابی:
برای اجرای تحلیل مسیریابی در ArcGIS Pro، ابتدا باید شبکه مورد نظر را به عنوان یک لایه در نقشه اضافه کنید. سپس با استفاده از اکستنشن Network Analyst، یک تحلیل جدید برای مسیریابی ایجاد کنید و نقاط مبدا و مقصد را انتخاب کنید. در انتها، نتایج تحلیل شامل بهترین مسیر و اطلاعاتی مانند فاصله، زمان سفر و هزینه را می توانید در قالب یک لایه جدید در نقشه مشاهده کنید.
2. تحلیل محدودیتهای مسیریابی:
برای اجرای تحلیل محدودیتهای مسیریابی در ArcGIS Pro، بهتر است ابتدا همانند تحلیل مسیریابی، شبکه مورد نظر را به عنوان یک لایه در نقشه اضافه کنید. سپس با استفاده از اکستنشن Network Analyst، یک تحلیل جدید برای محدودیتها ایجاد کنید و محدودیتهای موردنظر را مانند ترافیک و محدودیتهای حمل و نقل وارد کنید. در انتها، نتایج تحلیل شامل بهترین مسیر با در نظر گرفتن محدودیتها و اطلاعاتی مانند فاصله، زمان سفر و هزینه را می توانید در قالب یک لایه جدید در نقشه مشاهده کنید.
3. تحلیل ارزش ارتباطی:
برای اجرای تحلیل ارزش ارتباطی در ArcGIS Pro، نیاز است که ابتدا شبکه مورد نظر را به عنوان یک لایه در نقشه اضافه کنید. سپس با استفاده از اکستنشن Network Analyst، یک تحلیل جدید برای ارزش ارتباطی ایجاد کنید و نقاط مورد نظر را انتخاب کنید. در انتها، نتایج تحلیل شامل ارزش ارتباطی بین نقاط و بهترین راه های ارتباطی را می توانید در قالب یک لایه جدید در نقشه مشاهده کنید.
4. تحلیل راندمان شبکه:
برای اجرای تحلیل راندمان شبکه در ArcGIS Pro، باید شبکه مورد نظر را به عنوان یک لایه در نقشه اضافه کنید. سپس با استفاده از اکستنشن Network Analyst، یک تحلیل جدید برای راندمان شبکه ایجاد کنید و مقادیر ضریب راندمان وزندار را برای هر یال در نظر بگیرید. در انتها، نتایج تحلیل شامل راندمان کل شبکه و اطلاعاتی مانند فاصله و زمان سفر را می توانید در قالب یک لایه جدید در نقشه مشاهده کنید.
5. تحلیل توزیع مسیرها:
برای اجرای تحلیل توزیع مسیرها در ArcGIS Pro، باید شبکه مورد نظر را به عنوان یک لایه در نقشه اضافه کنید. سپس با استفاده از اکستنشن Network Analyst، یک تحلیل جدید برای توزیع مسیرها ایجاد کنید و نقاط مبدا و مقصد را انتخاب کنید. در انتها، نتایج تحلیل شامل توزیع مسیرهای مختلف و اطلاعاتی مانند فاصله و زمان سفر را می توانید در قالب یک لایه جدید در نقشه مشاهده کنید.
6. تحلیل شبکه مرزی:
برای اجرای تحلیل شبکه مرزی در ArcGIS Pro، باید شبکه مورد نظر را به عنوان یک لایه در نقشه اضافه کنید. سپس با استفاده از اکستنشن Network Analyst، یک تحلیل جدید برای شبکه مرزی ایجاد کنید و نقاط مرزی را انتخاب کنید. در انتها، نتایج تحلیل شامل بهترین مسیرهای مرزی و اطلاعاتی مانند فاصله و زمان سفر را می توانید در قالب یک لایه جدید در نقشه مشاهده کنید.
Service areaدرArcGIS Pro
Service area در ArcGIS Pro یک تحلیل شبکه است که به شما امکان میدهد برای تعیین محدودهی قابل دسترسی از یک مکان خاص در شبکه استفاده کنید. این تحلیل به شما اجازه میدهد تا بر اساس زمان، فاصله یا هزینه، محدودهی قابل دسترسی برای یک مکان خاص را تعیین کنید.
برای اجرای تحلیل Service area در ArcGIS Pro، مراحل زیر را دنبال کنید:
1. ابتدا لایه شبکهی مورد نظر خود را به نقشه اضافه کنید. برای این منظور، میتوانید از منوی Add Data در پنجره Catalog استفاده کنید.
2. در پنجره Contents، روی لایه شبکه کلیک کرده و از منوی Analysis، گزینهی Create Drive-Time Areas را انتخاب کنید.
3. در پنجره Create Drive-Time Areas، مکان مورد نظر خود را با استفاده از یکی از روشهای موجود از جمله نشان کردن مکان در نقشه، وارد کردن آدرس و یا استفاده از مختصات مکان را انتخاب کنید.
4. در قسمت Inputs، مقادیر مورد نظر خود را برای تعیین محدودهی قابل دسترسی انتخاب کنید. برای مثال، میتوانید فاصله یا زمان را به عنوان معیار محدودیت استفاده کنید.
5. در قسمت Travel Modes، میتوانید حالتهای سفر مختلفی را انتخاب کنید. برای مثال، میتوانید حالت پیادهروی، ماشین، دوچرخه و … را انتخاب کنید.
6. در انتها روی گزینهی Run کلیک کرده و تحلیل را اجرا کنید. پس از اتمام تحلیل، محدودهی قابل دسترسی برای مکان مورد نظر شما در نقشه نمایش داده میشود.
routeدرArcGIS Pro
Route در ArcGIS Pro یک تحلیل شبکه است که برای محاسبه بهترین مسیر بین دو نقطه در یک شبکه استفاده میشود. با استفاده از تحلیل Route، میتوانید مسیر کوتاهتر، سریعتر یا با کمترین هزینه بین دو نقطه را پیدا کنید.
برای اجرای تحلیل Route در ArcGIS Pro، مراحل زیر را دنبال کنید:
1. ابتدا لایه شبکهی مورد نظر خود را به نقشه اضافه کنید. برای این منظور، میتوانید از منوی Add Data در پنجره Catalog استفاده کنید.
2. در پنجره Contents، روی لایه شبکه کلیک کرده و از منوی Analysis، گزینهی Find Routes را انتخاب کنید.
3. در پنجره Find Routes، مبدا و مقصد مورد نظر خود را با استفاده از یکی از روشهای موجود از جمله نشان کردن مکان در نقشه، وارد کردن آدرس و یا استفاده از مختصات مکان را انتخاب کنید.
4. در قسمت Inputs، مقادیر مورد نظر خود را برای تعیین بهترین مسیر انتخاب کنید. برای مثال، میتوانید به عنوان معیار محدودیت زمان، فاصله یا هزینه را انتخاب کنید.
5. در قسمت Route Settings، میتوانید تنظیمات مختلفی را برای مسیریابی انجام دهید. برای مثال، میتوانید حالتهای سفر مختلفی را انتخاب کنید و یا مختصات مسیر را به صورت دستی وارد کنید.
6. در انتها روی گزینهی Solve کلیک کرده و تحلیل را اجرا کنید. پس از اتمام تحلیل، بهترین مسیر بین دو نقطه در نقشه نمایش داده میشود. همچنین، میتوانید جزئیات مختلفی از مسیر از جمله زمان، فاصله، هزینه و … را در پنجره Results مشاهده کنید.
closest facilityدرArcGIS Pro
Closest Facility در ArcGIS Pro یک تحلیل شبکه است که برای یافتن نزدیکترین مکانهای موجود در شبکه به یک مکان مشخص استفاده میشود. با استفاده از تحلیل Closest Facility، میتوانید به سرعت بهترین مراکز خدماتی، توزیع کنندگان، مکانهای تولیدی و … را پیدا کنید.
برای اجرای تحلیل Closest Facility در ArcGIS Pro، مراحل زیر را دنبال کنید:
1. ابتدا لایه شبکهی مورد نظر خود را به نقشه اضافه کنید. برای این منظور، میتوانید از منوی Add Data در پنجره Catalog استفاده کنید.
2. در پنجره Contents، روی لایه شبکه کلیک کرده و از منوی Analysis، گزینهی Find Closest Facilities را انتخاب کنید.
3. در پنجره Find Closest Facilities، مکان مورد نظر خود را با استفاده از یکی از روشهای موجود از جمله نشان کردن مکان در نقشه، وارد کردن آدرس و یا استفاده از مختصات مکان را انتخاب کنید.
4. در قسمت Facilities، میتوانید مکانهایی را که میخواهید به آنها نزدیکترین مکانهای موجود را پیدا کنید، وارد کنید. میتوانید این مکانها را به صورت دستی و یا با استفاده از یک فایل Excel وارد کنید.
5. در قسمت Analysis Settings، میتوانید تنظیمات مختلفی را برای تحلیل انجام دهید. برای مثال، میتوانید تعداد مکانهای نزدیک را محدود کنید و یا مقدار محدودیت زمان یا فاصله را تعیین کنید.
6. در انتها روی گزینهی Solve کلیک کرده و تحلیل را اجرا کنید. پس از اتمام تحلیل، نزدیکترین مکانها به مکان مورد نظر شما در نقشه نمایش داده میشود. همچنین، میتوانید جزئیات مختلفی از نزدیکترین مکانها از جمله فاصله، زمان و … را در پنجره Results مشاهده کنید.
Location AllocationدرArcGIS Pro
Location Allocation در ArcGIS Pro یک تحلیل شبکه است که برای بهینهسازی مکانیابی مکانهای خدماتی و توزیع مواد و کالا به مشتریان استفاده میشود. با استفاده از تحلیل Location Allocation، میتوانید بهترین مکانهایی را برای ایجاد مراکز خدماتی، مکانهای توزیع، محل تولید و … پیدا کنید.
برای اجرای تحلیل Location Allocation در ArcGIS Pro، مراحل زیر را دنبال کنید:
1. ابتدا لایه شبکهی مورد نظر خود را به نقشه اضافه کنید. برای این منظور، میتوانید از منوی Add Data در پنجره Catalog استفاده کنید.
2. در پنجره Contents، روی لایه شبکه کلیک کرده و از منوی Analysis، گزینهی Find Locations را انتخاب کنید.
3. در پنجره Find Locations، نوع مکان خود را (مرکز خدماتی، مکان توزیع، محل تولید و …) و تعداد مورد نظر را انتخاب کنید. سپس، محدودیتهای مختلفی برای مکانیابی خود تعیین کنید. به عنوان مثال، میتوانید محدودیت مجاز بودن مکانها در مناطق خاصی را تعیین کنید.
4. در قسمت Analysis Settings، میتوانید تنظیمات مختلفی را برای تحلیل انجام دهید. برای مثال، میتوانید محدودیت زمان یا فاصله را تعیین کنید و یا بهترین مکانها را بر اساس معیارهای مختلفی مانند فاصله، ترافیک، تعداد مشتریان و … انتخاب کنید.
5. در قسمت Allocate To، میتوانید مکانهایی را که میخواهید به آنها خدماتی یا مواد و کالا ارائه کنید، وارد کنید. میتوانید این مکانها را به صورت دستی و یا با استفاده از یک فایل Excel وارد کنید.
6. در انتها روی گزینهی Solve کلیک کرده و تحلیل را اجرا کنید. پس از اتمام تحلیل، بهترین مکانهایی که میتوانید برای ایجاد مراکز خدماتی، مکانهای توزیع و … را پیدا کردهاید، در نقشه نمایش داده میشود. همچنین، میتوانید جزئیات مختلفی از هر مکان به همراه تعداد مشتریان و مواد و کالاهای توزیع شده را در پنجره Results مشاهده کنید.
Origin destination matrixدرArcGIS Pro
Origin-Destination Matrix در ArcGIS Pro یک تحلیل شبکه است که برای محاسبه مسافت و زمان مورد نیاز بین هر جفت از مبدا و مقصد در یک شبکه استفاده میشود. با استفاده از تحلیل Origin-Destination Matrix، میتوانید نقاطی را که بین آنها ارتباط وجود دارد را شناسایی کرده و مسافت و زمان لازم برای سفر بین آنها را محاسبه کنید.
برای اجرای تحلیل Origin-Destination Matrix در ArcGIS Pro، مراحل زیر را دنبال کنید:
1. ابتدا لایه شبکهی مورد نظر خود را به نقشه اضافه کنید. برای این منظور، میتوانید از منوی Add Data در پنجره Catalog استفاده کنید.
2. در پنجره Contents، روی لایه شبکه کلیک کرده و از منوی Analysis، گزینهی Create OD Cost Matrix را انتخاب کنید.
3. در پنجره Create Origin-Destination Cost Matrix، میتوانید مبدا و مقصد خود را انتخاب کنید. برای این منظور، میتوانید از یک لایه نقشه و یا فایل Excel استفاده کنید.
4. در قسمت Analysis Settings، میتوانید تنظیمات مختلفی را برای تحلیل انجام دهید. برای مثال، میتوانید محدودیت زمان یا فاصله را تعیین کنید و یا بهترین مسیر را بر اساس معیارهای مختلفی مانند فاصله، ترافیک، تعداد مشتریان و … انتخاب کنید.
5. در انتها روی گزینهی Run کلیک کرده و تحلیل را اجرا کنید. پس از اتمام تحلیل، نتایج در قالب جدول و نقشه نمایش داده میشود. در جدول، مسافت و زمان مورد نیاز برای سفر بین هر جفت از مبدا و مقصد نمایش داده میشود و در نقشه، میتوانید مسیرهای مختلف بین هر جفت از نقاط را مشاهده کنید.
vehicle routing problemدرArcGIS Pro
Vehicle Routing Problem (VRP) در ArcGIS Pro یک تحلیل شبکه است که برای بهینهسازی مسیرهای حمل و نقل و توزیع محصولات به مشتریان با استفاده از یک یا چند خودرو استفاده میشود. با استفاده از تحلیل VRP در ArcGIS Pro، میتوانید بهترین مسیرهای حمل و نقل و توزیع را برای یک یا چند خودرو به همراه زمان و هزینه مورد نیاز برای هر مسیر محاسبه کنید.
برای اجرای تحلیل VRP در ArcGIS Pro، مراحل زیر را دنبال کنید:
1. ابتدا لایهی مشتریان خود را به نقشه اضافه کرده و محدودیتهای مکانی و زمانی مربوط به مشتریان را تعیین کنید.
2. در پنجره Contents، روی لایهی مشتریان کلیک کرده و از منوی Analysis، گزینهی Find Routes را انتخاب کنید.
3. در پنجره Find Routes، میتوانید تنظیمات مختلفی را برای تحلیل VRP انجام دهید. برای مثال، تعداد خودروهای مورد نیاز، ظرفیت هر خودرو، محدودیت زمانی و مکانی و … را تعیین کنید.
4. در قسمت Analysis Settings، میتوانید تنظیمات مختلفی را برای بهینهسازی مسیرهای حمل و نقل و توزیع انجام دهید. برای مثال، میتوانید محدودیت زمان یا فاصله را تعیین کنید و یا بهترین مسیر را بر اساس معیارهای مختلفی مانند فاصله، ترافیک، تعداد مشتریان و … انتخاب کنید.
5. در انتها روی گزینهی Run کلیک کرده و تحلیل را اجرا کنید. پس از اتمام تحلیل، نتایج در قالب جدول و نقشه نمایش داده میشود. در جدول، بهترین مسیرهای حمل و نقل و توزیع به همراه زمان و هزینه مورد نیاز برای هر مسیر نمایش داده میشود و در نقشه، میتوانید بهترین مسیرهای حمل و نقل را برای هر خودرو و مشتری نشان دهید.
سه بعدی سازی درArcGIS Pro
سه بعدی سازی در ArcGIS Pro به شما این امکان را میدهد که دادههای مکانی خود را در فضای سه بعدی نمایش دهید. با استفاده از این قابلیت، میتوانید به راحتی مدلهای سه بعدی را برای شبیهسازی های مختلف ایجاد کنید و دادههای مکانی خود را به صورت سه بعدی نمایش دهید.
برای سه بعدی سازی در ArcGIS Pro، مراحل زیر را دنبال کنید:
1. ابتدا لایههای مکانی خود را به نقشه اضافه کنید. برای این منظور، میتوانید از منوی Add Data در پنجره Catalog استفاده کنید.
2. در پنجره Contents، روی لایه مورد نظر کلیک کرده و گزینهی Properties را انتخاب کنید.
3. در پنجره Layer Properties، بر روی سربرگ Symbology کلیک کرده و از لیست نوع نمودار، گزینهی 3D Symbology را انتخاب کنید.
4. در قسمت 3D Properties، میتوانید تنظیمات مختلفی را برای سه بعدی سازی انجام دهید. برای مثال، میتوانید رنگ، سایز و شکل نمادهای مکانی را تغییر دهید و یا ارتفاع زمین را برای نمایش در فضای سه بعدی تعیین کنید.
5. در انتها روی گزینه Apply کلیک کرده و تغییرات را ذخیره کنید. پس از اعمال تغییرات، لایه مکانی خود را به صورت سه بعدی در نقشه مشاهده خواهید کرد.
در صورتی که به نمایش دادن دادههای مکانی خود در فضای سه بعدی علاقهمند هستید، میتوانید از ابزارهای پیشرفتهتری مانند ArcGIS Pro 3D Analyst استفاده کنید که قابلیتهای بیشتری برای سه بعدی سازی و شبیهسازی دارد.
بکارگیری ماژولهای Local Scene و Global Scene در ArcGIS Pro
ماژولهای Local Scene و Global Scene در ArcGIS Pro، ابزارهای قدرتمندی هستند که به شما اجازه میدهند تا دادههای مکانی خود را در یک محیط سه بعدی بازترسازی کنید و به نمایش بگذارید. هر دوی این ماژولها به شما امکان میدهند تا به صورت دقیقتر و واقعگرایانهتری از دادههای مکانی خود استفاده کنید.
ماژول Local Scene برای نمایش دادههای مکانی در یک منطقه کوچک و محدود استفاده میشود. با استفاده از این ماژول میتوانید برای نمایش دادههای مکانی خود، محیطی سه بعدی را ایجاد کنید و با استفاده از ابزارهای مختلفی مانند نمودار، پرچمها و … دادههای مکانی خود را به نمایش بگذارید. همچنین میتوانید برای نمایش دادههای مکانی خود، از تصاویر بالارزولوشنی مانند تصاویر ماهوارهای و هوایی استفاده کنید.
ماژول Global Scene برای نمایش دادههای مکانی در یک منطقه وسیع و جهانی استفاده میشود. با استفاده از این ماژول میتوانید نقشههای جهانی خود را در یک محیط سه بعدی بازترسازی کنید و دادههای مکانی خود را به صورت دقیق و واقعگرایانه نمایش دهید. میتوانید با استفاده از ابزارهای مختلف، مانند نمودار، پرچمها، تصاویر ماهوارهای و هوایی و … دادههای مکانی خود را به صورت دقیق و واقعگرایانه در یک محیط سه بعدی نمایش دهید.
برای استفاده از ماژول Local Scene و Global Scene در ArcGIS Pro، به روش زیر عمل کنید:
1. ابتدا روی منوی Insert کلیک کرده و گزینهی New Local Scene یا New Global Scene را انتخاب کنید.
2. در پنجرهی جدید، میتوانید نقشهی مورد نظر خود را با استفاده از ابزارهای مختلفی مانند نمودار، پرچمها، تصاویر ماهوارهای و هوایی و … به صورت سه بعدی نمایش دهید.
3. پس از ایجاد محیط سه بعدی، میتوانید با استفاده از ابزارهای مختلفی مانند پان و زوم، دادههای مکانی خود را به صورت دقیق و واقعگرایانه بررسی کنید.
با استفاده از ماژول Local Scene و Global Scene در ArcGIS Pro، میتوانید به راحتی دادههای مکانی خود را به صورت سه بعدی نمایش دهید و درک بهتری از آنها داشته باشید.
چگونگی نمایش سه بعدی زمین و پدیده های مختلف طبیعی و انسان ساخت درArcGIS Pro
نمایش سه بعدی زمین و پدیدههای مختلف طبیعی و انسانساخت در ArcGIS Pro، ابزاری قدرتمند برای بررسی و تحلیل دادههای مکانی است. با استفاده از این قابلیت، میتوانید به راحتی دادههای مکانی خود را در فضای سه بعدی نمایش دهید و به تحلیل بهتری از آنها برسید. در ادامه چند مثال از نمایش سه بعدی زمین و پدیدههای مختلف طبیعی و انسانساخت در ArcGIS Pro آمده است:
1. نمایش سه بعدی زمین: با استفاده از قابلیت سه بعدی سازی در ArcGIS Pro، میتوانید به راحتی زمین را به صورت سه بعدی نمایش دهید. در این حالت، شما میتوانید ارتفاعات، شیب و توپوگرافی زمین را به صورت واقعگرایانه نمایش دهید.
2. نمایش سه بعدی پدیدههای طبیعی: با استفاده از دادههای مکانی مربوط به پدیدههای طبیعی مانند کوهها، رودخانهها، دریاچهها و … میتوانید به راحتی این پدیدهها را به صورت سه بعدی نمایش دهید و به تحلیل بهتری از آنها برسید.
3. نمایش سه بعدی پدیدههای انسانساخت: با استفاده از دادههای مکانی مربوط به پدیدههای انسانساخت مانند شهرها، جادهها، پلها، سدها و … میتوانید به راحتی این پدیدهها را به صورت سه بعدی نمایش دهید و به تحلیل بهتری از آنها برسید.
برای نمایش سه بعدی دادههای مکانی در ArcGIS Pro، به روش زیر عمل کنید:
1. ابتدا لایهی مربوط به دادههای مکانی خود را به ArcGIS Pro اضافه کنید.
2. سپس روی منوی View کلیک کرده و گزینهی 3D نمایش دادههای خود را انتخاب کنید.
3. در پنجرهی جدید، میتوانید دادههای مکانی خود را به صورت سه بعدی نمایش دهید. میتوانید به راحتی با استفاده از ابزارهای مختلفی مانند پان و زوم، دادههای مکانی خود را به صورت دقیق و واقعگرایانه بررسی کنید.
4. برای بهبود دید بالاتر از دادههای خود، میتوانید از ابزارهای مختلفی مانند تصاویر ماهوارهای و هوایی، نمودار و پرچمها استفاده کنید.
با استفاده از این قابلیت در ArcGIS Pro، میتوانید به راحتی دادههای مکانی خود را به صورت سه بعدی نمایش دهید و درک بهتری از آنها داشته باشید.
نمایش سه بعدی از تمامی پدیده ها شامل پدیده های سطح زمین طبیعی مثل ارتفاعات و یا پدیده های انسان ساخت مثل ساختمان های شهری درArcGIS Pro
برای نمایش سه بعدی از تمامی پدیدهها شامل پدیدههای سطح زمین طبیعی مثل ارتفاعات و پدیدههای انسانساخت مثل ساختمانهای شهری در ArcGIS Pro، میتوانید از قابلیت Scene Viewer استفاده کنید. در ادامه نحوهی نمایش سه بعدی از تمامی پدیدهها در ArcGIS Pro با استفاده از Scene Viewer آورده شده است:
1. ابتدا لایهی مربوط به دادههای مکانی خود را به ArcGIS Pro اضافه کنید. برای مثال، اگر میخواهید از ارتفاعات سطح زمین استفاده کنید، میتوانید لایهی مربوط به توپوگرافی را به ArcGIS Pro اضافه کنید.
2. سپس روی منوی View کلیک کرده و گزینهی Scene نمایش دادههای خود را انتخاب کنید.
3. در پنجرهی جدید، میتوانید دادههای مکانی خود را به صورت سه بعدی نمایش دهید. برای نمایش سه بعدی از پدیدههای طبیعی مانند ارتفاعات، میتوانید از ابزارهای مختلفی مانند ترکیب تصاویر ماهوارهای با توپوگرافی استفاده کنید.
4. برای نمایش سه بعدی از پدیدههای انسانساخت مثل ساختمانهای شهری، میتوانید از دادههای مکانی مربوط به این پدیدهها استفاده کنید. به عنوان مثال، میتوانید لایهی مربوط به ساختمانهای شهری را به ArcGIS Pro اضافه کرده و سپس آن را به صورت سه بعدی نمایش دهید.
5. برای بهبود دید بالاتر از دادههای خود، میتوانید از ابزارهای مختلفی مانند تصاویر ماهوارهای و هوایی، نمودار و پرچمها استفاده کنید. همچنین میتوانید از ابزارهای دیگری مانند افزودن افکت و تغییر رنگها به منظور بهبود نمایش سه بعدی استفاده کنید.
در کل، با استفاده از قابلیت Scene Viewer در ArcGIS Pro، میتوانید به راحتی از تمامی پدیدههای سطح زمین طبیعی و انسان ساخت استفاده کنید و آنها را به صورت سه بعدی نمایش دهید.
ماژول Local Scene درArcGIS Pro
ماژول Local Scene در ArcGIS Pro یکی از ماژولهای قدرتمند برای نمایش دادههای سه بعدی است. این ماژول به کاربران امکان میدهد تا با استفاده از دادههای مکانی خود، نقشهها و صحنههای سه بعدی را ایجاد کنند و به راحتی با آنها تعامل کنند.
با استفاده از ماژول Local Scene در ArcGIS Pro، کاربران میتوانند به راحتی از دادههای سه بعدی خود استفاده کنند و آنها را به صورت واقعگرایانه نمایش دهند. برای نمونه، میتوانید با استفاده از این ماژول، نقشههای سه بعدی از شهرها، رودخانهها، کوهستانها، دریاچهها، و غیره ایجاد کنید.
از ویژگیهای برجسته ماژول Local Scene میتوان به موارد زیر اشاره کرد:
1. قابلیت نمایش دادههای سه بعدی: با استفاده از این ماژول، میتوانید به راحتی دادههای خود را به صورت سه بعدی نمایش دهید و با آنها تعامل کنید.
2. قابلیت افزایش دقت و واقعگرایی: با استفاده از این ماژول، میتوانید به راحتی دادههای خود را به صورت واقعگرایانه نمایش دهید و به دقت بیشتری دست یابید.
3. قابلیت ایجاد صحنههای پویا: با استفاده از این ماژول، میتوانید به راحتی صحنههای پویا و تعاملی ایجاد کنید و با آنها تعامل کنید.
4. قابلیت استفاده از دادههای ساختاری: با استفاده از این ماژول، میتوانید به راحتی از دادههای ساختاری خود مانند ساختمانها و جادهها استفاده کنید و آنها را به صورت سه بعدی نمایش دهید.
در کل، ماژول Local Scene در ArcGIS Pro، یکی از ابزارهای قدرتمند برای نمایش دادههای سه بعدی است که به کاربران امکان میدهد به راحتی از دادههای خود استفاده کنند و آنها را به صورت واقعگرایانه و پویا نمایش دهند.
ماژول Global Scene درArcGIS Pro
ماژول Global Scene در ArcGIS Pro یکی از ابزارهای قدرتمند برای نمایش دادههای سه بعدی جهانی است. با استفاده از این ماژول، کاربران میتوانند به راحتی نقشههای جهانی سه بعدی را ایجاد کنند و با آنها تعامل کنند. این ماژول به کاربران امکان میدهد تا به راحتی از دادههای مکانی جهانی خود استفاده کنند و آنها را به صورت واقعگرایانه نمایش دهند.
با استفاده از ماژول Global Scene در ArcGIS Pro، کاربران میتوانند به راحتی نقشههای سه بعدی از جهانی خود را ایجاد کنند و به دقت بالاتری دست یابند. برای نمونه، میتوانید با استفاده از این ماژول، نقشههای سه بعدی از کوهستانها، دریاچهها، رودخانهها، شهرها و غیره را ایجاد کنید.
از ویژگیهای برجسته ماژول Global Scene میتوان به موارد زیر اشاره کرد:
1. نمایش دادههای جهانی سه بعدی: با استفاده از این ماژول، میتوانید به راحتی دادههای خود را به صورت سه بعدی نمایش دهید و با آنها تعامل کنید.
2. قابلیت افزایش دقت و واقعگرایی: با استفاده از این ماژول، میتوانید به دقت بالاتری از دادههای خود دست یابید و آنها را به صورت واقعگرایانه نمایش دهید.
3. قابلیت ایجاد صحنههای پویا: با استفاده از این ماژول، میتوانید به راحتی صحنههای پویا و تعاملی ایجاد کنید و با آنها تعامل کنید.
4. قابلیت استفاده از دادههای ساختاری: با استفاده از این ماژول، میتوانید به راحتی از دادههای ساختاری خود مانند ساختمانها و جادهها استفاده کنید و آنها را به صورت سه بعدی نمایش دهید.
در کل، ماژول Global Scene در ArcGIS Pro، یکی از ابزارهای قدرتمند برای نمایش دادههای سه بعدی جهانی است که به کاربران امکان میدهد به راحتی از دادههای خود استفاده کنند و آنها را به صورت واقعگرایانه و پویا نمایش دهند.
محیط و منوهای نرمافزار ArcGIS Pro
نرمافزار ArcGIS Pro یکی از قدرتمندترین نرمافزارهای سیستم اطلاعات جغرافیایی (GIS) است که توسط شرکت Esri توسعه داده شده است. این نرمافزار به کاربران امکان میدهد تا با استفاده از ابزارهای مختلف، دادههای مکانی را به صورت تحلیلی و گرافیکی مدیریت و تحلیل کنند.
منوهای اصلی نرمافزار ArcGIS Pro عبارتند از:
1- منوی Project: در این منو کاربر میتواند پروژههای خود را مدیریت کند، لایهها، نقشهها و دادههای مکانی مورد نیاز خود را به پروژه اضافه کند و تنظیمات پروژه را تعیین کند.
2- منوی Map: در این منو، کاربران میتوانند نقشههای خود را بسازند و تنظیمات مربوط به نقشه را انجام دهند. همچنین، این منو به کاربران امکان میدهد تا لایههای مختلف را به نقشه خود اضافه کنند و آنها را تنظیم کنند.
3- منوی Insert: در این منو، کاربران میتوانند عناصر مختلفی را به پروژه خود اضافه کنند، از جمله جداول، نمودارها و تصاویر.
4- منوی Analyze: در این منو، کاربران میتوانند تحلیلهای مختلفی را روی دادههای مکانی خود اجرا کنند، از جمله تحلیل مسیر، تحلیل پوششی و تحلیل پراکندگی.
5- منوی Imagery: در این منو، کاربران میتوانند تنظیمات مربوط به تصاویر و تحلیل تصاویر را انجام دهند، مانند تحلیل تصویر، پردازش تصویر، و تنظیمات پردازش تصویر.
6- منوی Share: در این منو، کاربران میتوانند پروژه، نقشه و دیگر دادههای مکانی خود را با دیگران به اشتراک بگذارند، به عنوان مثال با استفاده از سرویسهای ArcGIS Online.
این منوها فقط بخشی از منوهای ArcGIS Pro هستند و در آن میتوانید از ابزارهای مختلفی مانند ابزارهای Editing، Analysis، Geoprocessing و… استفاده کنید.
پوشههای نرمافزار آرک جی آی اس پرو
نرمافزار ArcGIS Pro شامل چندین پوشه است که هر کدام وظایف مختلفی را بر عهده دارند. در ادامه به معرفی این پوشهها پرداخته میشود:
1- پوشه Catalog: این پوشه شامل تمامی دادههای مکانی و لایههای موجود در پروژه است. با استفاده از این پوشه، کاربران میتوانند لایههای مختلف را به پروژه اضافه کرده و دادههای مکانی را مدیریت کنند.
2- پوشه Insert: در این پوشه، کاربران میتوانند اجزای مختلفی را به پروژه اضافه کنند، از جمله جداول، نمودارها، تصاویر و فایلهای متنی.
3- پوشه Analysis: این پوشه شامل ابزارهای تحلیلی مختلف است که به کاربران امکان میدهد تحلیلهای مختلفی روی دادههای مکانی اجرا کنند، مانند تحلیل مسیر، تحلیل پوششی و تحلیل پراکندگی.
4- پوشه Imagery: در این پوشه، کاربران میتوانند تنظیمات مربوط به تصاویر و تحلیل تصاویر را انجام دهند، مانند تحلیل تصویر، پردازش تصویر و تنظیمات پردازش تصویر.
5- پوشه View: این پوشه شامل ابزارهای مختلفی است که به کاربران امکان میدهد نقشههای مختلفی را بسازند و تنظیمات مربوط به نقشه را انجام دهند.
6- پوشه Analysis Layers: در این پوشه، کاربران میتوانند لایههای تحلیلی خود را مدیریت کنند و تنظیمات مربوط به آنها را انجام دهند.
7- پوشه Tasks: این پوشه شامل تمامی وظایف و تسکهایی است که کاربران برای پروژه خود تعریف کردهاند.
8- پوشه Project: در این پوشه، کاربران میتوانند پروژههای خود را مدیریت کنند، لایهها، نقشهها و دادههای مکانی مورد نیاز خود را به پروژه اضافه کنند و تنظیمات پروژه را تعیین کنند.
این پوشهها فقط بخشی از پوشههای ArcGIS Pro هستند و در آن میتوانید از ابزارهای مختلفی مانند پوشههای Geoprocessing، Edit، Geodatabase و… استفاده کنید.
معرفی کلی ابزارهای موجود
نرمافزار ArcGIS Pro شامل چندین ابزار و ویژگی مختلف است که به کاربران امکان میدهد دادههای مکانی خود را به صورت تحلیلی و گرافیکی مدیریت کنند. در ادامه به معرفی کلی ابزارهای موجود در ArcGIS Pro پرداخته میشود:
1- ابزارهای تحلیلی: این ابزارها به کاربران امکان میدهند تحلیلهای مختلفی روی دادههای مکانی اجرا کنند، مانند تحلیل مسیر، تحلیل پوششی، تحلیل پراکندگی و…
2- ابزارهای نقشه سازی: این ابزارها به کاربران امکان میدهند نقشههای مختلفی را بسازند و تنظیمات مربوط به نقشه را انجام دهند، مانند تنظیم سطوح نمایش، استفاده از نمادهای مختلف و…
3- ابزارهای ویرایش: این ابزارها به کاربران امکان میدهند لایههای مختلفی را ویرایش و تغییر دهند، مانند ایجاد شی، حذف شی و ویرایش شی.
4- ابزارهای پردازش تصویر: این ابزارها به کاربران امکان میدهند تصاویر مختلفی را پردازش و تحلیل کنند، مانند تحلیل تصویر، پردازش تصویر و تنظیمات پردازش تصویر.
5- ابزارهای جستجو و پیدا کردن: این ابزارها به کاربران امکان میدهند برای یافتن دادههای مکانی خود از جستجوی پیشرفته استفاده کنند و به سرعت دادههای مورد نیاز خود را پیدا کنند.
6- ابزارهای اشتراکگذاری: این ابزارها به کاربران امکان میدهند پروژه، نقشه و دیگر دادههای مکانی خود را با دیگران به اشتراک بگذارند، به عنوان مثال با استفاده از سرویسهای ArcGIS Online.
7- ابزارهای چاپ: این ابزارها به کاربران امکان میدهند نقشههای خود را در قالب چاپی بسازند و چاپ کنند، مانند تنظیمات مربوط به اندازه کاغذ، مقیاس و…
8- ابزارهای مدیریت پایگاه داده: این ابزارها به کاربران امکان میدهند پایگاه دادههای مکانی خود را مدیریت کنند و با استفاده از آنها لایههای مختلف را ساخته ومدیریت کنند، مانند ایجاد، حذف و ویرایش لایهها و جداول.
9- ابزارهای مربوط به دادههای مکانی: این ابزارها به کاربران امکان میدهند دادههای مکانی را بارگیری، مدیریت و ویرایش کنند، مانند تنظیمات مربوط به سیستم مختصات، ترازبندی و…
10- ابزارهای مدیریت پروژه: این ابزارها به کاربران امکان میدهند پروژههای خود را مدیریت کنند، لایهها، نقشهها و دادههای مکانی مورد نیاز خود را به پروژه اضافه کنند و تنظیمات پروژه را تعیین کنند.
اینها تنها بخشی از ابزارهای موجود در ArcGIS Pro هستند و بسته به نیاز کاربران، میتوانند از ابزارهای دیگری مانند ابزارهای تجزیه و تحلیل دادههای مکانی، ابزارهای مدلسازی مکانی و… استفاده کنند.
بررسی تفاوتهای دو نسخه ArcGIS Pro و ArcGIS Desktop
ArcGIS Pro و ArcGIS Desktop دو نسخه از نرمافزارهای GIS شرکت اصلی ESRI هستند. در ادامه، به بررسی تفاوتهای مهم بین این دو نسخه میپردازیم:
1. رابط کاربری:
رابط کاربری ArcGIS Pro در مقایسه با ArcGIS Desktop بسیار پیشرفتهتر است. در ArcGIS Pro، میتوانید با استفاده از پنجرههای جدید و ابزارهایی مانند “Project”، به راحتی با پروژههای خود کار کنید، در حالی که در ArcGIS Desktop چندین پنجره باز میشود.
2. سازماندهی پروژه:
ArcGIS Pro بهترین راه برای سازماندهی پروژه است، به طوری که شما میتوانید پروژههای خود را در یک محیط مرتب و منظم سازماندهی کنید. در ArcGIS Desktop، پروژهها در فایلهای جداگانه ذخیره میشوند.
3. پردازش داده:
ArcGIS Pro دارای ابزارهای پردازش دادههای پیشرفتهتری است که امکاناتی مانند “Raster Functions” و “GeoAnalytics” را در اختیار کاربران قرار میدهد. در ArcGIS Desktop نیز ابزارهای پردازش داده وجود دارد، اما امکانات آنها کمتر است.
4. تحلیل فضایی:
ArcGIS Pro بهترین ابزارهای تحلیل فضایی را داراست و از پیشرفتهترین الگوریتمهای تحلیل فضایی برای تحلیل دادههای مکانی استفاده میکند. در ArcGIS Desktop نیز ابزارهای تحلیل فضایی وجود دارد، اما امکانات آنها کمتر است.
5. پشتیبانی از دادههای 3D:
ArcGIS Pro بهترین ابزارهای سه بعدی را داراست و از ابزارهای پیشرفتهای مانند “3D Scene” و “3D Analysis” برای تحلیل دادههای سه بعدی استفاده میکند. در ArcGIS Desktop نیز ابزارهای سه بعدی وجود دارد، اما امکانات آنها کمتر است.
در کل، ArcGIS Pro در مقایسه با ArcGIS Desktop دارای امکانات پیشرفتهتری است و برای پردازش و تحلیل دادههای GIS بهترین گزینه است. هرچند که برخی از کاربران به رابط کاربری سادهتر ArcGIS Desktop علاقه دارند.
چگونگی ورود اطلاعات در داخل نرمافزار ArcGIS Pro
ورود اطلاعات در داخل نرمافزار ArcGIS Pro میتواند به صورت مستقیم از منابع مختلف انجام شود، از جمله:
1. ورود دادههای مکانی:
برای وارد کردن دادههای مکانی، میتوانید از منوی “Insert” گزینه “Add Data” را انتخاب کنید و از روشهای مختلفی مانند وارد کردن فایلهای شیپ فایل، فایلهای رستری، فایلهای CAD، فایلهای GPS و … استفاده کنید.
2. ورود دادههای جدولی:
برای وارد کردن دادههای جدولی، میتوانید از منوی “Insert” گزینه “Add Data” را انتخاب کنید و فایل جدولی خود را به نرمافزار اضافه کنید.
3. ورود دادههای نقشهای:
برای وارد کردن دادههای نقشهای، میتوانید از منوی “Insert” گزینه “New Map” را انتخاب کنید و سپس از منوی “Map” گزینه “Add Data” را انتخاب کرده و فایلهای مورد نظر خود را به نقشه اضافه کنید.
4. ورود دادههای از پیش تعریف شده:
در نرمافزار ArcGIS Pro، میتوانید از دادههای از پیش تعریف شده مانند اطلاعات شهری، اطلاعات محیطی و … استفاده کنید. برای این کار، میتوانید از منوی “Insert” گزینه “Search for Layers” را انتخاب کنید و از نرمافزار جستجو کنید.
در کل، نرمافزار ArcGIS Pro از روشهای مختلفی برای ورود اطلاعات پشتیبانی میکند و شما میتوانید از روشهای مختلفی برای ورود دادههای خود استفاده کنید.
تنظیمات کلی نرمافزار ArcGIS Pro
نرمافزار ArcGIS Pro تنظیمات کلی مختلفی را برای کاربران خود فراهم میکند. در ادامه به برخی از تنظیمات کلی ArcGIS Pro میپردازیم:
1. زبان:
میتوانید زبان رابط کاربری ArcGIS Pro را تغییر دهید. برای این کار، از منوی “Project” گزینه “Options” را انتخاب کنید و در پنجره باز شده، از قسمت “Language” زبان مورد نظر خود را انتخاب کنید.
2. واحدهای اندازهگیری:
میتوانید واحدهای اندازهگیری به صورت پیشفرض در ArcGIS Pro تغییر دهید. برای این کار، از منوی “Project” گزینه “Options” را انتخاب کنید و در پنجره باز شده، از قسمت “Units” واحدهای مورد نظر خود را انتخاب کنید.
3. تنظیمات نقشهها:
میتوانید تنظیمات مختلفی برای نقشههای خود در ArcGIS Pro ایجاد کنید، از جمله تعیین پوسترهای چاپ، تنظیمات انتخابی و … برای این کار، از منوی “Project” گزینه “Options” را انتخاب کنید و در پنجره باز شده، به قسمت “Map” بروید و تنظیمات مورد نظر خود را اعمال کنید.
4. تنظیمات ابزارها:
میتوانید تنظیمات مختلفی برای ابزارهای ArcGIS Pro تعیین کنید، از جمله تنظیمات ابزار “Edit” و “Analysis”. برای این کار، از منوی “Project” گزینه “Options” را انتخاب کنید و در پنجره باز شده، به قسمت “Editing” یا “Analysis” بروید و تنظیمات مورد نظر خود را اعمال کنید.
5. تنظیمات پیشفرض:
میتوانید تنظیمات پیشفرض برای ArcGIS Pro تعیین کنید، از جمله تنظیمات پیشفرض برای فایلها، پوسترهای چاپ و … برای این کار، از منوی “Project” گزینه “Options” را انتخاب کنید و در پنجره باز شده، به قسمت “Application” بروید و تنظیمات مورد نظر خود را اعمال کنید.
در کل، ArcGIS Pro تنظیمات کلی مختلفی را برای کاربران خود فراهم میکند و شما میتوانید تنظیمات مورد نظر خود را در این نرمافزار اعمال کنید.
نمایش سه بعدی اولیه در بخش ۳D
نمایش سه بعدی اولیه در ArcGIS Pro، در بخش 3D، بسته به دادههای مکانی و مطالعههای مورد نظر کاربر، به چندین روش مختلف انجام میشود. در ادامه سه روش معمول برای نمایش سه بعدی در بخش 3D آورده شده است:
1- دادههای DEM و TIN: در این روش، از دادههای DEM و TIN برای نمایش سه بعدی استفاده میشود. این دادهها، ارتفاعات مختلف در یک منطقه را نشان میدهند و با استفاده از آنها، میتوان نقشههای سه بعدی را به راحتی ایجاد کرد. برای ایجاد نقشههای سه بعدی با استفاده از دادههای DEM و TIN، کافیست این دادهها را به ArcGIS Pro اضافه کنید و سپس از ابزارهای موجود در بخش 3D استفاده کنید تا نقشههای سه بعدی را به دلخواه خود ایجاد کنید.
2- دادههای Lidar: در این روش، از دادههای لیدار برای نمایش سه بعدی استفاده میشود. دادههای لیدار، با استفاده از لیزرهای پرتو دهنده، اطلاعاتی درباره سطح زمین و ارتفاعات مختلف در یک منطقه را جمعآوری میکنند. با استفاده از دادههای لیدار، میتوان نقشههای سه بعدی با دقت بالا ایجاد کرد. برای ایجاد نقشههای سه بعدی با استفاده از دادههای لیدار، ابتدا باید دادههای لیدار را به ArcGIS Pro اضافه کنید و سپس از ابزارهای موجود در بخش 3D استفاده کنید تا نقشههای سه بعدی را به دلخواه خود ایجاد کنید.
3- دادههای تصویری: در این روش، از دادههای تصویری برای نمایش سه بعدی استفاده میشود. با استفاده از دادههای تصویری، میتوان نقشههای سه بعدی با کیفیت بالا و جزئیات بیشتری ایجاد کرد. برای ایجاد نقشههای سه بعدی با استفاده از دادههای تصویری، باید ابتدا دادههای تصویری خود را به ArcGIS Pro اضافه کنید و سپس از ابزارهای موجود در بخش 3D استفاده کنید تا نقشههای سه بعدی را به دلخواه خود ایجاد کنید.
اضافه کردن داده در Arc GIS Pro
در ArcGIS Pro، برای اضافه کردن داده به پروژه خود، میتوانید از چند روش مختلف استفاده کنید. در ادامه به نحوه اضافه کردن داده به ArcGIS Pro با استفاده از دو روش مختلف، یعنی روش “Add Data” و روش “Catalog”، پرداخته شده است:
1- اضافه کردن داده با استفاده از روش “Add Data”:
– ابتدا، پروژه خود را در ArcGIS Pro باز کنید.
– در صفحه اصلی، بخش “Map” را انتخاب کنید.
– سپس، در گروه “Layer”، گزینه “Add Data” را انتخاب کنید.
– با انتخاب این گزینه، پنجرهای باز میشود که شما میتوانید در آن، به دنبال فایلهای دادهای خود بگردید و سپس آنها را به پروژه خود اضافه کنید.
2- اضافه کردن داده با استفاده از روش “Catalog”:
– ابتدا، پروژه خود را در ArcGIS Pro باز کنید.
– در صفحه اصلی، بخش “Catalog” را انتخاب کنید.
– سپس، در پنجره “Catalog”، به دنبال دایرکتوری یا فایل دادهای خود بگردید و آن را انتخاب کنید.
– با انتخاب فایل دادهای، پوشهها و لایههای آن به پنجره “Catalog” اضافه میشوند. شما میتوانید با کلیک بر روی لایهها، آنها را به پروژه خود اضافه کنید.
با انجام هر یک از این دو روش، شما میتوانید دادههای مکانی خود را به پروژه ArcGIS Pro خود اضافه کنید و از آنها برای تحلیلهای مختلف و ایجاد نقشههای گوناگون استفاده کنید.
اندازه گیری در ArcGIS Pro
در ArcGIS Pro، برای اندازهگیری اشیاء و فواصل در نقشهها، ابزارهای مختلفی وجود دارند. در ادامه، دو روش معمول برای اندازهگیری در ArcGIS Pro آورده شده است:
1- استفاده از ابزار “Measure”:
– در صفحه اصلی، بخش “Map” را انتخاب کنید.
– سپس، در گروه “Tools”، گزینه “Measure” را انتخاب کنید.
– با انتخاب این گزینه، ابزار “Measure” باز میشود که شما میتوانید با استفاده از آن، فواصل، طولها، مساحتها و حجمهای مختلف را در نقشههای خود اندازهگیری کنید.
2- استفاده از ابزار “Distance” و “Area”:
– در صفحه اصلی، بخش “Analysis” را انتخاب کنید.
– سپس، در گروه “Geoprocessing”، گزینه “Tools” را انتخاب کنید.
– در پنجره باز شده، در گروه “Proximity”، گزینه “Distance” یا “Area” را انتخاب کنید، بسته به نوع اندازهگیری مورد نظر.
– با انتخاب این گزینه، ابزار مربوطه باز میشود که شما میتوانید با استفاده از آن، فواصل و مساحتهای مختلف را در نقشههای خود اندازهگیری کنید.
با استفاده از هر دو روش بالا، شما میتوانید فواصل، طولها، مساحتها و حجمهای مختلف را در نقشههای ArcGIS Pro خود اندازهگیری کنید.
تغییر Symbology دادههای خطی در ArcGIS Pro
برای تغییر Symbology دادههای خطی در ArcGIS Pro، میتوانید از گزینه “Symbology” در پنجره “Contents” استفاده کنید. با استفاده از این گزینه، میتوانید نوع و شکل سمبولها را تغییر داده و به نمایش دادن دادههای خطی خود جذابیت بیشتری ببخشید.
در ادامه، مراحل تغییر سمبولوژی دادههای خطی در ArcGIS Pro آورده شده است:
1- ابتدا، پروژه خود را در ArcGIS Pro باز کنید.
2- در پنجره “Contents”، لایه دادهای خطی خود را انتخاب کنید.
3- با راستکلیک بر روی لایه دادهای، گزینه “Symbology” را انتخاب کنید.
4- در پنجره باز شده، میتوانید نوع و شکل سمبولها را با تغییر نوع Symbology، رنگ، ضخامت خط و سایر ویژگیها تغییر دهید. برای مثال، میتوانید نوع سمبولها را از خط به جعبه، پوشش یا شکلهای هندسی مختلف تغییر دهید.
5- با تغییر سمبولها، میتوانید نمایش دادههای خطی خود را به شکلی جذابتر و قابل فهمتر تغییر دهید.
لازم به ذکر است که در پنجره “Symbology”، میتوانید از قالبهای سمبولهای پیشفرض یا قالبهای سفارشی خود استفاده کنید و همچنین با استفاده از ابزارهای موجود، سمبولهای دلخواه خود را طراحی کنید.
Symbology دادهها در ArcGIS Pro
در ArcGIS Pro، شما میتوانید سمبولوژی دادهها را تغییر دهید. برای این کار، میتوانید از قابلیت “Symbology” استفاده کنید. مراحل زیر را دنبال کنید:
1. انتخاب لایه: ابتدا باید لایه را انتخاب کنید که میخواهید سمبولوژی دادهها را تغییر دهید.
2. باز کردن پنجره سمبولوژی: پس از انتخاب لایه، به منوی “Symbology” بروید و گزینه “Symbology” را انتخاب کنید. با انجام این کار، پنجره سمبولوژی باز میشود.
3. انتخاب نوع سمبول: در پنجره سمبولوژی، میتوانید نوع سمبول را برای دادههای خود انتخاب کنید. این نوع سمبول میتواند شامل گزینههایی مانند نوع رنگ، نوع نقشه، نوع نماد و… باشد.
4. تنظیمات سمبولوژی: پس از انتخاب نوع سمبول، میتوانید تنظیمات سمبولوژی را تغییر دهید. به عنوان مثال، شما میتوانید رنگها، اندازهها، نوع خطوط و نوع نقشه را تنظیم کنید.
5. ذخیره تغییرات: پس از تنظیمات سمبولوژی، برای ذخیره آنها، باید بر روی دکمه “OK” کلیک کنید تا تغییرات ذخیره شود.
با انجام این مراحل، شما میتوانید سمبولوژی دادههای خود را در ArcGIS Pro تغییر داده و نمایش دادههای خود را بهتر کنید.
نشانگذاری (Symbology) -در ArcGIS Pro
نشانگذاری (Symbology) به شما امکان میدهد تا نمایش یک لایه در نقشه را با استفاده از نمادهای مختلف تعیین کنید. در نرمافزار ArcGIS Pro، شما میتوانید با استفاده از ابزارهای مختلف، نشانگذاری لایههای مختلف را با توجه به ویژگیهای مورد نظر خود، اعمال کنید. در ادامه مراحل لازم برای نشانگذاری در ArcGIS Pro توضیح داده شده است:
1. ابتدا، لایهای که میخواهید نشانگذاری کنید را به پروژه خود در ArcGIS Pro اضافه کنید.
2. سپس، روی نام لایهی مورد نظر در پنجره “Contents” کلیک کرده و گزینه “Symbology” را انتخاب کنید.
3. در پنجره “Symbology”, گزینه “Single Symbol” را برای استفاده از یک نماد برای تمامی عناصر لایه انتخاب کنید.
4. در بخش “Symbol”, نوع نمادبرداری را انتخاب کنید، مثلاً نماد برای نقاط، خطوط یا چندضلعیها.
5. در بخش “Properties”, تنظیمات مربوط به نوع، اندازه، رنگ و سایر ویژگیهای نماد را تعیین کنید.
6. در بخش “Labels”, میتوانید نام لایه و سایر اطلاعات مربوط به آن را به صورت متن در کنار نماد نمایش دهید.
7. در پایان، با کلیک بر روی دکمه “OK”، تنظیمات نشانگذاری شما ذخیره میشود و نمادهای شما در نقشه نمایش داده میشود.
همچنین، میتوانید با استفاده از گزینههای “Unique Values” و “Class Breaks” در پنجره “Symbology”، نمادهای مختلف را برای گروههای ویژگیهای مختلف لایه تعیین کنید. در این حالت، میتوانید بر اساس یک فیلد خاص، انواع مختلف نمادها را برای هر گروه از ویژگیها تعیین کنید.
در کل، با استفاده از ابزار نشانگذاری در ArcGIS Pro، میتوانید به راحتی نمادهای مختلف را برای لایههای مختلف تعیین کنید و نقشههایی با قابلیت نمایش پویا و پیشرفته ایجاد کنید.
ساخت داده در ArcGIS Pro
در ArcGIS Pro، شما میتوانید با استفاده از ابزارهای مختلف، دادههای مکانی خود را ایجاد کنید. در اینجا، دو روش معمول برای ساخت داده در ArcGIS Pro آورده شده است:
1- ساخت داده با استفاده از ابزار “Create Feature”:
– در صفحه اصلی، بخش “Map” را انتخاب کنید.
– در گروه “Edit”، گزینه “Create Features” را انتخاب کنید.
– با انتخاب این گزینه، پنجره “Create Features” باز میشود که شما میتوانید در آن، نوع دادهای که میخواهید ایجاد کنید (مانند نقطه، خط یا چندضلعی) را انتخاب کنید.
– پس از انتخاب نوع داده، با کلیک بر روی نقشه، مکان داده خود را مشخص کنید و سپس ویژگیهای مکانی خود را وارد کنید.
2- ساخت داده با استفاده از ابزار “Geoprocessing”:
– در صفحه اصلی، بخش “Analysis” را انتخاب کنید.
– در گروه “Geoprocessing”، گزینه “Tools” را انتخاب کنید.
– سپس، در پنجره باز شده، به دنبال ابزار “Create Feature Class” بگردید و آن را انتخاب کنید.
– در پنجره “Create Feature Class”، مشخصات دادهای خود را وارد کنید، مانند نام، نوع داده، سامانه مختصاتی و سایر ویژگیها. سپس، با کلیک بر روی دکمه “Create”، دادهای خود را ایجاد کنید.
با انجام هر یک از این دو روش، شما میتوانید دادههای مکانی خود را در ArcGIS Pro ایجاد کنید و از آنها برای تحلیلهای مختلف و ایجاد نقشههای گوناگون استفاده کنید.
ترسیم عوارض در ArcGIS Pro
برای ترسیم عوارض در ArcGIS Pro، میتوانید از ابزار “Drawing” در پنجره “Contents” استفاده کنید. با استفاده از این ابزار، میتوانید عوارض مختلف را در نقشه خود ترسیم کنید، مانند خطوط قطری، دایرهها، مستطیلها و سایر شکلهای هندسی.
در ادامه، مراحل ترسیم عوارض در ArcGIS Pro آورده شده است:
1- ابتدا، پروژه خود را در ArcGIS Pro باز کنید.
2- در پنجره “Contents”، لایه دادهای خود را انتخاب کنید.
3- با راستکلیک بر روی لایه دادهای، گزینه “Drawing” را انتخاب کنید.
4- در پنجره باز شده، با استفاده از ابزار “Insert”، میتوانید شکلهای هندسی مختلف را ترسیم کنید. برای مثال، با انتخاب گزینه “Circle”، میتوانید یک دایره در نقشه خود ترسیم کنید.
5- با انتخاب شکل ترسیم شده، میتوانید ویژگیهای آن را ویرایش کنید، مانند رنگ، ضخامت خط و سایر ویژگیها.
6- با ترسیم عوارض مختلف، میتوانید نقشه خود را به شکلی جذابتر و قابل فهمتر تغییر دهید.
لازم به ذکر است که با استفاده از ابزارهای موجود در پنجره “Drawing”، میتوانید شکلهای هندسی دلخواه خود را طراحی کنید و از آنها برای ترسیم عوارض و ایجاد نقشههای گوناگون استفاده کنید.
انتخاب عوارض – Selection by Attributes
Selection by Attributes یکی از روشهای انتخاب عوارض در نرمافزار ArcGIS Pro است که به کاربران این امکان را میدهد تا با استفاده از عبارتهای شرطی، عوارض مورد نظر خود را انتخاب کنند. برای استفاده از این روش، میتوانید به روش زیر عمل کنید:
1. از منوی “Map” گزینه “Selection” را انتخاب کنید و سپس “Select By Attributes” را انتخاب کنید.
2. در پنجره باز شده، در فیلد “Layer” لایه مورد نظر خود را انتخاب کنید.
3. در فیلد “Method”، انتخاب کنید که میخواهید عبارت شرطی خود را در کدام بخش از جدول جستجو کنید. مثلا می توانید عبارت خود را در فیلدهای مربوط به ارتفاع، دما، فشار و … جستجو کنید.
4. در فیلد “Where”، عبارت شرطی خود را وارد کنید. به عنوان مثال، میتوانید برای انتخاب عوارضی که در فاصله کمتر از 500 متری از جادههای اصلی واقع شدهاند، از عبارت زیر استفاده کنید:
“Distance_to_Road < 500”
5. پس از وارد کردن عبارت شرطی، بر روی دکمه “Run” کلیک کنید تا نتایج جستجو به شما نشان داده شود.
6. در پنجره نتایج جستجو، میتوانید بین گزینههای مختلفی مانند “Add to current selection” و “Create a new selection” انتخاب کنید و پس از انتخاب، بر روی دکمه “OK” کلیک کنید تا عوارض مورد نظر شما انتخاب شوند.
در کل، Selection by Attributes ابزاری قدرتمند و بسیار مفید برای انتخاب عوارض در ArcGIS Pro است که به کمک آن میتوانید با استفاده از عبارتهای شرطی مختلف، عوارض مورد نظر خود را انتخاب کنید.
انتخاب عوارض – Select by Locationدر ArcGIS Pro
Select by Location یکی از روشهای انتخاب عوارض در نرمافزار ArcGIS Pro است که به کاربران این امکان را میدهد تا با استفاده از مکانیکیهای مختلف، عوارض مورد نظر خود را انتخاب کنند. برای استفاده از این روش، میتوانید به روش زیر عمل کنید:
1. از منوی “Map” گزینه “Selection” را انتخاب کنید و سپس “Select By Location” را انتخاب کنید.
2. در پنجره باز شده، در فیلد “Layer” لایه مورد نظر خود را انتخاب کنید.
3. در فیلد “Spatial selection method”، انتخاب کنید که میخواهید با چه مکانیکی عوارض مورد نظر خود را انتخاب کنید. این مکانیکها شامل مواردی مانند “Intersect”, “Within a distance”, “Contains” و … میشوند.
4. در فیلد “Relationship”، نوع ارتباط مکانیکی را انتخاب کنید. برای مثال، در صورت انتخاب “Intersect”، تمامی عوارضی که با منطقه مورد نظر شما اشتراک دارند، انتخاب میشوند.
5. در فیلد “Layer to compare against”، لایهی دیگری را که میخواهید با لایه انتخاب شده مقایسه کنید، انتخاب کنید.
6. در فیلد “Spatial relationship”، نوع ارتباط مکانیکی بین دو لایه را انتخاب کنید. برای مثال، در صورت انتخاب “Within a distance”، تمامی عوارضی که در فاصلهی مشخصی از لایه مورد نظر شما واقع شدهاند، انتخاب میشوند.
7. در فیلد “Search distance”، مقدار فاصلهی لازم برای انجام جستجوی مکانیکی را وارد کنید.
8. پس از وارد کردن تمامی مقادیر، بر روی دکمه “Run” کلیک کنید تا نتایج جستجو به شما نشان داده شود.
9. در پنجره نتایج جستجو، میتوانید بین گزینههای مختلفی مانند “Add to current selection” و “Create a new selection” انتخاب کنید و پس از انتخاب، بر روی دکمه “OK” کلیک کنید تا عوارض مورد نظر شما انتخاب شوند.
در کل، Select by Location ابزاری قدرتمند و بسیار مفید برای انتخاب عوارض در ArcGIS Pro است که به کمک آن میتوانید با استفاده از مکانیکهای مختلف، عوارض مورد نظر خود را انتخاب کنید.
اصلاح هندسی عوارض (Edit Shape Files – Digization) در ArcGIS Pro
برای اصلاح هندسی عوارض در ArcGIS Pro، شما میتوانید از ابزار “Edit” استفاده کنید. این ابزار به شما اجازه میدهد تا شکل فایلهای Shape را ویرایش کنید و عوارض را بر اساس نیازهای خود تغییر دهید. برای استفاده از این ابزار، میتوانید به روش زیر عمل کنید:
1. از پنجره “Contents”، لایهی خود را که میخواهید هندسهی آن را ویرایش کنید، انتخاب کنید.
2. از منوی “Edit”, گزینه “Edit Features” را انتخاب کنید و سپس گزینه “Create Features” را انتخاب کنید.
3. با استفاده از ابزار “Sketch”، شکل جدیدی برای عارضه خود بکشید. میتوانید از ابزارهای دیگری مانند “Edit vertices” و “Move” نیز برای ویرایش هندسهی شکل استفاده کنید.
4. بعد از اتمام ویرایش هندسهی شکل، بر روی دکمه “Finish Sketch” کلیک کنید تا تغییرات اعمال شود.
5. برای ذخیره تغییرات، از منوی “Edit”، گزینه “Save” را انتخاب کنید. به این ترتیب، تغییرات شما در فایل Shape ذخیره خواهند شد.
6. برای خروج از حالت ویرایش، از منوی “Edit”، گزینه “Stop Editing” را انتخاب کنید.
در کل، با استفاده از ابزار “Edit” در ArcGIS Pro، میتوانید به راحتی هندسهی عوارض خود را ویرایش کنید و آنها را بر اساس نیازهای خود تغییر دهید. این ابزار بسیار قدرتمند است و به شما اجازه میدهد تا به سادگی با فایلهای Shape خود کار کنید، هندسهی آنها را ویرایش کنید و تغییرات خود را در فایلهای Shape ذخیره کنید.
ترسیم و ویرایش عوارض (Digization) در ArcGIS Pro
برای ترسیم و ویرایش عوارض در ArcGIS Pro، شما میتوانید از ابزار “Create Features” و “Edit” استفاده کنید. با استفاده از این ابزارها، میتوانید به راحتی عوارض جدیدی را ترسیم کنید و همچنین هندسهی عوارض موجود را ویرایش کنید. برای استفاده از این ابزارها، میتوانید به روش زیر عمل کنید:
1. از پنجره “Contents”، لایهای که میخواهید عوارض را در آن ترسیم کنید، را انتخاب کنید.
2. از منوی “Edit”, گزینه “Edit Features” را انتخاب کنید و سپس گزینه “Create Features” را انتخاب کنید.
3. با استفاده از ابزار “Sketch”, عوارض جدیدی را بر روی نقشه ترسیم کنید. میتوانید نوع عارضه را از لیست “Template” انتخاب کنید و سپس با استفاده از ابزار “Sketch”, شکل جدیدی برای آن بکشید.
4. بعد از ترسیم عارضه جدید، بر روی دکمه “Finish Sketch” کلیک کنید تا عارضه جدید شما به لایه اضافه شود.
5. برای ویرایش هندسهی عوارض موجود، از منوی “Edit”, گزینه “Edit Features” را انتخاب کنید و سپس گزینه “Edit” را برای ویرایش هندسهی عوارض موجود انتخاب کنید. میتوانید با استفاده از ابزارهای “Edit vertices” و “Move”, هندسهی عوارض موجود را ویرایش کنید.
6. برای ذخیره تغییرات، از منوی “Edit”, گزینه “Save” را انتخاب کنید. به این ترتیب، تغییرات شما در لایه ذخیره خواهند شد.
7. برای خروج از حالت ویرایش، از منوی “Edit”, گزینه “Stop Editing” را انتخاب کنید.
در کل، با استفاده از ابزار “Create Features” و “Edit” در ArcGIS Pro، میتوانید به راحتی عوارض جدیدی را ترسیم کنید و همچنین هندسهی عوارض موجود را ویرایش کنید. این ابزارها بسیار قدرتمند هستند و به شما اجازه میدهند تا به سادگی با لایههای مختلف کار کنید و عوارض جدیدی را به لایههای موجود اضافه کنید.
ویرایش اولیه دادهها در ArcGIS Pro
در ArcGIS Pro، شما میتوانید دادههای مکانی خود را ویرایش کنید. برای ویرایش اولیه دادهها، میتوانید از ابزار “Editing” در پنجره “Contents” استفاده کنید. با استفاده از این ابزار، میتوانید ویژگیهای دادههای خود را اصلاح کنید، مانند تغییر محل یک نقطه، ویرایش خصوصیات یک چندضلعی و سایر ویرایشها.
در ادامه، مراحل ویرایش اولیه دادهها در ArcGIS Pro آورده شده است:
1- ابتدا، پروژه خود را در ArcGIS Pro باز کنید.
2- در پنجره “Contents”، لایه دادهای خود را انتخاب کنید.
3- با راستکلیک بر روی لایه دادهای، گزینه “Edit Features” را انتخاب کنید.
4- سپس، با استفاده از ابزار “Edit”, میتوانید ویژگیهای دادههای خود را ویرایش کنید. برای مثال، با انتخاب گزینه “Move”, میتوانید یک نقطه را به محل جدیدی منتقل کنید.
5- با تغییر ویژگیهای دادهها، میتوانید دادههای خود را به شکلی دقیقتر و قابل فهمتر تغییر دهید.
لازم به ذکر است که با استفاده از ابزارهای موجود در پنجره “Edit Features”، میتوانید دادههای خود را به شکلی کاملتر و دقیقتر ویرایش کنید. به عنوان مثال، میتوانید خصوصیات دادهها، مانند نام، توضیحات و سایر ویژگیها را ویرایش کنید و یا با استفاده از ابزارهای جستجو، دادههای خود را فیلتر کنید.
معرفی خصوصیات لایههای برداری در ArcGIS Pro
در ArcGIS Pro، لایههای برداری بسیاری از خصوصیات مختلفی را برای نمایش و تحلیل دادههای مکانی فراهم میکنند. در ادامه، به برخی از مهمترین خصوصیات لایههای برداری در ArcGIS Pro اشاره شده است:
1- نام لایه: نام لایه، نامی است که برای شناسایی و تشخیص لایه در نقشه استفاده میشود. شما میتوانید نام لایه را از پنجره “Contents” تغییر دهید.
2- نوع لایه: نوع لایه، نوع دادهای است که در لایه ذخیره شده است. مثلاً، لایههای برداری میتوانند شامل نقاط، خطوط، چندضلعیها، تصاویر و سایر نوع دادههای مکانی باشند.
3- پایگاه داده مرتبط: پایگاه داده مرتبط با لایه، مکانیزمی است که برای ذخیره و بازیابی دادههای مکانی استفاده میشود. شما میتوانید پایگاه داده مرتبط با لایه را در پنجره “Contents” مشاهده کنید.
4- سامانه مختصاتی: سامانه مختصاتی، سیستمی است که برای تعیین موقعیت دادههای مکانی بکار میرود. شما میتوانید سامانه مختصاتی لایه را در پنجره “Contents” مشاهده کنید و در صورت نیاز، آن را تغییر دهید.
5- واحد مختصاتی: واحد مختصاتی، واحدی است که برای نمایش موقعیت دادههای مکانی استفاده میشود. مثلاً، واحد مختصاتی میتواند درجه، متر و سایر واحدهای مختلف باشد.
6- واحد زمانی: واحد زمانی، واحدی است که برای نمایش زمان مورد استفاده قرار میگیرد. مثلاً، واحد زمانی میتواند روز، ساعت و سایر واحدهای مختلف باشد.
7- خصوصیات هندسی: خصوصیات هندسی شامل اطلاعاتی مانند طول، عرض و مساحت دادههای مکانی است. این خصوصیات برای تحلیل دادههای مکانی بسیار مهم هستند.
8- خصوصیات نمایشی: خصوصیات نمایشی، شامل انواع مختلفی از خصوصیات مانند رنگ، ضخامت خط، نوع نقطه و سایر ویژگیهای مرتبط با نمایش دادههای مکانی است.
این خصوصیات فقط برخی از از خصوصیات لایههای برداری در ArcGIS Pro هستند. در واقع، لایههای برداری فراوانی از خصوصیات مختلفی را برای نمایش، تحلیل و ویرایش دادههای مکانی فراهم میکنند. به عنوان مثال، با استفاده از ابزارهای موجود در ArcGIS Pro، میتوانید خصوصیات دادههای مکانی خود را به شکلی دلخواه تغییر دهید و یا با استفاده از ابزارهای تحلیلی، تحلیلهای مختلفی را برای دادههای خود انجام دهید.
همچنین، در ArcGIS Pro، شما میتوانید لایههای برداری خود را با لایههای دیگر ترکیب کنید و نمایشهای مختلفی از دادههای مکانی خود را ایجاد کنید. برای مثال، میتوانید نقشههای پایه، تصاویر ماهوارهای و دادههای مکانی مختلف را با هم ترکیب کنید و نمایشهای جالب و قابل فهمتری از دادههای مکانی خود ایجاد کنید.
کار با جداول اطلاعات توصیفی در ArcGIS Pro
در ArcGIS Pro، جداول اطلاعات توصیفی (Metadata Tables) شامل اطلاعات مرتبط با لایههای مکانی، پروژهها و سایر اجزای سیستم GIS هستند. این جداول شامل اطلاعاتی مانند توضیحات، مجوزها، تاریخچه و سایر جزئیات مرتبط با دادههای مکانی هستند. در ادامه، روش کار با جداول اطلاعات توصیفی در ArcGIS Pro را شرح میدهیم:
1. باز کردن جدول اطلاعات توصیفی: برای باز کردن جدول اطلاعات توصیفی، روی لایه یا پروژه مورد نظر در پنجره “Contents” راست کلیک کرده و گزینه “Item Description” را انتخاب کنید. سپس در پنجره باز شده، بر روی گزینه “Metadata” کلیک کنید تا جدول اطلاعات توصیفی باز شود.
2. ویرایش جدول اطلاعات توصیفی: برای ویرایش جدول اطلاعات توصیفی، در پنجره باز شده، روی گزینه “Edit Metadata” کلیک کنید. سپس میتوانید اطلاعات مرتبط با لایه را ویرایش کنید. برای مثال، میتوانید توضیحات، مجوزها و سایر جزئیات مرتبط با لایه را ویرایش کنید.
3. ذخیره جدول اطلاعات توصیفی: پس از ویرایش جدول اطلاعات توصیفی، برای ذخیره تغییرات، روی گزینه “Save” کلیک کنید. در صورتی که تغییراتی را اعمال کردهاید و سپس جدول را بستید، پیغامی نمایش داده میشود که از ذخیره تغییرات قبل از بستن جدول یادآوری میکند.
4. ایجاد جدول اطلاعات توصیفی جدید: برای ایجاد جدول اطلاعات توصیفی جدید، روی لایه یا پروژه مورد نظر در پنجره “Contents” راست کلیک کرده و گزینه “Item Description” را انتخاب کنید. سپس در پنجره باز شده، بر روی گزینه “Metadata” کلیک کنید و سپس گزینه “Edit Metadata” را انتخاب کنید. در پنجره باز شده، بر روی گزینه “New” کلیک کنید تا جدول اطلاعات توصیفی جدید ایجاد شود.
5. حذف جدول اطلاعات توصیفی: برای حذف جدول اطلاعات توصیفی، روی لایه یا پروژه مورد نظر در پنجره “Contents” راست کلیک کرده و گزینه “Item Description” را انتخاب کنید. سپس در پنجره بازشده، بر روی گزینه “Metadata” کلیک کنید و سپس گزینه “Edit Metadata” را انتخاب کنید. در پنجره باز شده، بر روی گزینه “Delete” کلیک کنید تا جدول اطلاعات توصیفی حذف شود.
در کل، جداول اطلاعات توصیفی در ArcGIS Pro برای مدیریت ویرایش و ایجاد اطلاعات مرتبط با دادههای مکانی و سایر اجزای سیستم GIS مفید هستند. با استفاده از این ابزار، میتوانید اطلاعات مرتبط با لایهها، پروژهها و سایر اجزای سیستم GIS را بهبود دهید و به راحتی اطلاعات مورد نیاز را جستجو و دسترسی پیدا کنید.
ورود جداول اکسل با موقعیت x و y مشخص
برای ورود جداول اکسل با موقعیت x و y مشخص در نرمافزار ArcGIS Pro، میتوانید از روش “Add XY Data” استفاده کنید. این روش به شما اجازه میدهد تا جداول اکسل خود را به عنوان لایههای شیءگرا در ArcGIS Pro وارد کنید. برای استفاده از این روش، میتوانید به روش زیر عمل کنید:
1. از منوی “Insert” گزینه “New Map” را انتخاب کنید تا نقشه جدیدی ایجاد شود.
2. از منوی “Insert” گزینه “Add Data” را انتخاب کنید و از پنجره باز شده به فایل اکسل مورد نظر خود بروید.
3. با کلیک راست بر روی نام لایه و انتخاب “Display XY Data”، پنجره “Add XY Data” باز میشود.
4. در پنجره “Add XY Data”، برای فیلد “X Field”، نام ستونی که مقادیر x را شامل میشود را انتخاب کنید، و برای فیلد “Y Field”، نام ستونی که مقادیر y را شامل میشود را انتخاب کنید.
5. در فیلد “Coordinate System”, یکی از سیستمهای مختلف مختصاتی را که میخواهید لایهی خود را با آن بسازید، انتخاب کنید.
6. پس از وارد کردن تمامی مقادیر، بر روی دکمه “OK” کلیک کنید تا لایهی شیءگرای جدید شما ایجاد شود.
7. حالا، میتوانید از این لایه برای ایجاد نقشهی خود استفاده کنید و آن را با لایههای دیگر ترکیب کنید.
در کل، “Add XY Data” یک روش سریع و آسان برای وارد کردن جداول اکسل با موقعیت x و y مشخص در ArcGIS Pro است که به شما اجازه میدهد تا به سرعت و به راحتی لایههای شیءگرا را ایجاد کنید.
پیوست کردن اطلاعات اکسل به جدول توصیفی (Attributes Table)
برای پیوستن اطلاعات اکسل به جدول توصیفی (Attributes Table) در ArcGIS Pro، میتوانید از روش “Join Field” استفاده کنید. این روش به شما اجازه میدهد تا اطلاعات اکسل خود را به جدول توصیفی لایهی خود اضافه کنید. برای استفاده از این روش، میتوانید به روش زیر عمل کنید:
1. از پنجره “Contents”، لایهای که میخواهید اطلاعات اکسل خود را به آن پیوست کنید را انتخاب کنید.
2. از منوی “Data”، گزینه “Joins” را انتخاب کنید و سپس “Add Join” را انتخاب کنید.
3. در پنجره “Add Join”, از فیلد “Join Layer”، فایل اکسل مورد نظر خود را انتخاب کنید.
4. از فیلد “Join Field”, ستون مورد نظر خود را در فایل اکسل انتخاب کنید.
5. از فیلد “Layer Field”, ستون مورد نظر خود در جدول توصیفی لایهی خود انتخاب کنید.
6. در فیلد “Join Type”, نوع پیوستکردن خود را انتخاب کنید. میتوانید انتخاب کنید که اطلاعات پیوست شده در جدول توصیفی لایهی خود باشد یا در یک لایهی جدید باشد.
7. پس از وارد کردن تمامی مقادیر، بر روی دکمه “OK” کلیک کنید تا عملیات پیوستکردن اطلاعات انجام شود.
8. حالا، میتوانید به جدول توصیفی لایهی خود نگاه کنید و اطلاعات پیوست شده را مشاهده کنید.
در کل، “Join Field” یکی از روشهایی است که در نرمافزار ArcGIS Pro برای پیوستکردن اطلاعات اکسل به جدول توصیفی لایهی خود استفاده میشود. با استفاده از این روش، میتوانید به راحتی اطلاعات اکسل خود را به لایهی خود پیوست کنید و به سادگی با آن کار کنید.
اصلاح جدول توصیفی در ArcGIS Pro
برای اصلاح جدول توصیفی (Attribute Table) در ArcGIS Pro، میتوانید از تنظیمات “Table Options” استفاده کنید. با استفاده از این تنظیمات، میتوانید ستونهای جدول توصیفی را افزوده، حذف، تغییر نام دهید و یا نوع دادههای آنها را تغییر دهید. برای انجام این کار، میتوانید به روش زیر عمل کنید:
1. از پنجره “Contents”، لایهای که میخواهید جدول توصیفی آن را ویرایش کنید را انتخاب کنید.
2. از منوی “Table”, گزینه “Table Options” را انتخاب کنید.
3. در پنجره “Table Options”, میتوانید ستونهای جدول توصیفی را مشاهده کنید. برای اضافه کردن ستون جدید، بر روی دکمه “Add Field” کلیک کنید و مشخصات ستون جدید را وارد کنید.
4. برای حذف یک ستون، آن ستون را انتخاب کنید و سپس بر روی دکمه “Delete Field” کلیک کنید.
5. برای تغییر نام یک ستون، روی نام ستون کلیک کنید و نام جدید را وارد کنید.
6. برای تغییر نوع دادهی یک ستون، روی نام ستون کلیک کنید و نوع دادهی جدید را از لیست “Field Type” انتخاب کنید.
7. پس از انجام تغییرات مورد نظر، بر روی دکمه “OK” کلیک کنید تا تغییرات اعمال شود.
در کل، با استفاده از تنظیمات “Table Options”، میتوانید به راحتی جدول توصیفی لایهی خود را ویرایش کنید و ستونهای جدید را اضافه کنید یا ستونهایی را که نیاز ندارید، حذف کنید. این قابلیت به شما اجازه میدهد تا به راحتی با دادههای خود کار کنید و به سادگی جدول توصیفی لایهی خود را به شکل مناسبی ویرایش کنید.
تکمیل دستی و اتوماتیک ستونهای جدول در ArcGIS Pro
در ArcGIS Pro، میتوانید با استفاده از ابزارهای مختلف، ستونهای جدول را به صورت دستی یا اتوماتیک تکمیل کنید. در ادامه، روشهای تکمیل دستی و اتوماتیک ستونهای جدول در ArcGIS Pro را شرح میدهیم:
1. تکمیل دستی ستونها: برای تکمیل دستی ستونهای جدول، میتوانید به صورت مستقیم مقادیر را وارد کنید. برای این کار، به جدول مورد نظر در پنجره “Contents” راست کلیک کرده و گزینه “Open Attribute Table” را انتخاب کنید. سپس در پنجره باز شده، ستون مورد نظر را انتخاب کنید و مقدار مورد نظر را وارد کنید.
2. تکمیل اتوماتیک ستونها: برای تکمیل اتوماتیک ستونهای جدول، میتوانید از ابزارهای مختلفی مانند “Field Calculator” یا “Calculate Field” استفاده کنید. برای مثال، میتوانید با استفاده از ابزار “Field Calculator”، مقادیر ستونها را بر اساس فرمولهای مختلفی تغییر دهید. برای این کار، به جدول مورد نظر در پنجره “Contents” راست کلیک کرده و گزینه “Open Attribute Table” را انتخاب کنید. سپس در پنجره باز شده، روی گزینه “Table Options” کلیک کرده و گزینه “Add Field” را انتخاب کنید تا ستون جدیدی به جدول اضافه شود. سپس با استفاده از ابزار “Field Calculator”، فرمول مورد نظر را برای تغییر مقادیر ستونها وارد کنید.
3. تکمیل ستونها بر اساس مقادیر ستونهای دیگر: برای تکمیل ستونها بر اساس مقادیر ستونهای دیگر، میتوانید از ابزار “Join” استفاده کنید. با استفاده از این ابزار، میتوانید دادههای موجود در دو جدول را با هم ترکیب کنید. برای این کار، به جدول اصلی مورد نظر در پنجره “Contents” راست کلیک کرده و گزینه “Join” را انتخاب کنید. سپس جدول دیگری که میخواهید اطلاعات آن را به جدول اصلی اضافه کنید، را انتخاب کنید و فیلد مشترک بین این دو جدول را تعیین کنید. سپس با استفاده از گزینه “Join Fields” میتوانید ستونهای مورد نظر را به جدول اصلی اضافه کنید.
در کل، با استفاده از ابزارهایمختلف ArcGIS Pro، میتوانید به راحتی ستونهای جدول را تکمیل کنید. با توجه به نوع دادهها و نیازهای خود، میتوانید از روشهای تکمیل دستی یا اتوماتیک استفاده کنید و به سرعت دادههای مورد نیاز خود را پر کنید.
ادغام نواحی مختلف در ArcGIS Pro
برای ادغام نواحی مختلف در ArcGIS Pro میتوانید از ابزار Merge از بخش Data Management استفاده کنید. این ابزار به شما اجازه میدهد که چندین لایه (نواحی) را به صورت اتوماتیک با هم ادغام کنید و یک لایه جدید ایجاد کنید.
برای استفاده از این ابزار، ابتدا لایههایی که میخواهید با هم ادغام کنید را به ArcGIS Pro اضافه کنید. سپس به بخش Data Management در پنجره Catalog رفته و ابزار Merge را انتخاب کنید. در پنجره باز شده، لایههایی که میخواهید با هم ادغام کنید را به فضای کاری اضافه کنید.
در مرحله بعد، در قسمت Input Datasets لایههایی که میخواهید با هم ادغام کنید را انتخاب کنید. سپس، نام و محل ذخیره لایه جدید را تعیین کنید. در قسمت Merge Fields میتوانید فیلدهایی که میخواهید در لایه جدید نگه دارید را انتخاب کنید. سپس با کلیک بر روی دکمه Run، ادغام لایهها آغاز میشود.
بعد از اجرای این ابزار، یک لایه جدید با نامی که تعیین کردهاید، ایجاد خواهد شد و تمامی ویژگیهای لایههای ورودی در این لایه جدید قرار خواهند گرفت.
لازم به ذکر است که برای ادغام لایههای مختلف، این لایهها باید همان سیستم مختصات مکانی را داشته باشند. اگر سیستم مختصات مکانی لایههای ورودی متفاوت باشد، ابتدا باید آنها را به یک سیستم مختصات مشترک تبدیل کنید.
تفکیک مناطق در ArcGIS Pro
در ArcGIS Pro میتوانید با استفاده از ابزارهای مختلفی مناطق را تفکیک کنید. در ادامه، دو روش اصلی برای تفکیک مناطق را شرح میدهیم:
1. استفاده از ابزار “Clip”: با استفاده از این ابزار، میتوانید منطقه مورد نظر را از یک لایه را بریدارید و به عنوان لایه جدیدی ذخیره کنید. برای استفاده از این ابزار، ابتدا لایهای که میخواهید منطقه مورد نظر را از آن بریدارید را به ArcGIS Pro اضافه کنید. سپس به بخش “Analysis” در پنجره Catalog رفته و ابزار “Clip” را انتخاب کنید. در پنجره باز شده، لایه اصلی را در قسمت Input Features و لایهای که میخواهید منطقه مورد نظر را از آن بریدارید را در قسمت Clip Features انتخاب کنید. سپس نام و محل ذخیره لایه جدید را تعیین کنید. با کلیک بر روی دکمه Run، لایه جدیدی ایجاد خواهد شد که فقط منطقه مورد نظر را شامل میشود.
2. استفاده از ابزار “Extract by Mask”: با استفاده از این ابزار، میتوانید منطقه مورد نظر را از یک لایه استخراج کرده و به عنوان لایه جدیدی ذخیره کنید. برای استفاده از این ابزار، ابتدا لایهای که میخواهید منطقه مورد نظر را از آن استخراج کنید را به ArcGIS Pro اضافه کنید. سپس به بخش “Analysis” در پنجره Catalog رفته و ابزار “Extract by Mask” را انتخاب کنید. در پنجره باز شده، لایه اصلی را در قسمت Input Raster و لایهای که میخواهید منطقه مورد نظر را از آن استخراج کنید را در قسمت Mask را انتخاب کنید. سپس نام و محل ذخیره لایه جدید را تعیین کنید. با کلیک بر روی دکمه Run، لایه جدیدی ایجاد خواهد شد که فقط منطقه مورد نظر را شامل میشود.
در هر دو روش بالا، میتوانید با استفاده از ابزارهای مختلف، نتایج تفکیک مناطق را به صورت دلخواه تغییر دهید و به نتایج دقیقتری دست یابید.
زمین مرجع کردن (ژئورفرنس) با استفاده از مختصات نقشه در ArcGIS Pro
برای زمین مرجع کردن (ژئورفرنس) با استفاده از مختصات نقشه در نرمافزار ArcGIS Pro، میتوانید از ابزار “Georeferencing” استفاده کنید. این ابزار به شما اجازه میدهد تا نقشههایی که مختصات آنها مشخص نیست، را با استفاده از مختصات دقیقی که در دسترس دارید، زمین مرجع کنید. در ادامه، مراحل لازم برای زمین مرجع کردن نقشه با استفاده از ابزار Georeferencing در ArcGIS Pro توضیح داده شده است:
1. ابتدا، لایهی نقشه که میخواهید آن را زمین مرجع کنید را به پروژه خود در ArcGIS Pro اضافه کنید.
2. سپس، از منوی “Map”, گزینه “Add Data” را انتخاب کنید و لایهیی را که مختصات آن را میدانید (مثلاً لایهی مرز کشور) به پروژه خود اضافه کنید.
3. حال، از منوی “Imagery”, گزینه “Georeferencing” را انتخاب کنید و گزینه “Fit to Display” را فعال کنید تا نقشهی شما در پنجرهی نمایش به خوبی نمایش داده شود.
4. در این مرحله، باید برای زمین مرجع کردن نقشهی خود، نقاط مشخصی را بر روی نقشهی خود و نقشهی مرجع تعیین کنید. برای این کار، از ابزار “Add Control Points” استفاده میکنیم.
5. با استفاده از ابزار “Add Control Points”، روی نقشهی خود کلیک کنید تا یک نقطه را مشخص کنید. سپس، روی نقشهی مرجع کلیک کنید تا نقطهای را مشخص کنید که متناظر با نقطهی قبلی در نقشهی خود است. این عملیات را برای حداقل چهار نقطه تکرار کنید.
6. حال، برای زمین مرجع کردن نقشهی خود، از منوی “Georeferencing”، گزینه “Update Georeferencing” را انتخاب کنید.
7. در پنجرهی “Update Georeferencing”, گزینه “Rectify” را انتخاب کنید تا زمین مرجع شده را در قالب یک لایهی جدید در پروژه خود ذخیره کنید.
8. در صورت نیاز، میتوانید تنظیمات مربوط به زمین مرجع کردن نقشهی خود را در پنجرهی “Georeferencing” تغییر دهید.
در کل، با استفاده از ابزار “Georeferencing” در ArcGIS Pro، میتوانید با استفاده از مختصات دقیقی که در دسترس دارید، نقشههایی که مختصات آنها مشخص نیست، را به راحتی زمین مرجع کنید.
زمین مرجع کردن (ژئورفرنس) با استفاده از Google Earth Pro
Google Earth Pro یک نرمافزار رایگان است که به کاربران اجازه میدهد تا نقشهها و تصاویر ماهوارهای را بر روی سطح زمین ببینند و آنها را به راحتی زمین مرجع کنند. در اینجا مراحل زمین مرجع کردن با استفاده از Google Earth Pro توضیح داده شده است:
1. ابتدا، Google Earth Pro را اجرا کنید و به نقشهی مورد نظر خود بروید.
2. سپس، از منوی “File” گزینه “Save Image” را انتخاب کنید تا تصویر مورد نظر شما ذخیره شود.
3. در پنجره “Save Image”, فرمت تصویر را به “JPEG” تغییر دهید و سایز تصویر را برای زمین مرجع کردن به حداقل ۲۰۰۰ پیکسل در ۲۰۰۰ پیکسل تنظیم کنید.
4. حال، تیک گزینه “Set Lat/Lon Grid” را فعال کنید تا شبکهی مختصاتی بر روی تصویر شما نمایش داده شود.
5. با استفاده از شبکهی مختصاتی، مختصات دقیق نقاطی که میخواهید زمین مرجع کنید، را تعیین کنید. برای مثال، میتوانید از مختصات موجود در خود تصویر، نقاط مختلفی را مشخص کنید.
6. حال، از منوی “Tools” گزینه “Options” را انتخاب کنید و در پنجره “Options” به بخش “3D View” بروید.
7. در این بخش، گزینه “Show Lat/Long” را فعال کنید تا مختصات محلی را نمایش دهد.
8. حال، با استفاده از مختصات مشخص شده، میتوانید از این طریق تصویر خود را زمین مرجع کنید. برای این کار، به ابزار “Add Image Overlay” در نوار ابزار “Add” بروید.
9. در پنجره “New Image Overlay”, گزینه “Location” را انتخاب کنید و مختصات محلی را که در مراحل قبلی مشخص کردهاید، وارد کنید.
10. در بخش “Link”، میتوانید تصویر خود را با یک منبع محلی یا اینترنتی مرتبط کنید.
11. در پنجره “Transparency”, شفافیت تصویر خود را تنظیم کنید.
12. در پایان، با کلیک بر روی دکمه “OK”، تصویر شما به عنوان یک لایهی جدید به نقشهی Google Earth Pro اضافه میشود و میتوانید آن را زمین مرجع کنید.
در کل، با استفاده از ابزار “Add Image Overlay” در Google Earth Pro و با وارد کردن مختصات نقاط مختلف، میتوانید به راحتی تصاویر خود را زمین مرجع کنید.
تجمیع و تفکیک با استفاده از دستور Merge و Split
دستور Merge و Split ابزارهای بسیار مفیدی در بسیاری از نرمافزارهای GIS مانند ArcGIS Pro هستند. با استفاده از این دستورها، میتوانید لایههای مختلفی را تجمیع یا تفکیک کنید، که در ادامه توضیح داده شده است:
تجمیع با استفاده از دستور Merge:
1. از منوی “Data Management”، گزینه “Merge” را انتخاب کنید.
2. در پنجره “Merge” لایههایی که میخواهید تجمیع کنید را انتخاب کنید. میتوانید لایهها را با کلیک بر روی دکمه “Add” به لیست لایههای ورودی اضافه کنید.
3. در صورت نیاز، نام و محل ذخیره فایل تجمیع شده را تعیین کنید.
4. با کلیک بر روی دکمه “Run”, فرآیند تجمیع لایهها آغاز میشود.
5. پس از اتمام فرآیند، فایل تجمیع شده ایجاد میشود که شامل تمام لایههای ورودی است.
تفکیک با استفاده از دستور Split:
1. از منوی “Analysis”, گزینه “Extract” و سپس گزینه “Split” را انتخاب کنید.
2. در پنجره “Split”، لایهای که میخواهید تفکیک کنید را انتخاب کنید.
3. انتخاب کنید که لایه را بر اساس چه فیلدی تفکیک کنید.
4. در صورت نیاز، نام و محل ذخیره فایلهای تفکیک شده را تعیین کنید.
5. با کلیک بر روی دکمه “Run”, فرآیند تفکیک لایه آغاز میشود.
6. پس از اتمام فرآیند، فایلهای تفکیک شده ایجاد میشوند که شامل بخشهای مشخص شده توسط فیلد انتخاب شده هستند.
در کل، با استفاده از دستور Merge و Split، میتوانید به راحتی لایههای مختلفی را تجمیع یا تفکیک کنید. این دستورها بسیار قدرتمند هستند و به شما اجازه میدهند تا به سادگی با لایههای مختلف کار کنید و آنها را بر اساس نیازهای خود تجمیع یا تفکیک کنید.
دانلود منحنی میزان از سایت Contour map creator
Contour map creator یکی از سایتهایی است که به شما این امکان را میدهد تا بتوانید منحنیهای میزان را برای نقشههای خود ایجاد کنید. برای دانلود منحنیهای میزان از این سایت، مراحل زیر را دنبال کنید:
1. ورود به سایت: به آدرس contourmapcreator.com بروید و از طریق گزینه “Create a contour map”، به صفحه ساخت نقشه منحنی میزان بروید.
2. ایجاد نقشه: در این صفحه، میتوانید نقشهای که میخواهید منحنیهای میزان آن را بسازید را ایجاد کنید. برای این منظور، محل و مقیاس نقشه را تعیین کنید و عناصری مانند رنگ، ضخامت، فاصله بین منحنیها و … را انتخاب کنید.
3. ایجاد منحنیهای میزان: پس از تعیین تنظیمات نقشه، روی گزینه “Download contour map” کلیک کنید تا نقشه با منحنیهای میزان مطابق با تنظیماتی که انجام دادهاید، ایجاد شود.
4. دانلود نقشه: پس از ایجاد نقشه، روی دکمه “Download” کلیک کنید تا نقشه به صورت فایل تصویری PNG دانلود شود و بتوانید آن را در نرمافزارهای گرافیکی مانند Adobe Photoshop یا در ArcGIS Pro وارد کنید.
لازم به ذکر است که برای استفاده از این سایت، باید حداقل نسخه 11 از مرورگر Google Chrome یا Mozilla Firefox را داشته باشید. همچنین برای دانلود نقشه با منحنیهای میزان، باید به صورت رایگان ثبتنام کنید.
فراخوانی منحنی میزانها در نرم افزار ArcGIS Pro با فرمت KML
برای فراخوانی منحنی میزانها با فرمت KML در نرم افزار ArcGIS Pro، مراحل زیر را دنبال کنید:
1. اضافه کردن لایه: ابتدا لایهای که شامل منحنیهای میزان است را به نرمافزار ArcGIS Pro اضافه کنید. برای این کار، به بخش “Insert” در صفحه اصلی رفته و گزینه “Add Data” را انتخاب کنید. سپس فایل KML حاوی منحنیهای میزان را انتخاب کنید و روی دکمه “Add” کلیک کنید تا لایه به نرمافزار اضافه شود.
2. تنظیمات لایه: بعد از اضافه کردن لایه، برای تغییر تنظیمات آن، روی نام لایه در پنجره “Contents” کلیک کنید. در پنجره باز شده، میتوانید تنظیماتی مانند رنگ، ضخامت و فاصله بین منحنیها را تغییر دهید.
3. تنظیمات برچسبها: اگر میخواهید برچسبهایی برای منحنیهای میزان بر روی نقشه نمایش داده شوند، میتوانید تنظیمات مربوط به برچسبها را تغییر دهید. برای این کار، در پنجره “Contents” روی نام لایه کلیک کرده و سپس گزینه “Labeling” را انتخاب کنید. در پنجره باز شده، میتوانید تنظیماتی مانند فونت، اندازه، رنگ و محل نمایش برچسبها را تغییر دهید.
4. ذخیره نقشه: پس از انجام تنظیمات، میتوانید نقشه را ذخیره کنید. برای این کار، به بخش “File” رفته و گزینه “Save” را انتخاب کنید. سپس محل و نام فایل را تعیین کنید و روی دکمه “Save” کلیک کنید تا نقشه ذخیره شود.
پس از انجام این مراحل، شما میتوانید نقشهای که شامل منحنیهای میزان با فرمت KML است را در نرمافزار ArcGIS Pro باز کنید و از آن استفاده کنید.
تبدیل KML به SHP در ArcGIS Pro
برای تبدیل فایل KML به فرمت SHP در نرمافزار ArcGIS Pro، میتوانید از مراحل زیر استفاده کنید:
1. اضافه کردن فایل KML: ابتدا فایل KML خود را به نرمافزار ArcGIS Pro اضافه کنید. برای این کار، به بخش “Insert” در صفحه اصلی رفته و گزینه “Add Data” را انتخاب کنید. سپس فایل KML را انتخاب کنید و روی دکمه “Add” کلیک کنید تا فایل به نرمافزار اضافه شود.
2. تنظیمات فایل: بعد از اضافه کردن فایل KML، برای انجام تنظیمات مربوط به آن، روی نام فایل در پنجره “Contents” کلیک کنید. در پنجره باز شده، میتوانید تنظیماتی مانند رنگ، ضخامت و فاصله بین منحنیها را تغییر دهید.
3. تبدیل فایل: حالا برای تبدیل فایل KML به فرمت SHP، روی گزینه “KML To Layer” در پنجره “Geoprocessing” کلیک کنید. در پنجره باز شده، فایل KML را انتخاب کنید و محل ذخیره فایل SHP را تعیین کنید. سپس روی دکمه “Run” کلیک کنید تا فرآیند تبدیل فایل انجام شود.
4. تنظیمات فایل SHP: پس از تبدیل فایل، میتوانید تنظیمات مربوط به فایل SHP را تغییر دهید. برای این کار، روی نام فایل SHP در پنجره “Contents” کلیک کرده و سپس تنظیماتی مانند رنگ، ضخامت و فاصله بین منحنیها را تغییر دهید.
5. ذخیره فایل SHP: در نهایت، برای ذخیره فایل SHP، به بخش “File” رفته و گزینه “Save As” را انتخاب کنید. سپس محل و نام فایل را تعیین کنید و فرمت فایل را به SHP تغییر دهید. در انتها روی دکمه “Save” کلیک کنید تا فایل SHP ذخیره شود.
با انجام این مراحل، شما میتوانید فایل KML خود را به فرمت SHP تبدیل کرده و در نرمافزار ArcGIS Pro استفاده کنید.
کار با اطلاعات Pop-up ها در ArcGIS Pro
اطلاعات pop-up شامل اطلاعات جزئی در مورد ویژگیها یا موقعیتهای مختلف در نقشه هستند که با کلیک بر روی آنها قابل مشاهده هستند. در نرمافزار ArcGIS Pro، میتوانید اطلاعات pop-up را برای لایههای مختلف تنظیم کنید. برای کار با اطلاعات pop-up ها در ArcGIS Pro، مراحل زیر را دنبال کنید:
1. انتخاب لایه: ابتدا لایهای که میخواهید اطلاعات pop-up آن را تنظیم کنید را انتخاب کنید. برای انتخاب لایه، در پنجره “Contents” روی نام لایه کلیک کنید.
2. تنظیمات لایه: برای تنظیمات لایه، روی گزینه “Configure Pop-ups” در پنجره “Feature Layer” کلیک کنید. در پنجره باز شده، میتوانید برای اطلاعات pop-up، فیلدهایی که میخواهید در آن نمایش داده شوند را انتخاب کنید و نوع نمایش آنها را تعیین کنید. همچنین میتوانید یک پایانه وب برای نمایش اطلاعات بیشتر در pop-up ها ایجاد کنید.
3. تنظیمات برچسبها: اگر میخواهید برچسبهایی برای ویژگیهای مختلف در نقشه ایجاد کنید، میتوانید تنظیمات مربوط به برچسبها را تغییر دهید. برای این کار، در پنجره “Contents” روی نام لایه کلیک کرده و سپس گزینه “Labeling” را انتخاب کنید. در پنجره باز شده، میتوانید تنظیماتی مانند فونت، اندازه، رنگ و محل نمایش برچسبها را تغییر دهید.
4. پیشنمایش pop-up: پس از تنظیمات، برای مشاهده پیشنمایش pop-up، روی گزینه “Preview” در پنجره “Configure Pop-up” کلیک کنید. در پنجره باز شده، میتوانید اطلاعات pop-up را برای ویژگیهای مختلف در نقشه مشاهده کنید.
5. ذخیره تنظیمات: در نهایت، برای ذخیره تنظیمات، روی دکمه “OK” در پنجره “Configure Pop-up” کلیک کنید.
با انجام این مراحل، شما میتوانید اطلاعات pop-up را برای لایههای مختلف در نقشه خود تنظیم کنید و با کلیک بر روی ویژگیهای مختلف، اطلاعات مورد نظر را مشاهده کنید.
نمایش انواع اطلاعات چارت، عکس و غیره در ArcGIS Pro
نرمافزار ArcGIS Pro به شما امکان نمایش انواع مختلف اطلاعات مانند چارت، عکس و غیره در پایه نقشه فراهم میکند. برای نمایش این اطلاعات در ArcGIS Pro، میتوانید از مراحل زیر استفاده کنید:
1. اضافه کردن لایه جدید: برای نمایش اطلاعات، ابتدا باید لایه جدیدی را به نقشه اضافه کنید. برای اضافه کردن لایه، به بخش “Insert” در صفحه اصلی رفته و گزینه “New Map” را انتخاب کنید. سپس بر روی گزینه “Add Data” کلیک کنید و فایل مورد نظر خود را انتخاب کنید.
2. نمایش چارت: برای نمایش چارت در نقشه، میتوانید از ابزار “Charts” در نرمافزار ArcGIS Pro استفاده کنید. برای این کار، روی لایه مورد نظر خود کلیک کنید و سپس در پنجره “Contents”، روی گزینه “Charts” کلیک کنید. در پنجره باز شده، میتوانید نوع چارت را انتخاب کنید و فیلدهایی که میخواهید در چارت نمایش داده شوند را تعیین کنید.
3. نمایش عکس: برای نمایش عکس در نقشه، میتوانید از ابزار “Add Picture” در نرمافزار ArcGIS Pro استفاده کنید. برای این کار، در پنجره “Contents” روی لایه مورد نظر کلیک کنید و سپس گزینه “Add Picture” را انتخاب کنید. سپس عکس مورد نظر خود را انتخاب کنید و در محل مورد نظر در نقشه قرار دهید.
4. نمایش اطلاعات دیگر: برای نمایش اطلاعات دیگر مانند فایل PDF، فایل صوتی و ویدئو و غیره، میتوانید از ابزار “Add Media” در نرمافزار ArcGIS Pro استفاده کنید. برای این کار، در پنجره “Contents” روی لایه مورد نظر کلیک کنید و سپس گزینه “Add Media” را انتخاب کنید. سپس فایل مورد نظر خود را انتخاب کنید و در محل مورد نظر در نقشه قرار دهید.
5. ذخیره تنظیمات: در نهایت، برای ذخیره تنظیمات، به بخش “File” رفته و گزینه “Save” را انتخاب کنید.
با انجام این مراحل، شما میتوانید انواع مختلف اطلاعات را در نقشه خود نمایش دهید و با استفاده از ابزارهای مختلف، آنها را به صورت دلخواه خود نمایش دهید.
برچسبگذاری (Labling) در ArcGIS Pro
در نرمافزار ArcGIS Pro، برچسبگذاری (Labeling) به شما اجازه میدهد تا نامها، شمارهها، ویژگیها و سایر اطلاعات مربوط به لایههای مختلف را در نقشههای خود نمایش دهید. در اینجا مراحل لازم برای برچسبگذاری در ArcGIS Pro توضیح داده شده است:
1. ابتدا، لایهای که میخواهید برچسبگذاری کنید را به پروژه خود در ArcGIS Pro اضافه کنید.
2. سپس، روی نام لایهی مورد نظر در پنجره “Contents” کلیک کرده و گزینه “Labeling” را انتخاب کنید.
3. در پنجره “Label Class”, گزینه “Label Features in this Layer” را انتخاب کنید.
4. در بخش “Text”, نوع فونت، اندازه فونت، رنگ و سایر تنظیمات مربوط به متن برچسب را تعیین کنید.
5. در بخش “Symbol”, نوع نمادبرداری برچسب را تعیین کنید، مثلاً پرچم، دایره، بیضی، مستطیل و غیره.
6. در بخش “Placement”, مکان برچسب را تعیین کنید، مثلاً برای لایههای نقشهای، میتوانید برچسبها را در بالای یا پایین نقطهی مرکزی قرار دهید.
7. در بخش “Conflict Detection”, تنظیمات مربوط به نمایش برچسبها در موارد تداخل با یکدیگر یا با عناصر دیگر لایه را تعیین کنید.
8. در پایان، با کلیک بر روی دکمه “OK”، تنظیمات برچسبگذاری شما ذخیره میشود و برچسبها در نقشهی شما نمایش داده میشود.
همچنین، میتوانید با استفاده از ابزار “Label Class” در پنجره “Contents”، برای هر لایه مختلف چندین کلاس برچسبگذاری بسازید و تنظیمات مختلفی را برای هر کلاس اعمال کنید.
در کل، با استفاده از ابزار برچسبگذاری در ArcGIS Pro، میتوانید به راحتی نامها، شمارهها و دیگر اطلاعات مربوط به لایههای مختلف را در نقشه خود نمایش دهید.
برچسب زنی اولیه عوارض در ArcGIS Pro
برچسب زنی اولیه عوارض یکی از مراحل مهم در تحلیل GIS است که به شما امکان میدهد عوارض موجود در منطقه مورد نظر را بر روی نقشه نشان دهید. برای برچسب زنی اولیه عوارض در ArcGIS Pro، میتوانید از مراحل زیر استفاده کنید:
1. اضافه کردن لایه: برای اضافه کردن لایه، به بخش “Insert” در صفحه اصلی رفته و گزینه “New Map” را انتخاب کنید. سپس بر روی گزینه “Add Data” کلیک کنید و فایل مورد نظر خود را انتخاب کنید.
2. تنظیمات برچسبها: برای تنظیمات برچسبها، روی لایه مورد نظر کلیک کنید و سپس در پنجره “Contents”، روی گزینه “Labeling” کلیک کنید. در پنجره باز شده، میتوانید تنظیماتی مانند فونت، اندازه، رنگ و محل نمایش برچسبها را تغییر دهید.
3. ایجاد برچسبها: برای ایجاد برچسبها، باید یک فیلد در لایه را برای برچسبگذاری انتخاب کنید. برای انتخاب فیلد، در پنجره “Label Class” روی گزینه “Expression” کلیک کنید و فیلد مورد نظر خود را انتخاب کنید. سپس میتوانید قالب برچسبها، محل نمایش و اندازه آنها را تعیین کنید.
4. نمایش برچسبها: برای نمایش برچسبها، روی گزینه “Labeling” در پنجره “Contents” کلیک کنید و سپس گزینه “Labels” را انتخاب کنید. در پنجره باز شده، برچسبهای مورد نظر خود را در نقشه مشاهده خواهید کرد.
5. تنظیمات پیشفرض: برای تنظیمات پیشفرض برای برچسبها، میتوانید به بخش “Label Class” در پنجره “Contents” رفته و تنظیماتی مانند فونت، اندازه، رنگ و محل نمایش برچسبها را تغییر دهید. این تنظیمات به عنوان تنظیمات پیشفرض برای تمامی برچسبها در لایه اعمال خواهد شد.
6. ذخیره تنظیمات: در نهایت، برای ذخیره تنظیمات، به بخش “File” رفته و گزینه “Save” را انتخاب کنید.
با انجام این مراحل، شما میتوانید برچسبهای عوارض را در ArcGIS Pro بر روی نقشه خود نمایش دهید و با استفاده از ابزارهای مختلف، آنها را به صورت دلخواه خود نمایش دهید.
برچسبگذاری با استفاده از زبان Arcadeدر ArcGIS Pro
زبان Arcade یک زبان برنامهنویسی سطح بالا است که توسط Esri برای استفاده در محصولات ArcGIS توسعه داده شده است. این زبان اجازه میدهد تا در برچسبگذاری لایههای مختلف در ArcGIS Pro از عبارات شرطی و توابع پیچیده استفاده کرد. در اینجا مراحل لازم برای برچسبگذاری با استفاده از زبان Arcade در ArcGIS Pro توضیح داده شده است:
1. ابتدا، لایهای که میخواهید برچسبگذاری کنید را به پروژه خود در ArcGIS Pro اضافه کنید.
2. سپس، روی نام لایهی مورد نظر در پنجره “Contents” کلیک کرده و گزینه “Labeling” را انتخاب کنید.
3. در پنجره “Label Class”, گزینه “Label Features in this Layer” را انتخاب کنید.
4. در بخش “Expression”, عبارت Arcade مورد نظر خود را برای برچسبگذاری تعریف کنید. عبارات Arcade میتوانند شامل توابع ریاضی، شرطی، رشتهای و غیره باشند.
5. در این عبارت، تابع شرطی if برای بررسی شرط جمعیت شهر استفاده شده است. اگر جمعیت بیشتر از ۱۰۰۰۰ نفر باشد، نام شهر به عنوان برچسب نمایش داده میشود، در غیر این صورت، هیچ برچسبی نمایش داده نمیشود.
6. در بخش “Text”, تنظیمات مربوط به نوع فونت، اندازه فونت، رنگ و سایر تنظیمات مربوط به متن برچسب را تعیین کنید.
7. در بخش “Symbol”, نوع نمادبرداری برچسب را تعیین کنید، مثلاً پرچم، دایره، بیضی، مستطیل و غیره.
8. در بخش “Placement”, مکان برچسب را تعیین کنید، مثلاً برای لایههای نقشهای، میتوانید برچسبها را در بالای یا پایین نقطهی مرکزی قرار دهید.
9. در بخش “Conflict Detection”, تنظیمات مربوط به نمایش برچسبها در موارد تداخل با یکدیگر یا با عناصر دیگر لایه را تعیین کنید.
10. در پایان، با کلیک بر روی دکمه “OK”، تنظیمات برچسبگذاری شما ذخیره میشود و برچسبها با استفاده از عبارت Arcade در نقشهی شما نمایش داده میشود.
در کل، با استفاده از زبان Arcade در ArcGIS Pro، میتوانید به راحتی عبارات شرطی و توابع پیچیده را در برچسبگذاری لایههای مختلف استفاده کنید و برچسبهایی با قابلیت نمایش پویا و پیشرفته ایجاد کنید.
تنظیم مقیاس برای برچسبها در ArcGIS Pro
تنظیم مقیاس برای برچسبها در ArcGIS Pro به شما امکان میدهد که برچسبها را در مقیاسهای مختلف در نقشه نمایش دهید. برای انجام این کار، میتوانید از مراحل زیر استفاده کنید:
1. انتخاب لایه: ابتدا باید لایهای که میخواهید برای آن مقیاس بندی برچسبها را تغییر دهید را انتخاب کنید.
2. ویرایش تنظیمات برچسبها: برای ویرایش تنظیمات برچسبها، روی لایه انتخاب شده کلیک کرده و در پنجره “Contents”، روی گزینه “Labeling” کلیک کنید. در پنجره باز شده، روی گزینه “Label Class” کلیک کنید تا تنظیمات برچسبها نمایش داده شود.
3. تنظیمات مقیاس: برای تنظیم مقیاس برای برچسبها، در پنجره تنظیمات برچسبها، روی گزینه “Scale Range” کلیک کنید. سپس با انتخاب گزینه “Limit Visibility Range”، میتوانید محدوده مقیاس را برای برچسبها تعیین کنید. در این قسمت میتوانید مقادیر حداقل و حداکثر مقیاس را برای نمایش برچسبها تعیین کنید.
4. ذخیره تنظیمات: در نهایت، برای ذخیره تنظیمات، به بخش “File” رفته و گزینه “Save” را انتخاب کنید.
با انجام این مراحل، شما میتوانید مقیاس برای برچسبها در ArcGIS Pro تنظیم کنید و برچسبها را در مقیاسهای مختلف در نقشه نمایش دهید.
برش لایه رستری در ArcGIS Pro
برای برش لایه رستری در ArcGIS Pro، میتوانید از ابزار “Clip” استفاده کنید. مراحل زیر را دنبال کنید:
1. انتخاب لایه رستر: ابتدا باید لایه رستری را که میخواهید برای آن برش انجام دهید را انتخاب کنید.
2. انتخاب منطقه برش: به منظور انتخاب منطقه برش، یک لایه انتخاب کنید که به عنوان منطقه برش استفاده شود. برای مثال، میتوانید یک لایه مرزی (Boundary Layer) انتخاب کنید.
3. انجام برش: برای انجام برش، روی لایه رستری کلیک کنید و سپس به بخش “Analysis” در صفحه اصلی بروید. در این بخش، گزینه “Clip” را انتخاب کنید. با انجام این کار، پنجره “Clip” باز میشود. در این پنجره، لایه رستری انتخاب شده و لایه منطقه برش را به عنوان “Clip Features” انتخاب کنید. سپس میتوانید تنظیماتی مانند محل ذخیره فایل خروجی و نام آن را تعیین کنید.
4. تنظیمات برش: در پنجره “Clip”، میتوانید تنظیمات برش را تعیین کنید. به عنوان مثال، میتوانید تنظیماتی مانند “NoData” را تعیین کنید، که باعث حذف هرگونه دادهای در منطقه برش شده میشود.
5. انجام برش: بعد از تعیین تنظیمات برش، بر روی دکمه “Run” کلیک کنید تا برش انجام شود. پس از اتمام عملیات برش، فایل خروجی در محل تعیین شده ذخیره میشود.
با انجام این مراحل، شما میتوانید لایه رستری را در ArcGIS Pro برش داده و فایل خروجی را در محل تعیین شده ذخیره کنید.
بررسی خصوصیات لایه رستری در ArcGIS Pro
در ArcGIS Pro، شما میتوانید خصوصیات لایه رستری را بررسی کنید. برای این کار، میتوانید از قابلیت “Layer Properties” استفاده کنید. مراحل زیر را دنبال کنید:
1. انتخاب لایه: ابتدا باید لایه رستری را که میخواهید خصوصیات آن را بررسی کنید، انتخاب کنید.
2. باز کردن پنجره خصوصیات: پس از انتخاب لایه، روی آن کلیک کرده و گزینه “Properties” را انتخاب کنید. در صورتی که پنجره خصوصیات باز نشد، میتوانید از منوی “Layer” و گزینه “Properties” استفاده کنید.
3. بررسی خصوصیات: پس از باز شدن پنجره خصوصیات، میتوانید خصوصیات مختلف لایه رستری را بررسی کنید. این خصوصیات شامل مواردی مانند نام لایه، نوع داده، مقیاس، تعداد باندها، اندازه پیکسلها و… میشود.
4. تنظیمات خصوصیات: در صورت نیاز، شما میتوانید تنظیمات خصوصیات لایه رستری را تغییر دهید. به عنوان مثال، میتوانید مقیاس لایه را تغییر داده و یا تنظیمات رنگها را تغییر دهید.
5. ذخیره تغییرات: پس از تغییرات، برای ذخیره آنها، باید بر روی دکمه “OK” کلیک کنید تا تغییرات ذخیره شود.
با انجام این مراحل، شما میتوانید خصوصیات لایه رستری را در ArcGIS Pro بررسی کنید و در صورت نیاز، تنظیمات آن را تغییر دهید.
برش لایه برداری در ArcGIS Pro
برای برش لایه برداری در ArcGIS Pro، میتوانید از ابزار “Clip” استفاده کنید. مراحل زیر را دنبال کنید:
1. انتخاب لایه برداری: ابتدا باید لایه برداری را که میخواهید برای آن برش انجام دهید را انتخاب کنید.
2. انتخاب منطقه برش: به منظور انتخاب منطقه برش، یک لایه انتخاب کنید که به عنوان منطقه برش استفاده شود. برای مثال، میتوانید یک لایه مرزی (Boundary Layer) انتخاب کنید.
3. انجام برش: برای انجام برش، روی لایه برداری کلیک کنید و سپس به بخش “Analysis” در صفحه اصلی بروید. در این بخش، گزینه “Clip” را انتخاب کنید. با انجام این کار، پنجره “Clip” باز میشود. در این پنجره، لایه برداری انتخاب شده و لایه منطقه برش را به عنوان “Clip Features” انتخاب کنید. سپس میتوانید تنظیماتی مانند محل ذخیره فایل خروجی و نام آن را تعیین کنید.
4. تنظیمات برش: در پنجره “Clip”، میتوانید تنظیمات برش را تعیین کنید. به عنوان مثال، میتوانید تنظیماتی مانند “NoData” را تعیین کنید، که باعث حذف هرگونه دادهای در منطقه برش شده میشود.
5. انجام برش: بعد از تعیین تنظیمات برش، بر روی دکمه “Run” کلیک کنید تا برش انجام شود. پس از اتمام عملیات برش، فایل خروجی در محل تعیین شده ذخیره میشود.
با انجام این مراحل، شما میتوانید لایه برداری را در ArcGIS Pro برش داده و فایل خروجی را در محل تعیین شده ذخیره کنید.
اخذ خروجی برای نقشه UTM در ArcGIS Pro
برای اخذ خروجی برای نقشه UTM در ArcGIS Pro مراحل زیر را دنبال کنید:
1. تعیین سامانه مختصاتی: برای اخذ خروجی برای نقشه UTM، باید ابتدا سامانه مختصاتی UTM را برای نقشه تعیین کنید. برای این کار، به منوی “Properties” بروید و در قسمت “Coordinate System” گزینه “UTM” را انتخاب کنید.
2. تعیین اندازه و مقیاس خروجی: در ادامه، باید اندازه و مقیاس خروجی را برای نقشه تعیین کنید. این کار را میتوانید با رفتن به منوی “Layout” و انتخاب “Export” انجام دهید.
3. تنظیمات خروجی: در پنجره خروجی، میتوانید تنظیمات خروجی را تعیین کنید. به عنوان مثال، میتوانید نوع فرمت خروجی را (مانند PDF، JPEG و…) و محل ذخیره فایل را تعیین کنید.
4. ذخیره خروجی: پس از تعیین تنظیمات خروجی، بر روی دکمه “Export” کلیک کنید تا خروجی نقشه UTM در ArcGIS Pro ذخیره شود.
با انجام این مراحل، شما میتوانید خروجی برای نقشه UTM در ArcGIS Pro اخذ کنید و آن را به عنوان فایل PDF، JPEG و… ذخیره کنید.
افزودن اطلاعات تکمیلی به حاشیه نقشه نظیر جدول مختصاتها و کروکی محل در ArcGIS Pro
برای افزودن اطلاعات تکمیلی به حاشیه نقشه نظیر جدول مختصاتها و کروکی محل در ArcGIS Pro، میتوانید از ویجتهای جدول و تصویر استفاده کنید. مراحل زیر را دنبال کنید:
1. اضافه کردن ویجت جدول: به منظور اضافه کردن جدول به حاشیه نقشه، به منوی “Insert” رفته و گزینه “Table” را انتخاب کنید. سپس، جدول به حاشیه نقشه اضافه میشود.
2. وارد کردن اطلاعات: پس از اضافه کردن جدول، میتوانید اطلاعات مختلفی به آن اضافه کنید. برای این کار، روی جدول کلیک کرده و اطلاعات مورد نظر را وارد کنید.
3. اضافه کردن ویجت تصویر: برای اضافه کردن کروکی محل به حاشیه نقشه، به منوی “Insert” رفته و گزینه “Picture” را انتخاب کنید. سپس، تصویر کروکی به حاشیه نقشه اضافه میشود.
4. تنظیمات ویجتها: پس از اضافه کردن ویجتها، میتوانید تنظیمات آنها را تغییر دهید. به عنوان مثال، میتوانید اندازه و موقعیت جدول و تصویر را تنظیم کنید.
5. ذخیره تغییرات: پس از تغییرات، برای ذخیره آنها، باید بر روی دکمه “Save” کلیک کنید تا تغییرات ذخیره شود.
با انجام این مراحل، شما میتوانید اطلاعات تکمیلی مانند جدول مختصاتها و کروکی محل را به حاشیه نقشه در ArcGIS Pro اضافه کنید.
نقشه سایه روشن در ArcGIS Pro
برای رسم یک نقشه سایه روشن در ArcGIS Pro، مراحل زیر را دنبال کنید:
1. اضافه کردن لایه مورد نظر: برای شروع، لایههای مورد نظر را به نقشه خود اضافه کنید.
2. ایجاد نقشه سایه روشن: برای ایجاد نقشه سایه روشن، به منوی “Insert” بروید و گزینه “New Map” را انتخاب کنید. سپس، نقشه جدیدی با نام “Map 2” ایجاد میشود.
3. تنظیمات نقشه سایه روشن: برای تنظیمات نقشه سایه روشن، روی نقشه “Map 2” کلیک کرده و به منوی “Properties” بروید. در قسمت “Appearance”، گزینه “Shadow” را انتخاب کنید.
4. تنظیمات سایه: پس از انتخاب گزینه “Shadow”، میتوانید تنظیمات سایه را تغییر دهید. به عنوان مثال، میتوانید اندازه و شدت سایه را تنظیم کنید.
5. تنظیمات لایهها: برای نشان دادن لایهها در نقشه سایه روشن، باید به منوی “Contents” بروید و لایههای مورد نظر را به لایههای نقشه “Map 2” اضافه کنید.
6. چیدمان نقشه: برای چیدمان نقشه، میتوانید به منوی “Layout” بروید و ابزارهای مختلفی مانند قلم، عناصر تزئینی و… را به نقشه اضافه کنید.
7. ذخیره نقشه سایه روشن: پس از تنظیمات، برای ذخیره نقشه سایه روشن، باید به منوی “File” رفته و گزینه “Save As” را انتخاب کنید.
با انجام این مراحل، شما میتوانید یک نقشه سایه روشن با لایههای خود را در ArcGIS Pro ایجاد کنید.
ورود و آنالیز دادههای مدل رقومی ارتفاعی زمین (DEM)در ArcGIS Pro
دادههای مدل رقومی ارتفاعی زمین (DEM)، اطلاعات مفیدی در مورد ارتفاع و توپوگرافی کره زمین را ارائه میدهند. در نرمافزار ArcGIS Pro، شما میتوانید با استفاده از ابزارهای مختلف، این دادهها را وارد کرده و با تحلیل آنها، اطلاعات جالبی در مورد زمین به دست آورید. در ادامه به مراحل لازم برای ورود و آنالیز دادههای DEM در ArcGIS Pro اشاره میکنیم:
1. ابتدا، دادههای DEM را به پروژه خود در ArcGIS Pro اضافه کنید. شما میتوانید از منابع مختلفی برای دریافت دادههای DEM استفاده کنید، مثلاً از سایتهای دولتی مربوط به GIS و زمینشناسی.
2. پس از وارد کردن دادههای DEM، میتوانید با استفاده از ابزار “Extract by Mask”، اطلاعات مورد نظر خود را از دادههای DEM استخراج کنید. برای مثال، میتوانید ارتفاعاتی را که بیشتر از ۲۰۰۰ متر هستند را با استفاده از این ابزار استخراج کرده و در نقشه نمایش دهید.
3. با استفاده از ابزار “Hillshade”، میتوانید نقشهای از کوهستانها و توپوگرافی منطقه را ایجاد کنید. این ابزار به شما امکان میدهد تا ارتفاعات را به صورت سهبعدی نمایش دهید و نقشهای با واقعگرایی بالا ایجاد کنید.
4. با استفاده از ابزار “Slope” و “Aspect”، میتوانید بررسی کنید که زاویه شیب و جهت یک منطقه چگونه است. این اطلاعات میتوانند در برنامهریزی مسیرهای پیادهروی و کوهنوردی مفید باشند.
5. با استفاده از ابزار “Viewshed”، میتوانید محل دید یک نقطه را در منطقه بررسی کنید. این اطلاعات میتوانند در برنامهریزی سیستمهای تلفیقی مفید باشند.
6. با استفاده از ابزار “3D Analyst”، میتوانید نقشهای با واقعگرایی بالا از منطقهای که شامل دادههای DEM است، ایجاد کنید. در این نقشه، میتوانید به صورت سهبعدی به منطقه نگاه کنید و اطلاعات بیشتری در مورد توپوگرافی آن بدست آورید.
در کل، با استفاده از ابزارهای مختلف در ArcGIS Pro، میتوانید اطلاعات زیادی در مورد توپوگرافی کره زمین و منطقههای مختلف به دست آورید.
نمایش برجسته از DEM با تغییر شفافیت و نمادها در ArcGIS Pro
برای نمایش برجسته از DEM (Digital Elevation Model) با تغییر شفافیت و نمادها در ArcGIS Pro، مراحل زیر را دنبال کنید:
1. اضافه کردن لایه DEM: برای شروع، لایه DEM خود را به نقشه ArcGIS Pro خود اضافه کنید.
2. تغییر نمادها: برای تغییر نمادها، روی لایه DEM کلیک کرده و به منوی “Symbology” بروید. در این قسمت، میتوانید نمادهای لایه را تغییر دهید، برای مثال، از نمادهای رنگی به نمادهای خاکستری یا سیاه و سفید تغییر دهید.
3. تنظیم شفافیت: برای تنظیم شفافیت، به منوی “Layer Properties” بروید و در قسمت “Appearance”، گزینه “Transparency” را انتخاب کنید. در این قسمت، شفافیت لایه را تغییر دهید.
4. تنظیم برجستگی: برای تنظیم برجستگی، به منوی “Layer Properties” بروید و در قسمت “Symbology”، گزینه “Extrusion” را انتخاب کنید. در این قسمت، میتوانید برجستگی لایه را تنظیم کنید.
5. ذخیره تغییرات: پس از تنظیمات، برای ذخیره تغییرات، باید بر روی دکمه “Save” کلیک کنید.
با انجام این مراحل، شما میتوانید یک نمای برجسته و با تغییر شفافیت و نمادها از لایه DEM خود در ArcGIS Pro ایجاد کنید.
نمایش سه بعدی DEM در ArcGIS Pro
برای نمایش سه بعدی DEM (Digital Elevation Model) در ArcGIS Pro، مراحل زیر را دنبال کنید:
1. اضافه کردن لایه DEM: برای شروع، لایه DEM خود را به نقشه ArcGIS Pro خود اضافه کنید.
2. تغییر نمادها: برای تغییر نمادها، روی لایه DEM کلیک کرده و به منوی “Symbology” بروید. در این قسمت، میتوانید نمادهای لایه را تغییر دهید، برای مثال، از نمادهای رنگی به نمادهای خاکستری یا سیاه و سفید تغییر دهید.
3. تنظیمات سه بعدی: برای نمایش سه بعدی، به منوی “View” بروید و گزینه “3D Scene” را انتخاب کنید. در این قسمت، میتوانید نقشه خود را در حالت سه بعدی مشاهده کنید.
4. اضافه کردن لایه به نمای سه بعدی: برای اضافه کردن لایه به نمای سه بعدی، روی نمای سه بعدی کلیک کرده و به منوی “Add Data” بروید. سپس، لایه DEM خود را انتخاب کنید.
5. تنظیمات سه بعدی لایه: بعد از اضافه کردن لایه، میتوانید تنظیمات سه بعدی آن را تغییر دهید. به عنوان مثال، میتوانید ارتفاع برجستگی لایه را تنظیم کنید.
6. تنظیمات دید: برای تنظیمات دید، میتوانید به منوی “View” بروید و گزینه “Camera” را انتخاب کنید. در این قسمت، میتوانید زاویه دید خود را تنظیم کنید.
7. ذخیره تغییرات: پس از تنظیمات، برای ذخیره تغییرات، باید بر روی دکمه “Save” کلیک کنید.
با انجام این مراحل، شما میتوانید یک نمای سه بعدی از لایه DEM خود در ArcGIS Pro ایجاد کنید.
نمایش دادههای زمانمند در ArcGIS Pro
برای نمایش دادههای زمانمند در ArcGIS Pro، مراحل زیر را دنبال کنید:
1. اضافه کردن دادههای زمانی: برای شروع، دادههای زمانی خود را به نقشه ArcGIS Pro خود اضافه کنید. این دادهها میتوانند شامل لایههای موقعیتی با توابع زمانی، نقشههای زمانی و… باشند.
2. تنظیمات زمانی لایه: برای تنظیمات زمانی لایه، روی لایه مورد نظر کلیک کنید و به منوی “Time” بروید. در این قسمت، میتوانید تنظیمات زمانی لایه را تغییر دهید، برای مثال، بازه زمانی، فاصله زمانی و گزینههای دیگر.
3. اضافه کردن دادههای زمانی به نمای سه بعدی: برای اضافه کردن دادههای زمانی به نمای سه بعدی، روی نمای سه بعدی کلیک کرده و به منوی “Add Data” بروید. سپس، دادههای زمانی خود را انتخاب کنید.
4. تنظیمات زمانی نمای سه بعدی: بعد از اضافه کردن دادههای زمانی، میتوانید تنظیمات زمانی آنها را تغییر دهید. به عنوان مثال، میتوانید بازه زمانی و فاصله زمانی را تغییر دهید.
5. تنظیمات دید: برای تنظیمات دید، میتوانید به منوی “View” بروید و گزینه “Camera” را انتخاب کنید. در این قسمت، میتوانید زاویه دید خود را تنظیم کنید.
6. ذخیره تغییرات: پس از تنظیمات، برای ذخیره تغییرات، باید بر روی دکمه “Save” کلیک کنید.
با انجام این مراحل، شما میتوانید دادههای زمانمند خود را در ArcGIS Pro نمایش دهید و با استفاده از تنظیمات مختلف، یک نمای دقیق و با کیفیت از دادههای خود بسازید.
نمایش جادهها با توجه به زمان ساخت آنها با فرمت مناسب در ArcGIS Pro
برای نمایش جادهها با توجه به زمان ساخت آنها با فرمت مناسب در ArcGIS Pro، مراحل زیر را دنبال کنید:
1. اضافه کردن لایه جادهها: برای شروع، لایه جادههای خود را به نقشه ArcGIS Pro خود اضافه کنید.
2. تنظیمات زمانی لایه: برای تنظیمات زمانی لایه، روی لایه مورد نظر کلیک کنید و به منوی “Time” بروید. در این قسمت، میتوانید تنظیمات زمانی لایه را تغییر دهید، برای مثال، بازه زمانی، فاصله زمانی و گزینههای دیگر.
3. اضافه کردن فیلد تاریخ ساخت: برای نمایش جادهها بر اساس زمان ساخت، باید یک فیلد تاریخ ساخت به لایه جادهها اضافه کنید. این فیلد میتواند توسط شما ایجاد شود یا اگر در دادههایتان وجود دارد، میتوانید از آن استفاده کنید.
4. تنظیمات نمایش لایه: برای تنظیمات نمایش لایه، به منوی “Symbology” بروید. در این قسمت، میتوانید نمادهای لایه را تغییر دهید، برای مثال، از نمادهای رنگی به نمادهای خاکستری یا سیاه و سفید تغییر دهید. همچنین، میتوانید نمادی که بر اساس زمان ساخت جادهها تغییر میکند، انتخاب کنید. به عنوان مثال، میتوانید نمادی که کمترین سن جادهها را با رنگ سبز و بیشترین سن را با رنگ قرمز نشان میدهد، انتخاب کنید.
5. تنظیمات دید: برای تنظیمات دید، میتوانید به منوی “View” بروید و گزینه “Camera” را انتخاب کنید. در این قسمت، میتوانید زاویه دید خود را تنظیم کنید.
6. ذخیره تغییرات: پس از تنظیمات، برای ذخیره تغییرات، باید بر روی دکمه “Save” کلیک کنید.
با انجام این مراحل، شما میتوانید جادههای خود را بر اساس زمان ساخت آنها در ArcGIS Pro نمایش دهید و با استفاده از تنظیمات مختلف، یک نمای دقیق و با کیفیت از دادههای خود بسازید.
ترسیم انواع چارتهای استوانهای و خطی در ArcGIS Pro
در ArcGIS Pro، شما میتوانید انواع مختلف چارتهای استوانهای و خطی را ترسیم کنید. مراحل زیر را برای ترسیم هر یک از این چارتها دنبال کنید:
1. چارت استوانهای: برای ترسیم چارت استوانهای، به منوی “Insert” بروید و گزینه “Charts” را انتخاب کنید. سپس، گزینه “Cylinder” را انتخاب کنید. در این قسمت، شما میتوانید دادههای خود را انتخاب کنید و تنظیمات مختلفی را برای چارت خود اعمال کنید، برای مثال، رنگ، سایز و سایر گزینههای دیگر.
2. چارت خطی: برای ترسیم چارت خطی، به منوی “Insert” بروید و گزینه “Charts” را انتخاب کنید. سپس، گزینه “Line” را انتخاب کنید. در این قسمت، شما میتوانید دادههای خود را انتخاب کنید و تنظیمات مختلفی را برای چارت خود اعمال کنید، برای مثال، رنگ، سایز و سایر گزینههای دیگر.
3. تنظیمات چارت: برای تنظیمات چارت، باید به منوی “Format” بروید. در این قسمت، میتوانید تنظیمات مختلفی را برای چارت خود اعمال کنید، برای مثال، رنگ، سایز و سایر گزینههای دیگر.
4. ذخیره چارت: پس از ترسیم چارت، برای ذخیره آن، باید بر روی دکمه “Save” کلیک کنید.
با انجام این مراحل، شما میتوانید انواع مختلف چارتهای استوانهای و خطی را در ArcGIS Pro ترسیم کنید و با استفاده از تنظیمات مختلف، یک چارت دقیق و با کیفیت از دادههای خود بسازید.
ترسیم چارتهای مربوط به عمق و شدت زمین لرزهها در ArcGIS Pro
برای ترسیم چارتهای مربوط به عمق و شدت زمین لرزهها در ArcGIS Pro، میتوانید از ابزار “3D Analyst” استفاده کنید. مراحل زیر را برای ترسیم چارتهای مربوط به عمق و شدت زمین لرزهها دنبال کنید:
1. اضافه کردن دادههای زمین لرزه: برای شروع، دادههای زمین لرزه خود را به ArcGIS Pro خود اضافه کنید.
2. تنظیمات نقشه: برای تنظیمات نقشه، میتوانید به منوی “Properties” بروید و در این قسمت، تنظیمات مختلفی را برای نقشه خود اعمال کنید، برای مثال، نوع نقشه، سایز نقشه و سایر گزینههای دیگر.
3. تنظیمات چارت: برای تنظیمات چارت، به منوی “Insert” بروید و گزینه “Charts” را انتخاب کنید. در این قسمت، میتوانید چارت مربوط به عمق و شدت زمین لرزهها را انتخاب کنید و تنظیمات مختلفی را برای چارت خود اعمال کنید، برای مثال، رنگ، سایز و سایر گزینههای دیگر.
4. ایجاد چارت سه بعدی: برای ایجاد چارت سه بعدی، باید به منوی “3D Analyst” بروید و گزینه “Create 3D Chart” را انتخاب کنید. در این قسمت، میتوانید چارت مربوط به عمق و شدت زمین لرزهها را انتخاب کنید و تنظیمات مختلفی را برای چارت خود اعمال کنید، برای مثال، رنگ، سایز و سایر گزینههای دیگر.
5. تنظیمات دید: برای تنظیمات دید، میتوانید به منوی “View” بروید و گزینه “Camera” را انتخاب کنید. در این قسمت، میتوانید زاویه دید خود را تنظیم کنید.
6. ذخیره تغییرات: پس از تنظیمات، برای ذخیره تغییرات، باید بر روی دکمه “Save” کلیک کنید.
با انجام این مراحل، شما میتوانید چارتهای مربوط به عمق و شدت زمین لرزهها را در ArcGIS Pro ترسیم کنید و با استفاده از تنظیمات مختلف، یک چارت دقیق و با کیفیت از دادههای خود بسازید.
استخراج اطلاعات آماری برای نواحی در ArcGIS Pro
برای استخراج اطلاعات آماری برای نواحی در ArcGIS Pro، میتوانید از ابزار “Geoprocessing” استفاده کنید. مراحل زیر را برای استخراج اطلاعات آماری برای نواحی دنبال کنید:
1. اضافه کردن دادههای مربوط به نواحی: برای شروع، دادههای مربوط به نواحی خود را به ArcGIS Pro خود اضافه کنید.
2. تنظیمات لایه: برای تنظیمات لایه، میتوانید به منوی “Properties” بروید و در این قسمت، تنظیمات مختلفی را برای لایه خود اعمال کنید، برای مثال، رنگ، سایز و سایر گزینههای دیگر.
3. اضافه کردن دادههای مربوط به آمار: برای استخراج آمار، باید دادههای مربوط به آمار را به ArcGIS Pro خود اضافه کنید، برای مثال، دادههای جمعیت.
4. انجام تجزیه و تحلیل: برای انجام تجزیه و تحلیل، باید به منوی “Geoprocessing” بروید و گزینه “ArcToolbox” را انتخاب کنید. در این قسمت، ابزار مربوط به تجزیه و تحلیل مورد نیاز خود را انتخاب کنید، برای مثال، ابزار “Zonal Statistics as Table” برای محاسبه میانگین جمعیت در هر ناحیه.
5. تنظیمات ابزار: برای تنظیمات ابزار، باید تنظیمات مختلفی را برای ابزار خود اعمال کنید، برای مثال، تنظیم نوع آمار مورد نیاز، برای مثال، میانگین یا حداکثر.
6. ایجاد جدول: بعد از اجرای ابزار، یک جدول حاوی آمار مورد نیاز برای هر ناحیه ایجاد میشود.
7. ذخیره جدول: پس از ایجاد جدول، باید آن را ذخیره کنید.
با انجام این مراحل، شما میتوانید اطلاعات آماری برای نواحی خود را در ArcGIS Pro استخراج کنید و با استفاده از تنظیمات مختلف، یک گزارش دقیق و با کیفیت از دادههای خود بسازید.
محاسبه میانگین درآمد برای هر منطقه در ArcGIS Pro
برای محاسبه میانگین درآمد برای هر منطقه در ArcGIS Pro، میتوانید از ابزار “Zonal Statistics as Table” استفاده کنید. مراحل زیر را برای محاسبه میانگین درآمد برای هر منطقه دنبال کنید:
1. اضافه کردن دادههای مربوط به مناطق: برای شروع، دادههای مربوط به مناطق خود را به ArcGIS Pro خود اضافه کنید.
2. تنظیمات لایه: برای تنظیمات لایه، میتوانید به منوی “Properties” بروید و در این قسمت، تنظیمات مختلفی را برای لایه خود اعمال کنید، برای مثال، رنگ، سایز و سایر گزینههای دیگر.
3. اضافه کردن دادههای مربوط به درآمد: برای محاسبه میانگین درآمد، باید دادههای مربوط به درآمد را به ArcGIS Pro خود اضافه کنید، برای مثال، دادههای درآمد شهری.
4. انجام تجزیه و تحلیل: برای انجام تجزیه و تحلیل، باید به منوی “Geoprocessing” بروید و گزینه “ArcToolbox” را انتخاب کنید. در این قسمت، ابزار “Zonal Statistics as Table” را برای محاسبه میانگین درآمد انتخاب کنید.
5. تنظیمات ابزار: برای تنظیمات ابزار، باید تنظیمات مختلفی را برای ابزار خود اعمال کنید. در این قسمت، باید لایه مربوط به مناطق را به عنوان “Input zone data” و لایه مربوط به درآمد را به عنوان “Input value raster” انتخاب کنید. همچنین، باید متغیر “Statistics type” را بر روی “MEAN” قرار دهید تا میانگین درآمد محاسبه شود.
6. ایجاد جدول: بعد از اجرای ابزار، یک جدول حاوی میانگین درآمد برای هر منطقه ایجاد میشود.
7. ذخیره جدول: پس از ایجاد جدول، باید آن را در فرمت دلخواه خود ذخیره کنید.
با انجام این مراحل، شما میتوانید میانگین درآمد برای هر منطقه خود را در ArcGIS Pro محاسبه کنید و با استفاده از تنظیمات مختلف، یک گزارش دقیق و با کیفیت از دادههای خود بسازید.
دستور Buffer در ArcGIS Pro
دستور Buffer در ArcGIS Pro به شما امکان میدهد تا به سادگی مناطقی را که در فاصله مشخصی از یک شی قرار دارند، شناسایی کنید. این ابزار مفید است برای تحلیل دادههای GIS، مثلاً برای شناسایی مناطق ایمنی، تعیین حوزه خدمات، محاسبه فاصلهها و غیره. در ادامه مراحل لازم برای استفاده از دستور Buffer در ArcGIS Pro را شرح میدهیم:
1. ابتدا، لایهای که میخواهید برای آن Buffer ایجاد کنید را به پروژه خود در ArcGIS Pro اضافه کنید.
2. سپس، روی نام لایهی مورد نظر در پنجره “Contents” کلیک کرده و گزینه “Buffer” را انتخاب کنید.
3. در پنجره “Buffer”, اندازه فاصله مورد نظر خود را برای ایجاد Buffer تعیین کنید. میتوانید این فاصله را به صورت واحدهای مختلف مانند متر، کیلومتر، فوت و غیره وارد کنید.
4. در بخش “Dissolve type”, میتوانید تعیین کنید که Bufferهای مختلف را با هم ترکیب کنید یا نه. اگر این گزینه را “None” انتخاب کنید، Bufferهای مختلف به صورت جداگانه نمایش داده میشوند. در صورتی که “All” را انتخاب کنید، Bufferهای مختلف با هم ترکیب میشوند و یک منطقه بزرگتر را شامل میشوند.
5. در بخش “End Type”, میتوانید نوع پایانی برای Buffer خود تعیین کنید. میتوانید برای این گزینه “Round”, “Flat” یا “Square” را انتخاب کنید.
6. در بخش “Output”, محل ذخیره سازی فایل Buffer خود را تعیین کنید. میتوانید فایل را در فرمتهای مختلفی مانند shapefile، geodatabase، CSV و غیره ذخیره کنید.
7. در نهایت، با کلیک بر روی دکمه “OK”، Buffer خود را ایجاد کنید و در نقشه نمایش دهید.
در کل، با استفاده از دستور Buffer در ArcGIS Pro، میتوانید به راحتی مناطقی را که در فاصله مشخصی از یک شی قرار دارند، شناسایی کنید و از آنها در تحلیل دادههای GIS استفاده کنید.
مقایسه آنالیز buffer با pairwise buffer در ArcGIS Pro
آنالیز buffer و pairwise buffer دو روش مبتنی بر تحلیل مختصاتی هستند که در ArcGIS Pro برای تحلیل دادههای مکانی استفاده میشوند. در ادامه با مقایسه این دو روش آشنا میشوید:
1. Buffer Analysis:
در روش Buffer Analysis، یک ناحیه دایرهای یا مثلثی با فاصله مشخصی به اطراف یک نقطه، خط یا چندضلعی تولید میشود. این ناحیه، معمولاً به عنوان ناحیه تأثیر (Impact Area) یا محدوده فاصله (Distance Limit) استفاده میشود. با تعریف یک مقدار فاصله، میتوانید اطلاعات مربوط به نقشه خود را تحلیل کنید.
2. Pairwise Buffer Analysis:
در روش Pairwise Buffer Analysis، برای هر زوج نقطه، یک ناحیه دایرهای یا مثلثی با فاصله مشخصی به اطراف آنها تولید میشود. برای هر زوج نقطه، یک ناحیه مجزا تولید میشود که بیشتر به عنوان یک محدوده ارتباطی (Connectivity Limit) استفاده میشود تا به دنبال روابط بین نقاط باشد.
3. مزایای روش Buffer Analysis:
– سادگی و ابزارهای کمتر برای تعریف و تنظیم پارامترها
– قابلیت محاسبه محدوده فاصله برای یک نقطه، خط یا چندضلعی
– قابلیت اعمال عملیات بیشتری بر روی یک ناحیه دایرهای یا مثلثی
4. مزایای روش Pairwise Buffer Analysis:
– قابلیت تحلیل روابط بین نقاط
– قابلیت محاسبه محدوده ارتباطی برای هر زوج نقطه
– قابلیت تشخیص و تحلیل روابط و رابطه بین نقاط
در کل، اگر بخواهید روابط بین نقاط خود را بررسی کنید، روش Pairwise Buffer Analysis را انتخاب کنید. اگر بخواهید فقط فاصله بین نقاط را محاسبه کنید، روش Buffer Analysis را انتخاب کنید. البته، باید توجه داشت که انتخاب بهترین روش بستگی به نوع دادههای شما و هدف نهایی تحلیل شما دارد.
تعریض معبر با استفاده از ابزار Buffer در ArcGIS Pro
تعریض معبر (Buffering) به شما امکان میدهد تا به سادگی منطقهای را که در فاصله مشخصی از یک معبر قرار دارد، شناسایی کنید. با استفاده از ابزار Buffer در نرمافزار ArcGIS Pro، میتوانید به راحتی معبر خود را به عنوان مرجع استفاده کنید و منطقهای را که در فاصله مشخصی از آن قرار دارد، تعریف کنید. در ادامه مراحل لازم برای تعریض معبر با استفاده از ابزار Buffer در ArcGIS Pro را شرح میدهیم:
1. ابتدا، لایهای که معبر مورد نظر در آن قرار دارد را به پروژه خود در ArcGIS Pro اضافه کنید.
2. سپس، با استفاده از ابزار “Select Features”، معبر مورد نظر را انتخاب کنید.
3. در پنجره “Geoprocessing”, از بخش “Analysis Tools”، گزینه “Buffer” را انتخاب کنید.
4. در پنجره “Buffer”, فاصله مورد نظر خود را برای ایجاد Buffer تعیین کنید. میتوانید این فاصله را به صورت واحدهای مختلف مانند متر، کیلومتر، فوت و غیره وارد کنید.
5. در بخش “Dissolve type”, میتوانید تعیین کنید که Bufferهای مختلف را با هم ترکیب کنید یا نه. برای تعریف معبر معمولاً “All” را انتخاب میکنند که Bufferهای مختلف با هم ترکیب میشوند و یک منطقه بزرگتر را شامل میشوند.
6. در بخش “End Type”, میتوانید نوع پایانی برای Buffer خود تعیین کنید. میتوانید برای این گزینه “Round”, “Flat” یا “Square” را انتخاب کنید.
7. در بخش “Output”, محل ذخیره سازی فایل Buffer خود را تعیین کنید. میتوانید فایل را در فرمتهای مختلفی مانند shapefile، geodatabase، CSV و غیره ذخیره کنید.
8. در نهایت، با کلیک بر روی دکمه “OK”، Buffer خود را ایجاد کنید و در نقشه نمایش دهید.
در کل، با استفاده از دستور Buffer در ArcGIS Pro، میتوانید به راحتی منطقهای را که در فاصله مشخصی از یک معبر قرار دارد، شناسایی کنید و از آنها در تحلیل دادههای GIS استفاده کنید.
نحوه بهرهگیری از پردازشهای موازی و چند هستهای در ArcGIS Pro
پردازشهای موازی و چند هستهای در ArcGIS Pro برای افزایش سرعت و بهبود کارایی در تحلیل دادههای مکانی استفاده میشوند. در ادامه روشهای بهرهگیری از پردازشهای موازی و چند هستهای در ArcGIS Pro را برای شما شرح میدهیم:
1. استفاده از ابزار Geoprocessing:
در ArcGIS Pro، ابزار Geoprocessing برای انجام عملیات پردازشی مختلف استفاده میشود. این ابزار با استفاده از پردازشهای موازی و چند هستهای، میتواند کارایی و سرعت اجرای عملیات را بهبود بخشد. برای استفاده از این امکان، باید گزینه “Parallel processing factor” را در دیالوگ “Geoprocessing Options” تنظیم کنید.
2. استفاده از ابزار “Parallel Processing”:
این ابزار به شما امکان میدهد تا پردازشهای موازی و چند هستهای را برای تحلیل دادههای مکانی انجام دهید. با استفاده از این ابزار، میتوانید یک مقدار “parallel processing factor” را برای تعیین تعداد هستههای مورد استفاده در پردازش تنظیم کنید.
3. استفاده از ابزار “Raster Function Editor”:
این ابزار به شما امکان میدهد تا پردازشهای موازی و چند هستهای را برای تحلیل دادههای مکانی انجام دهید. با استفاده از این ابزار، میتوانید یک مقدار “parallel processing factor” را برای تعیین تعداد هستههای مورد استفاده در پردازش تنظیم کنید.
4. استفاده از ابزار “ModelBuilder”:
این ابزار به شما امکان میدهد تا یک سری از پردازشهای مکانی را در قالب یک مدل سازماندهی کنید. با استفاده از این ابزار، میتوانید پردازشهای موازی و چند هستهای را برای تحلیل دادههای مکانی انجام دهید.
در کل، برای بهرهگیری از پردازشهای موازی و چند هستهای در ArcGIS Pro، باید از ابزار Geoprocessing، Parallel Processing، Raster Function Editor و ModelBuilder استفاده کنید. با استفاده از این ابزارها، میتوانید کارایی و سرعت اجرای تحلیل دادههای مکانی خود را بهبود بخشید.
چگونگی افزایش سرعت آنالیزها برای دادههای حجیم در ArcGIS Pro
در آنالیز دادههای حجیم در ArcGIS Pro، افزایش سرعت پردازش بسیار مهم است. در ادامه چند راهکار برای افزایش سرعت آنالیزها برای دادههای حجیم در ArcGIS Pro را برای شما شرح میدهیم:
1. استفاده از پردازش موازی:
استفاده از پردازش موازی میتواند سرعت پردازش دادههای حجیم را افزایش دهد. در ArcGIS Pro، میتوانید از پردازش موازی با استفاده از گزینه “Parallel Processing Factor” در دیالوگ “Geoprocessing Options” استفاده کنید.
2. استفاده از فرمتهای فشرده:
فرمتهای فشرده مانند File Geodatabase و SQLite میتوانند حجم دادههای شما را کاهش دهند و در نتیجه سرعت پردازش را افزایش دهند.
3. استفاده از Spatial Index:
Spatial Index به شما امکان میدهد تا به سرعت به دادههای مورد نظر خود دسترسی پیدا کنید. در ArcGIS Pro، میتوانید با استفاده از ابزار “Add Spatial Index” یک Spatial Index به فایلهای دادهای خود اضافه کنید.
4. استفاده از PySpark:
PySpark ابزاری است که به شما امکان میدهد تا تحلیل دادههای بزرگ و پیچیده را به راحتی انجام دهید. با استفاده از PySpark، میتوانید برنامههای توزیع شده و پردازش موازی را برای تحلیل دادههای حجیم در ArcGIS Pro پیادهسازی کنید.
5. استفاده از SSD ها:
SSD ها نسبت به هارد دیسکهای معمولی، دارای سرعت بیشتری هستند و میتوانند سرعت پردازش دادههای حجیم را افزایش دهند.
6. تنظیمات سیستم:
نوع سیستم عامل، حافظه RAM و پردازنده، میتواند بر سرعت پردازش دادههای حجیم در ArcGIS Pro تأثیر بگذارد. بنابراین، برای بهبود سرعت پردازش، باید سیستم خود را بهینه سازی کنید.
در کل، برای افزایش سرعت آنالیزها برای دادههای حجیم در ArcGIS Pro، باید از پردازش موازی، فرمتهای فشرده، Spatial Index، PySpark، SSD ها و تنظیمات سیستم بهره بگیرید. با استفاده از این راهکارها، میتوانید کارایی و سرعت پردازش دادههای خود را بهبود بخشید.
اهمیت دیتا و تولید جدول برای برداشت در ArcGIS Pro
دادهها (Data) یکی از اجزای کلیدی در محیط GIS و برنامه ArcGIS Pro هستند. برای ایجاد نقشههای دقیق و قابل اعتماد، دادههای مورد استفاده باید دقیق و کامل باشند. در ادامه به بررسی اهمیت دادهها و تولید جدول برای برداشت در ArcGIS Pro پرداخته میشود:
1. اهمیت دادهها:
دادهها یکی از اجزای کلیدی GIS هستند. دادههای دقیق و کامل میتوانند به راحتی تحلیلهای دقیق و قابل اعتمادی را انجام دهند و به ایجاد نقشههای دقیق و قابل اعتماد کمک میکنند. بنابراین، باید دادههای مورد استفاده در ArcGIS Pro را به دقت جمع آوری و پردازش کرد.
2. تولید جدول برای برداشت دادهها:
تولید جدول برای برداشت دادهها یکی از راههای مهم در جمعآوری دادههای دقیق است. با تهیه یک جدول دادههای مورد نیاز خود را برای تحلیل در ArcGIS Pro به دقت جمع آوری کرده و از این طریق میتوانید برای کارهای مختلف از آنها استفاده کنید. جدول باید شامل اطلاعات دقیق در مورد دادهها، مانند نام، مکان، تاریخ و زمان، نوع داده، واحدهای اندازهگیری و … باشد.
3. استفاده از دادههای معتبر:
باید از دادههای معتبر و اطلاعاتی که از منابع معتبر، مانند سازمانهای دولتی و سازمانهای غیرانتفاعی دریافت شدهاند، استفاده کرد. این کار میتواند به کاهش خطاهای پردازشی و افزایش دقت در تحلیل دادههای مکانی کمک کند.
در کل، دادهها یکی از اجزای کلیدی در محیط GIS و برنامه ArcGIS Pro هستند. برای ایجاد نقشههای دقیق و قابل اعتماد، باید دادههای معتبر و دقیقی را جمع آوری و پردازش کرد. تولید جدول برای برداشت دادهها و استفاده از دادههای معتبر میتواند به بهبود دقت و کارایی در تحلیل دادههای مکانی در ArcGIS Pro کمک کند.
تبدیل دیتای DWG اتوکد به فرمت های شیپ فایل و ژئودیتابیس در ArcGIS Pro
ArcGIS Pro قابلیت تبدیل دادههای DWG به فرمتهای شیپ فایل و ژئودیتابیس را داراست. در ادامه، روشهای مختلف تبدیل دادههای DWG به فرمتهای شیپ فایل و ژئودیتابیس در ArcGIS Pro را شرح میدهیم:
1. تبدیل DWG به شیپ فایل:
– ابتدا از منوی “Insert” گزینه “Import Map” را انتخاب کنید.
– در پنجره بازشده، فرمت فایل را به “DWG” تغییر دهید و فایل مورد نظر را انتخاب کنید.
– پس از بارگذاری فایل، در پنجره “Import”، گزینه “Convert to shapefile” را انتخاب کنید.
– در پنجره “Convert to Shapefile”, محدوده مورد نظر را انتخاب کرده و نام و مسیر فایل خروجی را تعیین کنید. سپس گزینه “OK” را کلیک کنید.
2. تبدیل DWG به ژئودیتابیس:
– ابتدا از منوی “Insert” گزینه “Import Map” را انتخاب کنید.
– در پنجره بازشده، فرمت فایل را به “DWG” تغییر دهید و فایل مورد نظر را انتخاب کنید.
– پس از بارگذاری فایل، در پنجره “Import”، گزینه “Import as Geodatabase” را انتخاب کنید.
– در پنجره “Import as Geodatabase”, محدوده مورد نظر را انتخاب کرده و نام و مسیر فایل ژئودیتابیس خروجی را تعیین کنید. سپس گزینه “OK” را کلیک کنید.
در هر دو روش، پس از تبدیل DWG به فرمتهای شیپ فایل و ژئودیتابیس، میتوانید از ابزارهای ArcGIS Pro برای تحلیل و نمایش دادههای خود استفاده کنید.
خروجی گرفتن از اطلاعات (Export) در ArcGIS Pro
در نرمافزار ArcGIS Pro، شما میتوانید با استفاده از ابزار Export، اطلاعات مورد نیاز خود را به فرمتهای مختلفی مانند shapefile، geodatabase، CSV، PDF و غیره، خروجی گرفته و آنها را در دسترس خود قرار دهید. در ادامه، مراحل لازم برای خروجی گرفتن از اطلاعات در ArcGIS Pro را شرح میدهیم:
1. ابتدا، لایهای که میخواهید اطلاعات آن را خروجی بگیرید را در پروژه خود در ArcGIS Pro انتخاب کنید.
2. سپس، با کلیک بر روی دکمه “Export” در پنجره “Contents”، پنجره “Export” را باز کنید.
3. در بخش “Export Location”, محل ذخیره سازی فایل خروجی خود را تعیین کنید. میتوانید فایل را در مکان دلخواه خود ذخیره کنید.
4. در بخش “Export Format”, فرمت خروجی مورد نظر خود را انتخاب کنید. میتوانید از فرمتهای مختلفی مانند shapefile، geodatabase، CSV، PDF و غیره استفاده کنید.
5. در بخش “Export Options”, تنظیمات مربوط به فرمت خروجی خود را تعیین کنید. برای مثال، میتوانید اندازه صفحه برای خروجی PDF خود را تعیین کنید یا فیلدهای مورد نیاز خود را برای فایل CSV انتخاب کنید.
6. در نهایت، با کلیک بر روی دکمه “OK”، اطلاعات خود را به فرمت مورد نظر خروجی بگیرید و در دسترس خود قرار دهید.
در کل، با استفاده از ابزار Export در ArcGIS Pro، میتوانید به راحتی اطلاعات مورد نیاز خود را به فرمتهای مختلفی مانند shapefile، geodatabase، CSV، PDF و غیره، خروجی بگیرید و آنها را در دسترس خود قرار دهید.
پکیج کردن فایلها (Package) درArcGIS Pro
پکیج کردن فایلها (Package) در نرمافزار ArcGIS Pro به شما امکان میدهد تا به صورت کامل و بدون اشتباهات، پروژه و دادههای مرتبط با آن را بستهبندی کنید و به اشتراک بگذارید. با استفاده از این قابلیت، میتوانید پروژه خود را به همراه تمامی دادههای مرتبط با آن، به دیگران یا به یک سیستم دیگر منتقل کنید. در ادامه، مراحل لازم برای پکیج کردن فایلها در ArcGIS Pro را شرح میدهیم:
1. ابتدا، پروژه خود را در ArcGIS Pro باز کرده و اطمینان حاصل کنید که تمامی دادهها و فایلهای مرتبط با آن در پوشههای مناسب قرار دارند.
2. سپس، در پنجره “Contents”، روی پروژه خود کلیک کنید و گزینه “Share” را انتخاب کنید.
3. در پنجره “Share”, گزینه “Package” را انتخاب کنید.
4. در پنجره “Create New Package”, محل ذخیره سازی فایل پکیج خود را تعیین کنید. میتوانید فایل را در مکان دلخواه خود ذخیره کنید.
5. در بخش “Package Contents”, لایهها، نقشهها، جداول و دیگر دادههای مرتبط با پروژه خود را انتخاب کنید.
6. در بخش “Advanced”, تنظیمات پیشرفته را بررسی کنید و به مواردی مانند “Compression”, “Encryption” و “Reference Scale” توجه کنید.
7. در نهایت، با کلیک بر روی دکمه “Create Package”، فایل پکیج خود را بسازید و آن را به دسترس خود قرار دهید.
در کل، با استفاده از قابلیت Package در ArcGIS Pro، میتوانید به راحتی پروژه خود را به همراه تمامی دادههای مرتبط با آن، بستهبندی کنید و آن را به دیگران یا به یک سیستم دیگر منتقل کنید.
خروجی گرفتن به صورت Template درArcGIS Pro
خروجی گرفتن به صورت Template در نرمافزار ArcGIS Pro به شما امکان میدهد تا قالب نقشهای را که شامل تنظیمات مختلفی مانند تنظیمات نمایش، لایهها، برچسبها و غیره است، ذخیره کنید و در آینده از آن به عنوان یک الگو برای نقشههای جدید استفاده کنید. در ادامه، مراحل لازم برای خروجی گرفتن به صورت Template در ArcGIS Pro را شرح میدهیم:
1. ابتدا، نقشهای که میخواهید به عنوان Template شما استفاده شود را در ArcGIS Pro باز کنید.
2. سپس، با کلیک بر روی دکمه “Save As” در پنجره “Share”, پنجره “Save Map As” را باز کنید.
3. در بخش “Save as type”, گزینه “Map Template” را انتخاب کنید.
4. در بخش “Save in”, محل ذخیره سازی فایل Template خود را تعیین کنید. میتوانید فایل را در مکان دلخواه خود ذخیره کنید.
5. در بخش “Name”, نام Template خود را وارد کنید.
6. در بخش “Summary”, توضیحات مرتبط با Template خود را وارد کنید.
7. در نهایت، با کلیک بر روی دکمه “Save”, Template خود را ذخیره کنید.
در کل، با استفاده از قابلیت Save As در ArcGIS Pro و انتخاب گزینه Map Template، میتوانید به راحتی قالب نقشهای را که شامل تنظیمات مختلفی مانند تنظیمات نمایش، لایهها، برچسبها و غیره است، ذخیره کنید و در آینده از آن به عنوان یک الگو برای نقشههای جدید استفاده کنید.
ورود و تحلیل دادههای اتوکد درArcGIS Pro