
آموزش ArcGIS 10.8 :گام به گام (از مقدماتی تا پیشرفته ) قسمت7
ArcGIS، یکی از قدرتمندترین نرمافزارهای سامانههای اطلاعات جغرافیایی (GIS) است و توسط شرکت Esri توسعه و عرضه میشود. این نرمافزار به کاربران امکان میدهد تا با استفاده از مدلها، ابزارها و تکنیکهای مختلف، اطلاعات مکانی را برای تجزیه و تحلیل، نمایش و مدیریت کنند.
در این دوره آموزشی جامع و کامل، قصد داریم با نسخه 10.8 از ArcGIS آشنا شویم و از مبتدی تا سطوح پیشرفته در فنون GIS هدفمندانه پیشرفت کنیم. این دوره آموزشی مناسب برای دانشجویان، متخصصان GIS حرفهای و همچنین علاقهمندان به تحلیل جغرافیایی است.
در ابتدا، با مفاهیم پایه و اصول GIS آشنا خواهیم شد. به عنوان مثال، مفهوم لایهها (Layers) که مجموعهای از دادههای جغرافیایی است که در یک نقشه نمایش داده میشود، و همچنین تکنیکهای جمعآوری دادههای مکانی با استفاده از GPS را خواهیم آموخت. در ادامه، به معرفی ArcGIS و محیط کاربری آن میپردازیم تا بتوانید با محیط اصلی نرمافزار آشنا شوید و با اجزای مختلف آن کار کنید.
در قسمت بعدی، به مباحث مهمی مانند تحلیل مکانی، تهیه نقشهها و نمودارهای GIS، مدیریت دادهها و پایگاه دادهها، و حتی تحلیل شبکه خواهیم پرداخت. همچنین، یاد خواهید گرفت که اطلاعات مکانی را به صورت پویا نمایش دهید و با استفاده از ابزارها و تکنیکهای پیشرفته، تحلیلهای جغرافیایی پیچیده را انجام دهید.
رقومی کردن در نرم افزار ArcGIS 10.8
با استفاده از لایههای نقشه موجود مانند خیابانها برای راهنما، در این فصل نحوه ایجاد و ویرایش دادههای مکانی را خواهید آموخت. شما یاد خواهید گرفت که چگونه ویژگی های برداری جدید را ایجاد و رقومی کنید و داده های ویژگی آنها را اضافه کنید. بسیاری از ابزارهای رقومی پیشرفته برای کمک به شما در دسترس هستند و کار را آسان تر و دقیق تر می کنند. همچنین دادههای برداری را به صورت مکانی تنظیم میکنید تا آنها را با یک لایه نقشه پایه تراز کنید. به عنوان مثال، شما یاد خواهید گرفت که چگونه یک طراحی به کمک کامپیوتر (CAD) را برای استفاده در لایه نقشه وارد و تنظیم کنید.
اهداف یادگیری
- ویژگی های چند ضلعی، خط و نقطه را رقومی کنید
- داده های ویژگی را برای ویژگی های برداری اضافه کنید
- ابزارهای ویرایش پیشرفته را بیاموزید
- ویژگی ها را به صورت فضایی تنظیم کنید
آموزش 7-1در نرم افزار ArcGIS 10.8
رقومی کردن ویژگی های چند ضلعی
شما یک کلاس ویژگی چند ضلعی جدید ایجاد میکنید و سپس با استفاده از هدآپ رقومی کردن (در حالی که سرتان بالا است، به صفحه کامپیوترتان نگاه میکنید) ویژگیهایی را به آن اضافه میکنید.
یک فایل نقشه باز کنید
- ArcMap را راه اندازی کنید و Tutorial7-1.mxd را از پوشه Maps باز کنید.
فایل نقشه Tutorial7-1 نقشه ای از محله Middle Hill در پیتسبورگ را نشان می دهد. شما از لایه های Commercial Properties و Street Centerlines به عنوان مرجع برای رقومی کردن مناطق تجاری استفاده می کنید.
- فایل نقشه خود را در پوشه Chapter7 MyExercises ذخیره کنید.
یک کلاس ویژگی چندضلعی جدید ایجاد کنید
- پنجره کاتالوگ را باز کنید.
- در درخت کاتالوگ، به MyExercises، پوشه Chapter7 بروید.
- روی Chaptergdb کلیک راست کرده و New > Feature Class را کلیک کنید.
- در قسمت Name پنجره New Feature Class، مناطق تجاری تایپ کنید.
- برای Type، Polygon Features را انتخاب کرده و روی Next کلیک کنید.
- Projected Coordinate Systems > State Plane > NAD 1983 (US Feet) را باز کنید، روی NAD 1983 StatePlane Pennsylvania South FIPS 3702 (US Feet) کلیک کنید و سه بار Next را کلیک کنید.
- ZoneNumberبه عنوان یک فیلد جدیدتایپ کنید، Short Integer را به عنوان نوع داده انتخاب کنید و روی Finish کلیک کنید.

نتیجه یک کلاس ویژگی چندضلعی جدید است که به Chapter7.gdb و فهرست مطالب اضافه شده است. اگرچه CommercialZones در فهرست محتویات ظاهر می شود، البته چیزی برای آن نمایش داده نمی شود زیرا در این مرحله هیچ ویژگی در این لایه نقشه جدید وجود ندارد. در مرحله بعد، ویژگی های جدید را رقومی می کنید، که از چند ضلعی های تمرینی شروع می شود.

- پنجره کاتالوگ را ببندید.
ویرایش را با نوار ابزار ویرایشگردر نرم افزار ArcGIS 10.8شروع کنید
- روی Customize > Toolbars > Editor کلیک کنید.
نوار ابزار ویرایشگر ظاهر می شود. میتوانید آن را جابهجا کرده یا در هر جایی از ArcMap قرار دهید. آن را در بالای پنجره ArcMap در زیر نوار ابزار استاندارد قرار دهید.
![]()
- در نوار ابزار ویرایشگر، روی ویرایشگر > شروع ویرایش کلیک کنید.
- روی CommercialZones به عنوان لایه برای ویرایش کلیک کنید و روی OK کلیک کنید.
- از نوار ابزار ویرایشگر، روی دکمه Create Features کلیک کنید .
پانل های Create Features و Construction Tools در سمت راست نقشه ظاهر می شوند. می توانید این پانل ها را با کشیدن مرز بین آنها تنظیم کنید.
- در پنل Create Features روی CommercialZones و سپس در پنل Construction Tools روی Polygon کلیک کنید.
- پنل Create Features را ببندید.

رقومی سازی یک چند ضلعی را تمرین کنید
- در فهرست مطالب، روی دکمه List By Selection کلیک کنید و CommercialZones را تنها لایه قابل انتخاب قرار دهید.
- در نوار ابزار ویرایشگر، روی دکمه Straight Segment کلیک کنید .
- مکان نما متقاطع را در هر نقطه ای از نقشه خارج از مرز محله قرار دهید و برای قرار دادن یک راس کلیک کنید.
- ماوس خود را حرکت دهید و روی یک سری از رئوس کلیک کنید تا یک چند ضلعی تشکیل شود (اما دوبار کلیک نکنید!).
اگر نزدیک یک ویژگی موجود کلیک کنید، متوجه خواهید شد که رئوس جدید شما به رئوس موجود سایر ویژگیها میچسبد. بعداً یاد خواهید گرفت که چگونه این رفتار را روشن و خاموش کنید.
- برای قرار دادن آخرین راس، دوبار کلیک کنید.

چند ضلعی را جابجا کنید
- در نوار ابزار ویرایشگر، روی ابزار ویرایش کلیک کنید .
- دکمه ماوس را در هر نقطه از چند ضلعی جدید فشار دهید و نگه دارید.
- چند ضلعی را با فاصله کمی بکشید.
حذف یک چند ضلعی در نرم افزار ArcGIS 10.8
- روی هر نقطه از چند ضلعی جدید خود کلیک کنید.
- کلید Delete را روی صفحه کلید فشار دهید.
نوبت شماست
ایجاد چند ضلعی های جدید را با استفاده از ابزارهای Polygon، Rectangle، Circle و Ellipse از پنل Create Features، Construction Tools تمرین کنید. پس از اتمام چند ضلعی تمرین خود را حذف کنید.
نقاط راس چند ضلعی را ویرایش کنید
در مرحله بعد، نحوه کار با رئوس را یاد خواهید گرفت. شما رئوس را از یک چند ضلعی جابجا، اضافه و حذف می کنید.
- روی نشانکها > خیابان ارین کلیک کنید.
نقشه شما به چند بلوک شهر اطراف خیابان ارین بزرگ می شود.
- روی دکمه Create Features کلیک کنید و از پنل Construction Tools روی Polygon کلیک کنید.
- روی دکمه Straight Segment کلیک کنید و یک ویژگی چند ضلعی جدید را همانطور که در تصویر نشان داده شده است رسم کنید، به تقاطعهای خط مرکزی خیابان Davenport، Webster، Erin و Wylie بروید.

4.در نوار ابزار ویرایشگر، روی دکمه ویرایش کلیک کنید.
5.روی چند ضلعی جدید دوبار کلیک کنید.
دستگیره های چنگ زدن – مربع های کوچک – روی چند ضلعی در مکان های رأس آن ظاهر می شوند.
بعد، خواهید دید که می توانید شکل یک ویژگی را با حرکت دادن یک راس ویرایش کنید.
- مکان نما را روی نقطه راس پایین سمت راست قرار دهید.
- راس را به تقاطع خیابان های Wylie و Trent بکشید.
شکل چند ضلعی به همین ترتیب تغییر می کند.

- راس بالا سمت راست را به تقاطع خیابان های وبستر و ترنت بکشید.
- برای تأیید شکل جدید، روی هر نقطه از نقشه یا چند ضلعی کلیک کنید.

نقاط راس را اضافه و جابجا کنید
در مرحله بعد، ویرایش چند ضلعی های رقومی را تمرین می کنید و نحوه اضافه کردن، حذف و جابجایی رئوس را یاد خواهید گرفت.
- داخل چند ضلعی دوبار کلیک کنید.
دستگیره های Grab روی چند ضلعی ظاهر می شوند و نوار ابزار کوچک Edit Vertices ظاهر می شود.
- در نوار ابزار Edit Vertices، روی دکمه Add Vertex کلیک کنید .
- ماوس را در امتداد خیابان Wylie بین دو راس موجود حرکت دهید و کلیک کنید.
این یک راس جدید در محل مکان نما اضافه می کند. اکنون می توانید راس جدید را برای تغییر شکل چند ضلعی حرکت دهید.
- مکان نما را روی راس جدید قرار دهید و سپس راس را به تقاطع خیابان های Wylie و Erin بکشید.
- برای تأیید شکل جدید، روی هر نقطه از نقشه کلیک کنید.
 نوبت شماست
نوبت شماست
اضافه کردن و جابجایی نقاط راس برای تقاطع خیابان های وبستر و ارین و خیابان های وبستر و سیل را تمرین کنید.
نقاط راس را حذف کنید
- داخل چند ضلعی جدید دوبار کلیک کنید.
- روی دکمه Delete Vertex کلیک کنید .
- مکان نما خود را روی نقطه راس بین Webster و Erin قرار دهید و کلیک کنید.
- برای تأیید شکل جدید، روی هر نقطه از نقشه کلیک کنید.
نوبت شماست
تغییر شکل چندضلعی جدید را با جابجایی، افزودن و حذف رئوس تمرین کنید. پس از اتمام، چند ضلعی را حذف کنید.
رقومی کردن مناطق تجاری در نرم افزار ArcGIS 10.8
- روی نشانکها > LaPlace کلیک کنید.
این مرکز بلوک های تجاری را در این بلوک شهری نشان می دهد. تصویر نشان داده شده دارای چند ضلعی ترسیم شده است که شما می خواهید تقریباً آن را رقومی کنید.
- در پانل ابزارهای ساخت و ساز، روی Polygon کلیک کنید.

3.در نوار ابزار ویرایشگر، ابزار Straight Segment را کلیک کنید و با کلیک بر روی یک راس در یک زمان و دوبار کلیک کردن برای پایان، چند ضلعی خیابان LaPlace را رقومی کنید.
تا جایی که ممکن است، از خطوط مرکزی خیابان به عنوان راهنمای رقومی کردن چند ضلعی خود استفاده کنید.
نوبت شماست
روی بخشی از چند ضلعی جدید خود بزرگنمایی کنید و از ابزارهای Add, Delete, Move Vertex برای اصلاح شکل چند ضلعی استفاده کنید. از ابزار Pan در نوار ابزار Tools استفاده کنید تا در اطراف مرز چند ضلعی خود حرکت کنید و در نهایت همه آن را اصلاح کنید. باید به طور متناوب بین ابزار ویرایش، تأیید تغییر و ابزار Pan استفاده کنید. روی دکمه Full Extent کلیک کنید و سپس روی دسته ای از نقاط تجاری بزرگنمایی کنید تا چند ضلعی دیگر را رقومی کنید. این کار را تا زمانی تکرار کنید که تمام چند ضلعی های مشاهده شده در تصویر نشان داده شده را رقومی کنید. وقتی چند ضلعی نهایی را کامل کردید، روی ویرایشگر کلیک کنید و ویرایش های خود را ذخیره کنید.

داده های ویژگی اطلاعات رادر نرم افزار ArcGIS 10.8ویرایش کنید
اکنون که چند ضلعی های تجاری را رقومی کرده اید، شماره ناحیه را به آنها اختصاص خواهید داد.
- جدول ویژگی CommercialZones را باز کنید.
- در اولین سلول از قسمت ZoneNumber کلیک کنید، تایپ کنید1و Enter را فشار دهید.
- به ترتیب، شماره گذاری سلول های باقی مانده را در قسمت ZoneNumber ادامه دهید.
- روی ویرایشگر > توقف ویرایش کلیک کنید و برای ذخیره ویرایش های خود، روی بله کلیک کنید.
- جدول ویژگی را ببندید.
مناطق تجاری را برچسب بزنید
- لایه Commercial Properties را خاموش کنید.
- در فهرست مطالب، روی لایه CommercialZones راست کلیک کرده و روی Properties کلیک کنید.
- برگه Labels را انتخاب کنید و مطابق شکل تایپ کنید یا انتخاب کنید، با علامت زدن “ویژگی های برچسب در این لایه” و ZoneNumber به عنوان فیلد برچسب و یک قلم نماد Arial 12 pt. پررنگ .
- روی OK کلیک کنید.
بسته به ترتیب رقومی کردن شما، ممکن است اعداد برچسب شما با شماره های موجود در تصویر مطابقت نداشته باشد.
- فایل نقشه را ذخیره کنید.
آموزش 7-2در نرم افزار ArcGIS 10.8
ویژگی های خط رقومی کردن
برنامه ریزان شهری اغلب با کارشناسان حمل و نقل همکاری می کنند تا مسیر اتوبوس و مکان های توقف را تعیین کنند. خطوط مرکزی خیابان های موجود می توانند به عنوان لایه پایه برای رقومی کردن مکان های مسیر اتوبوس استفاده شوند. در این تمرین مسیرهای اتوبوس را که در محله میدل هیل پیتسبورگ هستند ایجاد می کنید.
یک کلاس ویژگی خط برای مسیرهای اتوبوس ایجاد کنید
- Tutorial7-2.mxd را از پوشه Maps باز کرده و در پوشه Chapter7 ذخیره کنید.
- روی Windows > Catalog کلیک کنید.
- در درخت کاتالوگ، به Chaptergdb در پوشه Chapter7 بروید.
- روی Chaptergdb کلیک راست کرده و New > Feature Class را کلیک کنید.
- در قسمت Name تایپ کنیدمسیرهای اتوبوس و Line Features را برای Type انتخاب کنید.
- روی Next و NAD_1983_StatePlane_Pennsylvania_South_FIPS_3702_Feet به عنوان سیستم مختصات فعلی کلیک کنید.
- سه بار Next را کلیک کنید.
- تایپ کنیدمسیربه عنوان یک فیلد جدید، Text را به عنوان نوع داده انتخاب کنید، روی Finish کلیک کنید و پنجره کاتالوگ را ببندید.
کلاس ویژگی جدید مسیر اتوبوس به فهرست مطالب شما اضافه خواهد شد و اکنون آماده رقومی کردن مسیرها هستید.

نماد ویژگی های مسیر اتوبوس
- در فهرست مطالب، روی نماد خط BusRoutes کلیک کنید تا پنجره انتخاب نماد باز شود.
- رنگ مسیرهای اتوبوس را به آبی فوق العاده، عرض 1.15 تغییر دهید.
منطقه را برای رقومی کردن آماده کنید و ویرایش را شروع کنید
- روی Bookmarks > Center Avenue Route کلیک کنید تا همانطور که در تصویر نشان داده شده است، به منطقه بزرگنمایی کنید.
2.در نوار ابزار ویرایشگر، روی ویرایشگر > شروع ویرایش کلیک کنید.
3.روی BusRoutes > OK کلیک کنید.
4.در نوار ابزار ویرایشگر، روی دکمه Create Features کلیک کنید.
5.در پنل Create Features، روی BusRoutes > Line در پنل Construction Tools کلیک کنید.

نقطه پایانی و راس snapping را تنظیم کنید
در اینجا فقط نقطه پایانی و راس snapping را روشن میکنید تا فقط به نقطه پایانی بخش خیابان بپیچید. Snapping باعث می شود رقومی شدن مسیرهای اتوبوس سریعتر شود.
- روی Customize > Toolbars > Snapping کلیک کنید.
- دکمه های نقطه و لبه را از حالت انتخاب خارج کنید تا فقط دکمه های نقطه پایان و راس روشن باشند.

رقومی کردن با ضربه زدن به ویژگی هادر نرم افزار ArcGIS 10.8
- در نوار ابزار ویرایشگر، روی ابزار Straight Segment کلیک کنید.
- برای انتخاب نقطه شروع مسیر، روی نقطه پایانی سمت چپ ترین خط مرکزی خیابان Center Avenue کلیک کنید.

3.مکان نما را به نقطه انتهایی خیابان بعدی (Centre و Covet) ببرید و کلیک کنید.

4.به تقاطعهای خیابانی در طول مسیر اتوبوس نشان داده شده در تصویر ادامه دهید و برای پایان مسیر در تقاطع خیابانهای مرکز و رید دوبار کلیک کنید.

مسیر اتوبوس را وارد کنید
هنگام رقومی کردن یک ویژگی، اغلب ساده ترین کار است که داده ها را برای یک ویژگی وارد کنید. در اینجا شماره مسیر اتوبوس را برای مسیری که به تازگی رقومی کرده اید وارد می کنید.
- در فهرست مطالب، روی BusRoutes کلیک راست کرده و Open Attribute Table را کلیک کنید.
- تایپ کنید81A|81B|84A|84Cبرای ROUTE.

3.جدول ویژگی BusRoutes را ببندید.
نوبت شماست
مسیرهای اتوبوس را برای خیابان های بدفورد/ارین، وبستر، وایل و کرک پاتریک رقومی کنید. از نشانک های فضایی برای بزرگنمایی مکان های مسیر استفاده کنید. شماره مسیر و برچسب را مطابق شکل وارد کنید. حتماً برای هر مسیر یک خط رقومی کنید. پس از اتمام، ویرایش را متوقف کنید و ویرایش ها را در مسیرهای اتوبوس خود ذخیره کنید. فایل نقشه را ذخیره کنید.

آموزش 7-3در نرم افزار ArcGIS 10.8
ویژگی های نقطه رقومی
علاوه بر مسیرهای اتوبوس، ویژگی های نقطه ای برای ایستگاه های اتوبوس برای اهداف برنامه ریزی مورد نیاز است. در این تمرین، مکان های ایستگاه اتوبوس را به عنوان نقطه رقومی می کنید.
یک کلاس ویژگی نقطه ای برای ایستگاه های اتوبوس ایجاد کنید
- فایل نقشه خود را به عنوان ذخیره کنیدآموزش 7-3.mxdبه پوشه Chapter
- روی Windows > Catalog کلیک کنید.
- در درخت کاتالوگ، به Chaptergdb بروید.
- روی Chaptergdb کلیک راست کرده و New > Feature Class را کلیک کنید.
- در قسمت Name ایستگاه های اتوبوستایپ کنید.
- Point Features را برای Type انتخاب کرده و Next را بزنید.
- روی NAD_1983_StatePlane_Pennsylvania_South_FIPS_3702_Feet کلیک کنید و سه بار Next را کلیک کنید.
- تایپ کنیدSTOP_NAMEبه عنوان یک فیلد جدید، و Text را به عنوان نوع داده انتخاب کنید.
ویژگی های نقطه BusStops به فایل نقشه شما اضافه می شود و شما آماده رقومی کردن آنها هستید.
- روی Finish کلیک کنید و پنجره کاتالوگ را ببندید.

قطع کردن را خاموش کنید
مسیرهای اتوبوس در محله میدل هیل از خطوط مرکزی خیابان منحرف میشوند، بنابراین باید قابلیت قطع کردن ویژگی را خاموش کنید.
- روی Customize > Toolbars > Snapping کلیک کنید.
- برای خاموش کردن همه گزینههای snapping، دکمههای نقطه پایان و رأس را از حالت انتخاب خارج کنید.
![]()
نقشه را آماده کنید و نقاط را رقومی کنید
- در فهرست مطالب، روی نماد راهنما لایه BusStops کلیک کنید. نماد را به دایره 2، رنگ را به مریخ قرمز و اندازه را به 8 تغییر دهید و روی OK کلیک کنید.
- بزرگنمایی به نشانک مسیر خیابان مرکز.
- از نوار ابزار ویرایشگر، روی ویرایشگر > شروع ویرایش کلیک کنید.
- روی BusStops > OK کلیک کنید.
- در نوار ابزار ویرایشگر، روی دکمه Create Features کلیک کنید.
- روی BusStops در پنل Create Features و Point در پانل Construction Tools کلیک کنید.

7.برای قرار دادن ایستگاه های تقریبی اتوبوس زیر در مسیر خیابان سنتر کلیک کنید:

8.پس از اتمام، روی Editor > Stop Editing کلیک کنید و برای ذخیره نقاط BusStops روی Yes کلیک کنید.

نوبت شماست
ایستگاه های اتوبوس را برای خیابان های بدفورد/ارین، وبستر، وایل و کرک پاتریک رقومی کنید. از نشانک های فضایی برای بزرگنمایی مکان های مسیر استفاده کنید. نام های ساختگی ایستگاه های اتوبوس (به عنوان مثال، مرکز و سوهو) را برای چند ایستگاه تصادفی وارد کنید. پس از اتمام، ویرایش را متوقف کنید و ویرایش ها را در ایستگاه های اتوبوس خود ذخیره کنید. چند ضلعی های CommercialZones را که در آموزش 7-1 ایجاد کردید اضافه کنید. آیا به نظر می رسد که مسیرها و ایستگاه های اتوبوس به مناطق تجاری خدمات رسانی می کنند؟ فایل نقشه را ذخیره کنید.
آموزش 7-4در نرم افزار ArcGIS 10.8
استفاده از ابزارهای ویرایش پیشرفته
چندین ابزار ویرایش پیشرفته وجود دارد. در اینجا شما ابزارهای Trace، Cut Polygons، Smooth، Generalize و Rotate را امتحان خواهید کرد که همگی بر شکل چندضلعی های رقومی تاثیر می گذارند.
یک کلاس ویژگی چندضلعی جدید ایجاد کنید
- Tutorial7-4.mxd را از پوشه Maps باز کنید و به عنوان ذخیره کنیدآموزش 7-4.mxdبه پوشه Chapter
- روی Windows > Catalog کلیک کنید.
- در درخت کاتالوگ، به Chaptergdb بروید.
- روی پوشه Chaptergdb کلیک راست کرده و New > Feature Class را کلیک کنید.
- در قسمت Name تایپ کنیدCampusStudy Areaو Polygon Features را برای Type انتخاب کنید.
- روی Next و NAD_1983_StatePlane_Pennsylvania_South_FIPS_3702_Feet به عنوان سیستم مختصات فعلی کلیک کنید.
- سه بار روی Next کلیک کنید، روی Finish کلیک کنید و Catalog را ببندید.
کلاس ویژگی جدید CampusStudyArea به فهرست مطالب شما اضافه شده است و اکنون آماده رقومی کردن چند ضلعی در اطراف محوطه اصلی دانشگاه کارنگی ملون هستید.
ابزار ردیابی
ردیابی راهی سریع برای ایجاد بخشهای جدید است که از اشکال دیگر ویژگیها پیروی میکنند. ردیابی به ویژه زمانی مفید است که ویژگیهایی که میخواهید دنبال کنید دارای منحنیها یا اشکال پیچیده باشند، زیرا در آن موارد گیرکردن دشوارتر است.
- در نوار ابزار ویرایشگر، روی Start Editing > CampusStudyArea > OK کلیک کنید.
- روی دکمه Create Features کلیک کنید.
- از پنل Create Features روی CampusStudyArea و از پنل Construction روی Polygon کلیک کنید.
- پنل Create Features را ببندید.
- در نوار ابزار ویرایشگر، روی دکمه Trace کلیک کنید .
- روی تقاطع Boundary و Forbes کلیک کنید و ماوس خود را به سمت راست بکشید، مکان نما را به تقاطع Forbes و Morewood ببرید، Morewood را دنبال کنید، سپس Forbes دوباره، Margaret Morrison، Tech، Frew، Schenley، و سپس به Boundary برگردید.
- وقتی به تقاطع ابتدایی Boundary و Forbes نزدیک شدید، برای پایان دوبار کلیک کنید.
در صورت نیاز می توانید روی دکمه Undo کلیک کنید تا دوباره شروع شود. چند ضلعی تمام شده به خوبی از بخش های مستقیم و منحنی پیروی می کند. چند ضلعی نهایی شما باید مانند تصویر نشان داده شده باشد.

ابزار Cut Polygonsدر نرم افزار ArcGIS 10.8
برنامه ریزان محوطه ممکن است بخواهند مرز موروود یک چند ضلعی جداگانه باشد. ابزار Cut Polygons دو چند ضلعی از یک چند ضلعی اصلی ایجاد می کند.
- در نوار ابزار ویرایشگر، بر روی ابزار Cut Polygons کلیک کنید .
- روی تقاطع سمت چپ خیابان های فوربس و موروود کلیک کنید و سپس مطابق تصویر روی تقاطع سمت راست خیابان های فوربس و موروود دوبار کلیک کنید.
نتیجه دو چند ضلعی جدید است.
- در نوار ابزار ویرایشگر، روی ویرایشگر > ذخیره ویرایش ها کلیک کنید.

ابزار صاف در نرم افزار ArcGIS 10.8
ابزار Smooth زوایای تیز را در خطوط چند ضلعی صاف می کند تا کیفیت زیبایی را بهبود بخشد.
- روی نشانکها > پارک شنلی کلیک کنید.
- در نوار ابزار ویرایشگر، روی دکمه Create Features > CampusStudyArea > Polygon کلیک کنید و روی دکمه Straight Segment کلیک کنید.
- همانطور که در تصویر نشان داده شده است، یک چند ضلعی جدید با 20 تا 25 راس را رقمی کنید.

4.در نوار ابزار ویرایشگر، روی دکمه ویرایش کلیک کنید و داخل چند ضلعی کلیک کنید.
5.در نوار ابزار ویرایشگر، روی ویرایشگر > ابزارهای ویرایش بیشتر > ویرایش پیشرفته کلیک کنید.
این یک نوار ابزار ویرایش پیشرفته جدید اضافه می کند.
- در نوار ابزار ویرایش پیشرفته، روی ابزار Smooth کلیک کنید ، حداکثر افست مجاز را تایپ کنید10و روی OK کلیک کنید.
صاف کردن، راس های شکل زیادی را برای ایجاد منحنی های صاف بین رئوس چند ضلعی اضافه می کند.

- بر روی ابزار Edit کلیک کنید، داخل چند ضلعی دوبار کلیک کنید و نقاط رأس را برای مطابقت بهتر با طرح کلی پارک حرکت دهید. در صورت نیاز نقاط راس را اضافه یا حذف کنید.
- برای تأیید شکل جدید، خارج از چند ضلعی کلیک کنید.
ابزار تعمیم دادن در نرم افزار ArcGIS 10.8
تعمیم ویژگی هایی را برای استفاده در مقیاس های کوچک با جزئیات کمتر ایجاد می کند و در عین حال اشکال اصلی را حفظ می کند.
- در نوار ابزار ویرایشگر، روی ابزار ویرایش کلیک کنید و در داخل چند ضلعی جدید ترسیم شده دوبار کلیک کنید.
- در نوار ابزار ویرایش پیشرفته، روی ابزار Generalize کلیک کنید. حداکثر افست مجاز از را تایپ کنید50و روی OK کلیک کنید.
نتیجه یک چند ضلعی با رئوس کمتر است، که هیچ دوتای آنها پاره خطی کمتر از 50 فوت بین آنها ندارند.
می توانید روی دکمه Undo کلیک کنید تا یک افست متفاوت را امتحان کنید.

- روی ابزار Edit کلیک کنید، داخل چند ضلعی دوبار کلیک کنید و Delete را فشار دهید.
- در نوار ابزار ویرایشگر، روی ویرایشگر > توقف ویرایش کلیک کنید و ویرایش های خود را ذخیره کنید.
زاویه و طول قطعه را مشخص کنید
شما یاد گرفته اید که چگونه از نقشه پایه یا تصویر هوایی به عنوان راهنمای رقومی کردن ویژگی های جدید استفاده کنید. شما همچنین می توانید ویژگی ها را با تعیین طول و زاویه دقیق رقومی کنید. در این تمرین، یک استیج اجرا در وسط پارک شنلی درست می کنید که دقیقاً 80 در 40 فوت است.
- در نوار ابزار ویرایشگر، روی ویرایشگر > شروع ویرایش > CampusStudyArea > OK کلیک کنید.
- روی CampusStudyArea در پنل Create Features و Rectangle در پنل Construction Tools کلیک کنید.
- در وسط پارک شنلی کلیک کنید.
- مکان نما خود را حرکت دهید تا شروع به کشیدن یک چند ضلعی شود، کلیک راست کرده و روی Direction کلیک کنید.
- تایپ کنید0و Enter را فشار دهید.
- کلیک راست کرده و روی Length کلیک کنید، تایپ کنید80و Enter را فشار دهید.
- روی Width کلیک راست کرده و تایپ کنید40و Enter را فشار دهید.
مستطیل شما 80 فوت طول و 40 فوت عرض دارد و جهت آن به سمت راست است (ArcMap زاویه ها را در خلاف جهت عقربه های ساعت اندازه گیری می کند که صفر در شرق یا سمت راست باشد).

یک ویژگی را بچرخانید و حرکت دهید
مرحله ای که ایجاد کردید تقریباً به پایان رسیده است. سپس، آن را بچرخانید و به مکان واقعی در وسط پارک منتقل کنید.
- روی ابزار Edit کلیک کنید و روی چند ضلعی مستطیل مرحله عملکرد کلیک کنید.
- در نوار ابزار ویرایشگر، روی ابزار Rotate کلیک کنید .
- بر روی طرح کلی مستطیل کلیک کنید و آن را بکشید تا با مکان تصویر اجرا بر روی نقشه هوایی مطابقت داشته باشد.

4.بر روی ابزار Edit کلیک کنید و مرحله را در بالای تصویر در نقشه هوایی حرکت دهید.
5.روی ویرایشگر > توقف ویرایش کلیک کنید و برای ذخیره ویرایش های خود، روی بله کلیک کنید.
6.فایل نقشه خود را ذخیره کنید
آموزش 7-5در نرم افزار ArcGIS 10.8
ویژگی های تنظیم فضایی
ابزارهای تنظیم فضایی ArcMap برگه تبدیل، ورق لاستیکی، و ویژگیهای edgematch در یک کلاس ویژگی shapefile یا geodatabase. در این تمرین، طرح کلی یک ساختمان را طوری تغییر میدهید که به درستی روی ساختمان در تصویر هوایی قرار بگیرد.
نقشه را آماده کنید
- Tutorial7-5.mxd را از پوشه Maps باز کرده و به عنوان ذخیره کنیدآموزش 7-5.mxdبه پوشه Chapter
- روی دکمه Zoom to Extent کلیک کنید تا هم نقشه هوایی و هم ساختمان را ببینید.
لایه هال هامبورگ، که در اصل یک طراحی CAD است که به صورت فایل شکل صادر شده است، در تراز یا مقیاس مناسب با ساختمان های نشان داده شده در تصویر هوایی نیست. در مرحله بعد، لایه ساختمان را طوری تنظیم می کنید که به درستی با تصویر هوایی هماهنگ شود.

- در فهرست مطالب، روی Hamburg Hall > Data > Export Data کلیک راست کرده و آن را به عنوان یک کلاس ویژگی جدید با نام ذخیره کنید.هامبورگ هالدر Chaptergdb.
- ویژگی جدید چند ضلعی را به فایل نقشه اضافه کنید و لایه اصلی سالن هامبورگ را حذف کنید.
ساختمان را جابجا کنید
- در نوار ابزار ویرایشگر، روی ویرایشگر > شروع ویرایش کلیک کنید.
مطمئن شوید که لایه Create Features سالن هامبورگ باشد.
- روی ابزار Edit کلیک کنید، داخل ویژگی هامبورگ هال کلیک کنید و آن را به محل نشان داده شده در تصویر بکشید.

3.برای دیدن بهتر ویژگی هامبورگ، بزرگنمایی کنید.
ساختمان خیلی بزرگ است و وارونه است.
نوبت شماست
ویژگی تالار هامبورگ را 180 درجه بچرخانید.
پیوندهای جابجایی را اضافه کنید
برای تراز کردن ویژگی با تصویر هوایی، از یک ابزار برگه تبدیل استفاده خواهید کرد.
- در نوار ابزار ویرایشگر، روی Editor > More Editing Tools > Spatial Adjustment کلیک کنید.
با این کار نوار ابزار Spatial Adjustment باز می شود.
- در نوار ابزار Spatial Adjustment، روی Spatial Adjustment > Adjustment Methods > Transformation – Similarity کلیک کنید.
- ابزار New Displacement Link را کلیک کنید .
- روی گوشه سمت چپ بالای ویژگی ساختمان هامبورگ کلیک کنید.
- روی محل مربوطه روی تصویر هوایی کلیک کنید.
- همانطور که در تصویر نشان داده شده است، به افزودن پیوندهای جابجایی به ویژگی ساختمان و تصویر هوایی ادامه دهید.

پیوندهای جابجایی را ویرایش کنید
اگر موقعیت اشتباهی را روی ساختمان یا نقشه انتخاب کردید، میتوانید از ابزارهای edit displacement برای تنظیم انتخابهای خود استفاده کنید.
- از نوار ابزار Spatial Adjustments، روی دکمه Select Elements کلیک کنید.
- روی یکی از پیوندهای جابجایی کلیک کنید.
- روی ابزار Modify Link کلیک کنید .
- پیوند را به یک موقعیت جدید بکشید.
- پیوند را به مکان اصلی خود بکشید.
نوبت شماست
در تصویر هوایی به هال هامبورگ زوم کنید و از ابزار Modify Links برای انتقال دقیق تر پیوندهای جابجایی به گوشه های ساختمان همانطور که در شکل نشان داده شده است استفاده کنید.

ساختمان را تنظیم کنید
- از نوار ابزار Spatial Adjustment، روی Spatial Adjustment > Adjust کلیک کنید.
- ویرایش را متوقف کنید و ویرایش های خود را ذخیره کنید.
ArcMap ویژگی هامبورگ هال را کاهش می دهد تا با هندسه ویژگی در تصویر هوایی مطابقت داشته باشد. اگر تطابق به دست آمده آنطور که می خواهید خوب نیست، ویژگی هامبورگ هال را انتخاب کنید، پیوندهای جابجایی جدید را دوباره تعریف کنید و دوباره دستور Adjust را اجرا کنید.

- فایل نقشه خود را ذخیره کرده و از ArcMap خارج شوید.
تکلیف 7-1در نرم افزار ArcGIS 10.8
ضربات پلیس را رقومی کنید
افسران پلیس جامعه گرا مسئول پیشگیری از جرم و حل مشکلات اساسی جامعه برگه مرتب سازی شدهط با جرم هستند. از جمله فعالیتهای دیگر، این افسران «بیت» راه میروند که شبکههای کوچکی از خیابانها در مناطق مشخص هستند. اغلب ضربها با همکاری رهبران جامعه طراحی میشوند که به تعیین اولویتهای پلیسی کمک میکنند. با حل مشکلات و تغییر اولویت ها، ضربات تغییر می کنند. از این رو، داشتن قابلیت رقومی کردن و اصلاح ضربات پلیس خوب است.
در این تکلیف، شما دو ضربات پلیس چند خطی جدید را برای منطقه پلیس منطقه ۲ شهر پیتسبورگ بر اساس خطوط مرکزی خیابان که این ضربات را تشکیل میدهند، رقومی میکنید.
راه اندازی شود
- نام پوشه \EsriPress\GIST1\MyAssignments\Chapter7\Assignment7-1YourName\ را به نام یا شناسه دانشجویی خود تغییر دهید. تمام فایل هایی که برای این تکلیف تولید می کنید در این پوشه ذخیره کنید.
- یک فایل نقشه جدید به نام Assignment7-mxd با مسیرهای نسبی ایجاد کنید.
- یک پایگاه جغرافیایی فایل جدید با نام Assignment7-gdb ایجاد کنید.
نقشه را بسازید
داده های زیر را در پایگاه جغرافیایی فایل خود وارد یا کپی کنید:
- \EsriPress\GIST1\Data\Pittsburgh\Zone2.gdb\Streets — ویژگیهای خط برای خیابانهای ناحیه پلیس منطقه ۲.
- \EsriPress\GIST1\Data\Pittsburgh\Zone2.gdb\Outline — ویژگیهای چند ضلعی برای یک مرز کلی از ناحیه پلیس منطقه 2. قبل از تلاش برای جابجایی و چرخاندن این ویژگیها، حتماً dwg را به پایگاه جغرافیایی فایل خود صادر کنید. حرکت و چرخش با استفاده از نقشه اصلی CAD کار نخواهد کرد.
ایجاد و رقومی کردن ویژگی های جدید
در پایگاه داده جغرافیایی فایل خود، یک کلاس ویژگی چند خطی جدید به نام PoliceBeats ایجاد کنید و همان سیستم مختصاتی را که ویژگی های Zone2، NAD_1983_StatePlane_Pennsylvania_South_FIPS_3702_Feet، اختصاص دهید. یک فیلد متنی جدید به نام BeatNumber ایجاد کنید. با استفاده از دستورالعملهایی که در مورد خیابانهایی که ضربها را تشکیل میدهند، بخشهای خط را برای ضربات پلیس رقومی کنید. فیلدها را بهعنوان Beat1 و Beat2 برای هر بخش خطی که آن ضرب را تشکیل میدهد پر کنید.
نکات:جدول ویژگی ویژگی را برای خیابان ها باز کنید. جدول را حرکت دهید تا بتوانید هم جدول و هم خیابان ها را روی نقشه ببینید. جدول را بر اساس فیلد و NAME برگه مرتب سازی شده کنید و با نگه داشتن همزمان کلید CTRL و کلیک کردن روی ردیفهای مربوط به بخشهای خیابان بیت، چندین انتخاب را برای یک ضرب معین در جدول انجام دهید. لایه خیابان ها یک نقشه فایل TIGER با داده های شماره آدرس به سبک TIGER است، بنابراین محدوده شماره خیابان ها را در فیلدهای زیر جستجو کنید: L_F_ADD، L_T_ADD، R_F_ADD، و R_T_ADD. با انتخاب همه خیابانها برای یک ضرب، خطوط را برای خیابانها رقومی کنید که ضربات را در ویژگیهای خط جدید Beat1 و Beat2 تشکیل میدهند. از ابزارهای نقطه پایانی و راس با استفاده از خطوط مرکزی خیابان به عنوان راهنما استفاده کنید.
راهنمای خط مرکزی خیابان برای بیت شماره ۱ (خیابان ۲۱)
- 1 تا 199 – خیابان 17 (چهار بخش)
- 1 تا 99 – خیابان 18 (دو بخش)
- 1 تا 199 – خیابان 19 (یک بخش)
- 1 تا 199 – خیابان 20 (چهار بخش)
- 1 تا 99 – خیابان کولویل (یک بخش)
- 1700 تا 1999 – خیابان آزادی (یک بخش)
- 1700 تا 1999 – خیابان پن (سه بخش)
- 1700 تا 1999 – خیابان اسمالمن (چهار بخش)
- 1700 تا 1999 – راه بهار (یک بخش)
راهنمای خط مرکزی خیابان برای بیت شماره ۲ (۲۰ خیابان)
- 100 تا 299 – خیابان هفتم (دو بخش)
- 1 تا 299 – خیابان هشتم (سه بخش)
- 100 تا 299 – خیابان نهم (چهار بخش)
- 800 تا 899 — Exchange Way (یک بخش)
- 700 تا 899 – بلوار Ft Duquesne (سه قسمت)
- 700 تا 899 – خیابان لیبرتی (سه بخش)
- 100 تا 199 – Maddock Pl (یک بخش)
- 700 تا 899 – خیابان پن (سه بخش)
حتما دوبار کلیک کنید تا قسمت های خط جداگانه ایجاد کنید.
الزامات
- یک طرح با سه قاب داده ایجاد کنید و نام فریم ها و لایه های داده را تغییر دهید. با استفاده از مقادیر منحصر به فرد، ضربات را با عرض خطوط 1.5 و رنگهای روشن و متمایز (قرمز مریخ و آبی فوقالعاده) نشان دهید و خیابانها را بهعنوان ویژگیهای زمین سبکتر نشان دهید.
- در قاب داده 1، یک نقشه کلی بزرگنمایی شده به طرح کلی منطقه پلیس 2 نشان دهید، با خیابان های موجود و ضربات رقومی شده جدید با برچسب Beat1 و Beat2 با استفاده از یک برچسب فراخوانی از نوار ابزار Draw.
- در فریم های داده 2 و 3، نقشه های بزرگنمایی شده به Beat1 (فریم داده 2) و Beat2 (فریم داده 3) را در یک مقیاس اضافه کنید. خیابان ها را در نقشه های دقیق برچسب بزنید.
- ستونهای مقیاس را بر حسب مایل برای نقشه نمای کلی و بر حسب فوت برای نقشههای ضربههای فردی اضافه کنید. نام خود را به عنوان نویسنده و تاریخ فعلی ذکر کنید. روی File > Export Map کلیک کنید و طرح بندی نقشه خود را به عنوان Assignment7-1jpg با وضوح 150 dpi ذخیره کنید.
تکلیف 7-2در نرم افزار ArcGIS 10.8
از GIS برای ردیابی اطلاعات دانشگاه استفاده کنید
GIS ابزار خوبی برای ایجاد اطلاعات دانشگاه یا نقشه های آمادگی اضطراری است. این نقشه ها را می توان در بسیاری از سازمان ها که دارای محوطه های بزرگ یا ساختمان های پیچیده هستند استفاده کرد. برای مثال، فرودگاهها، بیمارستانها، پارکهای اداری، یا کالجها و دانشگاهها میتوانند گیجکننده باشند، بهویژه برای دانشجویان و بازدیدکنندگان جدید. همچنین ممکن است بازدیدکنندگان از مکان ویژگیهایی که برای اهداف اضطراری مفید هستند بیاطلاع باشند.
در این تکلیف، ویژگیهای جدید و اصلاحشده فضایی را برای پیادهروها، پارکینگها، پارکینگ معلولان و مکانهای خدمات مدیریت اضطراری ایجاد میکنید. این ویژگیها در تصویر مربوط به این تکلیف نشان داده شدهاند، و میتوانید برای اطلاعات بیشتر در مورد پارکینگ و خدمات اضطراری به نقشه بازدیدکنندگان دانشگاه کارنگی ملون مراجعه کنید:https://www.cmu.edu/visit/maps-parking-transportation.html.
در نرم افزار ArcGIS 10.8راه اندازی شود
- نام پوشه \EsriPress\GIST1\MyAssignments\Chapter7\Assignment7-2YourName\ را به نام یا شناسه دانشجویی خود تغییر دهید. تمام فایل هایی که برای این تکلیف تولید می کنید در این پوشه ذخیره کنید.
- یک فایل نقشه جدید به نام Assignment7-2mxd با مسیرهای نسبی ایجاد کنید.
- یک پایگاه جغرافیایی فایل جدید با نام Assignment7-2YourName.gdb ایجاد کنید.
نقشه را بسازید
داده ها و تصویر رستری زیر را در پایگاه جغرافیایی فایل خود وارد یا کپی کنید:
- \EsriPress\GIST1\Data\Pittsburgh\City.gdb\PghStreets – ویژگیهای خط مرکزی خیابان برای پیتسبورگ.
- \EsriPress\GIST1\Data\CMUCampus\Walkways.dwg – ترسیم CAD پیادهروهای دانشگاه (در اصل از نقشه محوطه خدمات مدیریت تسهیلات CMU استخراج شده است). از ویژگی های خط این فایل ترسیمی استفاده کنید.
- \EsriPress\GIST1\Data\CMUCampus\CMUCampus.tif — تصویر متعارف USGS از محوطه دانشگاه کارنگی ملون.
ویژگی های جدید ایجاد کنید
در پایگاه دادههای جغرافیایی فایل خود، کلاسهای ویژگی زیر را با استفاده از طرحبندی نقشه مشابه ویژگیهای PghStreets، NAD_1983_StatePlane_Pennsylvania_South_FIPS_3702_Feet ایجاد کنید:
- تعداد زیادی پارکینگ(چند ضلعی) با یک فیلد نوشتاری جدید به نام LOT_NAME
- پارکینگ معلولیت(نکته ها)
- EMS_Sites(نقاط) با یک فیلد متنی جدید به نام NAME
الزامات
- از ابزار Move and Rotate Vertex برای نمایش پیاده روهای CMU در مکان های تقریبی که به صورت خطوط سفید در تصویر هوایی شکل بعدی نشان داده شده اند استفاده کنید.
- پنج پارکینگ نشان داده شده در تصویر را رقومی کنید و نام پارکینگ مربوطه را وارد کنید. نام قطعه را روی نقشه خود برچسب بزنید. پارکینگ ها را به صورت چند ضلعی نیمه شفاف نمایش دهید تا بتوانید خودروهای پارک شده را در تصویر هوایی ببینید. حتما دوبار کلیک کنید تا قسمت های خط جداگانه ایجاد کنید.
- 11 محل پارک معلولان را همانطور که در تصویر نشان داده شده است با استفاده از نماد Esri “Handicapped2” رقمی کنید.
- همانطور که نشان داده شده است، مکان های EMS را برای خدمات بهداشتی و پلیس دانشگاه رقومی کنید و نام های مربوطه را در جدول مشخصه وارد کنید. نقاط را به عنوان نمادهای منحصر به فرد با استفاده از نمادهای Esri “Cross 4” و “Asterisk 2” نمایش دهید.
- PghStreets را بدون رنگ اما با استفاده از یک ماسک کوچک هاله برچسب گذاری شده نمایش دهید.
- یک طرح نقشه با بزرگنمایی ویژگی های بالا در مقیاس 1:4000 ایجاد کنید. عنوان، راهنما، مقیاس نقشه با استفاده از پا، نام خود و تاریخ فعلی را وارد کنید.
- روی File > Export Map کلیک کنید و طرح بندی نقشه خود را به عنوان Assignment7-jpg با وضوح 150 dpi ذخیره کنید.

آموزش AHPآموزش gis در اصفهانآموزش gis در اهوازآموزش gis در بندرعباسآموزش GIS در بوشهرآموزش GIS در تهرانآموزش GIS در شیرازآموزش gis در کرمانآموزش gis در یاسوجآموزش gis در یزدآموزش google earthتدریس خصوصی gisجزوه کاربردی آموزش gisدکتر سعید جوی زادهدوره GISروش تحقیق و آمارفیلم آموزشی GISکارگاه GISکتاب آموزشی gisکلاس GISمکان یابی با GISموسسه GIS



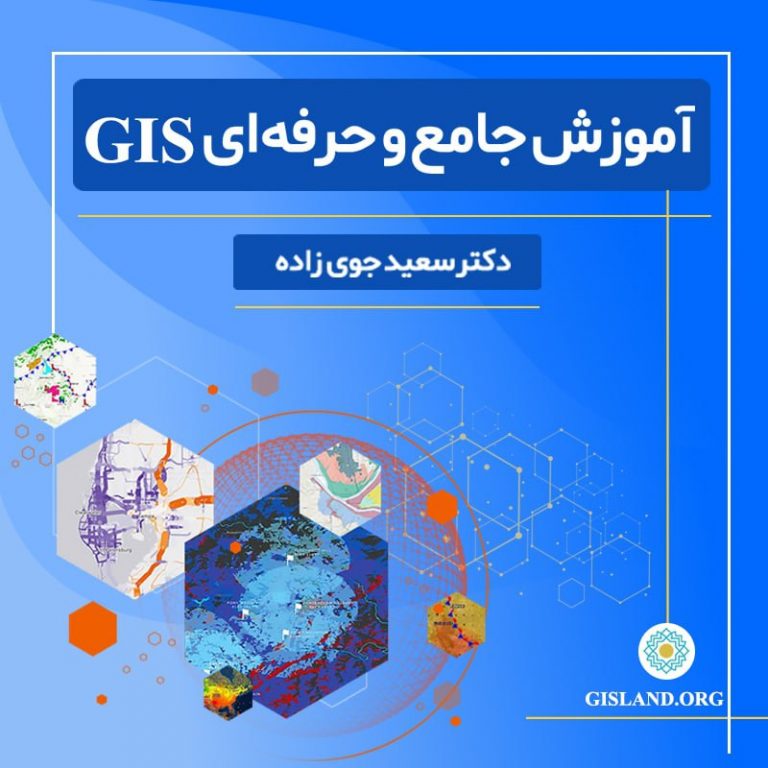


 نوبت شماست
نوبت شماست

40 نظرات