نقشه وسعت یخ قطب شمال
داده هایی که برای این نقشه استفاده می کنید از ArcGIS Living Atlas of the World موجود است. شما یک طرح قطبی را برای نقشه خود انتخاب می کنید و داده ها را مجدداً برای تطبیق پخش می کنید. شما مدتی را صرف کاوش در داده ها برای درک ویژگی های آن خواهید کرد، سپس نمادشناسی را برای برجسته کردن داستان کاهش یخ دریا انتخاب خواهید کرد. در نهایت، شما نماد برخی از داده های پایه خواهید بود تا بتوانید داده های یخ را در متن نشان دهید.
یک طرح ریزی نقشه را انتخاب کنید
نقشه خود را با افزودن داده های یخ دریای قطب شمال و انتخاب طرحی که مناسب منطقه قطبی و هدف نقشه شما باشد آغاز می کنید.
- ArcGIS Pro را راه اندازی کنید . در صورت درخواست، با استفاده از حساب ArcGIS دارای مجوز وارد شوید.
توجه داشته باشید:
اگر ArcGIS Pro یا حساب ArcGIS ندارید، می توانید برای یک نسخه آزمایشی رایگان ArcGIS ثبت نام کنید.
- در زیر الگوهای خالی ، روی نقشه کلیک کنید .

- در پنجره Create a New Project ، برای Name ، Arctic sea ice را تایپ کنید. در صورت تمایل، یک مکان جدید برای پروژه خود انتخاب کنید. روی OK کلیک کنید .
یک نقشه ظاهر می شود.
- در نوار، روی تب View کلیک کنید. در گروه Windows ، روی Reset Panes کلیک کنید و روی Reset Panes for Mapping (پیشفرض) کلیک کنید .

این تضمین می کند که پنجره های محتوا و کاتالوگ باز هستند و سایر پنجره ها بسته هستند. برای پیدا کردن دادههای مورد نیاز نقشه خود از صفحه کاتالوگ استفاده خواهید کرد .
- در صفحه کاتالوگ ، روی برگه Portal و روی زبانه Living Atlas کلیک کنید.

- جستجو برای وسعت یخ دریای قطب شمال . در نتایج جستجو، روی لایه ویژگی Arctic Sea Ice Extent کلیک راست کرده و روی Add To Current Map کلیک کنید .

توجه داشته باشید:
اگر نمی توانید از ArcGIS Living Atlas به لایه Arctic Sea Ice Extent دسترسی پیدا کنید، پایگاه جغرافیایی ArcticSeaIceExtent را دانلود و از حالت فشرده خارج کنید .
دادههای جدیدی روی نقشه ظاهر میشود که نشاندهنده وسعت ماهانه یخ برای قطب شمال از سال 1978 است. این دادهها از مرکز ملی دادههای برف و یخ ، از طریق ArcGIS Living Atlas of the World است.

طرح نقشه نیز تغییر کرده است. در ArcGIS Pro ، سیستم مختصات پیشفرض نقشه توسط اولین لایه (به استثنای نقشههای پایه) که اضافه میشود تعیین میشود. متوجه خواهید شد که دادهها از کدام سیستم مختصاتی استفاده میکنند و تصمیم میگیرید که آیا آن سیستمی است که برای نقشه خود میخواهید.
- در قسمت Contents ، روی Map کلیک راست کرده و روی Properties کلیک کنید .
پنجره Map Properties ظاهر می شود.
- در پنجره Map Properties ، روی تب Coordinate Systems کلیک کنید.

دکمه Current XY به شما می گوید که سیستم مختصات فعلی نقشه WGS 1984 EPSG Alaska Polar Stereographic است. پیش بینی های استریوگرافی برای مناطق قطبی رایج است، اما آنها منطقه را حفظ نمی کنند. نقشه شما یک مقایسه بصری بین مناطق پوشش یخی ارائه می دهد، بنابراین باید از یک طرح ریزی با مساحت مساوی استفاده کنید.
- در نوار جستجو، North Pole را تایپ کرده و Enter را فشار دهید .
- در لیست XY Coordinate Systems Available ، روی فلش کنار Projected Coordinate System کلیک کنید تا آن را بزرگ کنید. قطبی را گسترش دهید . روی ناحیه مساوی لامبرت قطب شمال کلیک کنید .

دکمه Current XY به سیستم مختصات پیش بینی شده انتخاب شده به روز می شود.
- روی OK کلیک کنید .
نقشه دوباره ترسیم می شود. این بار تنگه برینگ، بین آلاسکا و روسیه، در بالای نقشه قرار دارد.

توجه داشته باشید:
شما می توانید در مورد انتخاب طرح ریزی مناسب در درس Choose the right projection اطلاعات بیشتری کسب کنید .
داده ها را کپی و دوباره طرح ریزی کنید
سپس، یک کپی محلی از دادهها ایجاد میکنید تا بتوانید آنها را در همان سیستم مختصات نقشه بازتاب دهید. ممکن است بعداً برای درک یا تجسم دادههای خود نیاز به استفاده از ابزارهای تجزیه و تحلیل فضایی داشته باشید، و اگر این کار را انجام دادید، ثابت نگه داشتن سیستم مختصات برای اطمینان از نتایج ثابت مهم خواهد بود. علاوه بر این، اگر داده ها و نقشه از یک سیستم مختصات استفاده کنند، ArcGIS Pro کمی سریعتر عمل می کند.
قبل از ایجاد یک کپی از دادهها، مطمئن خواهید شد که همه دادهها قابل مشاهده و برای کپی هستند.
- در قسمت Contents ، روی extension_N_polygon_v3_0 کلیک راست کنید . روی Data Design کلیک کنید و روی Fields کلیک کنید .

جدول Fields ظاهر می شود. تمام فیلدهای داده در اینجا فهرست شده است. ستون Visible نشان می دهد که در حال حاضر فقط یک فیلد قابل مشاهده است. فقط فیلدهای قابل مشاهده قابل کپی هستند.
- برای بررسی همه سطرها، دوبار روی سربرگ ستون Visible کلیک کنید.

- در نوار، در تب فیلدها ، در گروه تغییرات ، روی ذخیره کلیک کنید . نمای فیلدها را ببندید .

اکنون که همه ویژگی ها قابل مشاهده هستند، یک کپی محلی از لایه ایجاد می کنید. لایه فعلی یک لایه سرویس است که به صورت آنلاین ذخیره می شود. همچنین یک لایه فید زنده است که هر ماه بهروزرسانیهای جدید داده را دریافت میکند. هنگامی که یک کپی محلی را در رایانه خود ذخیره می کنید، لایه جدید دیگر به روز رسانی را دریافت نمی کند، اما کنترل بیشتری روی لایه خواهید داشت. برای مثال می توانید سیستم مختصات آن را تغییر دهید.
- در نوار، در تب View ، در گروه Windows ، روی Geoprocessing کلیک کنید .

- در قسمت Geoprocessing ، ویژگی های کپی را جستجو کنید . در نتایج جستجو، روی Copy Features کلیک کنید تا ابزار باز شود.

- برای ویژگیهای ورودی ، extend_N_polygon_v3_0 را انتخاب کنید . برای کلاس ویژگی خروجی ، متن موجود را حذف کرده و IceExtent را تایپ کنید .

شما میتوانید مسیر را حذف کنید، زیرا بهطور پیشفرض، هر داده جدیدی که توسط ابزارهای پردازش جغرافیایی ایجاد میشود، در پایگاه دادههای جغرافیایی پروژه ( Arctic sea ice extend.gdb ) ذخیره میشود.
شما مطمئن خواهید شد که خروجی ابزار Copy Features دوباره به سیستم مختصات نقشه بازتاب داده می شود.
- روی تب Environments کلیک کنید. برای سیستم مختصات خروجی ، نقشه فعلی [نقشه] را انتخاب کنید .

توجه داشته باشید:
تنظیم یک سیستم مختصات خروجی مانند اجرای ابزار geoprocessing Project پس از اجرای ابزار Copy Features است.
- روی Run کلیک کنید .
از آنجایی که مجموعه داده بزرگ است، اجرای ابزار ممکن است چند دقیقه طول بکشد. پس از اتمام، یک لایه به نام IceExtent به قسمت Contents اضافه می شود .
- در قسمت Contents ، روی extension_N_polygon_v3_0 راست کلیک کرده و روی Remove کلیک کنید .

شما همچنین لایه های نقشه پایه را حذف خواهید کرد، زیرا آنها برای نقشه برداری مناطق قطبی طراحی نشده اند. بعداً آنها را با لایه های پس زمینه دیگر جایگزین خواهید کرد.
- نقشه توپوگرافی جهان و World Hillshade ( یا سایر لایه های نقشه پایه) را حذف کنید.
- در نوار ابزار دسترسی سریع ، روی ذخیره کلیک کنید تا پروژه ذخیره شود.

داده ها را درک کنید
هدف شما ایجاد یک تجسم موثر از این مجموعه داده است، با این حال، تا زمانی که مجموعه داده را درک نکنید انجام این کار دشوار است. قبل از اینکه نمادها را طراحی کنید، کمی زمان خواهید برد تا ویژگی ها، ویژگی ها و الگوهای آن را بررسی کنید. شما جدول ویژگی ها را کاوش می کنید، یک نمودار ایجاد می کنید، و زیرمجموعه معنی داری از داده ها را انتخاب می کنید که بصری خود را روی آن متمرکز کنید.
- در قسمت Contents ، روی IceExtent راست کلیک کرده و روی Attribute Table کلیک کنید .
جدول ویژگی لایه در زیر نقشه ظاهر می شود.
- فیلدهای جدول ویژگی را بررسی کنید.

فیلدهای سال و ماه به شما می گویند که این لایه از نوامبر 1978 برای هر ماه یک ویژگی دارد. فیلدهای Area و Extent هر دو دارای مقادیر میلیون کیلومتر مربع هستند. اغلب، نام رشته ها برای توضیح داده ها کافی نیست و تحقیقات بیشتری مورد نیاز است. شما توضیحی در مورد تفاوت بین ناحیه یخ دریا و گستره آن در وب سایت مرکز داده ملی برف و یخ پیدا کردید . وسعت یخ شامل هر منطقه ای با حداقل 15 درصد پوشش یخی است. وسعت معمولاً بیشتر از مساحت برای تشخیص دشواری تمایز بین آب های آزاد و آب ذوب بالای یخ در تصاویر ماهواره ای استفاده می شود.
نام لایه اصلی ( Arctic Sea Ice Extent ) به شما می گوید که چند ضلعی ها نشان دهنده میدان Extent هستند نه میدان Area .
توجه داشته باشید:
همچنین میتوانید فیلد Shape_Area را که بهطور خودکار تولید میشود، مقایسه کنید . مقادیر آن (بر حسب متر مربع، تعیین شده توسط واحد سیستم مختصات) به مقادیر فیلد Extent نسبت به قسمت Area نزدیکتر است، اما دقیقاً یکسان نیست. اگر به ابرداده لایه مراجعه کنید ، خواهید آموخت که یک الگوریتم هموارسازی روی داده های اصلی اعمال شده است که می تواند تفاوت بین مقادیر Shape_Area و Extent را توضیح دهد.
- جدول ویژگی را ببندید.
یک نوار لغزنده زمانی در بالای نمای نقشه وجود دارد که نشان می دهد این لایه دارای زمان فعال است. انیمیشن روش خوبی برای نشان دادن این داده ها است، اما شما در حال ساختن یک نقشه ایستا هستید، بنابراین این گزینه را نخواهید داشت. ویژگی زمان را غیرفعال خواهید کرد.
- در قسمت Contents ، روی IceExtent راست کلیک کرده و روی Properties کلیک کنید .
- روی تب Time کلیک کنید. برای Layer Time ، No Time را انتخاب کنید .

- روی OK کلیک کنید .
نوار لغزنده زمان ناپدید می شود.
بسیاری از ویژگی های همپوشانی در این لایه وجود دارد – شاید خیلی زیاد باشد که بتوان همه را در یک تصویر دید و درک کرد. شما باید روی نشان دادن الگوهای مهم موجود در داده ها تمرکز کنید. در مرحله بعد، نموداری برای درک بهتر این الگوها ایجاد خواهید کرد.
- روی IceExtent راست کلیک کنید ، به Create Chart اشاره کنید و روی Line Chart کلیک کنید .
یک نمای نمودار خالی و پنجره Chart Properties ظاهر می شود.
- در قسمت ویژگی نمودار ، برای تاریخ یا شماره ، سال را انتخاب کنید .
- برای فیلد(های) عددی ، روی دکمه انتخاب کلیک کنید و Extent (میلیون کیلومتر مربع) را علامت بزنید. روی Apply کلیک کنید .

نمودار ظاهر می شود. روند نزولی عمومی را نشان می دهد. یک جهش بزرگ در ابتدای نمودار و احتمالاً یک پرش دیگر در پایان وجود دارد. این به این دلیل است که سال اول و آخر تمام ماه ها را شامل نمی شود.

توجه داشته باشید:
آخرین ماه موجود در داده های شما بستگی به زمانی دارد که آن را از لایه فید زنده کپی کرده اید.
برای تصویر واضحتر، هر ماه را بهعنوان خط خودش نشان میدهید.
- در قسمت ویژگی نمودار ، برای تقسیم بر (اختیاری) ، ماه را انتخاب کنید . در پنجره هشدار مشخصات نمودار ، روی Yes کلیک کنید .

نمودار اکنون 12 خط را نشان می دهد که همه آنها نزولی هستند. نمودار به شما می گوید که فوریه و مارس به طور مداوم دارای بیشترین وسعت یخ هستند در حالی که سپتامبر ( 9 ) به طور مداوم دارای کمترین میزان یخ است. در ماه سپتامبر، تمام ذوب تابستان به پایان رسید و یخ زدگی زمستان هنوز شروع نشده است.
یکی از بهترین روش ها برای برقراری ارتباط با داستان یک مجموعه داده بزرگ، نمایش تنها زیرمجموعه کوچکی از داده ها است. چالش این روش در انتخاب یک زیر مجموعه معنادار است. برای این نقشه، فقط وسعت یخ سپتامبر را نقشه برداری می کنید. سپتامبر دراماتیک ترین ماه برای نمایش است، زیرا حاوی کوچکترین وسعت است و نزدیک شدن به اقیانوس منجمد شمالی بدون یخ را به وضوح نشان می دهد. سپتامبر همچنین ممکن است معنیدارترین ماه برای نشان دادن باشد، زیرا تنها یخی که تا ماه سپتامبر باقی میماند تبدیل به یخ چند ساله میشود که در برابر ذوب شدن انعطافپذیرتر است. وسعت کوچکتر یخ در سپتامبر به معنای کمپرس یخ ضعیف تر برای زمستان آینده است.
- در قسمت Contents ، روی IceExtent دوبار کلیک کنید تا پنجره Layer Properties آن باز شود .
- روی تب Definition Query کلیک کنید و New definition query را کلیک کنید .

- برای کجا ، ماه را انتخاب کنید . تنظیم منوی دوم برابر با است . در منوی سوم، 9 را انتخاب کنید .

- روی Apply کلیک کنید و OK را بزنید .
نمودار فیلتر می کند تا فقط خط 9 را نشان دهد .

بعداً به نمودار باز خواهید گشت. در حال حاضر، آن را می بندید تا بتوانید روی نقشه تمرکز کنید.
- نمودار و پنجره Chart Properties را ببندید.
این نقشه همچنین فیلتر شده است تا گروه کوچکتر و فشرده تری از ویژگی ها را نشان دهد.

نماد داده های یخ
اکنون که زیرمجموعه معنیداری از مجموعه داده را انتخاب کردهاید (سپتامبر)، آن را برای نشان دادن مناطقی که اغلب یا به ندرت با یخ پوشانده شدهاند، نماد میسازید.
- در قسمت Contents ، روی IceExtent راست کلیک کرده و روی نمادشناسی کلیک کنید .
صفحه نمادشناسی ظاهر می شود. شما نمادهای کمی را برای نشان دادن تغییرات در طول زمان انتخاب خواهید کرد.
- در قسمت نمادشناسی ، برای نمادشناسی اولیه ، Graduated Colors را انتخاب کنید .

این نقشه سال گذشته را به شما نشان می دهد که هر منطقه ای پوشیده از یخ بوده است. چندین دهه است که مناطق زرد پوشیده از یخ نبوده اند. مناطق قرمز در سال های اخیر پوشیده از یخ بوده اند. اگر کاهش یخ دریا یک پدیده ثابت بود، این نمادسازی به خوبی کار میکرد، اما اینطور نیست: در برخی سالهای اخیر یخهای بیشتری نسبت به سالهای قبل مشاهده شده است. این همپوشانی به این معنی است که بسیاری از داستان ها مبهم است.
به جای نقشه برداری از آخرین سالی که یخ پوشیده شده است، نقشه برداری می کنید که هر منطقه چند بار پوشیده از یخ بوده است. شما می توانید این را با استفاده از ابزار Count Overlapping Features تعیین کنید.
- در زیر صفحه نمادشناسی ، روی تب Geoprocessing کلیک کنید تا پنجره Geoprocessing باز شود .

نکته:
اگر تب Geoprocessing وجود ندارد ، روی نوار، روی تب View کلیک کنید. در گروه Windows ، روی Geoprocessing کلیک کنید .
- در بالای صفحه Geoprocessing ، روی دکمه Back دو بار کلیک کنید یا تا زمانی که نوار جستجو ظاهر شود.
- ابزار Count Overlapping Features را جستجو کرده و باز کنید.
- برای ویژگی های ورودی ، IceExtent را انتخاب کنید . برای کلاس ویژگی خروجی ، IceExtent_Overlap را تایپ کنید .

- روی Run کلیک کنید .
اجرای ابزار ممکن است چند دقیقه طول بکشد.
- در قسمت Contents ، علامت کادر کنار لایه IceExtent را بردارید تا آن را خاموش کنید.

لایه جدید نوارهای رنگی را نشان می دهد. از سال 1979، نواحی سفید روی لبه فقط در سپتامبر پوشیده از یخ بوده است. نواحی آبی تیره در مرکز تقریباً همیشه پوشیده از یخ بوده اند.

شما نماد شناسی را به روشی تغییر می دهید که می تواند این انتقال را با یک گرادیان صاف تر ترسیم کند.
- در قسمت Contents ، روی IceExtent_Overlap کلیک کنید تا این لایه انتخاب شود. پنجره نمادشناسی را باز کنید .
نکته:
صفحه نمادشناسی همیشه ویژگی های لایه انتخاب شده را نمایش می دهد.
- برای نمادشناسی اولیه ، رنگ های طبقه بندی نشده را انتخاب کنید . مطمئن شوید که فیلد روی COUNT_ تنظیم شده است .

یک هشدار در بالای صفحه نمادشناسی ظاهر می شود . می گوید به حداکثر حجم نمونه رسیده است. همه رکوردها برای طبقه بندی داده ها استفاده نمی شوند. این بدان معنی است که حداقل و حداکثر مقادیری که برای ایجاد نمادشناسی استفاده شده است ممکن است صحیح نباشد. افسانه در پنجره محتوا یک سطح شیبدار رنگی از 1 تا 7 را نشان می دهد. شما می دانید که بیش از 40 سال داده وجود دارد، بنابراین انتظار دارید حداکثر تعداد حداقل 40 باشد.
- در بالای صفحه نمادشناسی ، روی برگه گزینههای نمادشناسی پیشرفته کلیک کنید و اندازه نمونه را بزرگ کنید.

حداکثر حجم نمونه 10000 تعیین شده است. این بدان معناست که فقط 10000 رکورد اول لایه شما نمونه برداری شده است. شما این عدد را به عددی تغییر می دهید که به اندازه کافی بزرگ باشد تا کل مجموعه داده شما را در برگیرد.
- در قسمت Contents ، روی IceExtent_Overlap راست کلیک کنید ، به Selection اشاره کنید و روی Select All کلیک کنید .
در زیر نمای نقشه، دکمه بزرگنمایی به ویژگی های انتخاب شده به شما می گوید که بیش از 50000 ویژگی در لایه وجود دارد.

توجه داشته باشید:
نقشه شما ممکن است تعداد متفاوتی از ویژگی های انتخاب شده را نشان دهد. این مورد انتظار است، زیرا دادههای فید زنده را در تاریخ دیگری کپی کردهاید.
- در قسمت نمادشناسی ، برای حداکثر اندازه نمونه ، عددی بزرگتر از شماره ویژگی انتخابی خود تایپ کنید. Enter را فشار دهید .

پیام هشدار ناپدید می شود. افسانه در قسمت Contents اکنون محدوده مقدار بیشتری را نشان می دهد.
- در هر نقطه از نقشه کلیک راست کرده و روی Clear کلیک کنید .
- در قسمت نمادشناسی ، روی برگه نمادشناسی اولیه کلیک کنید.

شما طرح رنگ را معکوس خواهید کرد تا مناطقی که هنوز پوشیده از یخ هستند سفید و مناطقی که یخ عقب نشینی کرده و اقیانوس باز مانده آبی باشند.
- در بالای هیستوگرام، روی دکمه More و روی Reverse color scheme کلیک کنید .

همچنین خطوط خاکستری را که داده ها را مبهم می کند، حذف خواهید کرد.
- در کنار الگو ، روی نماد کلیک کنید.

- در صورت لزوم، روی تب Properties کلیک کنید و روی تب Symbol کلیک کنید. عرض Outline را به 0 pt تغییر دهید .

- روی Apply کلیک کنید .
این نقشه یک درجه بندی صاف از سفید به آبی را نشان می دهد که تقلید از ذوب یخ است.

نماد داده های پایه
در مرحله بعد، داده های پایه را اضافه کرده و نماد آنها می کنید. نمادشناسی دادههای موضوعی شما (در این مورد، دادههای وسعت یخ) تنها در صورتی واضح و مؤثر خواهد بود که دادههای پسزمینه برای تکمیل و ارتقای آن طراحی شده باشند. شما انتخاب های نمادشناسی برای داده های پایه خواهید داشت که به آن سلسله مراتب بصری کمتری نسبت به داده های موضوعی می دهد: داده های پایه را طوری نشان می دهید که در پس زمینه نقشه قرار دارند.
- پایگاه جغرافیایی IceMapData را دانلود کنید و آن را در مکانی روی رایانه خود باز کنید، به عنوان مثال، درایو C:\.
این پایگاه داده جغرافیایی حاوی داده های پایه برای نقشه شما است. داده ها از Esri و زمین طبیعی است. می توانید منابع اصلی هر یک از لایه ها را در صفحه جزئیات مورد پیدا کنید .
- در نوار، روی تب Map کلیک کنید. در گروه لایه ، روی افزودن داده کلیک کنید .
- در پنجره Add Data ، IceMapData.gdb را مرور کنید . روی ArcticCircle کلیک کنید . کلید Shift را نگه دارید و NorthernMarineRegions را کلیک کنید تا هر چهار کلاس ویژگی را انتخاب کنید. روی OK کلیک کنید .

چهار لایه به نقشه اضافه شده است.
- در قسمت Contents ، لایه NorthernMarineRegions را خاموش کنید .
بعداً از این لایه برای ایجاد برچسب استفاده خواهید کرد.
- روی نماد لایه Countries کلیک کنید.

صفحه نمادشناسی ظاهر می شود. شما یک رنگ دلخواه برای این لایه ایجاد خواهید کرد.
- در قسمت نمادشناسی ، در تب Symbol ، روی منوی Color کلیک کنید و روی Color Properties کلیک کنید .

- در پنجره Color Editor ، برای Hex # ، F8EBCE را تایپ کرده و Enter را فشار دهید .

پیش نمایش رنگ فعلی به رنگ بژ کم رنگ به روز می شود. شما این رنگ را در سبک مورد علاقه خود ذخیره خواهید کرد، جایی که بعداً به راحتی به آن دسترسی خواهید داشت.
- روی ذخیره رنگ برای استایل کلیک کنید . در پنجره Save Color As ، برای Name ، Land را تایپ کنید. روی OK کلیک کنید و روی OK کلیک کنید .
- در قسمت نمادشناسی ، عرض Outline را به 0 pt تغییر دهید.

- روی Apply کلیک کنید .
- در قسمت Contents ، روی نماد لایه ArcticCircle کلیک کنید.

- در قسمت نمادشناسی ، روی تب گالری کلیک کنید. فقط نشانگر را جستجو کنید و روی نماد خط نقطه چین فقط نشانگر کلیک کنید.

خطوط نقطه چین و چین اغلب در نقشه ها برای خطوط غیر فیزیکی مانند مرزها (بر خلاف خطوط فیزیکی مانند جاده ها و رودخانه ها) استفاده می شود. در مرحله بعد، رنگی را انتخاب می کنید که کنتراست کمی با رنگ زمین داشته باشد. این اطمینان حاصل می کند که خط ArcticCircle قابل مشاهده است اما برجسته نیست.
- روی تب Properties کلیک کنید. برای رنگ ، Tecate Dust را انتخاب کنید . (به رنگ ها اشاره کنید تا نام آنها را بخوانید.)

- روی Apply کلیک کنید .
- در قسمت Contents ، روی نماد لایه Graticule کلیک راست کنید . در قسمت Favorites ، روی Land کلیک کنید .

خطوط گراتیکول فقط در مقابل اقیانوس قابل مشاهده هستند نه روی زمین. آنها در برابر سفیدی داده های یخ خوب به نظر می رسند، برای نشان دادن موقعیت قطب شمال همگرا می شوند، اما در مقابل داده های یخ آبی بسیار برجسته هستند. آنها توجه را از موضوع نقشه منحرف می کنند.

برای اطمینان از اینکه خطوط همچنان در برابر نواحی سفید قابل مشاهده هستند اما در برابر نواحی آبی قابل مشاهده نیستند، از یک حالت ترکیبی استفاده خواهید کرد.
- در حالی که لایه Graticule انتخاب شده است، روی نوار روی زبانه Appearance کلیک کنید. در گروه Effects ، برای Layer Blend ، Darken را انتخاب کنید .

حالت ترکیبی تیره تضمین میکند که لایه فقط روی رنگهایی میکشد که روشنتر از خودش هستند.

یک لایه پس زمینه ایجاد کنید
پس زمینه نقشه شما سفید است که ممکن است با رنگ سفید در لایه یخ اشتباه گرفته شود. شما یک لایه پس زمینه برای نماد اقیانوس ایجاد خواهید کرد.
- در نوار، روی زبانه Insert کلیک کنید. در گروه Layer Templates ، روی دکمه Expander کلیک کنید.

- روی Polygon Map Notes کلیک کنید .
یک لایه جدید به قسمت Contents اضافه می شود . خالی است. شما یک ویژگی جدید به این لایه اضافه خواهید کرد.
- در نوار، روی تب Edit کلیک کنید. در گروه Snapping ، روی قسمت پایین دکمه Snapping کلیک کنید. مطمئن شوید که Snapping روشن است و نقطه پایان به نزدیکترین نقطه شروع یا پایان یک ویژگی چند خطی هر دو با رنگ آبی برجسته شده اند.

- در نوار، در گروه Features ، روی ایجاد کلیک کنید .
- در قسمت Create Features ، روی Polygon Notes کلیک کنید . روی الگوی دایره کلیک کنید .

- روی نقشه، به قطب شمال اشاره کنید. وقتی برچسب snapping میخواند Graticule: Endpoint ، روی نقشه کلیک کنید.

- بزرگنمایی کنید تا بتوانید کل جهان را ببینید. روی نقشه نزدیک قطب جنوب کلیک کنید اما خارج از دایره نقشه کلیک نکنید.

- در نوار، در گروه Selection ، روی Clear کلیک کنید . در گروه مدیریت ویرایشها ، روی ذخیره کلیک کنید . در پنجره Save Edits ، روی Yes کلیک کنید .
- پنجره Create Features را ببندید .
توجه داشته باشید:
امکان تغییر رنگ پس زمینه نقشه در پنجره Map Properties وجود دارد. در عوض یک لایه جدید ایجاد کردید زیرا انعطاف پذیری بیشتری را ارائه می دهد که بعداً در درس مفید خواهد بود.
- در قسمت Contents ، روی Polygon Notes دو بار کلیک کنید تا نام آن قابل ویرایش باشد. نام لایه Ocean را تغییر دهید .

- در صورت لزوم، لایه اقیانوس را گسترش دهید. روی نماد لایه کلیک راست کرده و روی Color Properties کلیک کنید .
شما یک نسخه روشن تر از رنگ بژ را برای اقیانوس انتخاب خواهید کرد. این منجر به کنتراست بسیار کم بین خشکی و اقیانوس می شود و به هر دو لایه کمک می کند تا سلسله مراتب بصری پایینی داشته باشند و به عنوان اطلاعات پس زمینه ظاهر شوند.
- در پنجره ویرایشگر رنگ ، شفافیت را به 0 درصد تغییر دهید. برای Hex # ، FBF4E5 را تایپ کنید . روی OK کلیک کنید .

- در قسمت Contents ، کشورها را روی اقیانوس بکشید و رها کنید. IceExtent_Overlap را در بالای کشورها بکشید و رها کنید . مطمئن شوید که Graticule و ArcticCircle در بالای لیست لایه ها قرار دارند.

- پروژه را ذخیره کنید.
شما از سال 1979 گستره یخ دریای قطب شمال را برای هر سپتامبر ترسیم کردهاید.
نماد شناسی را اصلاح کنید
اکنون که داده های موضوعی و پایه نمادین شده اند، می توانید میزان عملکرد آنها را ارزیابی کنید. شما یک سلسله مراتب بصری مؤثر ایجاد کردید، با لبه آبی یخ ناپدید شده به عنوان برجسته ترین قسمت نقشه. رنگهای پسزمینه گرم و روشن برای نقشههای قطب شمال معمولی نیستند، اما به تأکید بر این نکته کمک میکنند که این نقشه وسعت یخ تابستانی است. در تابستان، قطب شمال 24 ساعت نور خورشید دارد.
نقشه جذاب است، اما دو جنبه از نمادشناسی وجود دارد که موثر نیست. اول اینکه تغییر در طول زمان مشخص نیست. دوم، نقشه آرامبخش به نظر می رسد. شما امیدوار بودید که ناپدید شدن یخ دریا یک پدیده هشدار دهنده است. در مرحله بعد، نمادشناسی را برای رفع این نگرانی ها اصلاح خواهید کرد.
یک طرح رنگی سفارشی بسازید
رنگ ها در فرهنگ های مختلف معانی مختلفی دارند، اما آبی اغلب با احساسات مثبتی مانند اعتماد، آرامش و آرامش همراه است. شما طرح رنگ طبیعی سفید و آبی را برای رنگی که غیرطبیعی تر به نظر می رسد تغییر می دهید.
- در صورت لزوم، Arctic sea ice.aprx را در ArcGIS Pro دوباره باز کنید.
- پنجره نمادشناسی لایه IceExtent_Overlap را باز کنید.
شما یک طرح رنگ سفارشی با رنگ های گرم ایجاد خواهید کرد که موضوع گرمایش جهانی را منعکس می کند. شما با یک طرح رنگی ساده شروع می کنید که ویرایش آن آسان است.
- روی منوی طرح رنگ کلیک کنید و سیاه به سفید را انتخاب کنید . (برای خواندن نام آنها به طرح های رنگی اشاره کنید.)

- دوباره روی منوی Color scheme کلیک کنید و روی Format color scheme کلیک کنید .
- در پنجره ویرایشگر طرح رنگ ، روی توقف رنگ سیاه کلیک کنید. روی منوی Color کلیک کنید .

- روی Color Properties کلیک کنید . برای Hex # ، C30084 را تایپ کنید و Enter را فشار دهید .

این رنگ صورتی کنتراست بالایی با پسزمینه بژ خواهد داشت و بعداً در نقشه مفید خواهد بود، بنابراین آن را در سبک دلخواه خود ذخیره خواهید کرد.
- روی ذخیره رنگ برای استایل کلیک کنید . برای نام ، Melt را تایپ کنید. دوبار روی OK کلیک کنید.
اکنون طرح رنگ از صورتی تا سفید متغیر است. قبل از ایجاد تغییرات بیشتر، آن را روی نقشه آزمایش خواهید کرد.
- در پنجره ویرایشگر طرح رنگ ، روی OK کلیک کنید .

این نقشه کمتر آرامبخش به نظر می رسد و بیشتر شبیه یک بیماری در حال گسترش است. با این حال، می توانید این طرح رنگ را با افزودن یک رنگ دوم بیشتر بهبود بخشید. این به طرح رنگ عمق بیشتری می دهد و به آن امکان می دهد جزئیات بیشتری را نشان دهد.
- در قسمت نمادشناسی ، روی طرح رنگ صورتی کلیک کنید و روی Format color scheme کلیک کنید تا پنجره Color Scheme Editor دوباره باز شود .
- در بالای پنجره ویرایشگر طرح رنگ ، روی دکمه افزودن رنگ کلیک کنید.

نکته:
اگر دکمه افزودن رنگ در دسترس نیست، روی توقف رنگ سفید کلیک کنید.
هنگامی که یک رنگ جدید را به یک طرح رنگ اضافه می کنید، به راحتی می توان انتقال صاف از روشن به تیره را شکست، که برای کمک به مردم برای درک داده ها مهم است. رنگی را انتخاب می کنید که تیره تر از رنگ روشن (سفید) و روشن تر از رنگ تیره (صورتی) باشد.
- توقف رنگ میانی را به رنگ نارنجی سفارشی با مقدار Hex FFD37F تغییر دهید .

علیرغم تلاش های شما، طرح رنگ انتقال صاف خود را از دست داده است. الان تنوع رنگ خیلی زیاده
- اطمینان حاصل کنید که توقف رنگ نارنجی انتخاب شده است.
این نیز نیمه تیره تر طرح رنگ را انتخاب می کند. رنگ قرمز تند در وسط این محدوده باعث می شود که ترکیب رنگ تعادل خود را از دست بدهد. رنگ صورتی در انتهای انتهایی باید تیره ترین و از نظر بصری برجسته ترین باشد، نه قرمز.
گاهی اوقات، این مشکل را می توان با استفاده از یک الگوریتم رنگ متفاوت حل کرد.
- الگوریتم را به آزمایشگاه CIE تغییر دهید .

انتقال از صورتی به نارنجی به رنگی که تدریجی تر است تغییر می کند. در مرحله بعد، رنگ صورتی کم رنگ را بین دو نقطه نارنجی و سفید حذف خواهید کرد.
- روی توقف رنگ سفید کلیک کنید و الگوریتم را به خطی تغییر دهید .

اکنون به یک طرح رنگ صاف از روشن تا تیره دست یافته اید. شما یک تغییر دیگر ایجاد خواهید کرد. انتقال بین صورتی و نارنجی متنوعتر و جالبتر از انتقال بین نارنجی و سفید است. قسمت جالب را به سمت بیرون کشیده میشوید تا فضای بیشتری را در طرح رنگ اشغال کند.
- روی توقف رنگ نارنجی کلیک کنید و Position را به 75 درصد تغییر دهید.

- روی ذخیره در یک سبک کلیک کنید . برای نام ، Ice Melt را تایپ کنید. دوبار روی OK کلیک کنید.

انتخاب و ایجاد طرحهای رنگی با انتقال واضح از روشن به تاریک، خواندن نقشه را برای همه آسانتر میکند، با این حال، به ویژه مهم است که به افراد مبتلا به کوررنگی اجازه دهید نقشه شما را بخوانند.
توجه داشته باشید:
می توانید از طرح های رنگی یا نقشه های خود اسکرین شات بگیرید و آنها را با این شبیه ساز کوررنگی آزمایش کنید .
تبدیل چند ضلعی ها به شطرنجی
لایه یخ هر بار که حرکت یا زوم می کنید، روی نقشه تازه می شود. از آنجایی که فایل بزرگی است، ممکن است بهروزرسانی خیلی سریع نباشد و در حین طراحی بقیه نقشه، سرعت شما را کاهش دهد. شما چند ضلعی ها را به یک لایه شطرنجی تبدیل می کنید تا بتواند سریعتر روی نقشه ترسیم کند.
- پنجره Geoprocessing را باز کنید . ابزار Polygon to Raster را جستجو کرده و باز کنید.
- برای ویژگی های ورودی ، IceExtent_Overlap را انتخاب کنید . برای فیلد مقدار ، COUNT_ را انتخاب کنید .
این اطمینان حاصل می کند که مقادیر سلول رستر با مقادیر فیلد COUNT_ مطابقت دارد. اگر رشته دیگری را انتخاب کنید، نمیتوانید نمادشناسی را به درستی مطابقت دهید.
- برای Output Raster Dataset ، IceExtent_Raster را تایپ کنید . برای Cellsize 2000 را تایپ کنید.
اندازه سلول بالاتر باعث ایجاد شطرنجی می شود که برای نقشه شما بیش از حد پیکسل است.

- روی Run کلیک کنید .
- در قسمت Contents ، لایه IceExtent_Raster را بالای لایه IceExtent_Overlap بکشید .
- پنجره نمادشناسی لایه IceExtent_Raster را باز کنید.
- طرح رنگ را به Ice Melt تغییر دهید . نوع کشش را به حداقل حداکثر تغییر دهید .

این نوع Stretch تضمین می کند که طرح رنگ به طور یکنواخت در محدوده کامل COUNT_ مقدار اعمال می شود. اکنون لایه شطرنجی دقیقاً شبیه لایه چندضلعی است.
- در قسمت Contents ، روی IceExtent_Overlap راست کلیک کرده و روی Remove کلیک کنید .
نماد خطوط شاخص
نقشه شما نشان میدهد که در ماه سپتامبر از سال 1979 تا کنون چند بار یخ هر منطقه را پوشانده است. بسیاری از مردم ممکن است تصور کنند که سالهای قدیمیتر دارای وسعت یخ بزرگتر و سالهای اخیر کوچکتر بودهاند، اما نقشه هیچ مدرکی دال بر این روند ارائه نمیکند.
یخ های دریای قطب شمال از سال 1979 کاهش یافته است، و برای نقشه شما مهم است که این پیام را منتقل کند. برای کمک به بیان این داستان، خطوط کلی چند سال شاخص را روی نقشه ترسیم خواهید کرد.
- در قسمت Contents ، روی IceExtent راست کلیک کرده و روی Copy کلیک کنید . روی Map کلیک راست کرده و روی Paste کلیک کنید .

اکنون دو لایه یکسان به نام IceExtent دارید .
نکته:
همچنین می توانید با نگه داشتن کلید Ctrl و کشیدن لایه لایه ها را کپی کنید.
- لایه IceExtent بالایی را به سال های فهرست تغییر نام دهید .
- لایه Index years را روشن کنید و پانل نمادشناسی آن را باز کنید.
- برای نمادشناسی اولیه ، Single Symbol را انتخاب کنید . روی نماد کلیک کنید .

- در صورت لزوم، روی تب Properties و تب Symbol کلیک کنید.
- برای رنگ ، بدون رنگ را انتخاب کنید . برای رنگ Outline ، Tecate Dust را انتخاب کنید .

- روی Apply کلیک کنید .

این نقشه طرح کلی هر وسعت یخ سپتامبر را از سال 1979 نشان می دهد. زیبا به نظر می رسد، اما اطلاعات زیادی برای تفسیر آن وجود ندارد. این لایه را فیلتر میکنید تا فقط سه سال نشان داده شود.
- در قسمت Contents ، روی Index years دوبار کلیک کنید تا پنجره Layer Properties باز شود.
- در تب Definition Query ، در کنار Query 1 ، روی Edit کلیک کنید .

- روی Add Clause کلیک کنید .
- یک بند با قطعات زیر بسازید:
- برای اولین منو، And را انتخاب کنید .
- برای منوی دوم، سال را انتخاب کنید .
- برای منوی سوم، شامل مقدار(های) را انتخاب کنید .
- برای منوی چهارم، 1980,2000,2020 را تایپ کنید .

- روی Apply کلیک کنید . روی OK کلیک کنید .

فقط چند خط روی نقشه ترسیم می شود که ظاهری مشابه خطوط کانتور روی نقشه توپوگرافی می دهد. خطوط روی برخی از رنگ های زرد و نارنجی به سختی دیده می شوند. شما این مشکل را با یک لایه ترکیبی حل خواهید کرد.
- در حالی که لایه Index years انتخاب شده است، روی نوار روی زبانه Appearance کلیک کنید. در گروه Effects ، Layer Blend را به Linear Burn تغییر دهید .
اکنون همه خطوط تیره تر از رنگ های زیر به نظر می رسند.
- پروژه را ذخیره کنید.

شما یک طرح رنگی سفارشی ایجاد کردید تا لحن نقشه را تغییر دهید و آن را با موضوع گرمایش جهانی مرتبط کنید. شما همچنین خطوط شاخصی را برای ترسیم عقب نشینی یخ های تابستانی در طول زمان اضافه کردید. برای کمک به تاکید بر این نکته، بعداً عناصر بیشتری اضافه خواهید کرد.
نقشه را برچسب بزنید
در مرحله بعد، لایه Index years را برچسب گذاری می کنید تا نقشه خوان ها بدانند که هر خط نشان دهنده چیست. همچنین برای ارائه زمینه جغرافیایی، دریاهای بزرگتر را برچسب گذاری می کنید. شما برچسب ها را به حاشیه نویسی تبدیل خواهید کرد تا بتوانید کنترل بیشتری بر جایگذاری آنها داشته باشید.
برچسب ها را ایجاد کنید
شما برای دو لایه برچسب ایجاد می کنید. شما یک عبارت برچسبگذاری مینویسید و ویژگیهای برچسبگذاری را تنظیم میکنید.
- در صورت لزوم، Arctic sea ice.aprx را در ArcGIS Pro دوباره باز کنید.
- در قسمت Contents ، روی Index years کلیک راست کرده و روی Label کلیک کنید . دوباره روی Index years کلیک راست کنید و روی Labeling Properties کلیک کنید .
پنجره Label Class ظاهر می شود. شما یک عبارت Arcade می نویسید تا برچسب ها بتوانند اطلاعات را از دو فیلد به طور همزمان منتقل کنند: سال و وسعت به میلیون کیلومتر مربع.
- در صورت لزوم، در پنجره Label Class ، روی زبانه Class کلیک کنید و روی زبانه Label express کلیک کنید.

- در کادر Expression ، متن موجود را حذف کنید و $feature.Rec_Year + TextFormatting.NewLine + $feature.Rec_Extent را تایپ یا کپی و جایگذاری کنید . روی Apply کلیک کنید .

برچسب ها سال را در خط بالایی و وسعت را در خط پایین نشان می دهند. شما عبارت را تغییر می دهید تا عدد وسعت را گرد کنید و متنی را برای واحد اضافه کنید.

- در کادر Expression ، $feature.Rec_Extent را حذف کنید و Round($feature.Rec_Extent,2) + “میلیون کیلومتر مربع” را تایپ یا کپی و جایگذاری کنید . روی Apply کلیک کنید .

اکنون درک برچسب ها واضح تر است. شما ظاهر آنها را تغییر می دهید تا بهتر با رنگ های گرم نقشه شما مطابقت داشته باشد.
- در قسمت Label Class ، روی تب Symbol کلیک کنید. Appearance را گسترش دهید و ویژگی های زیر را تغییر دهید:
- برای نام فونت ، Corbel را انتخاب کنید .
- برای سبک قلم ، Bold Italic را انتخاب کنید .
- برای اندازه ، 10 pt را انتخاب کنید.
- برای رنگ ، Tecate Dust را انتخاب کنید .

توجه داشته باشید:
اگر فونت Corbel را روی رایانه خود نصب نکرده اید، فونت دیگری را انتخاب کنید.
Tecate Dust رنگ خوبی برای خطوط روی نقشه است، اما ممکن است برای متن خیلی روشن باشد. برای اطمینان از خوانا بودن برچسب، نسخه کمی تیرهتر از این رنگ ایجاد میکنید.
- دوباره روی منوی Color کلیک کنید و روی Color Properties کلیک کنید . در ویرایشگر رنگ ، حالت رنگ را به HSL تغییر دهید .

HSL مخفف Hue، Saturation و Lightness است. این مدل رنگی برای ترکیب رنگ هایی که شبیه رنگ های موجود هستند مفید است. شما از آن برای ایجاد رنگی استفاده خواهید کرد که به وضوح همان رنگ و اشباع رنگ Tecate Dust است و فقط تیره تر است.
- Lightness را به 60 درصد تغییر دهید و Enter را فشار دهید .

- روی ذخیره رنگ برای استایل کلیک کنید . برای نام ، Text را تایپ کنید. دوبار روی OK کلیک کنید.
- در قسمت نمادشناسی ، روی اعمال کلیک کنید .
میتوانید کل نمادها را علاوه بر رنگها، در سبک دلخواه خود ذخیره کنید. در مرحله بعد، نماد متن را که شامل رنگ و سایر ویژگیهای فونت است، ذخیره میکنید، بنابراین میتوانید بعداً از آن در قسمتهای دیگر نقشه استفاده مجدد کنید.
- روی دکمه Menu کلیک کنید و روی ذخیره نماد برای استایل کلیک کنید .

- برای نام ، طلا را تایپ کنید. روی OK کلیک کنید .
روی نقشه، برچسب ها در سه خط روی هم چیده شده اند. این غیر طبیعی به نظر می رسد زیرا خط سوم حاوی توصیفگر واحد برای خط دوم است. شما ویژگی انباشتگی را تنظیم خواهید کرد.
- در پنجره Label Class ، روی زبانه Position و زبانه Fitting Strategy کلیک کنید. Stack را باز کنید و علامت Stack label را بردارید .

اکنون برچسب ها به جای سه خط روی دو خط قرار می گیرند. عبارتی که قبلاً نوشتید حاوی ثابت TextFormatting.NewLine بود که بدون توجه به ویژگیهای برچسبگذاری، خط جدیدی را بعد از فیلد Year مجبور میکند.

برچسب ها همه در وسط اقیانوس منجمد شمالی قرار دارند. بعداً موقعیت آنها را تنظیم خواهید کرد. ابتدا دریاهای بزرگتر را در منطقه نقشه خود برچسب گذاری می کنید.
- در قسمت Contents ، لایه NorthernMarineRegions را روشن کنید. در صورت لزوم، آن را در بالای لایه IceExtent_Raster بکشید و رها کنید .
- روی نماد NorthernMarineRegions کلیک راست کرده و بدون رنگ کلیک کنید .

طرح کلی لایه هنوز قابل مشاهده است. از این خطوط به عنوان راهنما برای برچسبگذاری استفاده میکنید و بعداً آنها را از نقشه حذف خواهید کرد.
- در حالی که لایه NorthernMarineRegions انتخاب شده است، روی نوار روی تب Labeling کلیک کنید. در گروه Layer ، روی Label کلیک کنید .

- در گروه Text Symbol ، روی Gold کلیک کنید .

برچسب ها روی نقشه ظاهر می شوند. شما ویژگیهای انباشتگی آنها را طوری تنظیم میکنید که تا آنجا که ممکن است روی هم چیده شوند. این باعث می شود که آنها فشرده تر و راحت تر در فضاهای تنگ قرار بگیرند.
- در قسمت Label Class ، در تب Position ، در برگه Fitting Strategy ، در کادر Stacking separators ، اولین کادر تقسیم اجباری را علامت بزنید.

برچسبهای بیشتری در این نقشه از آنچه برای ارائه بافت جغرافیایی لازم است وجود دارد. برچسبها را برای مناطق کوچکتر حذف خواهید کرد.
- روی تب Conflict Resolution کلیک کنید. اندازه حداقل ویژگی را باز کنید. در منوی میانی، 3,000,000 را تایپ کنید. سایر منوها را روی واحدهای پیرامون و نقشه تنظیم کنید.

اکنون فقط دریاهای بزرگتر برچسب گذاری شده اند.

- پنجره Label Class را ببندید .
برچسب ها را به حاشیه نویسی تبدیل کنید
در ArcGIS، برچسبگذاری یک فرآیند خودکار است که توسط ویژگیهای برچسبگذاری کنترل میشود. اگر به کنترل بیشتری روی موقعیت یا ظاهر برچسبها نیاز دارید، میتوانید آنها را به حاشیهنویسی تبدیل کنید. برچسبهای موجود در این نقشه را به حاشیهنویسی تبدیل کرده و برخی از آنها را تغییر مکان میدهید.
- روی نقشه بزرگنمایی کنید تا بتوانید کل دایره قطب شمال را ببینید.
فقط برچسب هایی که در حال حاضر مشاهده می شوند به حاشیه نویسی تبدیل می شوند.
- در قسمت Contents ، روی Ocean کلیک راست کرده و روی Label کلیک کنید تا مطمئن شوید که برچسب زدن برای این لایه خاموش است.

- در نوار، روی تب Map کلیک کنید، در گروه Labeling ، روی قسمت پایینی دکمه Convert کلیک کنید و روی Convert Labels To Annotation کلیک کنید .

- در قسمت Geoprocessing ، برای Conversion Scale ، 22,000,000 را تایپ کنید.
بعداً این مقیاس نقشه در طرح شما خواهد بود.
- مطمئن شوید که Convert روی All layers در نقشه تنظیم شده باشد.
- برای پایگاه داده خروجی جغرافیایی ، روی دکمه مرور کلیک کنید و Arctic sea ice.gdb را انتخاب کنید . روی OK کلیک کنید .
- برای خواص باقی مانده، پیش فرض ها را بپذیرید.

- روی Run کلیک کنید .
- پنجره Geoprocessing را ببندید.
برچسبگذاری برای لایههای نقشه شما غیرفعال شده است. یک لایه گروهی جدید به نام GroupAnno به قسمت Contents اضافه می شود . این شامل دو کلاس ویژگی حاشیه نویسی است. اینها شبیه به کلاس های ویژگی هستند – آنها جداول ویژگی دارند و می توان آنها را با ویژگی های لایه تغییر داد.
شما از یک حالت ترکیبی استفاده خواهید کرد تا به ویژگی های حاشیه نویسی ظاهری مشابه لایه Index years بدهید .
- در قسمت Contents ، مطمئن شوید که GroupAnno انتخاب شده است. در نوار، روی تب Appearance کلیک کنید.
- در گروه Effects ، Layer Blend را به Linear Burn تغییر دهید .

حاشیه نویسی را ویرایش کنید
در مرحله بعد، ویژگی های حاشیه نویسی را ویرایش خواهید کرد. برخی از آنها را که برای نقشه شما مفید نیستند حذف خواهید کرد و سایر موارد را به موقعیت های جدید منتقل خواهید کرد.
- در نوار، روی تب Edit کلیک کنید. در گروه ابزار ، روی Annotation کلیک کنید .

- روی نقشه، کادری را در اطراف برچسب Hudson Bay بکشید و آن را انتخاب کنید.

- در نوار، در گروه Features ، روی Delete کلیک کنید . در پنجره Delete ، روی Yes کلیک کنید .
- برچسب های زیر را در صورت وجود حذف کنید:
- اقیانوس آرام شمالی
- خلیج آلاسکا
- دریای برینگ
- دریای اوخوتسک
- دریای شمال
- اقیانوس آتلانتیک شمالی
- دریای لابرادور
- همچنین برچسبهایی را که در جنوبتر از موارد ذکر شده در بالا هستند حذف کنید.
- برچسب 1980 را انتخاب کنید . آن را بکشید تا نزدیک ساحل آلاسکا قرار دهید.

- برچسب 2000 را حرکت دهید و خط شاخص میانی را ببندید.
- برچسب 2020 را به درونی ترین خط شاخص نزدیک کنید.

- برچسب دریای گرینلند را انتخاب کنید . آن را از ناحیه صورتی بکشید تا راحتتر خوانده شود. آن را در خطوط خاکستری نگه دارید.

- برچسب های دیگر را همانطور که دوست دارید حرکت دهید. سعی کنید برچسب ها را طوری قرار دهید که با خطوط نماد دیگر همپوشانی نداشته باشند.
بیشتر برچسب ها تراز وسط هستند، اما ممکن است یک یا دو برچسب با استفاده از تراز متفاوت بهبود یابد. تراز یکی از برچسب ها را تغییر می دهید و در صورت لزوم می توانید مراحل را برای برچسب های دیگر تکرار کنید.
- برچسب پاساژهای شمال غربی را انتخاب کنید . در نوار، در تب Edit ، در گروه Selection ، روی Attributes کلیک کنید .

- در نیمه پایینی پنجره Attributes ، روی دکمه تراز چپ کلیک کنید.

- روی Apply کلیک کنید . روی نقشه، برچسب The North Western Passages را روی بزرگترین جزیره مجاور (جزیره ویکتوریا) قرار دهید.

- در نوار، در تب Edit ، در گروه Selection ، روی Clear کلیک کنید . در گروه مدیریت ویرایشها ، روی ذخیره کلیک کنید .

- در پنجره Save Edits ، روی Yes کلیک کنید .
- پنجره Attributes و Modify Features را ببندید .
- در قسمت Contents ، لایه NorthernMarineRegions را خاموش کنید .
- پروژه را ذخیره کنید.

شما از یک عبارت Arcade، ویژگی های برچسب گذاری، و ویرایش حاشیه نویسی برای ایجاد یک نقشه با برچسب واضح استفاده کردید.
یک چیدمان ترتیب دهید
سپس، نقشه، نمودار، افسانه و متن توصیفی را در یک طرح چیدمان متعادل و آموزنده ترتیب می دهید.
یک چیدمان درست کنید
اولین مواردی که به چیدمان اضافه می کنید نقشه، عنوان و راهنما هستند.
- در صورت لزوم، Arctic sea ice.aprx را در ArcGIS Pro دوباره باز کنید.
- در نوار، روی زبانه Insert کلیک کنید. در گروه Project ، روی New Layout کلیک کنید . در زیر ANSI – Portrait ، روی Tabloid (11 در 17 اینچ یا 279 در 432 میلی متر) کلیک کنید.

- در زیر نمای چیدمان، مطمئن شوید که Snapping روشن است.

- در نوار، در تب Insert ، در گروه Map Frames ، روی Map Frame کلیک کنید . روی یکی از گزینه های زیر نقشه کلیک کنید .

- کلیک کنید و از یک گوشه طرح به گوشه مقابل آن بکشید.
نقشه شما در طرح ظاهر می شود و کل صفحه را پر می کند. بعداً مقیاس و موقعیت آن را تنظیم خواهید کرد.
در قسمت Contents ، یک Map Frame اضافه شد. این شامل نقشه و تمام لایه های نقشه است.

در مرحله بعد، راهنماها را اضافه خواهید کرد. اینها در نقشه نهایی شما قابل مشاهده نخواهند بود، اما به شما کمک می کنند تا عناصر طرح خود را به طور منظم در یک راستا نگه دارید.
- روی خط کش اطراف نمای طرح بندی کلیک راست کرده و روی افزودن راهنماها کلیک کنید .

- در پنجره افزودن راهنماها ، پارامترهای زیر را تنظیم کنید:
- برای جهت یابی ، هر دو را انتخاب کنید .
- برای Placement ، Offset را از لبه انتخاب کنید .
- برای حاشیه ، 0.5 اینچ را تایپ کنید.

- روی OK کلیک کنید .
چهار خط آبی در امتداد لبه های طرح ظاهر می شود. شما نباید هیچ متنی را خارج از این حاشیه ها قرار دهید.
بعد، یک عنوان نقشه اضافه می کنید. یک عنوان نقشه قوی به جای اینکه فقط داده های آن را توصیف کند، به انتقال پیام نقشه کمک می کند.
- در نوار، در تب Insert ، در گروه Graphics and Text ، روی متن مستقیم کلیک کنید .

- روی هر نقطه از طرح کلیک کنید و ARCTIC SEA ICE DECLINE را تایپ کنید . برای پایان تایپ در جای دیگری از صفحه کلیک کنید.
- در حالی که متن انتخاب شده، روی نوار روی زبانه Format کلیک کنید. در گروه Text Symbol ، روی Gold کلیک کنید . سبک قلم نماد متن را به Light تغییر دهید .

- گوشه های کادر محدود متن را بکشید تا بزرگتر شود. متن را آنقدر بکشید تا هر دو طرف راهنما را لمس کند. آن را حرکت دهید تا زمانی که راهنمای بالایی را نیز لمس کند.

- در قسمت Contents ، نام عنصر Text را به عنوان Title تغییر دهید .

بعد، نقشه را در زیر عنوان قرار می دهید.
- در زیر نمای طرح بندی، در کادر مقیاس، 22,000,000 را تایپ کرده و Enter را فشار دهید .

- روی نقشه کلیک راست کرده و روی Activate کلیک کنید .
- نقشه را جابجا کنید تا آن را تغییر دهید. آن را طوری قرار دهید که بالاترین نقاط صورتی بلافاصله زیر عنوان قرار گیرد و دایره قطب شمال بین دو راهنمای کناری قرار گیرد.

نکته:
برای حرکت و بزرگنمایی طرح به جای نقشه، کلید 1 را فشار داده و نگه دارید . اگر به طور تصادفی روی نقشه زوم کردید، 22,000,000 را دوباره در کادر مقیاس تایپ کنید. همچنین می توانید دکمه سمت راست ماوس را فشار داده و نگه دارید و برای کنترل مقیاس بکشید.
- در بالای نمای طرح بندی، روی پیوند بازگشت به طرح بندی کلیک کنید .

قاب نقشه را قفل میکنید تا در حین کار روی دیگر عناصر طرحبندی، بهطور تصادفی آن را جابهجا نکنید.
- در قسمت Contents ، در کنار Map Frame ، روی دکمه قفل کلیک کنید.

افسانه اضافه کنید
نقشه برای توضیح معنای رنگ های سفید، نارنجی و صورتی به یک افسانه نیاز دارد. یکی را به چیدمان اضافه میکنید، سپس آن را به گرافیک تبدیل میکنید تا بتوانید کنترل بیشتری روی ظاهر آن داشته باشید.
- در نوار، در تب Insert ، در گروه Map Surrounds ، روی قسمت پایینی دکمه Legend کلیک کنید و روی Legend 1 کلیک کنید .

- روی نقشه، کلیک کنید و بکشید تا یک افسانه در سمت راست (جنوب) برچسب دریای لاپتف اضافه شود.

افسانه هر لایه روی نقشه را توصیف می کند. این لازم نیست؛ اکثر لایه ها اطلاعات پس زمینه هستند و نیازی به توضیح ندارند. همه چیز را حذف خواهید کرد به جز رمپ رنگی که داده های موضوعی را توضیح می دهد.
- در قسمت Contents ، Legend را گسترش دهید . علامت همه لایهها به جز IceExtent_Raster را بردارید .

افسانه دارای متن های زیادی است، اما هیچ کدام توضیح نمی دهد که رنگ های روی نقشه چه معنایی دارند. بخشی از این متن را حذف میکنید و بقیه را ویرایش میکنید تا یک افسانه معنادار بسازید.
- در صورت لزوم، روی Legend راست کلیک کرده و روی Properties کلیک کنید تا پنجره Format Legend باز شود.
- در صورت لزوم، روی تب Options کلیک کنید.

- در قسمت Legend ، برای عنوان ، علامت کادر Show را بردارید . در قسمت Legend Items ، روی Show properties کلیک کنید .

- در قسمت نمایش ، علامت سرفصل ها را بردارید .
همچنین پچ افسانه را بلندتر می کنید تا تنوع رنگ بیشتری خوانده شود.
- در قسمت Sizing ، ارتفاع پچ را به 30 pt تغییر دهید.

برای افسانه، از همان فونت بقیه نقشه استفاده خواهید کرد.
- در نوار، روی زبانه Format کلیک کنید. در گروه Text Symbol ، روی Gold کلیک کنید .
میتوانید به تنظیم ویژگیهای افسانه ادامه دهید، اما گاهی اوقات تبدیل یک افسانه به گرافیک و ویرایش مستقیم قطعات آسانتر است.
- در قسمت Contents ، روی Legend کلیک راست کرده و Convert to Graphics را کلیک کنید .
- در قسمت Contents ، روی Legend کلیک راست کرده و Ungroup را کلیک کنید .

گروه Legend به چهار لایه گرافیکی تقسیم می شود: سه قطعه متن و یک مستطیل.
- در طرحبندی، روی افسانه زوم کنید. روی IceExtent_Raster دوبار کلیک کنید و Number of Septembers covered in ice from 1979-2021 را تایپ کنید. خارج از کادر متن کلیک کنید تا تایپ به پایان برسد.
- با انتخاب متن، روی نوار، مطمئن شوید که اندازه قلم 10 pt باشد.
- متن را در کنار رمپ رنگی، بین برچسبهای اعداد قرار دهید. گوشه های کادر متن را بکشید تا آن را بلند و باریک کنید، تنها با چهار یا پنج خط متن کوتاه.

این متن توضیح می دهد که اعداد 1 و 43 (و رنگ های سفید و صورتی) نشان دهنده چیست. در حالی که دقیق است، این توضیح طولانی است و چندان شهودی نیست. اگر بخواهید نقشه را با صدای بلند برای کسی توضیح دهید، ممکن است به او بگویید که مناطق سفید همیشه پوشیده از یخ بوده اند، در حالی که مناطق صورتی به ندرت پوشیده از یخ هستند. شما مقداری متن را به افسانه اضافه خواهید کرد تا این توضیح محاوره ای بیشتر و همچنین توضیح دقیق را در بر گیرد.
- روی 43 دابل کلیک کنید و 43 را تایپ کنید – همیشه پوشیده از یخ . اندازه فونت را به 8 pt تغییر دهید.
توجه داشته باشید:
عدد 43 به تعداد سپتامبرهای سال 1979 اشاره دارد. پس از سپتامبر 2022، این عدد باید 44 باشد.
- روی 1 دوبار کلیک کنید و نوع 1 را تایپ کنید – به ندرت پوشیده از یخ . اندازه فونت را به 8 pt تغییر دهید.
- در صورت لزوم، اندازه رمپ رنگ را تغییر دهید و متن را تغییر دهید.
- یک کادر را روی همه عناصر افسانه بکشید تا آنها را انتخاب کنید. روی هر یک از عناصر انتخاب شده کلیک راست کرده و روی Group کلیک کنید .

- در قسمت Contents ، نام عنصر گروه را به Legend تغییر دهید .
به عنوان نقشه نگار، این مسئولیت شماست که مطمئن شوید نمادهای روی نقشه شما به وضوح توضیح داده شده اند. شما با حذف اطلاعات غیر ضروری و بازنویسی توضیحات، درک افسانه را آسانتر کردید.

لبه های نقشه را محو کنید
شکل اروپا در نیمه پایینی چیدمان تا حدودی حواسپرت کننده است. شما یک جلوه محو شدن ظریف به نقشه اضافه خواهید کرد تا اروپا کمتر قابل توجه باشد. قبلاً یک لایه پس زمینه ایجاد کردید که تقریباً کل زمین را می پوشاند. شما از این لایه برای ایجاد افکت محو مجدد استفاده خواهید کرد.
- در قسمت Contents ، در صورت لزوم، Map Frame را باز کنید و Map را باز کنید. روی Ocean کلیک راست کرده و روی Copy کلیک کنید .
- روی Map کلیک راست کرده و روی Paste کلیک کنید . نام لایه جدید Fade را تغییر دهید .

نقشه اکنون در پشت لایه جدید Fade پنهان شده است و فقط عنوان و افسانه در طرح قابل مشاهده است.
- روی نماد زیر Fade کلیک کنید تا صفحه نمادشناسی باز شود . در صورت لزوم، تب Properties را باز کنید. روی تب Layers کلیک کنید.

نمادها در ArcGIS Pro اغلب از چندین لایه نماد ساخته می شوند. این نماد دارای یک لایه نماد Stroke Solid برای طرح کلی است که روی نقشه شما قابل مشاهده نخواهد بود و یک لایه نماد پر جامد که روی یک رنگ بژ تنظیم شده است.
- روی لایه نماد پر کردن جامد کلیک کنید و آن را به Gradient fill تغییر دهید .

شما ویژگی های Gradient fill را طوری تنظیم می کنید که رنگ بژ مات به یک سفید کاملاً شفاف در نزدیکی مرکز آن (قطب شمال) محو شود.
- در قسمت ظاهر ، رنگ دوم (سفید) را به بدون رنگ تغییر دهید .
- الگو را بزرگ کنید. تنظیمات زیر را تغییر دهید:
- برای جهت ، دایره ای را انتخاب کنید .
- برای نوع ، Continuous را انتخاب کنید .
- برای اندازه ، 50 درصد را تایپ کنید.

- روی Apply کلیک کنید .
نقشه دوباره ظاهر می شود.

جلوه محو شدن بیش از حد تدریجی است: تنها منطقه کاملاً شفاف از قطب شمال فراتر نمی رود، بنابراین داده های موضوعی نقشه تا حدی در پشت یک مه نازک پنهان می شوند. شما جلوه محو شدن را بیشتر خواهید کرد تا اروپا را بیشتر پوشش دهد و منطقه قطب شمال را اصلاً پوشش دهد.
- در قسمت Appearance ، روی منوی گرادیان کلیک کنید و روی گزینه Color scheme properties کلیک کنید .

- در پنجره Color Scheme Editor ، روی توقف رنگ بژ کلیک کنید و Position را به 30 درصد تغییر دهید.
توقف رنگ بژ تکراری است.
- روی توقف رنگ شفاف کلیک کنید و Position را به 70 درصد تغییر دهید.

- روی OK کلیک کنید . در قسمت نمادشناسی ، روی اعمال کلیک کنید .
اروپا اکنون در انتهای طرح کاملاً محو شده است و منطقه قطب شمال دیگر پوشیده نیست.

یک نمودار را سبک کنید
پیش از این، نموداری را برای کمک به درک داده ها ایجاد کردید. اکنون، از آن نمودار در طرحبندی مجدد استفاده میکنید تا بتوانید این درک را با نقشهخوانهای خود به اشتراک بگذارید. نمودار کمک خواهد کرد که تغییر در طول زمان بهتر از نقشه به تنهایی نشان داده شود.
- در نوار، روی زبانه Insert کلیک کنید. در گروه Map Surrounds ، روی قسمت پایینی دکمه Chart Frame کلیک کنید و روی نمودار زیر IceExtent کلیک کنید .

- برای افزودن قاب نمودار روی هر نقطه از طرح کلیک کرده و بکشید.
یک قاب نمودار خالی روی نقشه ظاهر می شود. نمودار هنوز قابل مشاهده نیست زیرا لایه آن روشن نیست.
- در قسمت Contents ، در زیر نقشه ، لایه IceExtent را روشن کنید.

نمودار روی نقشه ظاهر می شود. شما ظاهر آن را تغییر خواهید داد تا بهتر با بقیه نقشه مطابقت داشته باشد.
- در قسمت Contents ، در زیر لایه IceExtent ، روی نمودار کلیک راست کرده و روی Open کلیک کنید .
نمای نمودار و پنجره Chart Properties ظاهر می شوند. اولین چیزی که تغییر می دهید این است که افسانه را از کنار نقشه بردارید. فقط یک خط نشان داده شده است، بنابراین افسانه لازم نیست.
- در قسمت Chart Properties ، برای Split by ، ردیف خالی بالای لیست را انتخاب کنید.
بعد، رنگ خط را تغییر خواهید داد.
- روی تب Series کلیک کنید. در جدول، روی نماد کلیک کنید. در قسمت موارد دلخواه ، روی رنگ صورتی Melt کلیک کنید .

در مرحله بعد، کاماها را از برچسب های سال در امتداد محور x حذف خواهید کرد.
- روی تب Axes کلیک کنید. در قسمت X-axis ، برای قالب شماره ، روی دکمه ویرایش کلیک کنید.

- برای دسته ، عددی را انتخاب کنید . روی Apply کلیک کنید .
نمودار کمی گمراه کننده است زیرا پایین ترین مقدار فعلی را به جای کمترین مقدار ممکن نشان می دهد: صفر. شما محدوده نمودار را تغییر خواهید داد.
- در محور Y ، حداقل را به 0 و حداکثر را به 8 تغییر دهید .

اکنون فضایی در نمودار برای افزودن راهنما وجود دارد.
- روی تب Guides کلیک کنید و روی تب Horizontal Guide کلیک کنید. روی افزودن راهنما کلیک کنید .

- برای مقدار ، در کادر اول، 1 را تایپ کنید. روی نماد رنگ خط کلیک کنید و Tecate Dust را انتخاب کنید . برای انواع Dash ، Dot را انتخاب کنید .
- برای برچسب ، نوع 1 میلیون کیلومتر مربع یا کمتر به معنای اقیانوس منجمد شمالی بدون یخ است.

آخرین یخی که ذوب می شود در خلیج ها و ورودی ها خواهد بود. این بدان معناست که اقیانوس منجمد شمالی مدتها قبل از ذوب شدن تمام یخها بدون یخ خواهد بود.
مطمئن خواهید شد که نمودار از فونت مشابه بقیه نقشه استفاده می کند.
- بر روی زبانه Format کلیک کنید و روی برگه Text Elements کلیک کنید.

- روی همه متن کلیک کنید . برای فونت ، Corbel را انتخاب کنید . برای رنگ ، در قسمت موارد دلخواه ، رنگ متن طلایی را انتخاب کنید .
- روی Guide Labels کلیک کنید . اندازه قلم را به 10 pt تغییر دهید .

پسزمینه سفید نمودار را حذف میکنید تا به طور طبیعی در بقیه طرحبندی جا بیفتد.
- روی برگه عناصر نماد کلیک کنید. پس زمینه را کلیک کنید . برای رنگ ، بدون رنگ را انتخاب کنید .

- برای خطوط شبکه ، Tecate Dust را انتخاب کنید . برای X-Axis Line ، Tecate Dust را انتخاب کنید .
برای تکمیل نمودار، متن را ساده میکنید.
- روی تب General کلیک کنید. عناوین زیر را تغییر دهید:
- برای عنوان نمودار ، سپتامبر ice spread را تایپ کنید.
- تیک عنوان محور X را بردارید .
- برای عنوان محور Y ، میلیون کیلومتر مربع را تایپ کنید.

- نمای نمودار و پنجره Chart Properties را ببندید.
اضافه کردن متن توصیفی
نقشه شما داستان مهمی را بیان می کند، اما گفتن یک داستان به تنهایی با داده ها دشوار است. برای کمک به روشن کردن الگوهای نشان داده شده در نقشه و نمودار، و توضیح اینکه چرا آنها اهمیت دارند، متن توصیفی را به طرح اضافه خواهید کرد.
- در نوار، در تب Insert ، در گروه Graphics and Text ، روی Rectangle text کلیک کنید .

- برای افزودن یک جعبه متن، روی هر نقطه از طرح بندی کلیک کرده و بکشید. متن زیر را تایپ یا کپی و پیست کنید:
اندازهگیریهای سیستماتیک یخ دریا از سال 1978 از طریق ماهواره جمعآوری شده است. از آن زمان، بستههای یخ در قطب شمال و قطب جنوب شاهد کاهش مداوم بودهاند. این نقشه وسعت یخ دریای قطب شمال را در ماه سپتامبر بین سال های 1979 تا 2021 نشان می دهد.
- خارج از کادر متن کلیک کنید تا تایپ به پایان برسد.
- با انتخاب متن، روی نوار، روی نوار Format کلیک کنید . در گروه Text Symbol ، روی Gold کلیک کنید .
- سبک قلم نماد متن را به Regular تغییر دهید .
- کادر متن را در زیر متن عنوان قرار دهید. کادر نوشتار را به سمت چپ، زیر کلمه Arctic بچسبانید .
- اندازه کادر را تغییر دهید تا متن از دایره قطب شمال عبور نکند.

شما یک کادر متنی دیگر برای توضیح این عبارت اضافه خواهید کرد.
- روی متن کلیک راست کرده و روی Copy کلیک کنید . در جای دیگری از طرح بندی کلیک راست کرده و روی چسباندن کلیک کنید .
- کادر متن جدید را به سمت دیگر طرحبندی بکشید و آن را زیر کلمه Decline قرار دهید و آن را به راهنمای سمت راست ببرید.
- متن موجود را حذف کنید و متن زیر را جایگزین کنید:
گستره یخ دریا را می توان به عنوان منطقه ای که حداقل 15 درصد پوشش یخی دریا را پوشش می دهد تعریف کرد. این اندازهگیری به این دلیل استفاده میشود که با تصاویر ماهوارهای، تشخیص آب آزاد و آب ذوب شده روی یخ اغلب دشوار است.
- در نوار، در تب Format ، در گروه Text Symbol ، روی دکمه Right horizontal alignment کلیک کنید.

- در صورت لزوم، اندازه کادر متن را تغییر دهید تا تمام متن قابل مشاهده باشد و هیچ متنی از دایره قطب شمال عبور نکند.
شما متن بیشتری در مورد علل و اثرات کاهش یخ دریا اضافه خواهید کرد.
- یکی از کادرهای متن را کپی کنید و چهار کپی از آن را روی طرح بندی قرار دهید. چهار جعبه متن جدید را به پایین طرحبندی بکشید.

- یکی از کادرهای متنی را به شکل زیر ویرایش کنید:
کاهش یخ دریا ناشی از گرم شدن کره زمین است. همچنین به گرمایش جهانی کمک می کند: یخ 60 تا 80 درصد از تابش خورشید را منعکس می کند، در حالی که تنها 10 درصد آن توسط آب های آزاد منعکس می شود. وقتی تابش خورشیدی منعکس نمی شود، اقیانوس ها را سریعتر گرم می کند.
با ذوب شدن یخ ها، قسمت بیشتری از اقیانوس منجمد شمالی به دریای آزاد تبدیل می شود که امواجی را تولید می کند. عمل موج به کاهش بیشتر یخ های باقی مانده کمک می کند.
خط خالی بین پاراگراف ها را درج کنید.
- سه جعبه متن دیگر را به صورت زیر ویرایش کنید:
-
شهریور ماه با کمترین پوشش یخی است. یخ دریا باید تا ماه سپتامبر باقی بماند، اگر بخواهد یخ چند ساله شود یا بماند، که ضخیمتر و کمتر از یخ سال اول ذوب میشود. میزان کمتر در سپتامبر به معنای جوانتر شدن یخ و ذوب سریعتر برای سالهای آینده است.
-
در طول این قرن، یخ های تابستانی به طور کامل از قطب شمال ناپدید خواهند شد. رایج ترین تعریف “بدون یخ”، وسعت یخ قطب شمال در سپتامبر کمتر از 1 میلیون کیلومتر مربع است. در آن نقطه، اقیانوس منجمد شمالی آب آزاد خواهد بود، اگرچه یخ همچنان به برخی از خطوط ساحلی کانادا، گرینلند و آلاسکا خواهد چسبید.
-
داده های یخ: Fetterer، F.، K. Knowles، WN Meier، M. Savoie، و AK Windnagel. 2017، روزانه به روز می شود. فهرست یخ دریا، نسخه 3. [وسعت یخ]. بولدر، کلرادو، ایالات متحده آمریکا NSIDC: مرکز ملی داده برف و یخ. doi: https://doi.org/10.7265/N5K072F8. [اکتبر 2021].
سایر اطلاعات نقشه: Esri; Garmin International, Inc. آژانس اطلاعات مرکزی آمریکا؛ انجمن نشنال جئوگرافیک، زمین طبیعی
آخرین جعبه متن حاوی اطلاعات اعتبار است. توضیح اینکه داده های نقشه از کجا آمده اند بسیار مهم است. با این حال، نیازی نیست که از نظر بصری به اندازه متن دیگر برجسته باشد، بنابراین سبک متن آن را تغییر خواهید داد.
-
- متن Ice data: Fetterer… را انتخاب کنید. در نوار، سبک فونت را به Light تغییر دهید . اندازه را به 8 pt تغییر دهید.

- یک کادر را در اطراف هر چهار کادر متنی در قسمت پایین طرح بکشید تا آنها را انتخاب کنید. در نوار روی دکمه Justify horizontal alignment کلیک کنید.

بعد از اینکه آخرین عنصر طرحبندی را اضافه کردید، اندازه و موقعیت این کادرهای متنی را تغییر میدهید: یک نقشه داخلی.

- پروژه را ذخیره کنید.
طرح شما اکنون شامل یک نقشه، یک افسانه، یک نمودار و چند متن توصیفی است که همه با هم کار می کنند تا داستان کاهش یخ دریا را بیان کنند.
یک نقشه داخلی اضافه کنید
گاهی اوقات نمی توان یک داستان کامل را تنها با یک نقشه بیان کرد، و یک نقشه داخلی که نمای متفاوتی از داده ها را نشان می دهد، می تواند کمک کند. برای این طرح، یک نقشه داخلی ایجاد میکنید تا از سپتامبر 2012، کوچکترین وسعت یخ ثبتشده را برجسته کنید.
یک نقشه جدید بسازید
برای ساختن یک نقشه داخلی، یک کپی از نقشه موجود خود تهیه کرده و بیشتر داده ها را حذف خواهید کرد.
- در صورت لزوم، Arctic sea ice.aprx را در ArcGIS Pro دوباره باز کنید.
- صفحه کاتالوگ را باز کنید . در برگه Project ، Maps را گسترش دهید .
- روی Map کلیک راست کرده و روی Copy کلیک کنید .

- روی Maps کلیک راست کرده و روی Paste کلیک کنید . روی Map1 کلیک راست کرده و Open را کلیک کنید .

نقشه جدید ظاهر می شود.
- در قسمت Contents ، همه لایه ها را به جز Index years و ArcticCircle حذف کنید.
- برای انتخاب لایه روی Index years کلیک کنید. در نوار، روی تب Appearance کلیک کنید. در گروه Effects ، Layer Blend را به Normal تغییر دهید .
شما دو کپی از این لایه خواهید ساخت: یکی برای نشان دادن همه سال ها، و دیگری برای نمایش سال با کمترین میزان یخ.
- در قسمت Contents ، روی Index years کلیک راست کرده و روی Copy کلیک کنید . روی Map1 کلیک راست کرده و روی Paste کلیک کنید .
- نام لایه بالای Index years را به 2012 تغییر دهید .

نقشه فقط خطوط کلی داده های سه ساله را نشان می دهد. شما پرس و جوی تعریف لایه پایین را برای نمایش تمام سپتامبر ویرایش می کنید.
- در قسمت Contents ، روی Index years کلیک راست کرده و روی Properties کلیک کنید . در صورت لزوم، روی تب Definition Query کلیک کنید.
- برای درخواست 1 ، روی ویرایش کلیک کنید .
پرس و جو فعلی داده ها را به سپتامبر و سال های خاص فیلتر می کند. بند مربوط به سنوات را حذف خواهید کرد.
- در دومین عبارت پرس و جو، روی دکمه Remove clause کلیک کنید.

- روی Apply کلیک کنید و OK را بزنید .
نقشه یک طرح کلی طلایی برای هر سال داده را نشان می دهد.

نقشه جالب به نظر می رسد اما خیلی روایی نیست. شما نماد لایه 2012 برای برجسته کردن یک سال خاص خواهید بود.
- روی 2012 کلیک راست کرده و روی Properties کلیک کنید . در تب Definition Query ، برای Query 1 ، روی Edit کلیک کنید .
- در بند دوم، در آخرین منو، متن موجود را حذف کرده و 2012 را تایپ کنید.

- روی Apply کلیک کنید و OK را بزنید .
این تغییر روی نقشه قابل مشاهده نیست زیرا هر دو لایه به یک شکل نمادین هستند.
- روی نماد لایه 2012 کلیک کنید تا صفحه نمادشناسی باز شود .
- در صورت لزوم، روی تب Properties و تب Symbol کلیک کنید.
- رنگ را به سفید قطبی تغییر دهید . رنگ Outline را به Cabernet تغییر دهید .

- عرض Outline را به 1 pt تغییر دهید .

- روی Apply کلیک کنید .

پر سفید لایه 2012 در پس زمینه سفید نمای نقشه قابل مشاهده نیست، اما وقتی این نقشه را روی طرح قرار دهید، قابل مشاهده خواهد بود.
نقشه و متن درج شده را روی طرح بندی مرتب کنید
در مرحله بعد، نقشه داخلی را روی طرح قرار می دهید و موقعیت و مقیاس آن را تعیین می کنید.
- در بالای نمای نقشه، روی تب Layout کلیک کنید.

- در نوار، روی زبانه Insert کلیک کنید. در گروه Map Frames ، روی Map Frames کلیک کنید و روی یکی از گزینههای زیر Map1 کلیک کنید .
- روی یکی از گوشه های پایین چیدمان کلیک کنید و بکشید تا کادری رسم کنید که نیمه پایینی طرح بندی را پر می کند.

- در زیر نمای طرح بندی، در کادر مقیاس، 40,000,000 را تایپ کرده و Enter را فشار دهید .
مقیاس نقشه تغییر می کند.
- روی قاب نقشه کلیک راست کرده و روی Activate کلیک کنید . نقشه را بکشید تا با دایره قطب شمال نقشه بزرگتر در منطقه شمال نروژ همپوشانی داشته باشد. همچنین راهنمای سمت راست را کمی همپوشانی کنید.

- روی پیوند بازگشت به طرح بندی کلیک کنید .
نقشه داخلی مقداری تعادل بصری را برای چیدمان فراهم می کند. ناحیه سفید که نمایانگر وسعت یخ در سال 2012 است اکنون در پس زمینه بژ قابل مشاهده است. دایره قطب شمال با ارائه راهنمای مرجع بصری با نقشه بزرگتر کمک می کند.
- در قسمت Contents ، Map Frame 1 را به Inset map تغییر نام دهید . قفل نقشه Inset .

حاشیه سیاه اطراف کادر نقشه حواستان را پرت میکند، بنابراین آن را حذف خواهید کرد.
- در قسمت Contents ، روی Inset map کلیک کنید . در نوار، روی زبانه Format کلیک کنید.
- در گروه Current Selection ، روی Map Frame کلیک کنید و Border را انتخاب کنید .

- در گروه Border ، Width را به 0 pt تغییر دهید.

حاشیه سیاه اطراف نقشه درج شده ناپدید می شود و به نقشه اجازه می دهد تا به طور طبیعی در صفحه قرار گیرد. همچنین حاشیه را از کادر بزرگتر نقشه بردارید.
- در قسمت Contents ، Map Frame را انتخاب کرده و حاشیه آن را نیز حذف کنید.
در مرحله بعد، عناصر باقیمانده چیدمان را دوباره ترتیب خواهید داد.
- کادر متن کاهش یخ دریا… را انتخاب کنید و آن را درست زیر ایسلند قرار دهید. آن را به راهنمای چپ بچسبانید و آن را به سمت راست بکشید تا تقریباً به نقشه داخلی برسد.

- در حالی که کادر نوشتاری کاهش یخ دریا… هنوز انتخاب شده است، کلید Shift را نگه دارید و نمودار را نیز انتخاب کنید و کادر متنی سپتامبر ماه… است. روی هر یک از عناصر انتخاب شده کلیک راست کنید، روی Distribute کلیک کنید و روی Make Same Width کلیک کنید .

- دوباره کلیک راست کنید، به Align اشاره کنید و روی Align Left کلیک کنید .
هر سه عنصر اکنون به یک اندازه هستند و به راهنمای سمت چپ متصل می شوند.
- اندازه سه عنصر را به صورت عمودی تغییر دهید تا تمام متن قابل مشاهده باشد. در صورت لزوم، آنها را تغییر دهید تا نمودار در وسط قرار گیرد.

- دو جعبه متن باقیمانده را حرکت دهید تا هر دو به راهنمای سمت راست کشیده شوند. کادر متن اعتباری ( داده های یخ: Fetterer… ) را در پایین قرار دهید.

- هر دو جعبه متن را انتخاب کنید و آنها را به سمت چپ باز کنید تا به اندازه نقشه درج شده باشند.
- اندازه دو جعبه متن را به صورت عمودی تغییر دهید تا تمام متن قابل مشاهده باشد و در زیر نقشه درج شده قرار گیرد.

متن و شفافیت را به نقشه داخلی اضافه کنید
مانند نقشه بزرگتر، نمادهای روی نقشه درج شده باید توضیح داده شوند. معمولاً نمادها با یک افسانه توضیح داده می شوند، اما گاهی اوقات می توان آنها را با برچسب ها و متن های دیگر ساده تر توضیح داد.
مقداری متن توضیحی به نقشه داخلی و مقداری شفافیت به یکی از لایههای آن اضافه میکنید.
- در نوار، در تب Insert ، در گروه Graphics and Text ، روی Rectangle text کلیک کنید .

- دو کادر متنی را در بالای نقشه درج کنید. متن زیر را تایپ یا کپی کرده و در هر یک از آنها پیست کنید:
- مناطق سفید وسعت 3.57 میلیون کیلومتر مربع یخ را در سال 2012 نشان می دهد: کوچکترین وسعت یخ دریای قطب شمال در تاریخ ثبت شده است.
- خطوط طلا هر وسعت یخ سپتامبر را بین سال های 1979 تا 2021 نشان می دهد.
- هر دو جعبه متن را انتخاب کنید. در نوار، روی زبانه Format کلیک کنید. در گروه Text Symbol ، روی Gold کلیک کنید .
- اندازه قلم نماد متن را به 8 pt تغییر دهید . روی دکمه تراز افقی مرکز کلیک کنید.

- متنی را که نواحی سفید را توصیف می کند، روی مرکز سفید نقشه درونی قرار دهید.
- متنی را که خطوط طلایی را توصیف می کند در دایره قطب شمال، در شرق گرینلند قرار دهید.

اکنون نقشه داخلی به طور کامل با متن توصیفی و متن گروه بندی شده که مانند یک افسانه عمل می کند توضیح داده شده است. شما یک تغییر دیگر در این نقشه ایجاد خواهید کرد: خطوط طلا بسیار روی یکدیگر همپوشانی دارند و اگر این همپوشانی بیشتر قابل مشاهده باشد، جالب تر به نظر می رسد. برای رسیدن به این اثر، هر خط را نیمه شفاف می کنید.
- در قسمت Contents ، Inset map را گسترش دهید . روی نماد زیر Index years کلیک کنید تا صفحه نمادشناسی باز شود .

- در قسمت نمادشناسی ، در صورت لزوم، روی تب Properties و تب Symbol کلیک کنید.
- برای رنگ Outline ، از Favorites ، رنگ طلایی Text را انتخاب کنید .

رنگهای تیرهتر وقتی با شفافیت ترکیب میشوند مؤثرتر از رنگهای کمرنگ هستند.
- دوباره روی منوی رنگ Outline کلیک کنید و روی Color Properties کلیک کنید .
- در پنجره Color Editor ، Transparency را به 70 درصد تغییر دهید.

- روی OK کلیک کنید . در قسمت نمادشناسی روی Apply کلیک کنید.

این اثر ظریف است، اما عمقی به درهمتنیدگی خطوط میافزاید و به نشان دادن محل قرارگیری لبه یخ کمک میکند.
کارهای نهایی را روی نقشه اعمال کنید
نقشه شما تقریباً کامل است. برای بهبود ظاهر صیقلی و حرفهای آن، دو کار تکمیلی دیگر اضافه میکنید: هالهها را به افسانه اضافه میکنید و یک افکت گرادیان به عنوان اضافه میکنید.
- در طرحبندی، روی افسانه زوم کنید.
افسانه از دایره قطب شمال عبور می کند و این خط نقطه چین خواندن متن را سخت تر می کند. برای پوشاندن دایره قطب شمال در جایی که از متن عبور می کند، هاله ای اضافه می کنید. همچنین یک افکت گرادیان بر روی عنوان نقشه اعمال میکنید تا پررنگتر به نظر برسد.
- در قسمت Contents ، گروه Legend را گسترش دهید . کلید Ctrl را نگه دارید و روی هر سه عنصر متنی داخل گروه Legend کلیک کنید .

- در صورت لزوم، روی هر یک از عناصر انتخاب شده راست کلیک کرده و روی Properties کلیک کنید تا پنجره Format Text باز شود.
- در قسمت Format Text ، روی تب Text Symbol کلیک کنید.

- Halo را گسترش دهید . برای نماد Halo ، گزینه White fill را انتخاب کنید.
- برای رنگ ، در قسمت Favorites ، سرزمین را انتخاب کنید . اندازه Halo را به 3 pt تغییر دهید .

- روی Apply کلیک کنید . برای لغو انتخاب عناصر متن، در خارج از طرح کلیک کنید.
دایره قطب شمال اکنون با هاله متن پوشانده شده است.

در مرحله بعد، رنگ دوم را به عنوان اضافه می کنید.
- در طرح، روی عنوان کلیک کنید تا آن را انتخاب کنید.
صفحه Format Text به روز می شود تا ویژگی های عنصر Title text را نشان دهد.
- در قسمت Format Text ، روی تب Text Symbol کلیک کنید. ظاهر را گسترش دهید .

میتوانید متن عنوان را از رنگی به رنگ دیگر محو کنید.
- روی منوی نماد پر کردن متن کلیک کنید و روی گزینه Linear gradient fill کلیک کنید.

- برای رنگ ها، روی اولین رنگ (خاکستری) کلیک کنید و از Favorites ، Melt را انتخاب کنید .
- روی رنگ دوم (سفید) کلیک کنید و روی Eyedropper کلیک کنید .

- تا زمانی که رنگ نارنجی متوسطی پیدا کنید، به نقشه اشاره کنید. برای انتخاب این رنگ کلیک کنید.

- در قسمت نمادشناسی ، روی اعمال کلیک کنید .
این عنوان اکنون به دلیل رنگ های روشن از نظر ظاهری جسورتر شده است. همچنین از نمادشناسی نقشه تقلید می کند و به نظر می رسد که در حال ذوب شدن است.

نقشه تقریبا کامل است.
- هر عنصری از چیدمان را که از آن راضی نیستید تغییر دهید.
- روی خطکش در حاشیه نمای طرحبندی کلیک راست کنید و علامت Guides را بردارید تا پیشنمایش طرحبندی بدون راهنما را ببینید.

- پروژه را ذخیره کنید.
طرح بندی را صادر کنید
نقشه شما آماده صادرات است. شما آن را بهعنوان یک فایل png . صادر خواهید کرد ، که بعداً میتوانید آن را به صورت آنلاین چاپ یا به اشتراک بگذارید.
- در نوار، روی تب Share کلیک کنید. در گروه خروجی ، روی Export Layout کلیک کنید .

- در بخش Export Layout ، برای نوع فایل ، PNG را انتخاب کنید .
- برای نام ، روی دکمه Browse کلیک کنید. مکانی را انتخاب کنید که به راحتی می توانید به آن دسترسی داشته باشید و نام فایل را ArcticSeaIceDecline.png بگذارید . روی ذخیره کلیک کنید .
- اطمینان حاصل کنید که پارامترهای باقیمانده با موارد زیر مطابقت دارند:
- Clip را تا حد گرافیک علامت نگذارید .
- پسزمینه شفاف را بدون علامت بگذارید .
- برای وضوح ، 300 DPI را انتخاب کنید.
- برای عمق رنگ ، 32 بیت با آلفا را انتخاب کنید .

- صادرات را کلیک کنید .
- برای باز کردن فایل png . روی مشاهده فایل صادر شده کلیک کنید.

نقشه شما کامل است شما یک مجموعه داده بزرگ را کاوش کردید و آن را به زیر مجموعه کوچکتری فیلتر کردید. شما یک سیستم مختصات پیش بینی شده مناسب را انتخاب کردید و نمادها، برچسب ها، یک افسانه و یک نمودار را طراحی کردید. شما همه این عناصر را با هم در یک چیدمان متعادل و آموزنده مرتب کردید.
یخ های دریای قطب شمال به کاهش خود ادامه می دهند و این نقشه به نشان دادن مکان و زمان کاهش تا کنون کمک می کند. مجموعه داده در شکل خام خود قادر به بیان این داستان به وضوح نبود، اما تصمیمات نقشه برداری متعدد شما داده ها را زنده کرد و درک آن را آسان کرد.
طراحی نقشه یک کار خلاقانه است. تشویق میشوید راههای دیگری برای ترتیب، نمادسازی و ارائه این مجموعه داده بیابید. در زیر چند پیشنهاد برای نحوه طراحی این نقشه برای خود آورده شده است:
- نقشه و سایر عناصر را برای یک صفحه افقی (عریض تر از بلندی آن) مرتب کنید.
- نمودار تغییر وسعت یخ را با یک ساعت داده ترسیم کنید.
- نقشه ای ایجاد کنید که وسعت یخ سپتامبر را با وسعت یخ فوریه مقایسه می کند.
- از طرح رنگ آبی استفاده کنید.




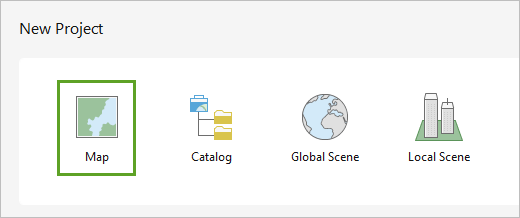
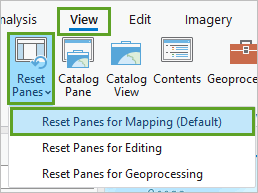
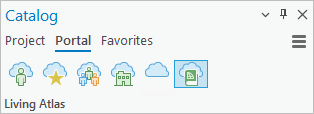
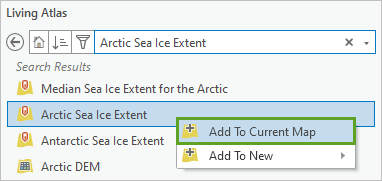
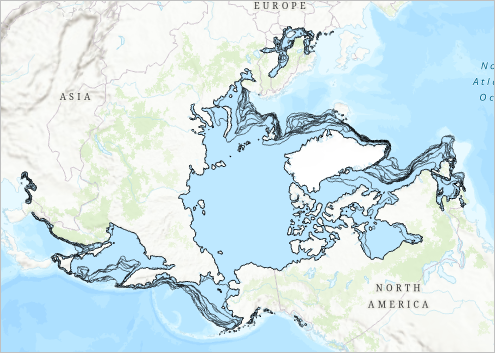
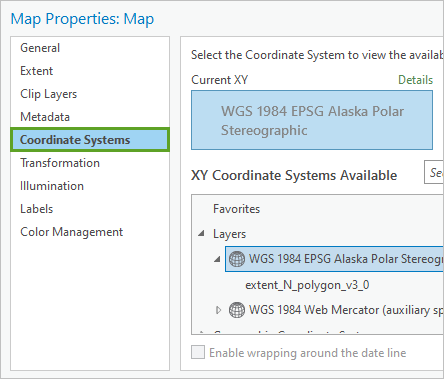
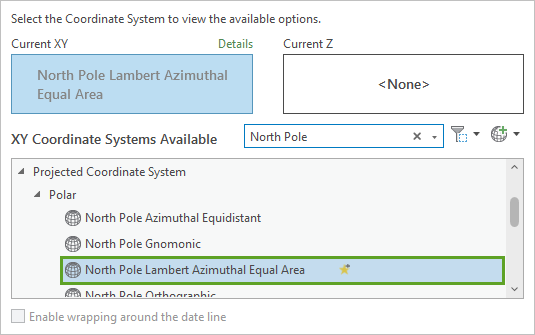
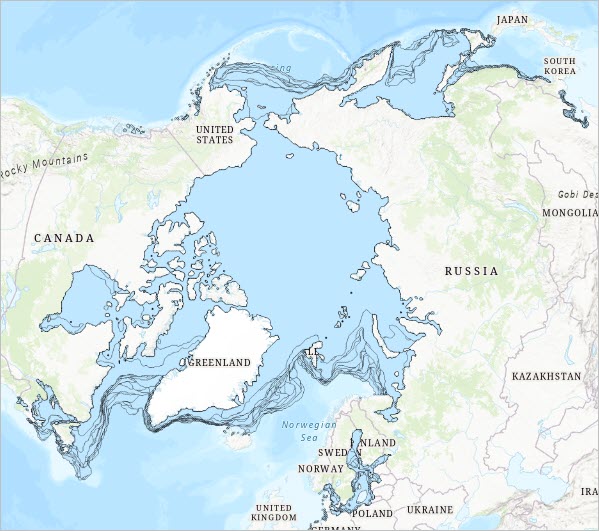
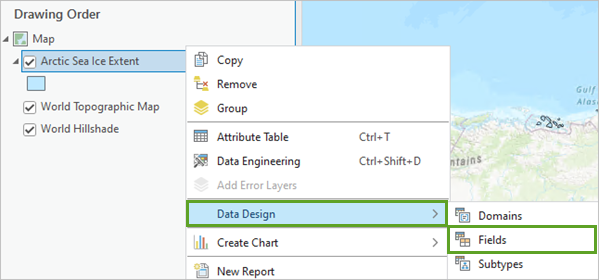
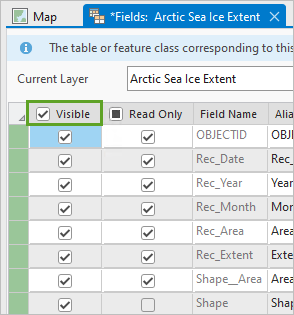
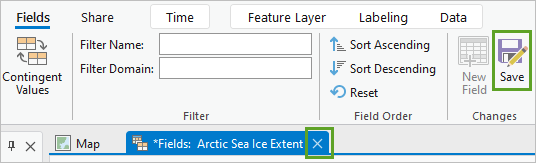
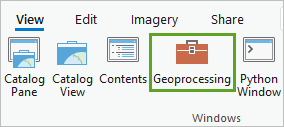
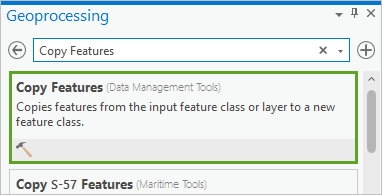
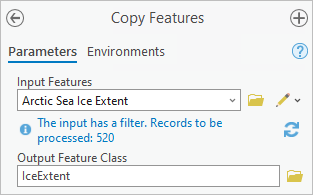
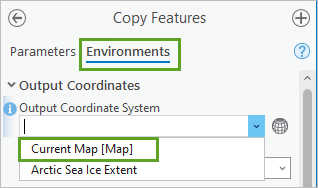
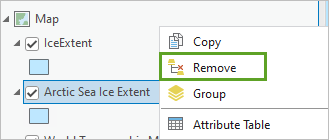
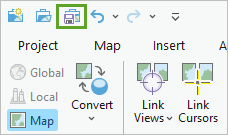
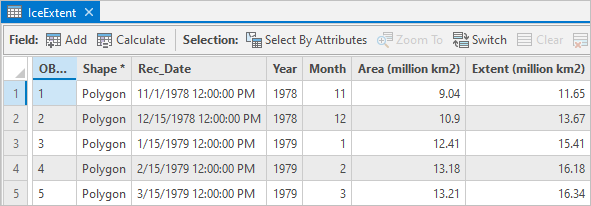
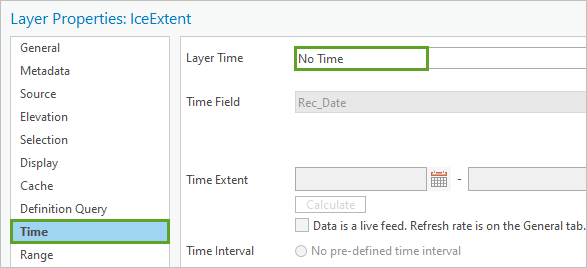
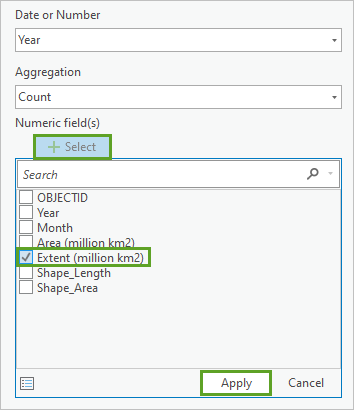
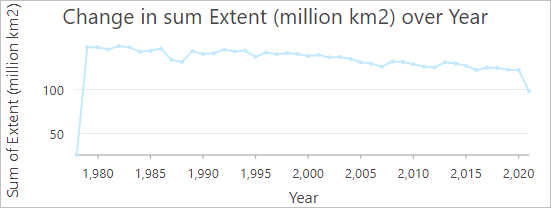
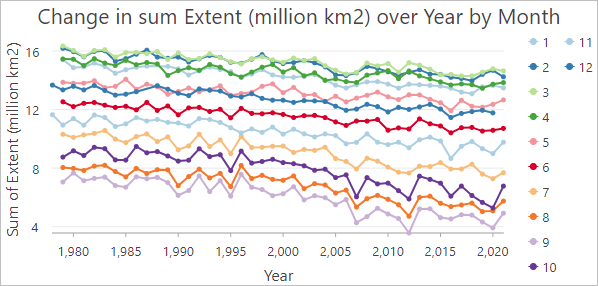

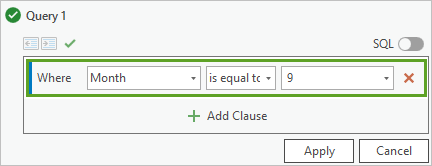
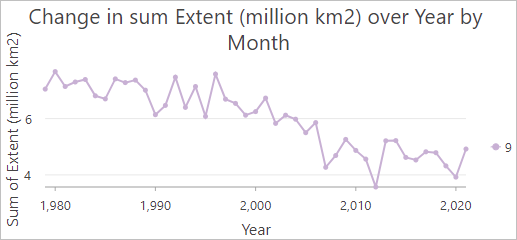

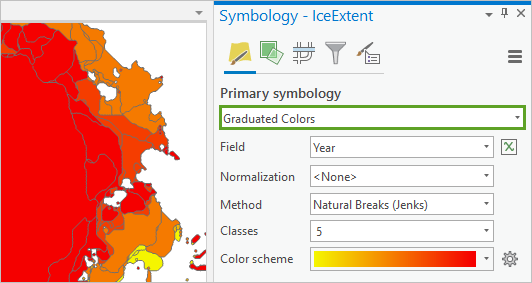

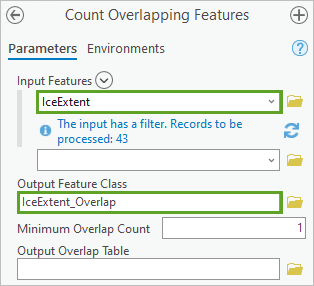
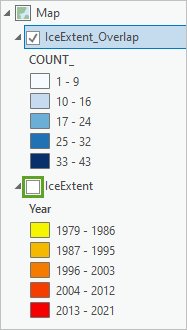
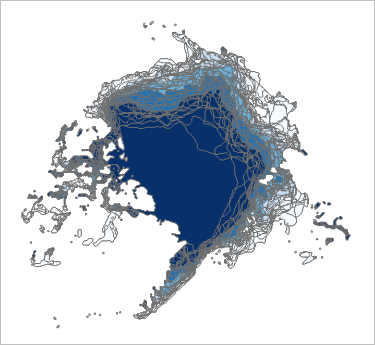
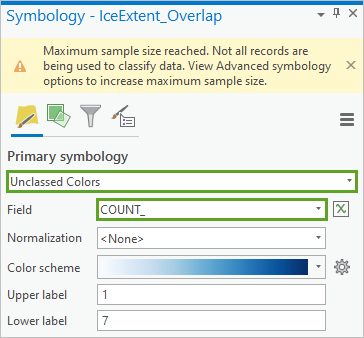
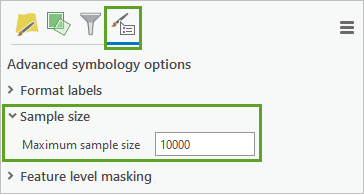
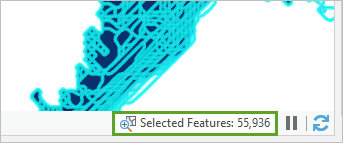
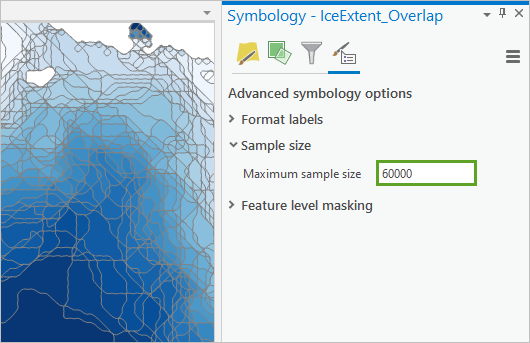
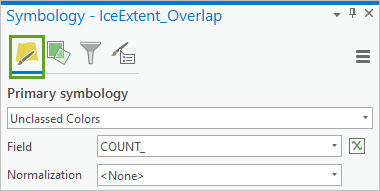
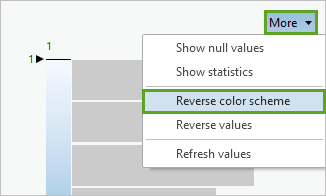

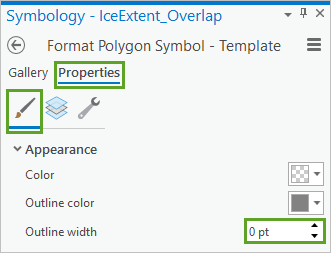

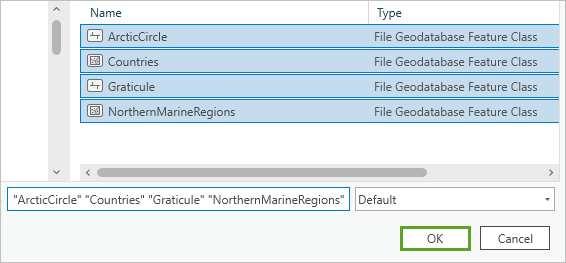
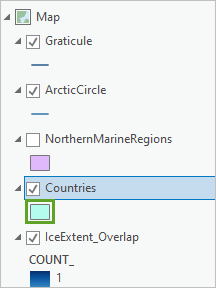
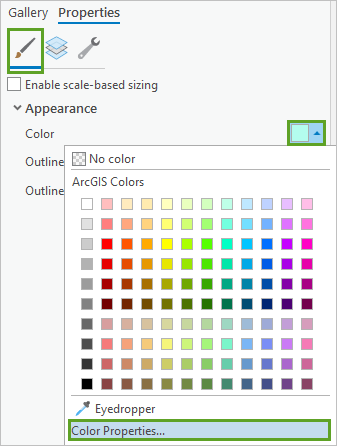

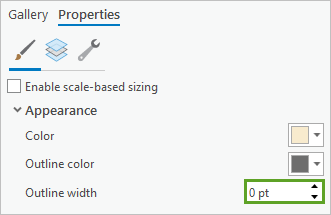
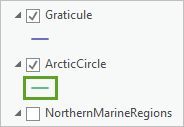
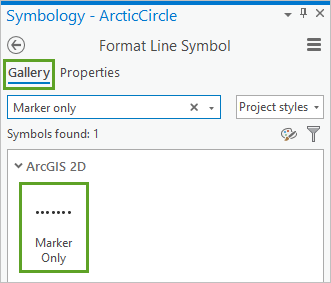
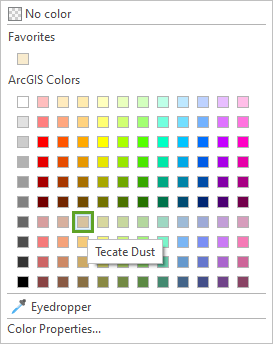
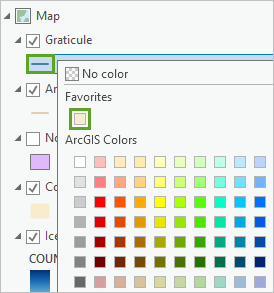
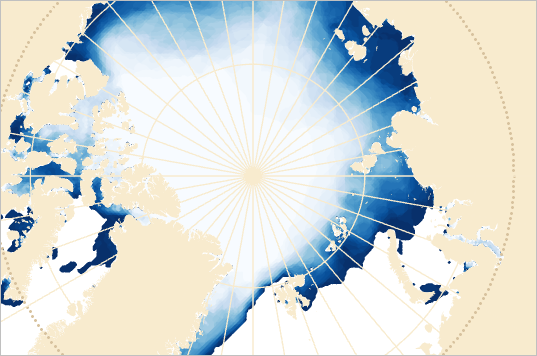
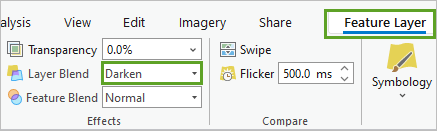
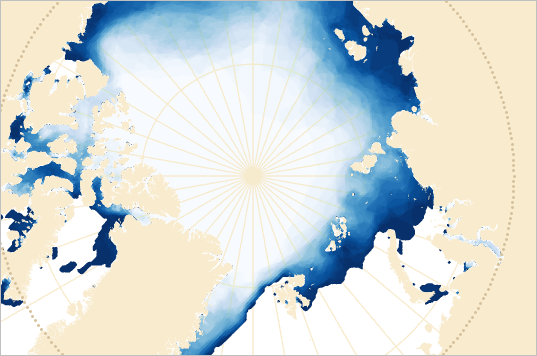

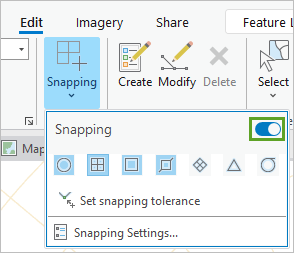
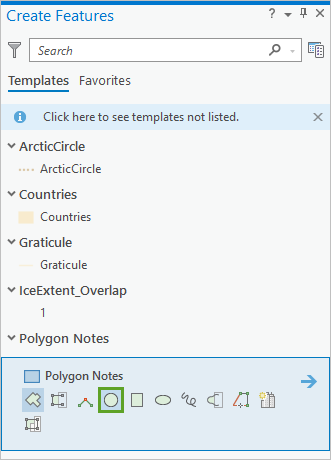

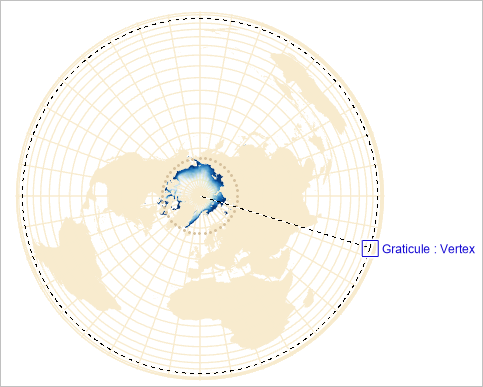
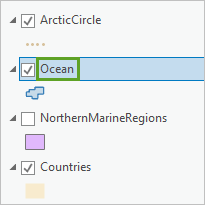
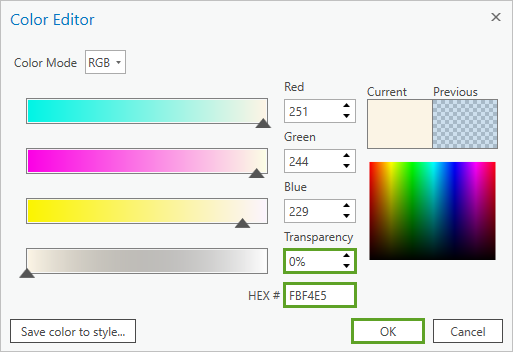
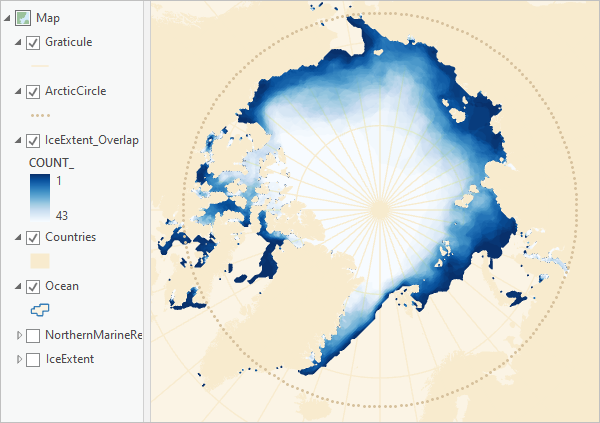
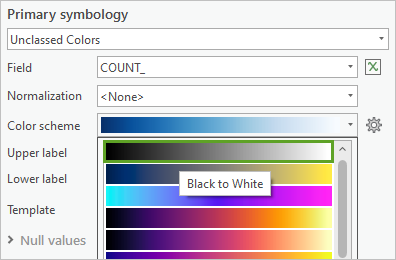
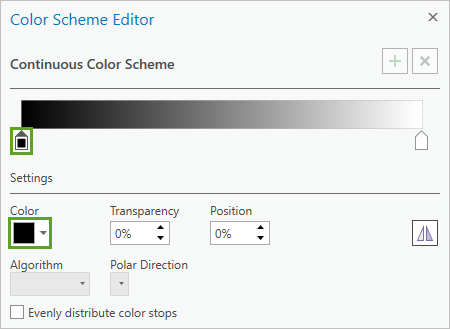
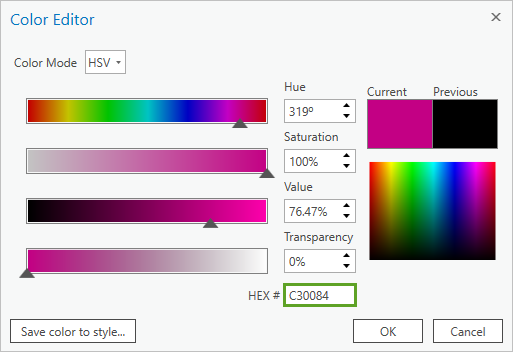
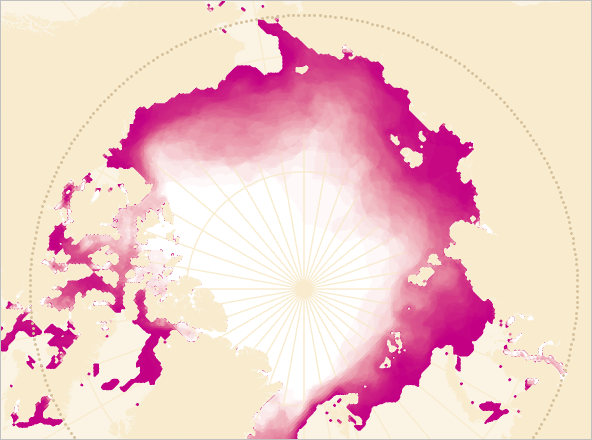
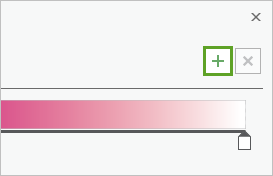
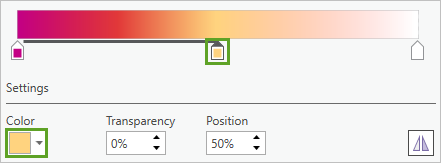

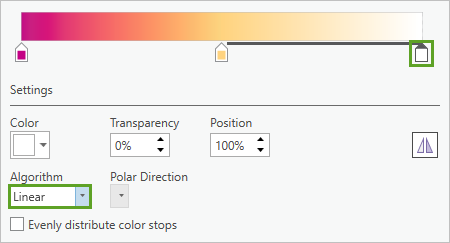
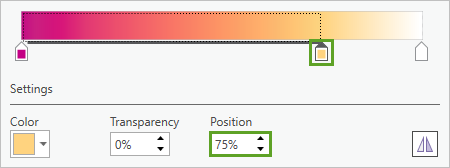
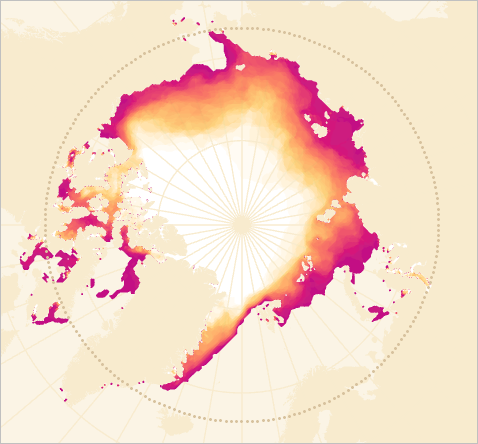
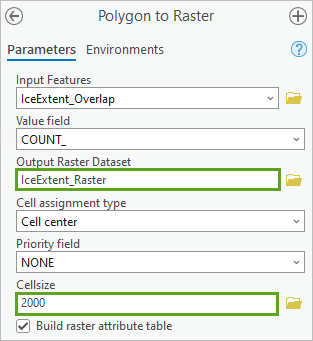
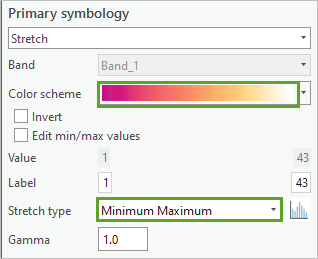
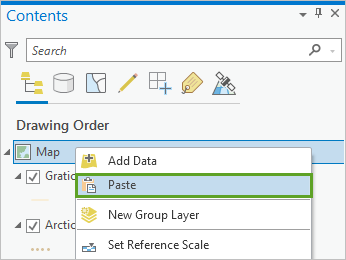
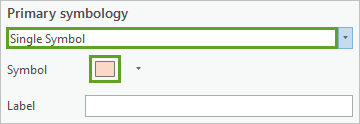
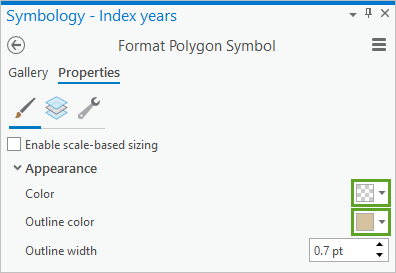
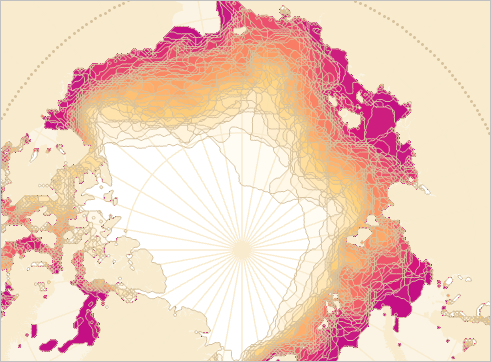
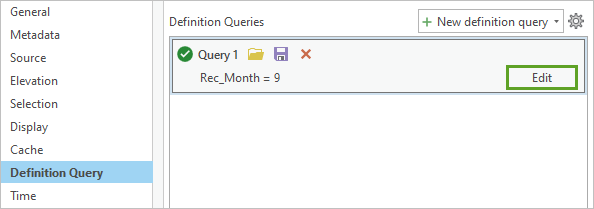
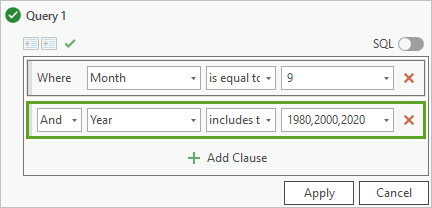
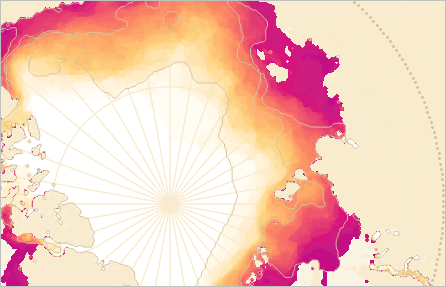
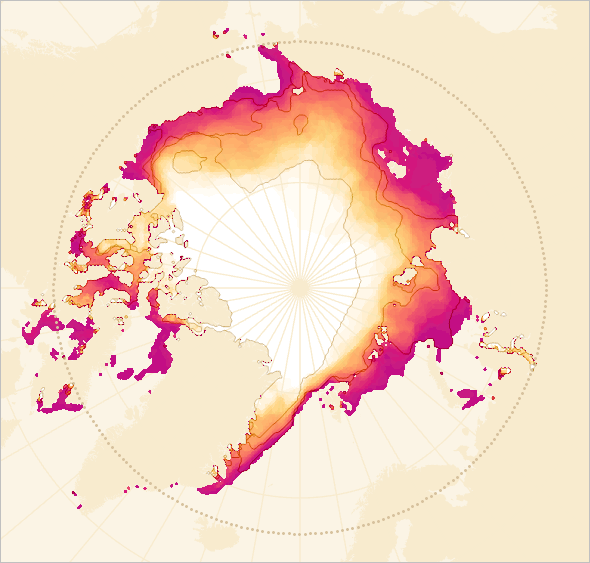
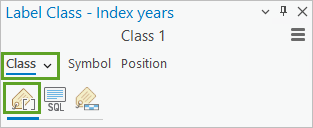
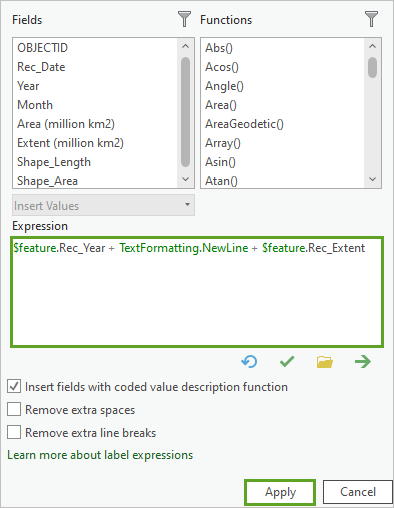
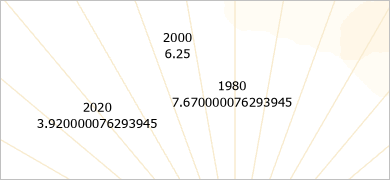
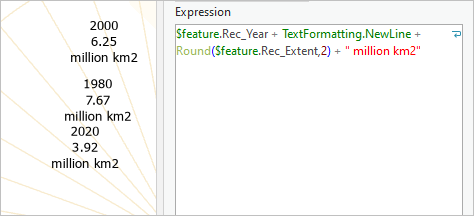
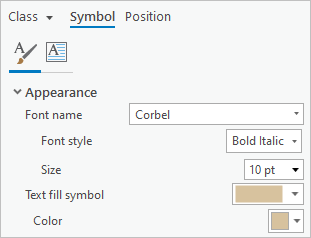
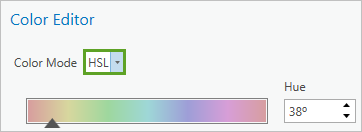
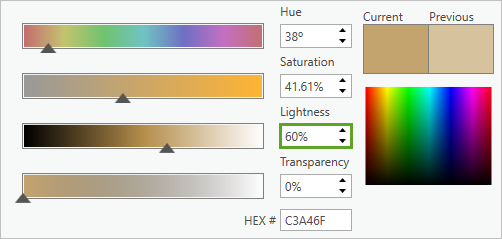

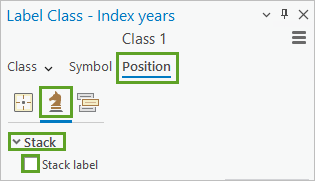
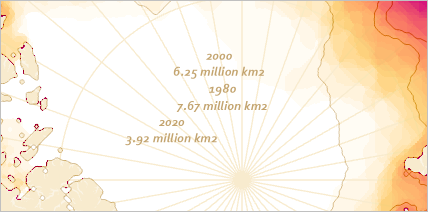
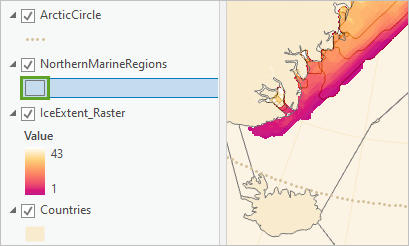
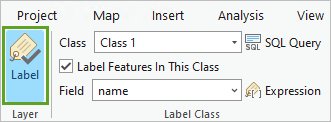
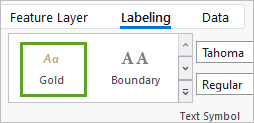
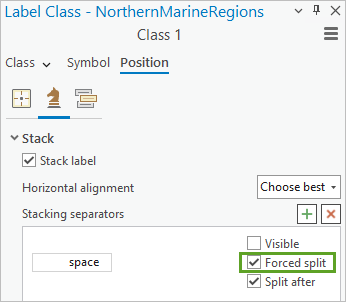
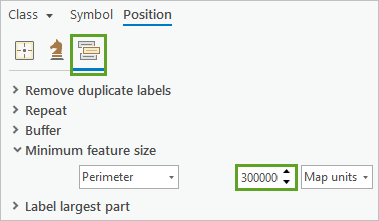


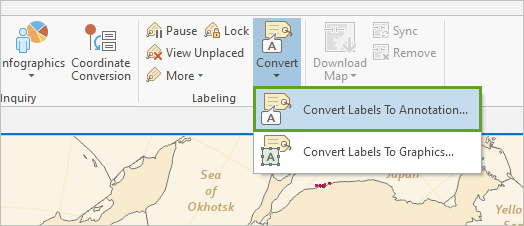
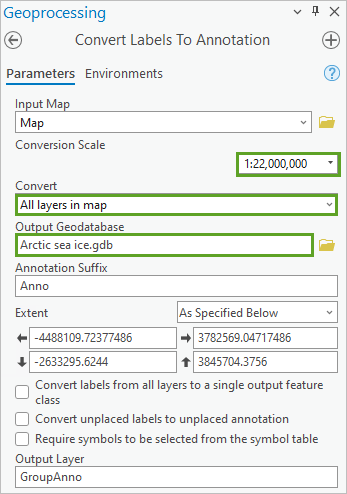
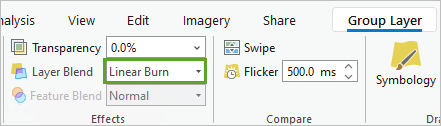

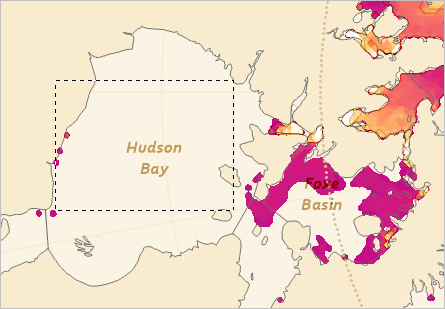
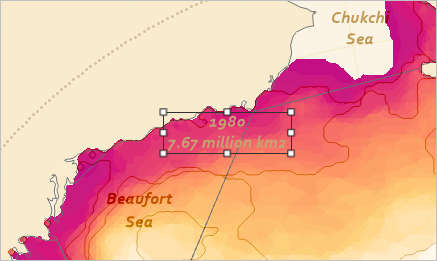
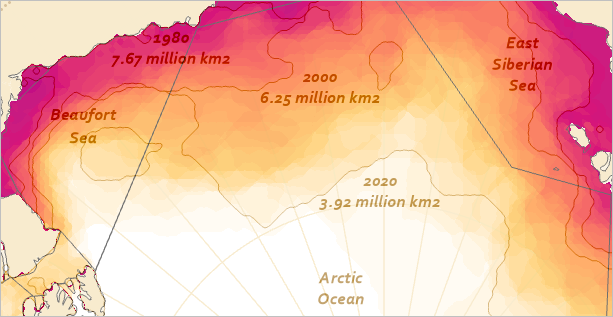
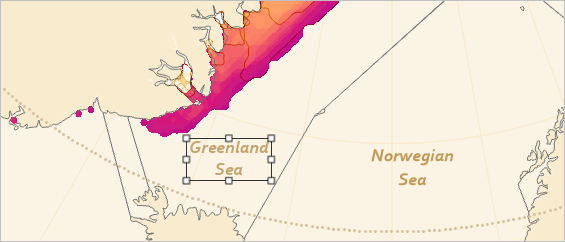
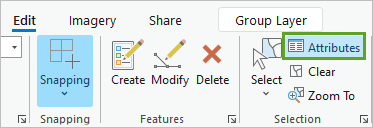
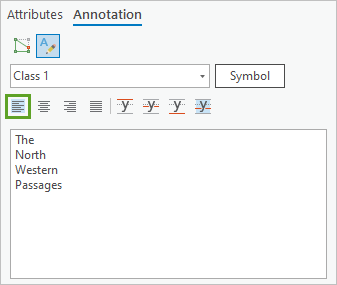
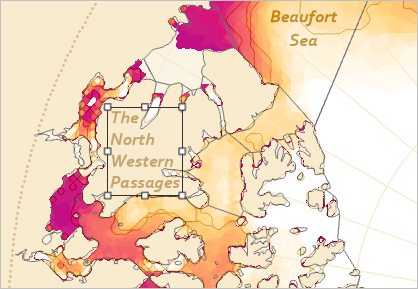


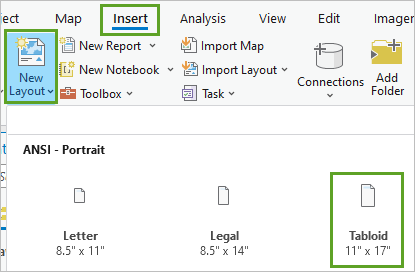
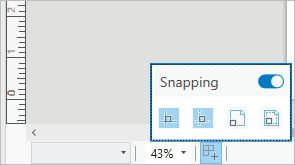
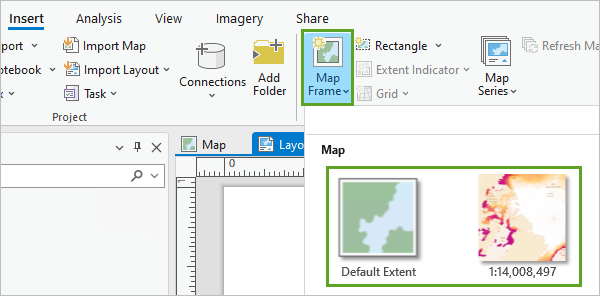
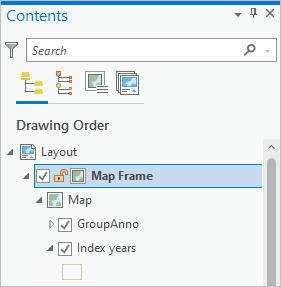
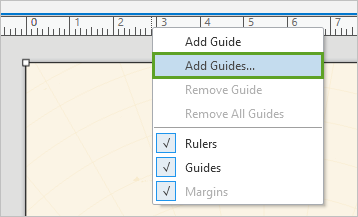
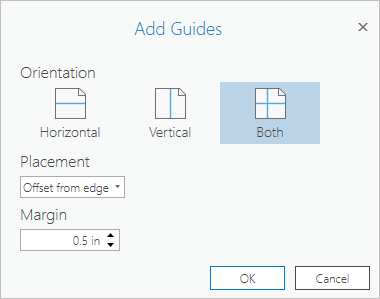

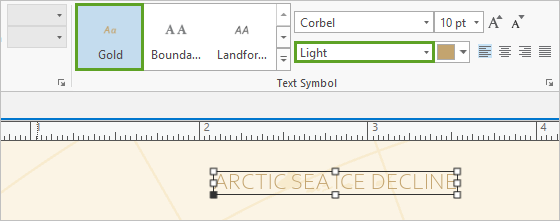
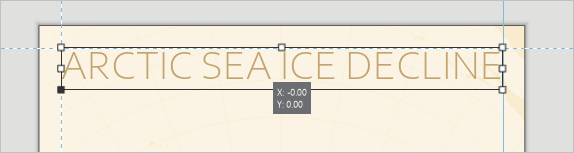
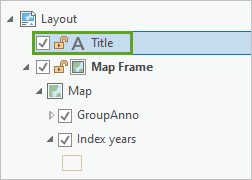
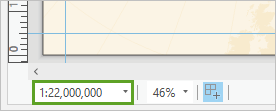

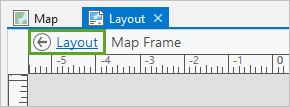
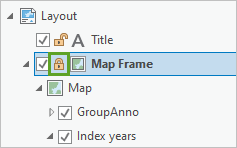
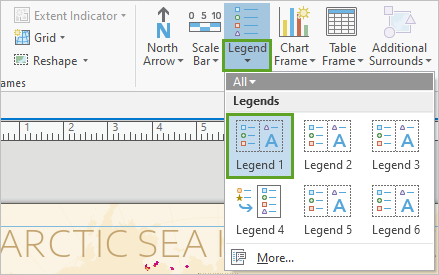
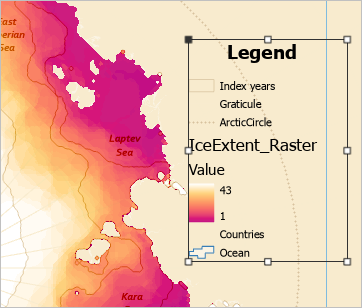
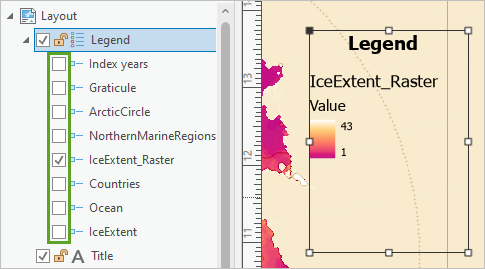
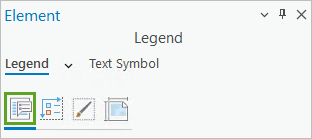
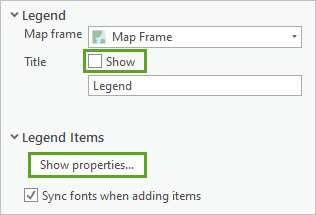
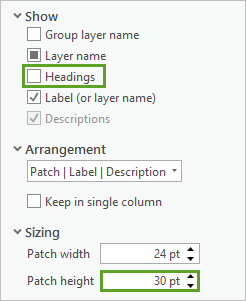
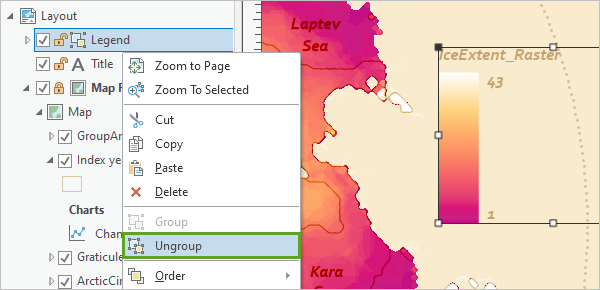
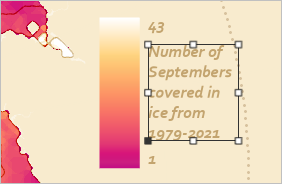
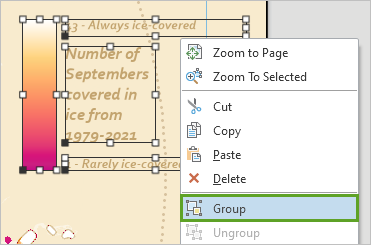
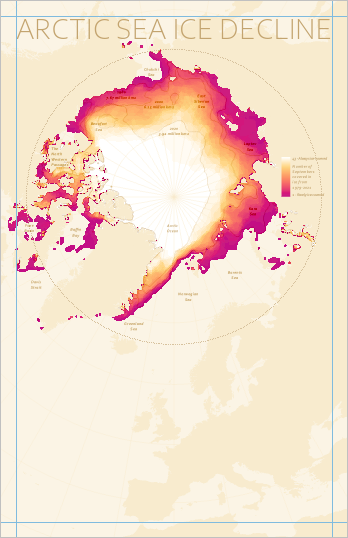
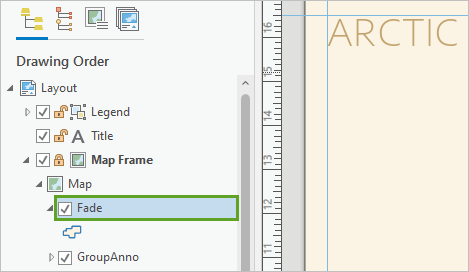
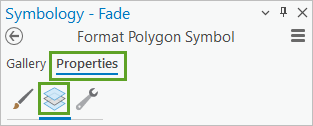

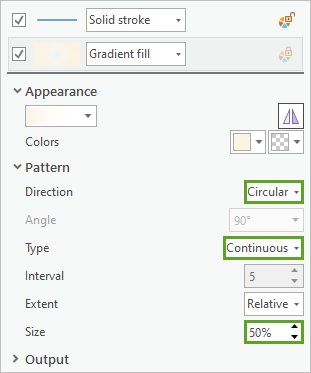
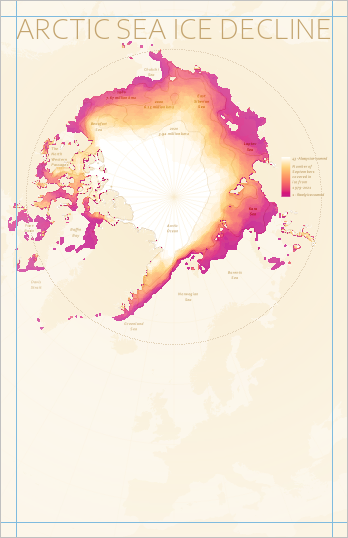
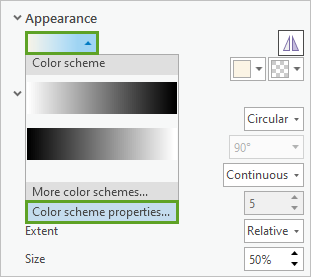
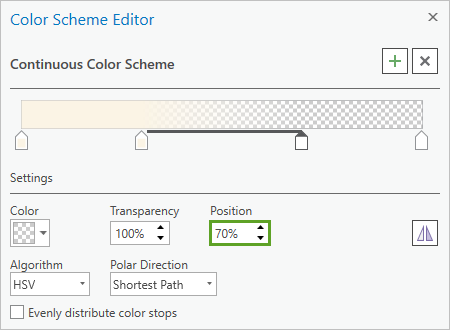
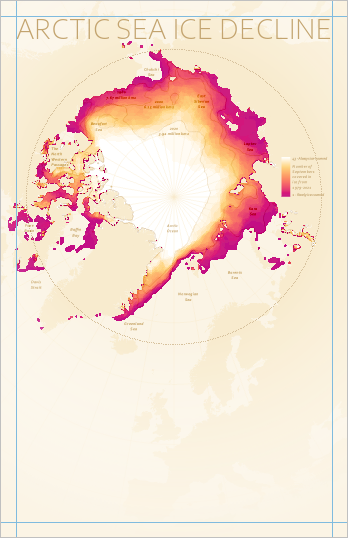
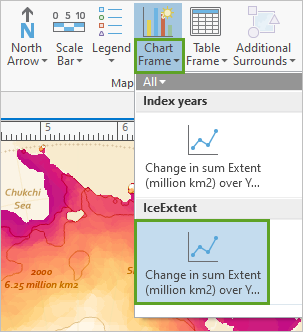
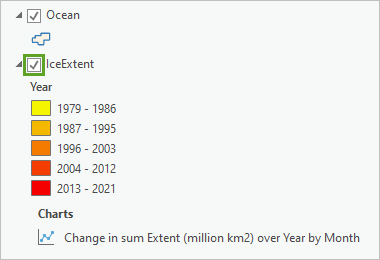
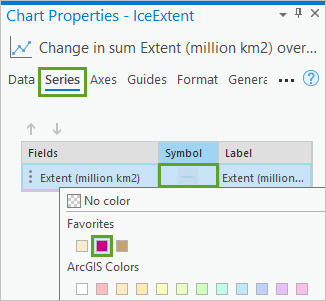
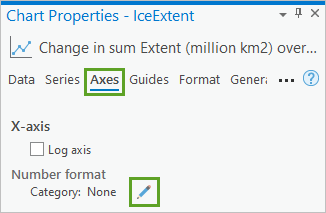
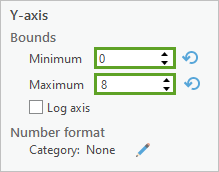
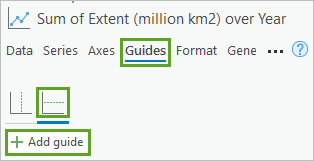
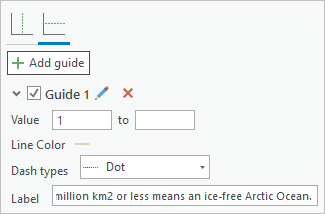

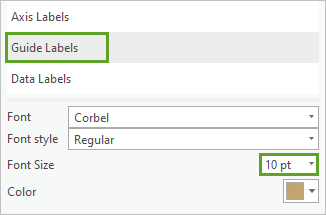
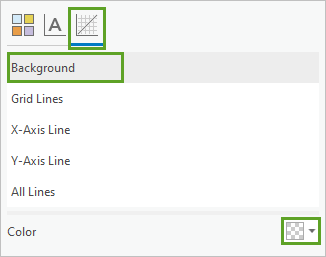
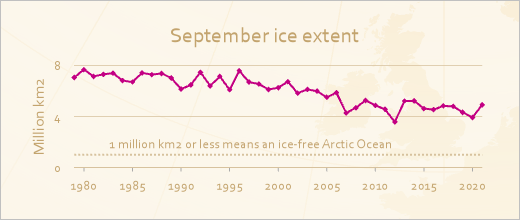
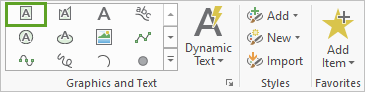
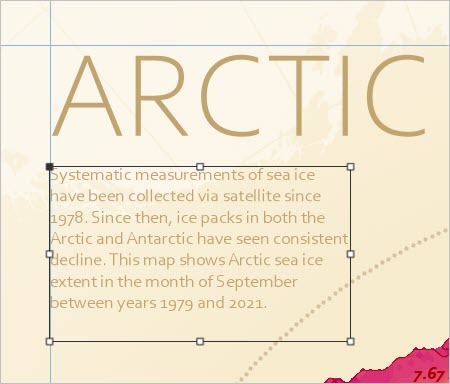
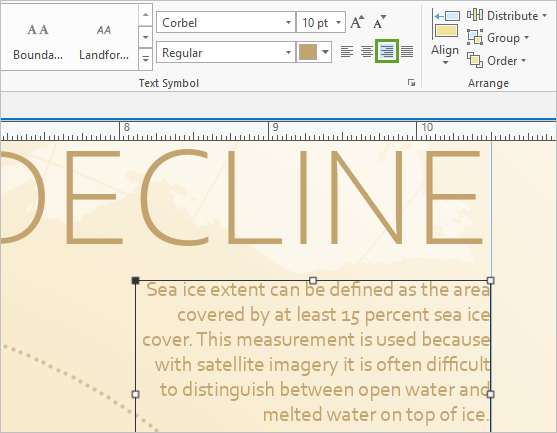
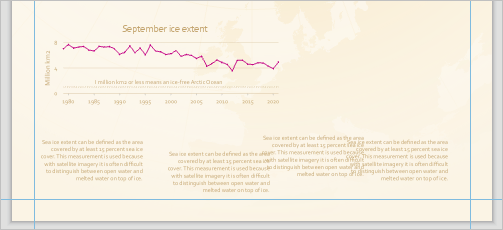

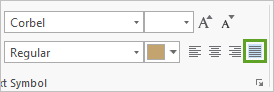
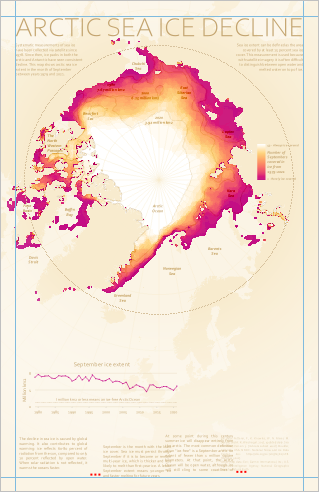
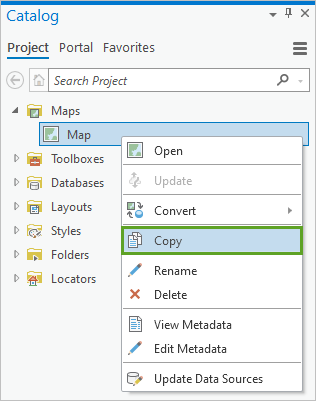
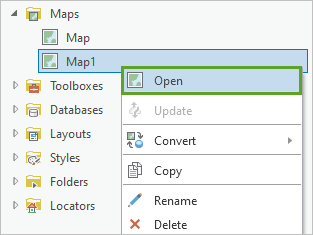
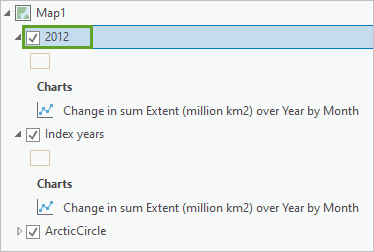
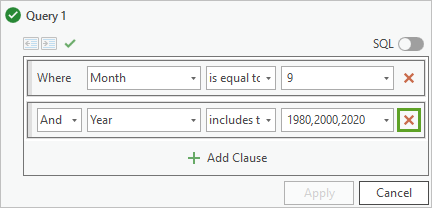
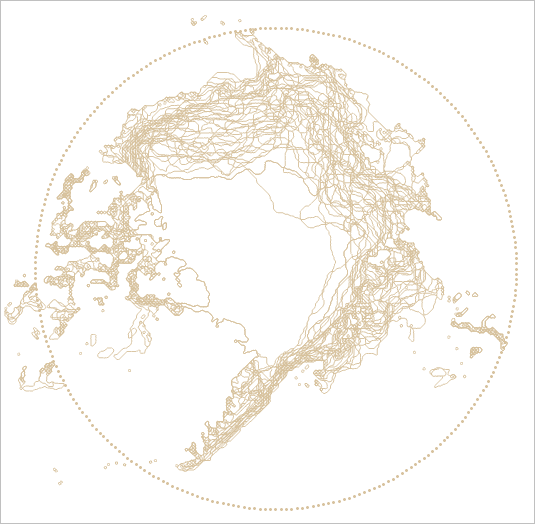
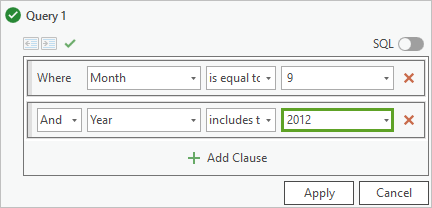
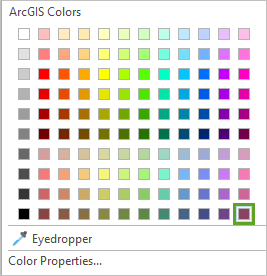
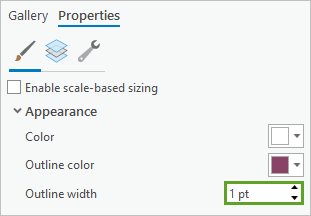
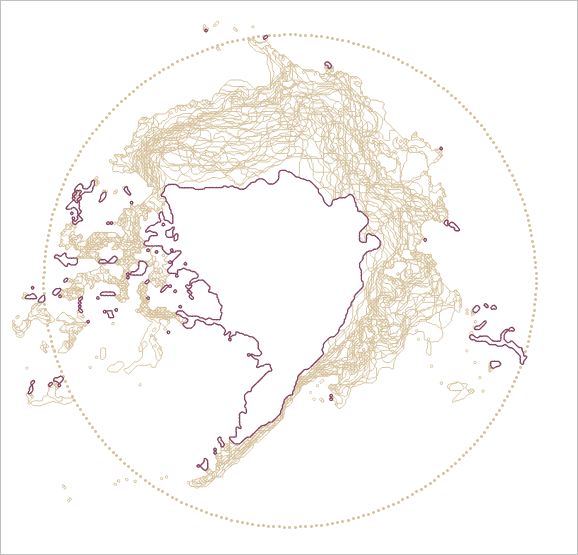
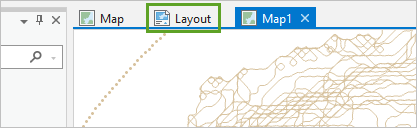
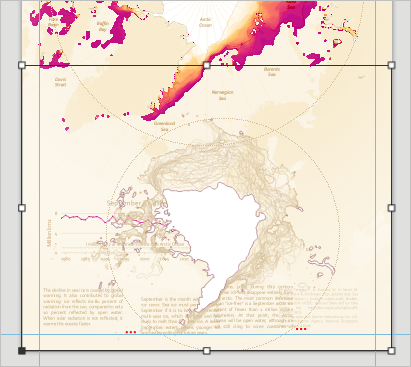
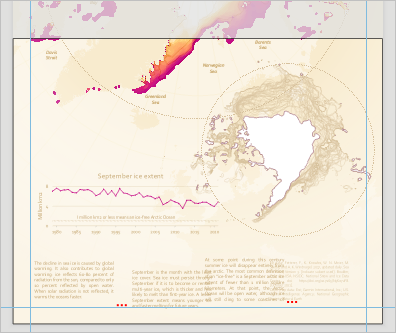
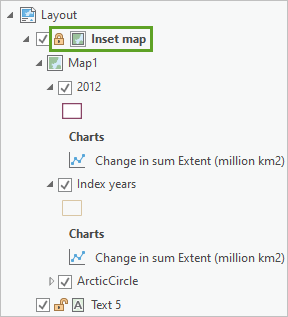

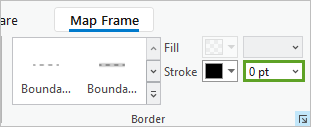
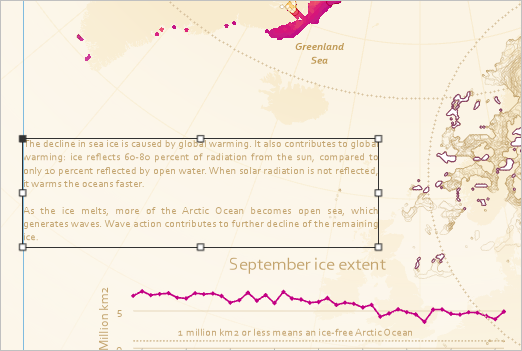
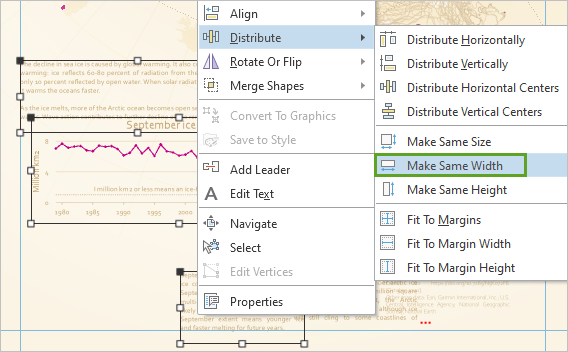
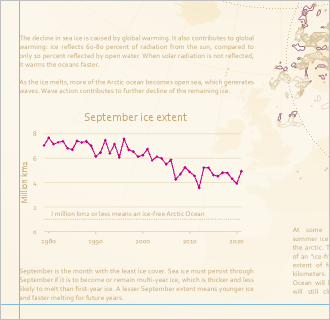
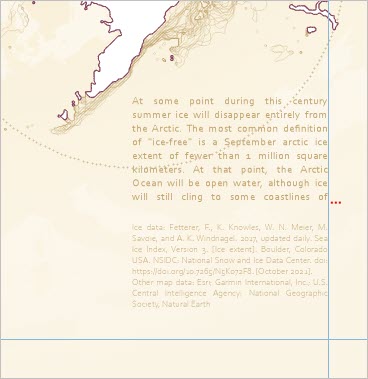
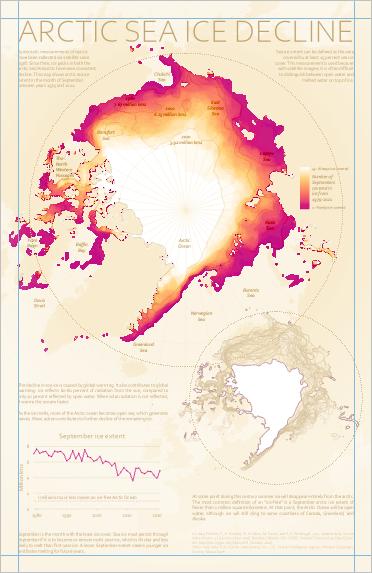
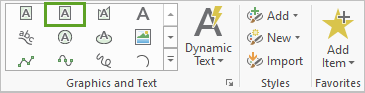

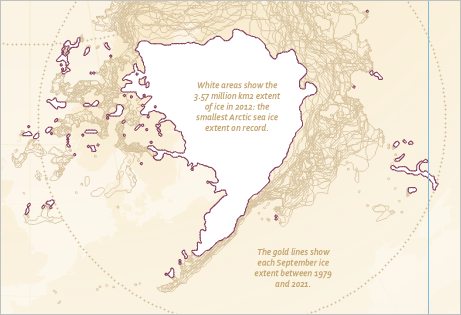
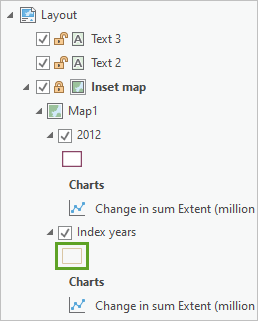
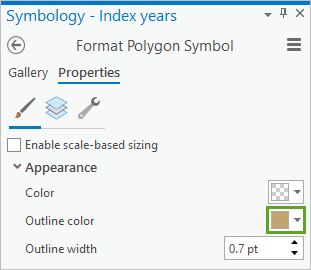
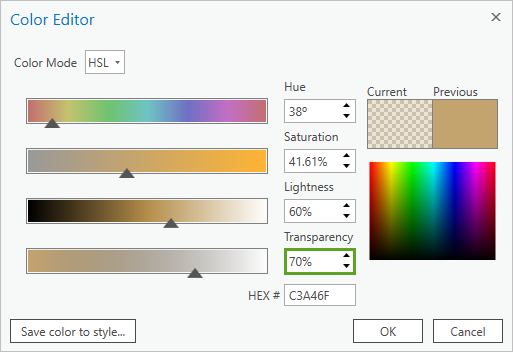
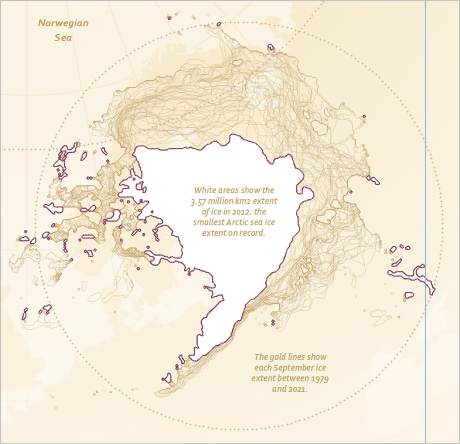
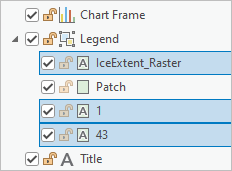
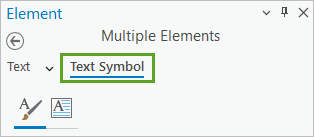
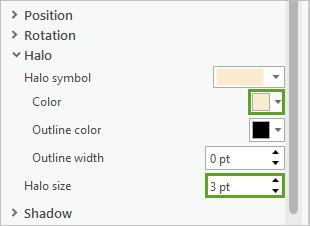
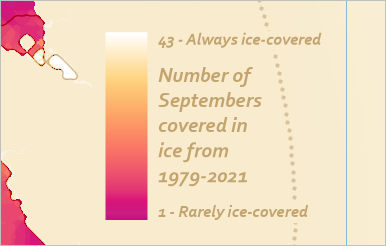
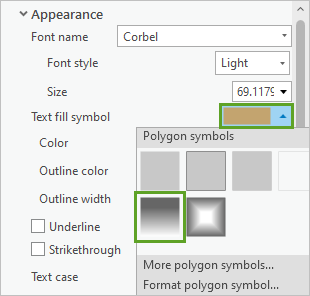
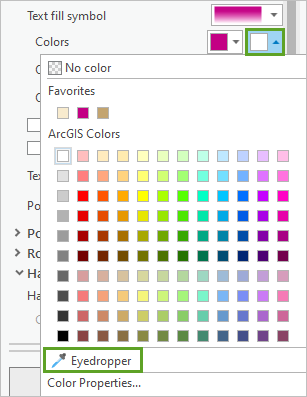
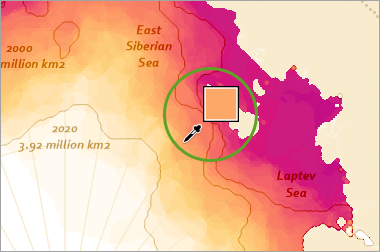
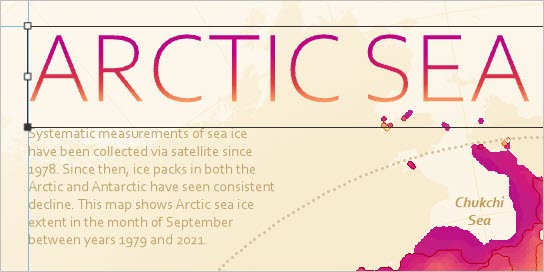
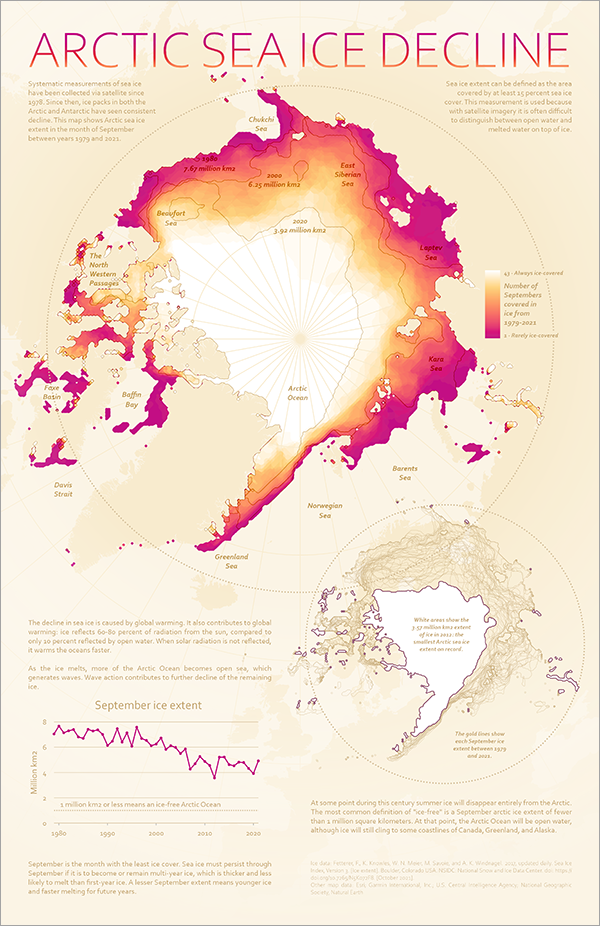
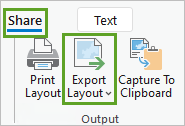

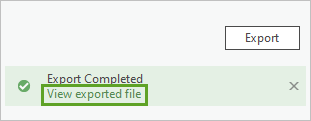


8 نظرات