
آموزشArcGIS Pro: ویرایش داده های مکان مند
ويرايش داده های مکان مندعنوان پستی است که تیم تحقیقاتی دکتر سعید جوی زاده با شما به اشتراک می گذارد.امیدواریم که این مطالب بتواند شما را در یادگیری نرم افزار مربوطه کمک شایانی کند.
1) اهمیت ویرایش داده هاي مکانمند چیست؟
داده های مکان مند مدام در حال تغییر هستند و این تغییر هم در اطلاعات توصیفی و هم در اطلاعات موقعیتی آنها اتفاق می افتد. بنابراین لازم است پایگاه داده های مکان مند مدام تغییر یابند و به روزرسانی شوند. برای نمونه شبکه معابر یک شهر ممکن است هر روز تغییر کند و یا املاک موجود در یک شهر مدام از نظر نام مالک، قیمت، مساحت طبقات ساخته شده و… تغییر یابند.
2) قابلیت های ويرايشی در ArcGIS Pro کدامند؟
در این نرم افزار می توان لایه های جدید بُرداری (به فرمتهای مختلف از جمله Shp یا ژئودیتابیس) ایجاد کرد. این لایه ها را از نظر اطلاعات موقعیتی (نقشه) و اطلاعات توصیفی تغییر داد. دامنه هاو زيرنوع های موجود در ژئودیتابیس ها را تغییر داد و بسیاری چیزهای دیگر.
3) محدودیتهاي ويرايشی نرم افزار ArcGIS Pro را توضیح دهید.
از سال 2015 که نرم افزار ArcGIS Pro ابداع شده است، ابزارها و قابلیتهای جدیدی به آن اضافه شده است. ArcGIS Pro بیشتر ابزارها و قابلیت های ويرایشی موجود در نرم افزار ArcGIS Desktop، را در خود جای داده است. با این وجود نرم افزار ArcGIS Pro قادر به ویرایش لایه های اطلاعاتی موجود در ژئودیتابیس های شخصی، شبکه هندسی و Parcel Fabric (که توسط ArcGIS Desktop ایجاد و پشتیبانی می شوند) نیست. شرکت ESRI افزونه جدید Parcel Fabric را برای ArcGIS Pro توسعه داده است.
4) فرمت های قابل ویرایش در ArcGIS Pro کدامند؟
همانند سایر نرم افزارهای GIS، نرمافزار ArcGIS Pro نیز بین خواندن، پرسش گیری و ويرایش اطلاعات با فرمت های مختلف تمایز قائل می شود. بدین معنی که ممکن است برخی اطلاعات فقط قابل نمایش و پرسش گیری باشند و نتوان آنها را ویرایش کرد. در جدول 8-1، رایجترین فرمتهای اطلاعاتی که ArcGIS Pro با آن ها سرو کار دارد مشخص شده است.
5) انواع ژئودیتابیس ها در ArcGIS Pro را نام برده و توضیح دهید.
فرمت Personal Geodatabase (که با نرم افزار Microsoft Acces و ArcGIS Desktop ساخته می شود) توسط نرم افزار ArcGIS Pro پشتیبانی نمی شود (به دلیل محدودیت حجم ذخیره تا 2 ترابایت و کندشدن سرعت عمل آن با افزایش حجم). داده های موجود در چنین ژئودیتابیس هایی را بهتر است به فرمت File Geodatabase و یا Enterprise Geodatabase تبدیل کرد تا بتوان در ArcGIS Pro یا ArcGIS Online از آنها استفاده نمود. در جدول 8-2 انواع ژئودیتابیسها (Personal، File و Enterprise) با هم مقایسه شده اند.
جدول (8-1): رایج ترین فرمت های اطلاعاتی که ArcGIS با آنها سروکار دارد
| توضیحات | ویرایش | نمایش | فرمت داده ها |
| ArcGIS Pro این فرمت را هیچ گاه پشتیبانی نخواهد کرد. | دارد | ندارد | Personal Geodatabase |
| ArcGIS Enterprise به مجوز استاندارد یا سطح بالاتر نیاز دارد. ویرایش Geometric Network و Parcel Fabric (که در ArcMap ممکن است) توسط ArcGIS Pro پشتیبان نمیشود. اما ArcGIS Pro Utility Network و Parcel Fabric مخصوص ArcGIS Pro پشتیبانی میشود. | دارد | دارد | File Geodatabase و Enterprise Geodatabase معروف به Spatial Database Engine (SDE) |
| دارد | دارد | شيپ فایل | |
| ArcGIS Pro قادر به نمایش فایلهای.dwg نسخههای جدیدتر اتوکد است. | ندارد | دارد | فایلهای CAD (.dwg، .dxf یا .dgn) |
| اطلاعات مربوط به این سرویس توسط ArcGIS Server، ArcGIS Enterprise یا ArcGIS Online منتشر میشود. بایستی این اطلاعات در سرویس مربوطه قابلیت ویرایش داشته باشند تا در ArcGIS Pro بتوان آنها را ویرایش کرد. |
دارد | دارد | ArcGIS Feature Layer Service |
| ArcGIS Pro میتواند به سرویسهای نقشه وب شامل ArcGIS Server، ArcGIS Enterprise، Warehouse Management System (WMS) و Web Map Tile Service (WMTS) دسترسی داشته باشد. | ندارد | دارد | Web Map Service |
| ندارد | دارد | صفحات گسترده اکسل | |
| دارد | دارد | فایل DBF | |
| ندارد | دارد | فایلهای متنی (.txt یا.SCV) |
جدول (8-2): انواع پایگاه داده مطرح در نرم افزارهای GIS
| Enterprise/SDE | File | Personal | نوع ژئودیتابیس |
| SQL Server Expess, SQL Server, SQL Server, Oracle, DB2, Informix, SAP HANA, SQLite, Teradata Data, Warehouse, Postgre SQL |
فایلهای مجزا که با طراحی ESRI سازماندهی میشوند |
Microsoft Access | پایگاه داده پشتیبانی کننده |
| 10 گیگابایت به علاوه حجمی که به نوع پایگاه داده بستگی دارد. |
1 ترابایت در پایه پایگاه داده، به علاوه 1 ترابایت در هر Feature Dataset تا جایی که حافظه رایانه جا دارد |
2 گیگابایت (عملکرد با افزایش حجم کاهش مییابد) |
محدودیت ذخیره |
| با توجه به نوع پایگاه داده 10 نفر و یا بیشتر | 1 نفر برای هر Feature Dataset (اگر چند Fetaure Dataset در پروژه موردنظر وجود داشته باشد، بقیه Feature Dataset ها قفل میشوند) |
1 | تعداد افراد ویرایش کننده لایهها |
6) آیکون فرمت های مختلف داده ها در ArcGIS Pro چگونه است؟
همانند نرم افزار ArcGIS Desktop، آیکون داده هایی که فرمتهای مختلفی دارند در ArcGIS Pro متفاوت است. این موضوع شناسایی فرمت های مختلف را آسان تر می کند. در شکل زیر، مهمترین این آیکون ها نشان داده شده است.

شکل (8-1): آیکون مهمترین فرمت دادهها در ArcGIS Pro
– برای نمونه شیپ فایلها با آیکون سبز رنگی نشان داده می شوند که نقطه ای، خطی یا پلیگونی بودن آنها نیز از روی همین آیکون قابل تشخیص است.
– فایل های CAD (dxf، dwg، dgn) با آیکون آبی رنگ مشخص می شوند. البته ArcGIS Pro قادر به تفکیک فایلهایی CAD که توسط نرمافزار اتوکد تولید شده اند از فایل هاي CAD که توسط سایر نرم افزارها (از قیبل Microstation) ایجاد شده اندنیست.
7) آیا فرمت های مختلف، قادر به ذخیره همزمان داده های مختلف می باشند؟
بعضی از فرمت ها قادر به ذخیره سازی انواع داده ها و یا انواع عارضه ها می باشند در حالیکه برخی دیگر از فرمتها فقط قادر به ذخیره یک نوع داده هستند. برای نمونه، در یک ژئودیتابیس میتوان داده هاي نقطه ای، خطی، پلیگونی، رستر، جدول و… را با هم ذخیره کرد در صورتیکه در یک شیپ فایل فقط می توان یک نوع داده (مثلا عوارض نقطه ای) را ذخیره کرد.
8) شروع ویرایش جداول و لایه ها در ArcGIS Pro چگونه است؟
– کافی است ابتدا پروژه مورد نظر را باز کرد. داده های موجود در این پروژه بایستی توسط ArcGIS Pro ویرایش پذیر باشند (مثلا داده های CAD توسط ArcGIS Pro ویرایش پذیر نمی باشند).
– سپس کافی است در بالای روبان، بر روي سربرگ Edit کلیک کنید.
– در نسخه های قبل از 2.6، نیازی نیست لایه ها Start Editing شوند. اما از نسخه 2.6 به بعد لازم است برای داده های موردنظر مجوز ویرایش صادر کرد. از این نسخه به بعد، گزینه ای وجود دارد که در صورت خاموش بودن تیک آن (که در حالت پيش فرض این تیک خاموش است) لازم است داده مورد نظر (جدول و یا لایه بُرداری) را Start Editing کرد.
– در ArcGIS Pro، می توان همزمان چندین لایه را که در یک محل (فضای کاری) ذخیره شده اند، ویرایش کرد (فضای کاری، محلی است که چند لایه و یا جدول مستقل در آن ذخیره شده است و می تواند یک پایگاه داده و یا یک پوشه باشد).
– برای تغییر دادن فضای کاری، لازم نیست از Start Editing یا Stop Editing استفاده کرد.
9) نکات لازم قبل از ويرايش داده ها در ArcGIS Pro کدامند؟
– اطمینان از یکسان بودن سیستم مختصات لایه هايي که قرار است ویرايش شوند. این موضوع مانع از خطاهایی میشود که در نتیجه فرایند انتقال به وجود می آيند.
– بهتر است تمامی لایه هایی که قرار است ویرایش شوند به نقشه موردنظر فراخوانی ونمادگذاری شوند. با ایجاد نمادگذاری، دنبال کردن عوارض لایه موردنظر در هنگام بزرگ نمایی و کوچک نمایی و جابه جا کردن نقشه در هنگام ویرایش، آسان تر است.
– برنامه ArcGIS Pro میتواند در یک پروژه چندین نقشه و جانمایی را ذخیره کند. اگر یک لایه در چندین نقشه فراخوانی شده باشد، ویرایش آن لایه (و سپس ذخیره کردن تغییرات) می تواند باعث تغییر عوارض آن لایه در تمامی نقشه ها و جانمایی ها شود.
– فیلدهای توصیفی که قرار است اطلاعات آنرا ویرایش کنید را از قبل مشخص کنید. درصورت امکان عوارض موردنظر برای ویرایش را نیز از قبل انتخاب کنید. این موضوع باعث کاهش اشتباهات ممکن در عملیات ویرایش خواهد شد.
– از سربرگ Project، منوی Project Option را انتخاب کرده و مطمئن شوید که واحدهای مناسبی برای فواصل، زوایا، امتدادها و مساحتها درنظر گرفته شده است. همچنین در پنجره Options، با انتخاب سربرگ Editing و باز کردن گزینه Session، تیک Enable And Disable Editing from The Edit Tab را فعال کنید تا برای شروع ویرایش، نیاز به Start Editing و برای اتمام ویرایش نیاز به Stop Editing باشد(شکل 8-2).

شکل (8-2): تنظیمات لازم قبل از ویرایش اطلاعات
– در بالای کادر Contents، با کلیک کردن بر روي دکمه List By Editing ، فهرستی از لایه های موجود در نقشه نشان داده میشود که با غیرفعال کردن تیک هر لایه قابلیت ویرایش آن لایه برداشته میشود.
– تنظیمات مربوط به Snapping را بایستی انجام داد (در ادامه توضیح داده خواهد شد).
10) گروه های موجود در سربرگ Edit کدامند؟
در این سربرگ دکمه های متعددی وجود دارد که درواقع ابزارهای لازم برای ويرايش لایه ها و جداول اطلاعاتی (جداول مربوط به لایه های بُرداری و یا جداول مستقل)هستند. با این ابزارها می توان عوارض موجود را تغییر داد و یا عارضه های جدیدی را تولید کرد. در شکل زیر نمای کلی دکمه های موجود در سربرگ Editing نشان داده شده است:

شکل (8-3): گروهها و ابزارهای موجود در نوار ابزار Edit
– در سربرگ Edit، 9 گروه شامل: Clipboard، Manage Edits، Snapping، Features، Selection، Tools، Elevation، Corrections، و Data Reviewer گنجانده شده است.
11) قسمت های موجود در گروه Clipboard را توضیح دهید.
در این گروه دکمه های برای کپی و یا Paste کردن داده ها (از و یا به حافظه موقت رایانه) وجود دارد (شکل 8-4). بدین ترتیب میتوان عوارض موجود در یک لایه را کپی و یا Cut کرده و در لایه دیگر و یا در همان لایه Paste کرد.

شکل (8-4): ابزارهای موجود در گروه Clipboard
12) ابزارهای موجود در گروه Manage Edit کدامند؟
– با استفاده از دکمه های موجود در این گروه (شکل 8-5) میتوان فرایند ویرایش را کنترل کرد. برای نمونه میتوان ویرایش انجام شده را ذخیره کرد و یا آنرا نادیده گرفت (در اینصورت تمامی تغییراتی که ایجاد کرده اید به حالت اولیه و قبل از ویرایش بر می گردد).

شکل (8-5): ابزارهای موجود در گروه Clipboard
– به طور پیش فرض، ArcGIS Pro به طور خودکار، ویرایش های انجام شده را ذخیره نمی کند. اگر بخواهید عملیات ذخیره به صورت خودکار انجام شود، لازم است بر روي پیکان کوچکی که در سمت راست گروه Manage Edit وجود دارد کلیک کنید و با باز شدن پنجره Options، سربرگ Editing را انتخاب کرده و تیک گزینه Automatically save edits را فعال کنید. بدین ترتیب در جعبه های Time Interval (minutes) و Number of Operations می توان بازه زمانی و یا تعداد عملیات های ویرایشی موردنظر برای ذخیره خودکار را تنظیم کرد (شکل 8-6).
– در گروه Manage Edits، با استفاده از فهرست بازشونده Topology میتوان توپولوژي موردنظر را در هنگام ويرايش عوارض اعمال کرد و اگر توپولوژي از نوع ژئودیتابیسی باشد، می توان از ابزار Error Inspector برای شناسایی خطاهای توپولوژی بهره گرفت. توپولوژي مدلی است که روابط مکانی بین عوارض موجود در یک لایه و یا عوارض موجود در چند لایه را قانونمند میکند. برای نمونه مطابق با یکی از قوانین توپولوژي، بین دو پلیگون مجاور نمی تواند فاصله وجود داشته باشد و یا دو پلیگون نمی توانند همپوشانی داشته باشند. در ArcGIS Pro، دو نوع توپولوژي وجود دارد: توپولوژي نقشه

شکل (8-6): فعالسازی قابلیت ذخیره خودکار عملیات ویرایش در ArcGIS Pro
و توپولوژي ژئودیتابیسی. با استفاده از توپولوژي ژئودیتابیسی میتوان قوانین توپولوژي را بر کلاس عارضه یا کلاسهای عارضه موجود در ژئودیتابیس اعمال کرد و خطاهای موجود (نقض این قوانین) را به راحتی شناسایی و برطرف نمود. در توپولوژي نقشه نم یتوان این قوانین را اعمال کرد بلکه با این توپولوژي میتوان در هنگام ویرایش عوارض، آنها را بهگونهای ویرایش نمود که قوانین توپولوژي برقرار باشد.
13) تفاوت بین ذخیره تغییرات حاصل از ویرایش و ذخیره تغییرات پروژه چیست؟
ذخیره تغییرات حاصل از ويرایش متفاوت از ذخیره پروژه است. برای ذخیره تغییرات ویرایشی میتوان از ذخیره خودکار (که در بالا توضیح داده شد) و یا دکمه Save در سربرگ Edit استفاده کرد اما برای ذخیره تغییرات در پروژه (مثلا اضافه و حذف کردن یک یا چند لایه، تغییر نمادها، برچسب ها و…) لازم است بر روي دکمه Save در نوار ابزار Quick Access و یا همین دکمه در سربرگ Project کلیک کرد.
14) ابزارهای موجود در گروه Snapping کدامند؟
در این گروه، فقط یک دکمه همراه با فهرست بازشونده مربوطه وجود دارد که امکان کنترل عملیات Snap و تنظیمات آن را فراهم می آورد. با استفاده قابلیتSnapping، در هنگام ترسیم و یا تغییر عوارض، نشانگر موس به بخشهای مختلف (ابتدا، انتها، وسط، رئوس) عوارض همان لایه و یا لایههای دیگر میچسبد و فرایند ترسیم را آسان تر می کند. با استفاده از گزینه هاي موجود در فهرست بازشونده Snapping میتوان تعیین کرد که نشانگر موس به کدام قسمت از لایه مورد ویرایش یا سایر لایه ها Snap شود:

شکل (8-7): ابزارهای موجود در گروه Snapping
– با کلیک کردن بر روي دکمه Snapping is on ، قابلیت Snap فعال میشود. برای غیرفعال شدن این قابلیت لازم است دوباره بر روي همین دکمه کلیک کرد.
15) ابزارهای موجود در گروه Features کدامند؟
– در این گروه، ابزارهایی برای ایجاد و ويرایش عوارض وجود دارد. با استفاده از این ابزارها، کادرهایی با عناوین Create و Modify، در سمت راست پنجره نمایش باز می شوند. با استفاده از ابزار Delete می توان عارضه یا رکورد مورد نظر را حذف کرد(شکل 8-8) .
– با کلیک کردن بر روي دکمه Create، کادر Create باز میشود که قالب هایی برای ایجاد عارضه جدید در آن موجود است.
– با کلیک کردن بر روي دکمه Modify نیز کادر Modify باز می شود که ابزارهایی برای تغییر دادن عوارض موجود در آن گنجانده شده است (همانند Move، Rotate، Split و…). بیشتر این ابزارها در گروه Tools نیز موجود هستند. در گروه Tools، سریعتر میتوان به این ابزارها دسترسی پیدا کرد.

شکل (8-8): ابزارهای موجود در گروه Features
16) ابزارهای موجود در گروه Selection کدامند؟
– در این گروه، ابزارهایی برای انتخاب دستی (تعاملی) عوارض (در نقشه و جدول توصیفی) و یا خارج کردن عوارض از حالت انتخاب موجود است. فهرست بازشونده Select، دارای 6 شکل هندسی متفاوت برای ترسیم محدوده انتخاب عوارض است (شکل 8-9).

شکل (8-9): ابزارهای موجود در گروه Selection
– همانطور که در شکل بالا مشاهده می شود، تمامی ابزارها بهجز ابزار Lasso، محدودهاي با شکل معین را ترسیم می کنند. با ابزار Lasso می توان محدوده ای با شکل کاملا دلخواه (با فشرده نگه داشتن کلیک چپ موس و حرکت دادن دست) ترسیم کرد، تا عوارض موجود در آن به حالت انتخاب درآیند.
17) ایجاد یک عارضه جدید در ArcGIS Pro به چه صورت است؟
– برای ایجاد یک عارضه جدید لازم است یک قالب عارضه ایجاد کرد. قالب های عارضه، ويژگیهاي لازم برای ایجاد یک عارضه جدید را دربر دارند (شکل 8-10). این قالب شامل لایه هدف، ابزار پیش فرض ترسیم، مقادیر پیش فرض در جدول توصیفی و نمادگذاری پیش فرض می باشد.

شکل (8-10): ويژگیهاي قالب ويرايشی
– سربرگ General: امکان ایجاد فراداده را برای قالب عارضه فراهم آورده و مشخص میکند که عارضه جدید (لایه هدف) قرار است در چه موقعیتی ایجاد شود.
– سربرگ Tools: امکان تنظیم ویژگیهای مربوط به ابزارهای ویرایش را فراهم میکند. از این ابزارها در ایجاد عارضه جدید استفاده میشود. در سربرگ می توان مشخص کرد که کاربر در ترسیم عوارض جدید مجاز به استفاده از کدام ابزارها میباشد و کدام ابزارها بهعنوان پیشفرض در ترسیم عوارض معرفی شوند.
– سربرگ Attributes: با استفاده از امکانات این سربرگ میتوان مقادیر پیشفرض فیلدهای اطلاعاتی موجود در جداول لایه ها (لایه هدف) و یا جداول مستقل را مشخص کرد. این مقادیر پس از ایجاد عارضه (یا رکورد) جدید به طور خودکار در جدول توصیفی ثبت میشوند.
– به طور پیش فرض، به ازای هر لایه در نقشه، یک قالب عارضه در کادرهای Create Feature و Modify Feature وجود دارد. اگر لایه موجود در نقشه دارای نماد گذاری مقادیر غیرتکراری[15]، رنگهای تدریجی[16]، و یا نمادهای تدریجی[17] باشد، به ازای هر نماد یک قالب عارضه ایجاد میشود؛ برای نمونه اگر در لایه منطقه بندی پارسل ها، سه منطقه مسکونی، تجاری، و صنعتی وجود داشته باشد، سه قالب ویرایشی وجود خواهد داشت (شکل 8-11):

شکل (8-11): نمونه قالبهاي ويرايشی
– وقتی لایه جدیدی به نقشه اضافه شده و یا نمادگذاری یک لایه تغییر داده میشود، به طور خودکار قالب عارضه مربوطه به روزرسانی میشود.
– کاربر می تواند به طور دستی، قالب عارضه جدیدی ایجاد کرده و تنظیمات مربوط به آنرا انجام دهد و یا قالب عارضه موردنظر را حذف کند. تمامی این موارد در کادر Manage Template امکانپذیر است.
تمرين 11: ایجاد و ويرايش عوارضاهدافدر این تمرین با استفاده از نقشه مربوط به تفکیک یک قطعه زمین در شهر تریپول، که توسط یک نقشه بردار تهیه شده و به صورت یک عکس اسکن شده در اختیارتان قرار دارد، لایه های شبکه فاضلاب، جاده ها و قطعات زمین را به روزرسانی خواهید کرد. مراحل حل تمرین:1) باز کردن پروژه و آماده سازی آن برای ویرایش؛ 2) فراخوانی نقشه اسکن شده؛ 3 ) ترسیم خط فاضلاب جدید؛ 4) بهروز کردن اطلاعات توصیفی؛ 5) ترسیم دریچه های بازدید؛ 6) ترسیم خیابانها؛ 7) به روزرسانی حریم خیابان ها؛ 8) تفکیک قطعات زمین؛ – تفکیک قطعات زمین با استفاده از حریم خیابان ها – تفکیک قطعات زمین با استفاده از نقشه اسکن شده.
حل تمرين1- باز کردن پروژه و آماده سازی آن برای ویرایش:1) برنامه ArcGIS Pro را باز کنید. در پنجره شروع، در فهرست Open، بر روي گزینه Open another project کلیک کنید تا پنجره Open Project باز شود. در این پنجره، مسیر C:\Exercises\Ex11\Data را دنبال کرده و فایل پروژه Ex11 را باز کنید. 2) در این پروژه، یک نقشه شامل لایه های بُرداری «دریچه_ بازدید»، «خط_ فاضلاب»، «محور خیابان»، «حریم خیابان»، و «قطعات زمین» و یک نقشه اسکن شده با عنوان «نقشه قطعه تفکیکی» موجود است.
3) پروژه مذکور را با عنوان Ex11-Result در مسیر C:\Exercises\Ex11\Data ذخیره کنید. 4) در بالای کادر Contents، بر روي دکمه List by Data Source کلیک کرده و مسیر ذخیره لایه های موجود در نقشه را ملاحظه کنید. 5) در کادر Contents، بر روي نام لایه «قطعات_زمین» کلیک راست کرده و گزینه Properties را انتخاب کنید تا پنجره Layer Properties باز شود. در سمت چپ این پنجره، بر روی گزینه Source کلیک کرده و در سمت راست، گروه Spatial References را باز کنید. در جعبه Projected Coordinate System، سیستم مختصات این لایه را ملاحظه کنید. 6) بر روي دکمه Ok کلیک کنید تا پنجره Layer Properties بسته شود.
7) مشابه با روشی که در بالا گفته شد، سیستم مختصات سایر لایه های موجود در این نقشه را نیز بررسی کنید. ملاحظه می کنید که سیستم مختصات تمامی لایه ها یکسان است. لازم به ذکر است که ArcGIS Pro قادر به ویرایش لایه هایی با سیستمهای مختصات متفاوت نیز می باشد، با این وجود اگر سیستم مختصات لایه های موجود در یک پروژه متفاوت باشد، پیشنهاد میشود برای جلوگیری از خطاهای احتمالی ناشی از عملیات «انتقال»، قبل از شروع ویرایش، سیستم مختصات لایه ها یکسان سازی شود. 2- نمادگذاری لایه «خط_فاضلاب»:1) در کادر Contents، بر روي نام لایه «خط_فاضلاب» کلیک کنید تا فعال شود؛ سپس در بالای روبان، بر روي سربرگ Appearance و در روبان، در گروه Drawing، بر روي دکمه Importکلیک کنید تا کادر Apply Symbology for Layer در سمت راست پنجره نمایش باز شود. 2) در سمت راست جعبه Symbology Layer، بر روي دکمه Browse کلیک کنید تا پنجره Input Layer باز شود. در این پنجره مسیر C:\Execcises\Ex11\Data را دنبال کرده و فایل .lyrx«خط فاضلاب» را به نرم افزار معرفی کنید. سپس بر روي دکمه Ok کلیک کنید تا پنجره Input Layer بسته شود. 3) دقت کنید که مشابه شکل زیر، فیلدهای «قطر لوله» و «جنس» در قسمت Symbology Field معرفی شده باشند. بر روي دکمه Ok کلیک کنید تا نماد لايه «خط_فاضلاب» تغییر پیدا کرده و مشابه با فایل .lyrx«خط فاضلاب» شود.
بدین ترتیب نمادگذاری لایه «خط_فاضلاب» بر اساس قطر و جنس لولهها تغییر یافته و مشابه شکل زیر خواهد شد.
3- تنظیمات قبل از ويرايش عوارض:1) در بالای روبان، بر روي سربرگ Project کلیک کرده و سپس گزینه Option را انتخاب کنید تا پنجره Options باز شود. در سمت چپ این پنجره، بر روي زبانه Units کلیک کرده و در سمت راست، مطمئن شوید تنظیمات مشابه شکلهای زیر انجام شده است:
2) در سمت چپ پنجره Option، بر روي زبانه Editing کلیک کرده و در سمت راست، گزینه Session را باز کنید. مطمئن شوید تیک گزینه Automatically Save Edits خاموش است (چون در کار با ArcGIS Pro کم تجربه هستید، بهتر است تغییرات ویرایشی وقتی ذخیره شوند که خودتان از صحت کار اطمینان پیدا کردهاید و چیزی بهصورت خودکار ذخیره نشود). 3) مطمئن شوید تیک گزینه Save edits when saving project غیرفعال است. 4) بر روی دکمه Ok کلیک کنید تا پنجره Options بسته شود.
5) در بالای رابط کاربری نرم افزار، سمت چپ، بر روي دکمه کلیک کنید تا به محیط اصلی نرم افزار برگردید. 6) آخرین تنظیمات قبل از شروع ويرايش، تنظیمات Snapping است. در بالای روبان بر روي سربرگ Edit و در روبان، در گروه Snapping، بر روي پيکان کوچکي که در زیر دکمه Snapping قرار دارد، کلیک کنید. در فهرست موجود، بر روي گزینه Snapping Setting کلیک کنید تا پنجره مربوطه باز شود. در این پنجره، در جعبه xy Tolerance، عدد Map Untits 10 را تایپ کنید. در فهرست بازشونده Snap tip color رنگ قرمز را انتخاب کنید. سپس بر روي دکمه Ok کلیک کنید تا تنظیمات اعمال شده و پنجره Snapping Setting بسته شود. 7) دوباره بر روي پيکان کوچکي که در زیر دکمه Snapping قرار دارد کلیک کنید تا پنجره Snapping باز شود، در این پنجره، دکمه های Point Snap، Endpoint Snap، Vertex Snap و Edge Snap را فعال کنید. همچنین مطمئن شوید گزینه Snapping in on در بالای پنجره Snapping فعال است. درصورت فعال بودن گزینه Snapping in off، در سمت چپ این گزینه، یکبار بر روي دکمه کلیک کنید. 8) پروژه را ذخیره کنید. 4- بزرگنمایی بر روی نقشه اسکن شده:در اين قسمت از تمرین، از نقشه مربوط به یک قطعه تفکیک شده در شهر تريپول (شامل مرز قطعات جدید، محورخیابانها، حریم خیابانها، خط فاضلاب و خط لوله آبرسانی) برای ترسیم عوارض جدید استفاده خواهید کرد. 1) در بالای روبان، بر روي سربرگ Map و در روبان بر روي دکمه Bookmark کلیک کنید و در فهرست موجود، گزینه «محدوده قطعه تفکیکی» را انتخاب کنید تا پنجره نمایش بر روي قطعه تفکیکی موردنظر بزرگنمایی شود.
2) با توجه به کند شدن عملیات بزرگ نمایی/کوچک نمایی و جابه جایی در نقشه، فعلا نیازی نیست که نقشه پایه روشن باشد، بنابراین در کادر Contents، تیک لایه های Hybrid Reference Layer و World Imagery را بردارید. 5- ترسیم خط فاضلاب جدید:1) در بالای روبان، بر روي سربرگ Edit و در روبان، در گروه Features بر روي دکمه Createکلیک کنید تا کادر Create Features در سمت راست پنجره نمایش باز شود. همانطور که ملاحظه میکنید، پنج قالب ويرايشی «حریم_خیابان»، «خط_فاضلاب»، «دریچه_بازدید»، «قطعات_زمین» و «محور_خیابان» در این کادر موجود است. 2) بر روي گوشه شمال شرقی نقشه اسکن شده بزرگ نمایی کنید. سپس در کادر Create Fetures، بر روي قالب ویرایشی «پی وی سی 4/2» کلیک کرده و مطابق شکل زیر، خط فاضلاب جدیدی را ترسیم کنید (عملیات ترسیم با دوبار کلیک کردن، یا با کلیک راست کردن و انتخاب گزینه Finish ، و یا فشردن کلید F2 صفحه کلید امکانپذیر است). 6- به روزرسانی اطلاعات توصیفی: 1) در بالای روبان، بر روي سربرگ Edit و در روبان، در گروه Selection، بر روي دکمه Attribute کلیک کنید تا کادر Attributes در سمت راست پنجره نمایش باز شود. 2) ملاحظه می کنید که مقادیر مربوط به قطر لوله و جنس قبلا در قالب ویرایشی وارد شده است. در پایین کادر Attributes، در جعبه «وضعیت»، عبارت «خوب» را تایپ کنید. بر روي دکمه Apply کلیک کنید. 3) در سربرگ Edit، گروه Manage Edits، بر روي دکمه Save کلیک کنید. 4) در کادر Contents، نقشه پایه Hybrid Referenced Layer را خاموش کنید. سپس به روش مشابه، سایر انشعابات فاضلاب (که بر روی نقشه اسکن شده با خطوط قرمز رنگ مشخص شده است) را نیز ترسیم کنید. مقادیر مربوط به وضعیت این خطوط فاضلاب را نیز بهصورت «خوب» در کادر Attribute وارد کنید (بین هر دو نقطه دریچه بازدید که در نقشه اسکن شده با دایرههای سیاهرنگ مشخص شده است، یک خط لوله فاضلاب ترسیم کنید).
7- رقومی سازی دریچه های بازدید:1) در کادر Create Feature، بر روي قالب ویرایشی «دریچه_بازدید» کلیک کنید تا فعال شود. سپس نشانگر موس را بر روي منتهی علیه غربی خط لوله ترسیم شده در مرحله قبل برده و یکبار کلیک کنید تا یک دریچه بازدید جدید ایجاد شود.
2) در کادر Attributes، برای فیلدهای Depth و Code، بهترتیب مقادیر 5/3 و N1 را تایپ کنید. بر روي دکمه Apply کلیک کنید.
3) به طریق مشابه، سه دریچه بازدید دیگر را نیز رقومی سازی کرده و عمق همگی آنها را برابر با 5/3 و کد آنها را بهترتیب N2، N3 و N4 درج کنید. 4) در سربرگ Edit، گروه Manage Edits، بر روي دکمه Save کلیک کنید.
5) در کادر Contents، تیک همه لایه ها به جز «خط_فاضلاب»، «دریچه_بازدید» و «قطعات_زمین» را بردارید تا عوارضی که ترسیم کردهاید بهتر دیده شوند.
8- رقومی سازی محور خیابان ها: 1) در کادر Contents، تیک تمامی لایه ها را به جز لایه های «محور_خیابان» و «نقشه_قطعه_تفکیکی» خاموش کنید. 2) در کادر Create Feature، بر روي قالب ویرایشی «محور_خیابان» کلیک کرده و در فهرست ابزارها بر روي ابزار Line کلیک کنید.
3) برای ترسیم خیابان جدید، نشانگر موس را بر روي قسمتی از نقشه اسکن شده که تقاطع «بزرگراه جی.آ 50» و خیابان «اُک پلیس» است قرار داده و یکبار کلیک چپ کنید. 4) موس را به سمت غرب (بهسمت خیابان «پاین درایو») حرکت داده و کلیک راست کنید. در فهرستی که باز میشود، گزینه Direction/Distance را انتخاب کنید تا پنجره مربوطه باز شود. در این پنجره، راستای S87-32-36W و فاصله 235 متر را تایپ کنید. دکمه Enter صفحه کلید را فشار دهید تا پاره خط موردنظر ترسیم شود. کلیک راست کرده و گزینه Finish را انتخاب کنید تا عملیات ترسیم این پاره خط پایان یابد.
5) کلیک راست کرده و از فهرست ابزارهای پیشنهادی، بر روي ابزار Arc Segment کلیک کنید.
6) مطابق شکل زیر، یکبار بر روي نقطه میانی کمان (نقطه 1)، و دوبار بر روي نقطه انتهایی کمان (نقطه 2) کلیک کنید تا ترسیم این قطعه نیز پایان یابد.
7) نشانگر موس را بر روي نقطه انتهایی کمان ترسیمی ببرید و یکبار کلیک چپ کنید؛ سپس کلیک راست کرده و از فهرست ابزارهای پیشنهادی، ابزار Line را انتخاب کنید.
8) پاره خط جدیدی ترسیم کنید که منطبق با شکل زیر باشد:
9) با الگو گرفتن از نقشه اسکن شده، بقیه خیابانها را به روش مشابه آنچه در بالا گفته شد، ترسیم کنید. سپس در کادر Attributes، و در فیلد نام ، نام خیابانهای ترسیمی را وارد کنید. در نهایت سه خیابان با عناوین «اُک پلیس»، «پاپولار سرکل» و «پاین درايو» بایستی ترسیم شوند.
10) در سربرگ Edit، گروه Manage Edits، بر روي دکمه Save کلیک کنید. 9- رقومی سازی حریم خیابان ها:برای رقومی سازی حریم خیابان ها، از ابزارهای Buffer Editing و Trace استفاده خواهید کرد. در ابتدا حریم خیابان «اُک پلیس» را ترسیم خواهید کرد که 8 متر از خط وسط (محور) این خیابان فاصله دارد. لازم به ذکر است که چند ابزار تهیه حریم در ArcGIS Pro وجود دارد که یکی از آنها یعنی ابزار ويرایشي Buffer در سربرگ Edit و بقیه ابزارها در محیط ArcToolbox در دسترس می باشند. فرق اصلی ابزار ویرایشی حریم با سایر ابزارهای ایجاد کننده حریم این است که ابزار ویرایشی حریم، عارضه و یا عوارض مربوط به حریم را در لایه درحال ویرایش ایجاد میکند در حالی که دیگر ابزارهای حریم، لایه هايي (کلاس های عارضه) جدید ایجاد می کنند. از سوی دیگر، ابزار ویرایشی حریم، عارضه های خطی و پلیگونی در لایه هدف ایجاد میکند در حالی که سایر ابزارهای حریم، فقط عوارض پلیگونی تولید میکنند. 1) در کادر Contents، لایه های «محور_خیابان» و «حریم_خیابان» را روشن نگه داشته و بقیه لایه ها را خاموش کنید. 2) در بالای کادر Contents، بر روی دکمه List by Selection کلیک کنید و در فهرست مربوطه مطمئن شوید که فقط تیک لایههای «محور_خیابان» و «حریم_خیابان» فعال است. این بدان معناست که عوارض این دو لایه قابلیت انتخاب دارند. 3) در بالای کادر Contents، بر روي دکمه List by Editing کلیک کنید و در فهرست مربوطه، مطمئن شوید تیک لایه «حریم_خیابان» فعال است. تیک بقیه لایه ها را خاموش کنید (با کلیک راست بر روي لایه «حریم_خیابان» و انتخاب گزینه Make this the only editable layer نیز می توان این کار را انجام داد). این بدان معناست که فقط عوارض لایه «حریم_خیابان» مجوز ويرایش دارند.
4) درصورت نیاز، در بالای روبان بر روي سربرگ Edit کلیک کرده و در روبان، در گروه Selection، بر روي دکمه Select کلیک کنید.
5) بر روي خیابان «اُک پلیس» کلیک کنید تا انتخاب شود.
6) در روبان، در گروه Tool، بر روی دکمه کلیک کرده و در فهرست موجود، در گروه Construct، بر روي ابزار Buffer کلیک کنید. 7) بدین ترتیب کادر Modify Features در سمت راست پنجره نمایش باز میشود. در این کادر، فهرستی از محورهای خیابان انتخاب شده ( در اینجا اُک پلیس) موجود است.
8) در فهرست بازشونده Template، لایه «حریم_ خیابان» را انتخاب کنید. در گروههای Values و Area نیز مشابه شکل زیر تنظیمات لازم را انجام داده و بر روي دکمه Buffer کلیک کنید تا حریم خیابان «اُک پلیس» به لایه «حریم_خیابان» اضافه شود. 9) در روبان، در گروه Selection، بر روي دکمه Clear کلیک کنید.
10) بر روي گوشه شمال شرقی حریم خیابان «اُک پلیس» بزرگنمایی کنید. ملاحظه میکنید که قسمتهايي از حریم این خیابان با حریم بزرگراه جی.آ 50 همپوشانی دارد.
11) در گروه Snapping، بر روي پيکان کوچکی که در پايين دکمه Snapping قرار دارد کلیک کرده و از فهرست موجود بر روي دکمه Intersection Snap کلیک کنید تا قابلیت Snapp شدن به محلهاي تقاطع عوارض فعال شود.
12) مطابق شکل زیر، عوارض خطی را انتخاب کنید.
13) در روبان، در گروه Features، بر روی دکمه Modify کلیک کنید تا کادر Modify Features باز شود. در اين کادر، در گروه Divide، بر روي ابزار Planarize کلیک کنید. در کادر Modify Feature، پس از باز شدن تنظیمات مربوط به ابزار Planarize، دو عارضه مربوط به لایه «حریم_خیابان» که در حالت انتخاب قرار دارند، فهرست میشوند. مقدار پیشفرض آستانه خوشهبندی (Cluster Tolerance) را بپذیرید. در پايين کادر، بر روي دکمه Planarize کلیک کنید تا ابزار اجرا شود.
14) پس از اجرای این ابزار، خطوط انتخاب شده در محلهای برخورد شکسته میشوند و در کادر Modify Feature، تعداد بیشتری رکورد فهرست میشود. کادر Modify Features را ببندید.
15) در روبان، در گروه Selection، بر روي دکمه Clear کلیک کنید تا عوارض از حالت انتخاب خارج شوند.
16) مطابق با شکلهای زیر، عوارض اضافه را انتخاب کرده و با فشار دادن دکمه Delete صفحه کلید، آنها را حذف کنید.
17) نتیجه کار بایستی مشابه شکل زیر باشد:
18) همانند آنچه در بالا توضیح داده شد، قسمتهای همپوشان واقع در گوشه جنوب شرقی نقشه اسکن شده را نیز از حالت همپوشانی خارج کنید:
19) مشابه با آنچه در بالا توضیح داده شد، حریم خیابانهای «پاین درایو» و «پاپولار سرکل» را نیز تهیه کنید.
20) با استفاده از ابزار Planarize قسمتهاي همپوشان حریم در شمال و جنوب خیابان «پاین درایو» را حذف کنید.
21) با استفاده از ابزار Planarize قسمتهاي همپوشان حریم در شمال و جنوب خیابان «پاپولار سرکل » را حذف کنید. 22) در گروه Manage Edits، بر روي دکمه Save کلیک کنید تا تغییرات ذخیره شوند. 23) در بالای کادر Contents، بر روي دکمه List By Drawing Order کلیک کرده و تیک لایه «نقشه قطعه تفکیکی» را فعال کنید.
24) در گوشه شمال غربی نقشه اسکن شده، یک خیابان با عنوان «ددایند» وجود دارد. برای پیدا کردن موقعیت این خیابان، در بالای روبان، بر روي سربرگ Map و در روبان، در گروه Navigation بر روي دکمه Bookmark کلیک کرده و در فهرست موجود، بر روی گزینه «خیابان ددایند» کلیک کنید. 25) در بالای کادر Contents، بر روي دکمه List By Editing کلیک کرده و در فهرست لایه ها، فقط تیک لایه «محور_خیابان» را فعال کنید.
26) در بالای روبان، بر روي سربرگ Edit، و در روبان، در گروه Features، بر روي دکمه Create کلیک کنید تا کادر Create Features در سمت راست پنجره نمایش باز شود. در این کادر بر روي قالب ويرايشی «محور_خیابان» کلیک کرده و سپس بر روي دکمه Line کلیک کنید. سپس خیابان «ددایند» را ترسیم کنید. پس از پایان ترسیم، در روبان، در گروه Manage Edits، بر روي دکمه Saveکلیک کنید تا تغییرات ذخیره شود. 27) مشابه آنچه در قسمتهای قبل عنوان شد، حریم 14 متری خيابان «ددایند» را نیز به لایه «حريم_خیابان» اضافه کنید (قسمت های همپوشان را با قابلیت Planarize تصحیح کنید)
28) در روبان، در گروه Manage Edits، بر روي دکمه Save کلیک کنید تا تغییرات ذخیره شود. 10- تفکیک قطعات زمین:الف) تفکیک قطعات زمین با استفاده از حریم خيابانها1) در بالای روبان، بر روي سربرگ Map و در روبان، بر روي دکمه Bookmark کلیک کرده و از فهرست موجود، گزینه «محدوده تفکیک 1» را انتخاب کنید تا پنجره نمایش بر روي محدوده این بوک مارک بزرگنمایی شود. 2) در بالای کادر Contents، بر روي دکمه List by Drawing Oreder کلیک کرده و در فهرست موجود، تیک لایه «قطعات_زمین» را فعال کنید. 3) در بالای روبان بر روي سربرگ Edit و در روبان، در گروه Features، بر روي دکمه Create کلیک کنید تا کادر Create Feature در سمت راست پنجره نمایش باز شود.
4) در بالای کادر Contents، بر روي دکمه List By Selection کلیک کرده و در فهرست لایه ها، تیک لایه «حریم_خیابان» را روشن گذاشته و بقیه را خاموش کنید. در بالای کادر Contents، بر روي دکمه List Editing کلیک کرده و در فهرست لایه ها، تیک لایه «قطعات_زمین» را روشن گذاشته و بقیه را خاموش کنید. در بالای روبان، بر روي سربرگ Edit، و در روبان، در گروه Features، بر روی دکمه Modify کلیک کنید تا کادر Modify Features در سمت راست پنجره نمایش باز شود.
5) در کادر Modify Features، در گروه Divide، بر روي ابزار Split کلیک کنید. پس از باز شدن تنظیمات این ابزار، در کادر Modify Features، دوسربرگ با عناوین Interactive و By Feature ملاحظه می شود. بر روي سربرگ By Feature کلیک کنید تا تنظیمات مربوطه باز شود. در این تنظیمات نیز دو سربرگ با عناوین Input Features و Target Features موجود است. در سربرگ Input Feature، لایه اي معرفی میشود که قرار است با استفاده از عوارض آن، عوارض پلیگونی لایه هدف (Target Feature) تفکیک (قطعه بندی) شود. 6) بر روي سربرگ Input Feature کلیک کرده و در بالای کادر Modify Features، بر روي گزینه Select one or more points, lines or polygons کلیک کنید. سپس از فهرست ابزارها، بر روي ابزار Rectangle کلیک کنید. 7) همانند شکل زیر، یک کادر انتخاب در اطراف محدوده طرح ترسیم کنید تا عوارض موجود در آن (عوارض لایه RW) انتخاب شوند (در صورت انتخاب نشدن عوارض، از ابزار Select، که در گروه Selection قرار داد استفاده کنید).
8) در بالای کادر Contents، بر روي دکمه List By Selection کلیک کرده و در فهرست لایه ها، تیک لایه «قطعات_زمین» را هم روشن کنید. 9) در کادر Modify Features، بر روي سربرگ Target Features و سپس بر روي دکمه Select All Intersected Features کلیک کنید. با انجام این کادر تمامی عوارضی که مجوز ویرایش دارند و با عوارض انتخاب شده لایه «حریم_خیابان» برخورد و یا تماس دارند، انتخاب میشوند. چون تنها لایه ای که مجوز ویرایش دارد، لایه «قطعات_زمین» است، در اینجا قطعه زمینهایی انتخاب می شوند که با عوارض انتخاب شده لایه «حریم_خیابان» برخورد دارند. بر روی دکمه Split کلیک کنید تا ابزار اجرا شود.
10) مطمئن شوید در بالای کادر Contents، دکمه List By Selectionفعال است. در فهرست موجود، روبه روی نام لایه «قطعات_زمین»، تعداد قطعات تفکیک شده (که هماکنون در حالت انتخاب می باشند) درج شده است.
11) در بالای کادر Contents، بر روي دکمه List By Drawing Order کلیک کرده و در فهرست موجود، تیک تمامی لایهها بهجز لایه «قطعات_زمین» را خاموش کنید. مطمئن شوید در بالای روبان، سربرگ Edit فعال است. در روبان، در گروه Selection، بر روي دکمه Clear کلیک کنید تا عوارض انتخابی از حالت انتخاب خارج شوند. ملاحظه میکنید که قطعات جدیدی ایجاد شده است. ب) تفکیک قطعات زمین با استفاده از نقشه اسکن شده1) در کادر Contents، تیک لایه های «نقشه قطعه تفکیکی» و « قطعات_زمین» را روشن کرده و سایر لایه ها را خاموش کنید. 2) بر روي گوشه شمال شرقی نقشه اسکن شده (حوالی تقاطع خیابان اُک پلیس و بزرگراه جی آ. 50) بزرگنمایی کنید. 3) در کادر Contents، مجوز ویرایش و انتخاب تمامی لایه ها به جز لایه «قطعات_زمین» را غیرفعال کنید. 4) در بالای روبان، بر روي سربرگ Edit و در روبان، بر روي پیکان کوچکی که در پایین دکمه Snapping قرار دارد کلیک کرده و در فهرست موجود، مطمئن شوید دکمه هایEnd Point Snaps ، Edge Snaps و Vertex Snaps فعال است.
5) در گروه Features، بر روی دکمه Modify کلیک کنید تا کادر Modify Features در سمت راست پنجره نمایش باز شود. در این کادر، در گروه Divide، بر روی ابزار Split کلیک کنید. 6) در روبان، در گروه Selection، برر روي دکمه Select کلیک کرده و سپس بر روي قطعه زمین واقع در بالای خیابان اُک پلیس کلیک کنید تا به حالت انتخاب درآید:
7) در کادر Modify Features، در گروه Divide، بر روي ابزار Split کلیک کنید تا تنظیمات این ابزار در کادر Modify Features باز شود. بر روی سربرگ Interactive و سپس بر روی دکمه Split کلیک کنید تا علامت نشانگر موس عوض شود. همانند شکل زیر، نشانگر موس را بر روی نقطه 1 گذاشته و با الگو گرفتن از نقشه اسکن شده، دستتان را حرکت دهید و در نقطه 2، دوبار کلیک کنید تا عملیات ترسیم خاتمه یابد و قسمت جدیدی از قطعه زمین تفکیک شود:
8) به روش مشابه سایر قطعات زمین موجود در محدوده طرح را با الگو گرفتن از نقشه اسکن شده تفکیک کنید. 9) تغییرات را ذخیره کرده و پروژه را ببندید. |



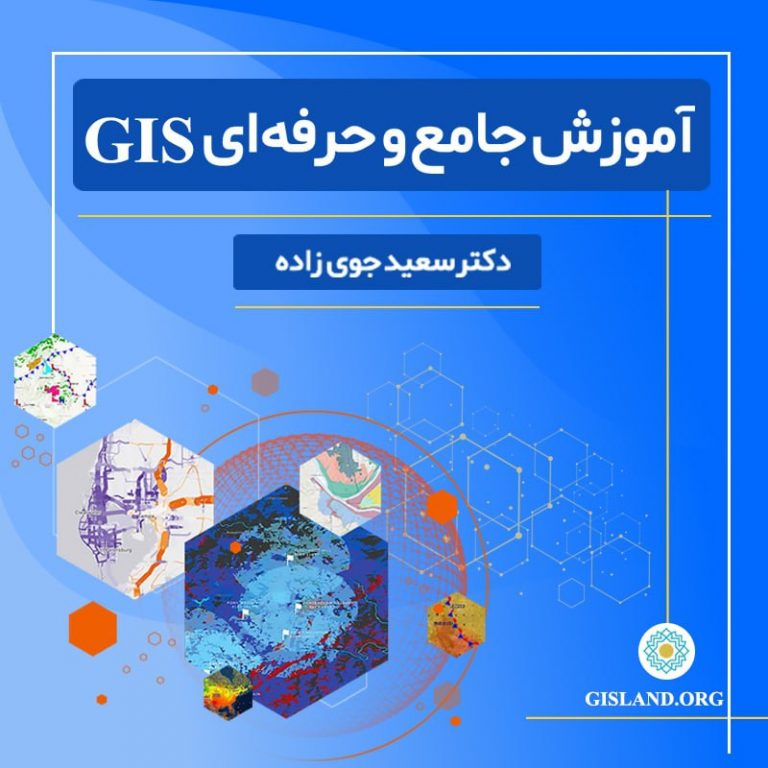











































































5 نظرات