11. ابزارهای عمومی
- کمک زمینه
- پانل ها
- پنل لایه ها
- پانل یک ظاهر طراحی لایه
- پنل سفارش لایه
- پنل نمای کلی
- پانل پیام های ورود به سیستم
- لغو/ازنو پانل
- پانل خلاصه آماری
- پنل ابزارهای اشکال زدایی/توسعه
- پروژه های تودرتو
- کار با بوم نقشه
- تفسیر
- بزرگنمایی و پانینگ
- نشانک های فضایی
- لوازم تزئینی
- ابزار حاشیه نویسی
- اندازه گیری
- تعامل با ویژگی ها
- انتخاب ویژگی ها
- شناسایی ویژگی ها
- ویژگی های لایه را ذخیره و به اشتراک بگذارید
- مدیریت سبک های سفارشی
- ذخیره سبک ها در یک فایل یا یک پایگاه داده
- فایل تعریف لایه
- مستندسازی داده های شما
- فراداده
- یادداشت های لایه ای
- ذخیره مقادیر در متغیرها
- احراز هویت
- ویجت های رایج
- انتخابگر رنگ
- ویجت نماد
- انتخابگر فایل از راه دور یا جاسازی شده
- انتخاب کننده وسعت فضایی
- انتخابگر فونت
- انتخابگر واحد
- قالب بندی اعداد
- حالت های ترکیبی
- تنظیم نادیده گرفتن داده تعریف شده
11.1. کمک زمینه
هر زمان که در مورد یک موضوع خاص به کمک نیاز داشتید، می توانید از طریق دکمه راهنما که در اکثر گفتگوها موجود است به صفحه مربوطه در کتابچه راهنمای کاربر فعلی دسترسی پیدا کنید – لطفاً توجه داشته باشید که افزونه های شخص ثالث می توانند به صفحات وب اختصاصی اشاره کنند.
11.2. پانل ها
به طور پیش فرض، QGIS پنل های زیادی را برای کار با آنها فراهم می کند. برخی از این پانل ها در زیر توضیح داده شده اند در حالی که برخی دیگر ممکن است در بخش های مختلف سند یافت شوند. فهرست کاملی از پانل های پیش فرض ارائه شده توسط QGIS از طریق منوی Panels ذکر شده است.
11.2.1. پنل لایه ها
پنل لایه ها (همچنین به نام ) تمام لایه های پروژه را فهرست می کند و به شما کمک می کند تا دید آنها را مدیریت کنید. می توانید با فشار دادن آن را نشان داده یا پنهان کنید . یک لایه را می توان انتخاب کرد و در افسانه به بالا یا پایین کشید تا ترتیب Z را تغییر دهد. ترتیب Z به این معنی است که لایههایی که نزدیکتر به بالای افسانه فهرست شدهاند، روی لایههایی که در پایینتر فهرست شدهاند، کشیده میشوند. همچنین یک لایه یا گروهی از لایه ها را می توان در چندین نمونه QGIS درگ کرد.map legendCtrl+1
توجه داشته باشید
رفتار ترتیب Z می تواند توسط پانل Layer Order لغو شود.
در بالای پانل لایه ها، یک نوار ابزار به شما اجازه می دهد:
 داک استایل لایه را باز کنید (F7) : پانل استایل لایه را روشن و خاموش کنید.
داک استایل لایه را باز کنید (F7) : پانل استایل لایه را روشن و خاموش کنید. افزودن گروه جدید : به تعامل با گروه ها و لایه ها مراجعه کنید
افزودن گروه جدید : به تعامل با گروه ها و لایه ها مراجعه کنید مدیریت مضامین نقشه : قابلیت مشاهده لایه ها را کنترل کنید و آنها را در مضامین مختلف نقشه مرتب کنید.
مدیریت مضامین نقشه : قابلیت مشاهده لایه ها را کنترل کنید و آنها را در مضامین مختلف نقشه مرتب کنید. لایه های فیلتر در درخت افسانه:
لایه های فیلتر در درخت افسانه:
- فیلتر افسانه بر اساس محتوای نقشه : فقط لایههایی که قابل مشاهده هستند و ویژگیهای آنها بوم نقشه فعلی را قطع میکنند، سبکشان در پانل لایهها ارائه میشود. در غیر این صورت، یک نماد NULL عمومی به لایه اعمال می شود. بر اساس نماد شناسی لایه، این یک راه راحت برای شناسایی نوع ویژگی هایی است که از کدام لایه ها منطقه مورد علاقه شما را پوشش می دهد.
- نمایش لایه های خصوصی : یک میانبر مناسب برای نمایش و تعامل با لایه های خصوصی در پانل لایه ها بدون تغییر تنظیمات پروژه.
 Filter Legend by Expression : عبارتی را برای حذف استایل هایی از درخت لایه انتخاب شده اعمال کنید که هیچ ویژگی ایفا کننده شرط را ندارند. این می تواند برای برجسته کردن ویژگی هایی استفاده شود که در یک منطقه / ویژگی خاص از یک لایه دیگر قرار دارند. از لیست کشویی، می توانید عبارتی که در حال حاضر اعمال می شود را ویرایش و پاک کنید.
Filter Legend by Expression : عبارتی را برای حذف استایل هایی از درخت لایه انتخاب شده اعمال کنید که هیچ ویژگی ایفا کننده شرط را ندارند. این می تواند برای برجسته کردن ویژگی هایی استفاده شود که در یک منطقه / ویژگی خاص از یک لایه دیگر قرار دارند. از لیست کشویی، می توانید عبارتی که در حال حاضر اعمال می شود را ویرایش و پاک کنید. همه لایهها و گروهها را در پانل لایهها باز کنید یا جمع کنید.
همه لایهها و گروهها را در پانل لایهها باز کنید یا جمع کنید.
 حذف لایه/گروه در حال حاضر انتخاب شده است.
حذف لایه/گروه در حال حاضر انتخاب شده است.

توجه داشته باشید
ابزارهایی برای مدیریت پانل لایهها نیز برای موارد نقشه و راهنما در طرحبندیهای چاپی موجود است
11.2.1.1. پیکربندی تم های نقشه
دکمه کشویی Manage Map Themes دسترسی به میانبرهای راحت را برای دستکاری نمایان بودن لایه ها در پانل لایه ها فراهم می کند:
 نمایش همه لایه ها
نمایش همه لایه ها پنهان کردن همه لایه ها
پنهان کردن همه لایه ها نمایش لایه های انتخاب شده
نمایش لایه های انتخاب شده پنهان کردن لایه های انتخاب شده
پنهان کردن لایه های انتخاب شده Toggle Selected Layers : نمایان بودن اولین لایه انتخاب شده را در پانل تغییر می دهد و آن حالت را برای لایه های دیگر انتخاب شده اعمال می کند. همچنین از طریق Spaceمیانبر قابل دسترسی است.
Toggle Selected Layers : نمایان بودن اولین لایه انتخاب شده را در پانل تغییر می دهد و آن حالت را برای لایه های دیگر انتخاب شده اعمال می کند. همچنین از طریق Spaceمیانبر قابل دسترسی است.- تغییر لایه های انتخاب شده به طور مستقل : وضعیت دید هر لایه انتخاب شده را تغییر می دهد
 پنهان کردن لایه های انتخاب نشده
پنهان کردن لایه های انتخاب نشده
فراتر از کنترل ساده نمایان بودن لایه، منوی Manage Map Themes به شما امکان میدهد تا مضامین نقشه را در افسانه پیکربندی کنید و از یک موضوع نقشه به موضوع دیگر تغییر دهید. موضوع نقشه یک عکس فوری از افسانه نقشه فعلی است که ثبت می کند:
- لایه ها در پانل لایه ها قابل مشاهده هستند
- و برای هر لایه قابل مشاهده:
- اشاره به استایل اعمال شده بر روی لایه
- کلاسهای قابل مشاهده استایل، یعنی لایهها موارد گره را در پانل لایهها بررسی میکنند. این امر در مورد نماد شناسی های غیر از رندر تک نماد صدق می کند
- حالت جمع شده/بسط گره(های) لایه و گروه(هایی) که داخل آن قرار گرفته است
برای ایجاد تم نقشه:
- لایه ای را که می خواهید نشان دهید بررسی کنید
- ویژگی های لایه (نمادشناسی، نمودار، برچسب ها…) را طبق معمول پیکربندی کنید
- را در پایین باز کنید و روی Add… کلیک کنید تا تنظیمات به عنوان یک سبک جدید تعبیه شده در پروژه ذخیره شود.
توجه داشته باشید
یک طرح زمینه نقشه جزئیات فعلی ویژگی ها را به خاطر نمی آورد: فقط یک اشاره به نام سبک ذخیره می شود، بنابراین هر زمان که تغییراتی را در لایه اعمال کنید در حالی که این سبک فعال است (مثلاً تغییر رندر نمادشناسی)، موضوع نقشه با به روز رسانی می شود. اطلاعات جدید.
- مراحل قبلی را در صورت لزوم برای لایه های دیگر تکرار کنید
- در صورت وجود، گروه ها یا گره های لایه قابل مشاهده را در پانل لایه ها گسترش یا جمع کنید
- روی دکمه Manage Map Themes در بالای پانل کلیک کنید و Add Theme…

- نام طرح زمینه نقشه را وارد کرده و روی OK کلیک کنید
موضوع جدید در قسمت  پایین منوی کشویی فهرست شده است.
پایین منوی کشویی فهرست شده است.
میتوانید هر تعداد طرح زمینه نقشه ایجاد کنید: هر زمان که ترکیب فعلی در افسانه نقشه (لایههای قابل مشاهده، سبک فعال آنها، گرههای افسانه نقشه) مطابق با محتوای موجود در طرح زمینه نقشه مطابق با تعریف بالا نباشد، روی افزودن تم کلیک کنید تا … یک طرح زمینه نقشه جدید ایجاد کنید یا از برای به روز رسانی یک طرح زمینه نقشه استفاده کنید. می توانید نام طرح زمینه نقشه فعال را با تغییر نام تم فعلی تغییر دهید یا از دکمه حذف تم فعلی برای حذف آن استفاده کنید.
مضامین نقشه برای جابهجایی سریع بین ترکیبهای مختلف از پیش پیکربندی شده مفید هستند: یک طرح زمینه نقشه را در فهرست انتخاب کنید تا ترکیب آن را بازیابی کنید. همه تم های پیکربندی شده در طرح چاپ نیز قابل دسترسی هستند و به شما امکان می دهند آیتم های نقشه مختلف را بر اساس مضامین خاص و مستقل از رندر اصلی بوم فعلی ایجاد کنید ( لایه های مورد نقشه را ببینید ).
11.2.1.3. با گروه ها و لایه ها تعامل داشته باشید
لایه ها در پنجره افسانه را می توان به گروه ها سازماندهی کرد. دو راه برای انجام این کار وجود دارد:
 برای افزودن یک گروه جدید، نماد را فشار دهید. یک نام برای گروه تایپ کرده و فشار دهید Enter. اکنون روی یک لایه موجود کلیک کرده و آن را به داخل گروه بکشید.
برای افزودن یک گروه جدید، نماد را فشار دهید. یک نام برای گروه تایپ کرده و فشار دهید Enter. اکنون روی یک لایه موجود کلیک کرده و آن را به داخل گروه بکشید.- چند لایه را انتخاب کنید، در پنجره افسانه کلیک راست کرده و Group Selected را انتخاب کنید . لایه های انتخاب شده به طور خودکار در یک گروه جدید قرار می گیرند.
برای انتقال یک لایه به خارج از یک گروه، آن را به بیرون بکشید یا روی آن کلیک راست کرده و Move Out of Group را انتخاب کنید : لایه از گروه منتقل شده و بالای آن قرار می گیرد. گروه ها را می توان در داخل گروه های دیگر نیز تودرتو کرد. اگر لایه ای در یک گروه تودرتو قرار داده شود، Move Out of Group لایه را از همه گروه های تودرتو منتقل می کند.
برای انتقال یک گروه یا لایه به بالای پانل لایه، آن را به بالا بکشید یا انتقال به بالا را انتخاب کنید . اگر از این گزینه روی یک لایه تو در تو در یک گروه استفاده کنید، لایه در گروه فعلی خود به بالای صفحه منتقل می شود. گزینه Move to Bottom نیز از همین منطق پیروی می کند تا لایه ها و گروه ها را به پایین منتقل کند.
چک باکس یک گروه، لایه های علامت زده شده در گروه را با یک کلیک نشان می دهد یا پنهان می کند. با Ctrlفشار دادن، چک باکس همچنین تمام لایههای گروه و زیرگروههای آن را روشن یا خاموش میکند.
Ctrl-با کلیک بر روی یک لایه تیک زده / بدون علامت، تیک / بررسی لایه و تمام والدین آن را بردارید.
فعال کردن گزینه Mutually Exclusive Group به این معنی است که می توانید یک گروه را به طور همزمان تنها یک لایه قابل مشاهده داشته باشید. هر زمان که یک لایه در گروه قابل مشاهده باشد، بقیه لایه ها قابل مشاهده نیستند.
امکان انتخاب همزمان بیش از یک لایه یا گروه با نگه داشتن Ctrlکلید در حین کلیک روی لایه های اضافی وجود دارد. سپس می توانید تمام لایه های انتخاب شده را همزمان به یک گروه جدید منتقل کنید.
همچنین می توانید با انتخاب چندین مورد با Ctrlکلید و سپس فشار دادن ، بیش از یک لایه یا گروه را همزمان حذف کنید : همه لایه ها یا گروه های انتخاب شده از لیست لایه ها حذف می شوند.Ctrl+D
اطلاعات بیشتر در مورد لایه ها و گروه ها با استفاده از نماد نشانگر
در برخی شرایط، نمادهایی در کنار لایه یا گروه در پانل لایه ها ظاهر می شوند تا اطلاعات بیشتری در مورد لایه/گروه ارائه دهند. این نمادها عبارتند از:
 برای نشان دادن اینکه لایه در حالت ویرایش است و می توانید داده ها را تغییر دهید
برای نشان دادن اینکه لایه در حالت ویرایش است و می توانید داده ها را تغییر دهید برای نشان دادن اینکه لایه در حال ویرایش دارای برخی تغییرات ذخیره نشده است
برای نشان دادن اینکه لایه در حال ویرایش دارای برخی تغییرات ذخیره نشده است برای نشان دادن فیلتر اعمال شده روی لایه. ماوس را روی نماد نگه دارید تا عبارت فیلتر را ببینید و برای به روز رسانی پرس و جو دوبار کلیک کنید
برای نشان دادن فیلتر اعمال شده روی لایه. ماوس را روی نماد نگه دارید تا عبارت فیلتر را ببینید و برای به روز رسانی پرس و جو دوبار کلیک کنید برای شناسایی لایه هایی که در پروژه مورد نیاز هستند ، بنابراین غیر قابل جابجایی هستند
برای شناسایی لایه هایی که در پروژه مورد نیاز هستند ، بنابراین غیر قابل جابجایی هستند برای شناسایی یک گروه یا لایه جاسازی شده و مسیر فایل پروژه اصلی آنها
برای شناسایی یک گروه یا لایه جاسازی شده و مسیر فایل پروژه اصلی آنها برای شناسایی لایه ای که منبع داده آن در باز کردن فایل پروژه در دسترس نبود (به مدیریت مسیرهای فایل شکسته مراجعه کنید ). برای به روز رسانی مسیر منبع، روی نماد کلیک کنید یا ورودی Repair Data Source… را از منوی زمینه لایه انتخاب کنید.
برای شناسایی لایه ای که منبع داده آن در باز کردن فایل پروژه در دسترس نبود (به مدیریت مسیرهای فایل شکسته مراجعه کنید ). برای به روز رسانی مسیر منبع، روی نماد کلیک کنید یا ورودی Repair Data Source… را از منوی زمینه لایه انتخاب کنید. به شما یادآوری می کند که این لایه یک لایه اسکرچ موقت است و محتوای آن با بستن این پروژه حذف می شود. برای جلوگیری از از دست رفتن داده ها و دائمی کردن لایه، روی نماد کلیک کنید تا لایه در هر یک از فرمت های برداری OGR که توسط QGIS پشتیبانی می شود ذخیره شود.
به شما یادآوری می کند که این لایه یک لایه اسکرچ موقت است و محتوای آن با بستن این پروژه حذف می شود. برای جلوگیری از از دست رفتن داده ها و دائمی کردن لایه، روی نماد کلیک کنید تا لایه در هر یک از فرمت های برداری OGR که توسط QGIS پشتیبانی می شود ذخیره شود. برای شناسایی لایه ای که در حالت ویرایش آفلاین استفاده می شود .
برای شناسایی لایه ای که در حالت ویرایش آفلاین استفاده می شود . برای شناسایی لایه ای که هیچ CRS/ناشناخته ای ندارد
برای شناسایی لایه ای که هیچ CRS/ناشناخته ای ندارد برای لایه هایی با مختصات ذخیره شده در یک سیستم مرجع مختصات که ذاتاً دقت پایینی دارد (نیاز به فعال کردن تنظیمات مربوطه دارد )
برای لایه هایی با مختصات ذخیره شده در یک سیستم مرجع مختصات که ذاتاً دقت پایینی دارد (نیاز به فعال کردن تنظیمات مربوطه دارد ) برای شناسایی یک لایه زمانی که توسط انیمیشن بوم کنترل می شود
برای شناسایی یک لایه زمانی که توسط انیمیشن بوم کنترل می شود برای شناسایی لایه ای که دارای یادداشت های مرتبط است
برای شناسایی لایه ای که دارای یادداشت های مرتبط است
11.2.1.4. ویرایش سبک لایه برداری
از پانل لایه ها، میانبرهایی برای تغییر سریع و آسان رندر لایه دارید. روی یک لایه برداری کلیک راست کرده و را در لیست انتخاب کنید تا:
- استایل های اعمال شده روی لایه را ببینید . اگر استایل های زیادی برای لایه تعریف کرده اید، می توانید از یکی به دیگری تغییر دهید و رندر لایه شما به طور خودکار در بوم نقشه به روز می شود.
- بخشی یا تمام سبک فعلی را کپی کنید و در صورت لزوم، یک سبک کپی شده را از یک لایه دیگر جایگذاری کنید
نکته
به سرعت یک سبک لایه را به اشتراک بگذارید
از منوی زمینه، سبک یک لایه را کپی کنید و آن را در یک گروه یا مجموعهای از لایهها جایگذاری کنید: این استایل برای تمام لایههایی که از همان نوع (بردار/رستر) هستند، به عنوان لایه اصلی و برای بردار اعمال میشود. لایه ها، نوع هندسه یکسانی دارند (نقطه، خط یا چندضلعی).
- سبک فعلی را تغییر نام دهید، یک سبک جدید اضافه کنید (که در واقع یک کپی از سبک فعلی است) یا سبک فعلی را حذف کنید (زمانی که چندین سبک در دسترس است).
توجه داشته باشید
گزینه های قبلی نیز برای لایه های شطرنجی یا مش در دسترس هستند.
- رنگ نماد را با استفاده از چرخ رنگ به روز کنید . برای راحتی، رنگهایی که اخیراً استفاده شدهاند نیز در پایین چرخه رنگ موجود هستند.
- ویرایش نماد… : کادر محاوره انتخاب نماد را باز کنید و نماد ویژگی (نماد، اندازه، رنگ…) را تغییر دهید.
هنگام استفاده از نوع نمادشناسی طبقهبندی (بر اساس طبقهبندی ، درجهبندی یا مبتنی بر قانون )، گزینههای سطح نماد فوقالذکر از منوی زمینه ورودی کلاس در دسترس هستند. همچنین ورودیهای Toggle Items ، Show All Items و Hide All Items برای تغییر قابلیت مشاهده همه کلاسهای ویژگیها ارائه شده است. اینها از (غیر)بررسی اقلام یک به یک جلوگیری می کنند.


نکته
با دوبار کلیک کردن بر روی یک ورودی کلاس، کادر گفتگوی انتخاب نماد باز می شود .
11.2.2. پانل یک ظاهر طراحی لایه
پانل Layer Styling (همچنین با فعال شده است) میانبری برای برخی از عملکردهای گفتگوی Layer Properties است. این یک راه سریع و آسان برای تعریف رندر و رفتار یک لایه و تجسم اثرات آن بدون نیاز به باز کردن گفتگوی خصوصیات لایه ارائه می دهد.Ctrl+3
علاوه بر اجتناب از محاوره خصوصیات لایه مسدود کننده (یا “modal”)، پانل استایل لایه نیز از بهم ریختن صفحه با دیالوگ ها جلوگیری می کند و شامل اکثر توابع سبک (انتخاب کننده رنگ، ویژگی های جلوه ها، ویرایش قانون، جایگزینی برچسب …) است: به عنوان مثال، کلیک کردن روی دکمههای رنگی در پانل سبک لایه باعث میشود که گفتگوی انتخابگر رنگ در داخل خود پانل سبک لایه باز شود نه به عنوان یک گفتگوی جداگانه.
از لیست کشویی لایه های فعلی در پانل لایه، یک مورد را انتخاب کنید و:
- بسته به نوع لایه، تنظیم کنید:
 ویژگی های نمادشناسی ، شفافیت و هیستوگرام برای لایه شطرنجی. این گزینه ها مانند گفتگوی ویژگی های Raster هستند.
ویژگی های نمادشناسی ، شفافیت و هیستوگرام برای لایه شطرنجی. این گزینه ها مانند گفتگوی ویژگی های Raster هستند.

 ویژگی های نمادشناسی ، برچسب ها ، ماسک و نمای سه بعدی برای لایه برداری. این گزینه ها مانند گفتگوی ویژگی های Vector هستند و می توانند توسط ویژگی های سفارشی معرفی شده توسط افزونه های شخص ثالث گسترش یابند.
ویژگی های نمادشناسی ، برچسب ها ، ماسک و نمای سه بعدی برای لایه برداری. این گزینه ها مانند گفتگوی ویژگی های Vector هستند و می توانند توسط ویژگی های سفارشی معرفی شده توسط افزونه های شخص ثالث گسترش یابند.


 ویژگی های نمادشناسی و نمای سه بعدی برای لایه مش. این گزینه ها مانند ویژگی های Mesh Dataset هستند.
ویژگی های نمادشناسی و نمای سه بعدی برای لایه مش. این گزینه ها مانند ویژگی های Mesh Dataset هستند.
- سبک(های) مرتبط را در مدیریت سبک مدیریت کنید (جزئیات بیشتر در مدیریت سبک های سفارشی ).

- تاریخچه تغییراتی را که روی سبک لایه در پروژه فعلی اعمال کردید ببینید: بنابراین میتوانید با انتخاب آن در لیست و کلیک کردن روی Apply ، آن را لغو یا به هر حالتی بازگردانید .

یکی دیگر از ویژگی های قدرتمند این پنل، چک باکس به روز رسانی زنده است. آن را علامت بزنید تا تغییرات خود را فوراً بر روی بوم نقشه ارائه کنید: دیگر نیازی نیست روی دکمه اعمال کلیک کنید.
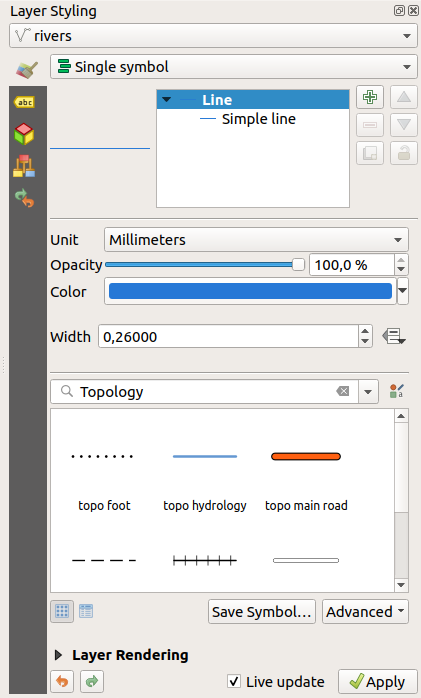
11.2.3. پنل سفارش لایه
بهطور پیشفرض، لایههایی که روی بوم نقشه QGIS نشان داده شدهاند به ترتیب در پانل لایهها ترسیم میشوند : هر چه یک لایه در پانل بالاتر باشد، بالاتر (از این رو، بیشتر قابل مشاهده است) در نمای نقشه قرار میگیرد.
با فعال کردن پانل Layer Order در منوی یا با فعال است. ترتیب رندر کنترل را در زیر لیست لایهها بررسی کنید و لایههای پنل را همانطور که میخواهید سازماندهی کنید. این ترتیب به ترتیبی می شود که روی بوم نقشه اعمال می شود. به عنوان مثال، در شکل 11.3 ، می توانید ببینید که علی رغم قرارگیری آن لایه ها در پانل لایه ها ، ویژگی ها بر روی چند ضلعی نمایش داده می شوند .Ctrl+9
airportsalaska
با برداشتن علامت Control rendering order به رفتار پیش فرض برمی گردد.

11.2.4. پنل نمای کلی
پانل نمای کلی ( ) نقشه ای را با نمای کامل برخی از لایه ها نمایش می دهد. نقشه Overview با استفاده از گزینه Show in Overview از منوی یا در منوی زمینه لایه با لایه ها پر می شود. در داخل نما، یک مستطیل قرمز وسعت بوم نقشه فعلی را نشان میدهد و به شما کمک میکند تا به سرعت تعیین کنید که در حال حاضر کدام ناحیه از کل نقشه را مشاهده میکنید. اگر مستطیل قرمز را در کادر نمای کلی کلیک کنید و بکشید، وسعت نمای اصلی نقشه بر این اساس به روز می شود.Ctrl+8
توجه داشته باشید که برچسب ها به نمای کلی نقشه ارائه نمی شوند حتی اگر لایه های استفاده شده در نمای کلی نقشه برای برچسب گذاری تنظیم شده باشند.
11.2.5. ورود به سیستم پیام های پنل
هنگام بارگیری یا پردازش برخی عملیات، میتوانید پیامهایی را که در برگههای مختلف ظاهر میشوند را با استفاده از پانل پیامهای گزارش ردیابی و دنبال کنید . می توان آن را با استفاده از سمت راست ترین نماد در نوار وضعیت پایین فعال کرد.
11.2.6. لغو/ازنو پانل
برای هر لایه ای که در حال ویرایش است، پانل Undo/Redo ( ) فهرستی از اقدامات انجام شده را نشان می دهد و به شما این امکان را می دهد که به سرعت مجموعه ای از اقدامات را با انتخاب عملکرد فهرست شده در بالا لغو کنید. جزئیات بیشتر در ویرایشهای لغو و انجام مجدد .Ctrl+5
11.2.7. پانل خلاصه آماری
پانل آمار ( ) اطلاعات خلاصه ای را در مورد هر لایه برداری ارائه می دهد. این پنل به شما امکان می دهد انتخاب کنید:Ctrl+6
- لایه برداری برای محاسبه آمار
- ستون مورد استفاده، یا یک عبارت

- آمار را با استفاده از دکمه کشویی در سمت راست پایین گفتگو بازگردانید. بسته به نوع فیلد (یا مقادیر عبارت)، آمارهای موجود عبارتند از:
| آمار | رشته | عدد صحیح | شناور | تاریخ |
|---|---|---|---|---|
| شمردن |  |
 |
 |
 |
| شمارش ارزش متمایز |  |
 |
||
| شمارش مقدار از دست رفته |  |
 |
 |
 |
| مجموع |  |
 |
||
| منظور داشتن |  |
 |
 |
|
| انحراف معیار |  |
 |
||
| انحراف استاندارد در نمونه |  |
 |
||
| حداقل ارزش |  |
 |
 |
 |
| حداکثر مقدار |  |
 |
 |
 |
| دامنه |  |
 |
 |
|
| اقلیت |  |
 |
 |
|
| اکثریت |  |
 |
 |
|
| تنوع |  |
 |
||
| ربع اول |  |
 |
||
| ربع سوم |  |
 |
||
| محدوده بین چارکی |  |
 |
||
| حداقل طول |  |
|||
| حداکثر طول |  |
|||
| طول متوسط |  |
جدول: آمار موجود برای هر نوع زمینه
خلاصه آماری می تواند به صورت زیر باشد:
- فقط برای کل لایه یا ویژگی های انتخاب شده برگردانده می شود

 هنگامی که منبع داده اصلی تغییر می کند (به عنوان مثال، ویژگی ها/فیلدهای جدید یا حذف شده، اصلاح ویژگی) با استفاده از دکمه دوباره محاسبه می شود.
هنگامی که منبع داده اصلی تغییر می کند (به عنوان مثال، ویژگی ها/فیلدهای جدید یا حذف شده، اصلاح ویژگی) با استفاده از دکمه دوباره محاسبه می شود. در کلیپ بورد کپی شده و به عنوان جدول در برنامه دیگری جایگذاری شده است
در کلیپ بورد کپی شده و به عنوان جدول در برنامه دیگری جایگذاری شده است
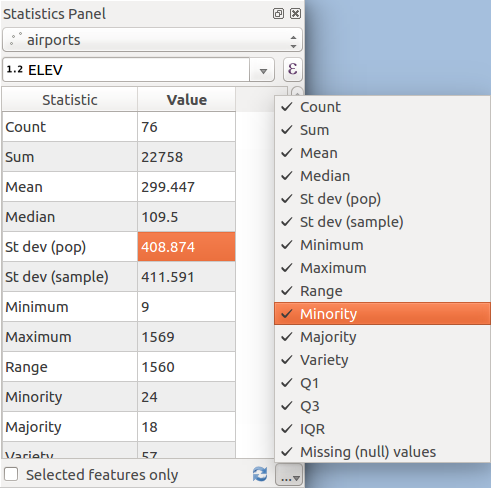
11.2.8. پنل ابزارهای اشکال زدایی/توسعه
پانل Debugging/Development Tools ( F12) یک Network Logger و یک Profiler ارائه می دهد.
11.2.8.1. ثبت شبکه
Network Logger لیستی از درخواست های شبکه در حال انجام و تکمیل شده را به همراه حجم زیادی از جزئیات مفید مانند وضعیت درخواست و پاسخ، هدر، خطاها، خطاهای پیکربندی SSL، مهلت زمانی، وضعیت حافظه پنهان و غیره ارائه می دهد .
همچنین به شما اجازه می دهد:
 ثبت گزارش که ورود به سیستم را شروع یا متوقف می کند.
ثبت گزارش که ورود به سیستم را شروع یا متوقف می کند. Clear Log تاریخچه گزارش را پاک می کند.
Clear Log تاریخچه گزارش را پاک می کند. Save Log… ابتدا یک هشدار بزرگ نشان می دهد که گزارش حساس است و باید محرمانه تلقی شود و سپس به شما اجازه می دهد تا گزارش را ذخیره کنید.
Save Log… ابتدا یک هشدار بزرگ نشان می دهد که گزارش حساس است و باید محرمانه تلقی شود و سپس به شما اجازه می دهد تا گزارش را ذخیره کنید. تنظیمات به شما امکان میدهد درخواستهای موفقیتآمیز و زمانبندی را نشان دهید .
تنظیمات به شما امکان میدهد درخواستهای موفقیتآمیز و زمانبندی را نشان دهید . Disable cache کش را غیرفعال می کند تا هر درخواستی باید انجام شود.
Disable cache کش را غیرفعال می کند تا هر درخواستی باید انجام شود. درخواست ها را فیلتر کنید
درخواست ها را فیلتر کنید
با کلیک راست بر روی یک درخواست می توانید:
- URL را باز کنید که URL را در مرورگر پیش فرض شما باز می کند.
- URL را کپی کنید
- به عنوان cURL کپی کنید تا در ترمینال استفاده کنید.
- کپی به عنوان JSON کل گزارش را از یک درخواست کپی می کند.
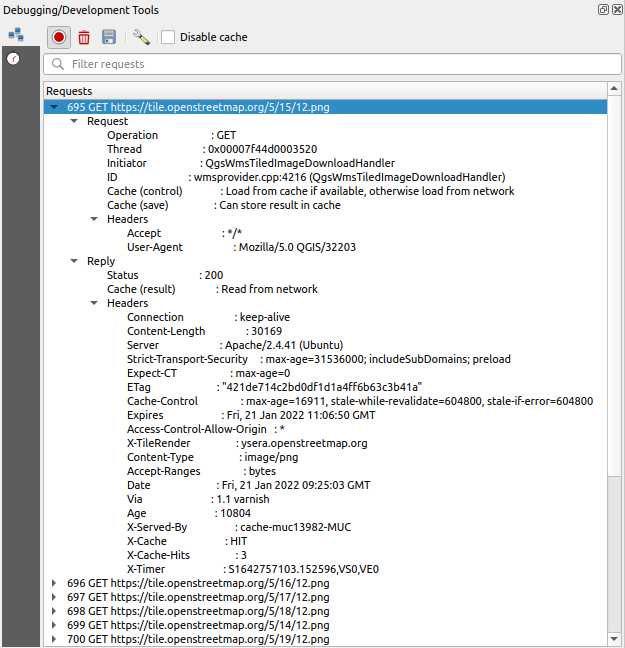
11.2.8.2. نمایه ساز
Profiler اجازه می دهد تا زمان های بارگذاری را برای دسته بندی های راه اندازی و بارگذاری پروژه دریافت کنید تا علل کندی زمان بارگذاری را شناسایی کنید.
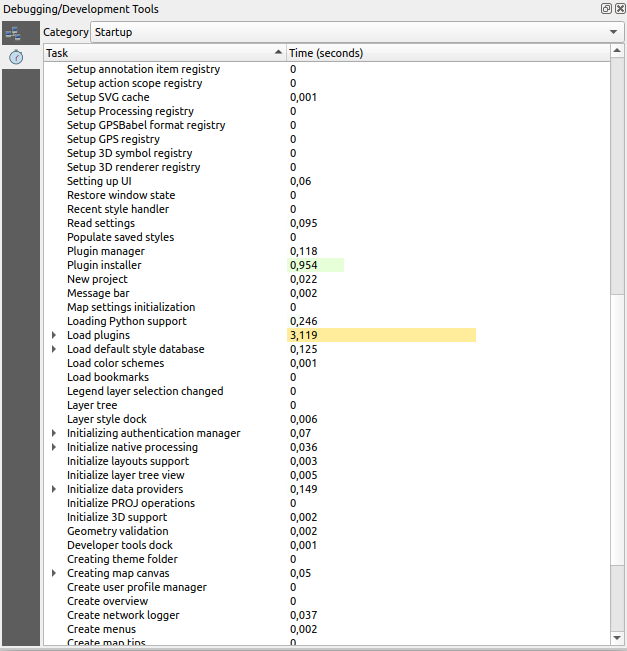
11.3. پروژه های تودرتو
گاهی اوقات، شما دوست دارید چند لایه را در پروژه های مختلف نگه دارید، اما با همان سبک. برای صرفه جویی در زمان و تلاش می توانید یک استایل پیش فرض برای این لایه ها ایجاد کنید یا آنها را از پروژه دیگری جاسازی کنید.
جاسازی لایهها و گروهها از یک پروژه موجود مزایایی نسبت به استایل دارد:
- همه انواع لایه ها (وکتور یا شطرنجی، محلی یا آنلاین …) را می توان اضافه کرد
- با واکشی گروه ها و لایه ها، می توانید همان ساختار درختی لایه های “پس زمینه” را در پروژه های مختلف خود نگه دارید.
- در حالی که لایههای تعبیهشده قابل ویرایش هستند، نمیتوانید ویژگیهای آنها مانند نمادشناسی، برچسبها، فرمها، مقادیر پیشفرض و اقدامات را تغییر دهید و از ثبات در پروژهها اطمینان حاصل کنید.
- موارد موجود در پروژه اصلی را اصلاح کنید و تغییرات به تمام پروژه های دیگر منتشر می شود
اگر میخواهید محتوایی از فایلهای پروژه دیگر در پروژه خود جاسازی کنید، :
- برای جستجوی پروژه ، روی دکمه … کلیک کنید: می توانید محتوای پروژه را ببینید ( شکل 11.7 را ببینید ) .
- Ctrl( یا ) را نگه دارید و روی لایه ها و گروه هایی که می خواهید بازیابی کنید کلیک کنید
 Cmd
Cmd - روی OK کلیک کنید
لایه ها و گروه های انتخاب شده در پانل لایه ها تعبیه شده و بر روی بوم نقشه نمایش داده می شوند. یک  نماد در کنار نام آنها برای شناسایی اضافه می شود و با نگه داشتن ماوس روی آن یک راهنمای ابزار با مسیر فایل اصلی پروژه نمایش داده می شود.
نماد در کنار نام آنها برای شناسایی اضافه می شود و با نگه داشتن ماوس روی آن یک راهنمای ابزار با مسیر فایل اصلی پروژه نمایش داده می شود.
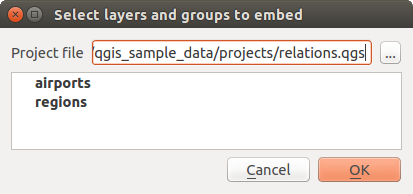
مانند هر لایه دیگری، یک لایه تعبیه شده را می توان با کلیک راست روی لایه و کلیک بر روی Remove از پروژه حذف کرد.
نکته
تغییر رندر لایه جاسازی شده
تغییر رندر یک لایه جاسازی شده ممکن نیست، مگر اینکه تغییرات را در فایل اصلی پروژه ایجاد کنید. با این حال، با کلیک راست بر روی یک لایه و انتخاب Duplicate ، لایه ای ایجاد می شود که کاملاً دارای ویژگی است و به پروژه اصلی وابسته نیست. سپس می توانید با خیال راحت لایه پیوند شده را حذف کنید.
11.4. کار با بوم نقشه
11.4.1. تفسیر
بهطور پیشفرض، QGIS همه لایههای قابل مشاهده را هر زمان که بوم نقشه بهروزرسانی شود، رندر میکند. رویدادهایی که باعث تجدید بوم نقشه می شوند عبارتند از:
- اضافه کردن یک لایه
- سوژه یا بزرگنمایی
- تغییر اندازه پنجره QGIS
- تغییر دید یک لایه یا لایه ها
QGIS به شما این امکان را می دهد که فرآیند رندرینگ را به روش های مختلفی کنترل کنید.
11.4.1.1. رندر وابسته به مقیاس
رندر وابسته به مقیاس به شما امکان می دهد حداقل و حداکثر مقیاسی را که در آن یک لایه (رستر یا برداری) قابل مشاهده است را مشخص کنید. برای تنظیم رندر وابسته به مقیاس، گفتگوی Properties را با دوبار کلیک کردن بر روی لایه در افسانه باز کنید. در تب Rendering ، تیک Scale dependent visibility را بزنید و مقادیر حداقل (انحصاری) و حداکثر (شامل) مقیاس را وارد کنید.
همچنین میتوانید دید وابسته به مقیاس را روی یک لایه از پانل لایهها فعال کنید. روی لایه کلیک راست کرده و در منوی زمینه، Set Layer Scale Visibility را انتخاب کنید .
دکمه تنظیم مقیاس بوم فعلی به شما امکان می دهد از مقیاس بوم نقشه فعلی به عنوان مرز دید محدوده استفاده کنید.
توجه داشته باشید
هنگامی که یک لایه در بوم نقشه رندر نمی شود زیرا مقیاس نقشه خارج از محدوده مقیاس دید خود است، لایه در پانل لایه ها خاکستری می شود و گزینه جدیدی Zoom to Visible Scale در منوی زمینه لایه ظاهر می شود. آن را انتخاب کنید و نقشه به نزدیکترین مقیاس دید لایه زوم می شود.
11.4.1.2. کنترل رندر نقشه
رندر نقشه را می توان به روش های مختلفی کنترل کرد که در زیر توضیح داده شده است.
تعلیق رندر
برای تعلیق رندر، روی کادر بررسی Render در گوشه سمت راست پایین نوار وضعیت کلیک کنید. هنگامی که Render علامت زده نمی شود، QGIS بوم را در پاسخ به هیچ یک از رویدادهای توضیح داده شده در بخش Rendering دوباره ترسیم نمی کند . نمونه هایی از زمانی که ممکن است بخواهید رندر را به حالت تعلیق درآورید عبارتند از:

- اضافه کردن چندین لایه و نمادسازی آنها قبل از طراحی
- اضافه کردن یک یا چند لایه بزرگ و تنظیم وابستگی مقیاس قبل از ترسیم
- اضافه کردن یک یا چند لایه بزرگ و زوم کردن به یک نمای خاص قبل از طراحی
- هر ترکیبی از موارد فوق
علامت زدن چک باکس Render ، رندر را فعال می کند و باعث تازه شدن فوری بوم نقشه می شود.
تنظیم گزینه افزودن لایه
می توانید گزینه ای تنظیم کنید که همیشه لایه های جدید را بدون ترسیم بارگذاری کند. این بدان معنی است که لایه به نقشه اضافه می شود، اما چک باکس قابل مشاهده بودن آن در افسانه به طور پیش فرض برداشته می شود. برای تنظیم این گزینه، گزینه منو را انتخاب کرده و بر روی زبانه Rendering کلیک کنید. تیک را بردارید به طور پیش فرض لایه های جدید اضافه شده به نقشه باید نمایش داده شوند . هر لایه ای که متعاقباً به نقشه اضافه شود به طور پیش فرض خاموش (نامرئی) خواهد بود.
توقف رندر
برای توقف ترسیم نقشه، Escکلید را فشار دهید. با این کار، بهروزرسانی بوم نقشه متوقف میشود و نقشه تا حدی کشیده میشود. ممکن است بین فشار دادن Escبرای توقف طراحی نقشه کمی زمان ببرد.
بر کیفیت رندر تاثیر بگذارد
QGIS گزینه ای برای تأثیرگذاری بر کیفیت رندر نقشه دارد. گزینه منو را انتخاب کنید ، بر روی زبانه Rendering کلیک کنید و انتخاب کنید یا آن را لغو انتخاب کنید تا خطوط کمتر ناهموار به نظر برسند به قیمت برخی عملکردهای طراحی .
افزایش سرعت رندر
تنظیماتی وجود دارد که به شما امکان می دهد سرعت رندر را بهبود بخشید. گفتگوی گزینههای QGIS را با استفاده از باز کنید ، به تب Rendering بروید و کادرهای زیر را انتخاب یا از حالت انتخاب خارج کنید:
 تا جایی که امکان دارد برای سرعت بخشیدن به ترسیم مجدد از رندر کش استفاده کنید .
تا جایی که امکان دارد برای سرعت بخشیدن به ترسیم مجدد از رندر کش استفاده کنید . لایه ها را به صورت موازی با استفاده از بسیاری از هسته های CPU رندر کنید و سپس هسته های Max را برای استفاده تنظیم کنید .
لایه ها را به صورت موازی با استفاده از بسیاری از هسته های CPU رندر کنید و سپس هسته های Max را برای استفاده تنظیم کنید .
- نقشه در پسزمینه بر روی یک تصویر جداگانه ارائه میشود و در هر بازه بهروزرسانی نقشه ، محتوای این تصویر (خارج از صفحه) برای بهروزرسانی نمایش قابل مشاهده صفحه گرفته میشود. با این حال، اگر رندر سریعتر از این مدت به پایان برسد، فوراً نشان داده می شود.

- با فعال کردن سادهسازی ویژگی بهطور پیشفرض برای لایههای تازه اضافهشده ، هندسه ویژگیها (گرههای کمتر) را سادهتر میکنید و در نتیجه سریعتر نمایش داده میشوند. توجه داشته باشید که این می تواند باعث ناهماهنگی رندر شود.

11.4.2. بزرگنمایی و پانینگ
راه های متعددی برای بزرگنمایی و جابجایی در یک منطقه مورد علاقه وجود دارد. میتوانید از نوار ابزار Map Navigation ، ماوس و صفحهکلید روی بوم نقشه و همچنین اعمال منو از منوی و منوی متنی لایهها در پانل لایهها استفاده کنید.
| آیکون | برچسب | استفاده | مشاهده منو | نوار ابزار ناوبری نقشه | منوی متنی لایه |
|---|---|---|---|---|---|
 |
نقشه پان | وقتی فعال شد، روی هر نقطه از بوم نقشه کلیک چپ کنید تا نقشه را در موقعیت مکان نما حرکت دهید. همچنین می توانید با نگه داشتن دکمه سمت چپ ماوس و کشیدن بوم نقشه، نقشه را حرکت دهید. |  |
 |
|
 |
بزرگنمایی | وقتی فعال شد، روی هر نقطه از بوم نقشه کلیک چپ کنید تا در یک سطح بزرگنمایی کنید. موقعیت مکان نما ماوس مرکز ناحیه بزرگنمایی شده مورد نظر خواهد بود. همچنین می توانید با کشیدن یک مستطیل روی بوم نقشه با دکمه سمت چپ ماوس، روی یک منطقه بزرگنمایی کنید. |  |
 |
|
 |
کوچک نمایی | وقتی فعال شد، روی هر نقطه از بوم نقشه کلیک چپ کنید تا یک سطح کوچکنمایی کنید. موقعیت مکان نما ماوس مرکز ناحیه بزرگنمایی شده مورد نظر خواهد بود. همچنین میتوانید با کشیدن یک مستطیل روی بوم نقشه با دکمه سمت چپ ماوس، از یک منطقه کوچکنمایی کنید. |  |
 |
|
 |
حرکت نقشه به انتخاب | نقشه را به ویژگی های انتخاب شده از تمام لایه های انتخاب شده در پانل لایه ها حرکت دهید. |  |
 |
|
 |
زوم برای انتخاب | روی ویژگیهای انتخابی تمام لایههای انتخابی در پانل لایهها زوم کنید. |  |
 |
 |
 |
بزرگنمایی به لایه(های) | به اندازه تمام لایه های انتخاب شده در پانل لایه ها زوم کنید. |  |
 |
 |
 |
بزرگنمایی کامل | به وسعت تمام لایه های پروژه یا تا حد کامل پروژه بزرگنمایی کنید . |  |
 |
|
 |
بزرگنمایی آخرین | نقشه را تا حد قبلی در تاریخ بزرگنمایی کنید. |  |
 |
|
 |
بزرگنمایی بعدی | نقشه را تا حد بعدی در تاریخ بزرگنمایی کنید. |  |
 |
|
 |
زوم به وضوح بومی | نقشه را تا حدی بزرگ کنید که یک پیکسل از لایه شطرنجی فعال یک پیکسل صفحه را بپوشاند. |  |
 |
 |
ضریب بزرگنمایی را می توان در منوی تنظیم کرد تا رفتار مقیاس را هنگام بزرگنمایی مشخص کند. در آنجا، میتوانید فهرستی از مقیاسهای از پیش تعریفشده را نیز تنظیم کنید که در پایین بوم نقشه در دسترس خواهد بود.
11.4.2.1. با موش روی بوم نقشه
علاوه بر استفاده از ابزارهای Pan Zoom In و Zoom Out که در بالا توضیح داده شد، می توانید چرخ ماوس را در داخل بوم نقشه نگه دارید و نشانگر ماوس را بکشید (در macOS، ممکن است لازم باشد کلید را نگه دارید). همچنین میتوانید چرخ ماوس را برای بزرگنمایی و کوچکنمایی روی نقشه بچرخانید. موقعیت مکان نما ماوس مرکز ناحیه بزرگنمایی شده مورد نظر خواهد بود. نگه داشتن در هنگام چرخاندن چرخ ماوس باعث زوم بهتری می شود.

 cmdCtrl
cmdCtrl
11.4.2.2. با صفحه کلید روی بوم نقشه
نگه داشتن spacebarصفحه کلید و حرکت دادن نشانگر ماوس، نقشه را به همان روشی که بوم نقشه را با Pan میکشید ، حرکت میدهد .
جابجایی نقشه با کلیدهای جهت دار امکان پذیر است. مکان نما ماوس را در داخل منطقه نقشه قرار دهید و برای حرکت به سمت بالا، پایین، چپ و راست روی کلیدهای جهت دار فشار دهید.
کلیدهای PgUpو PgDownروی صفحهکلید باعث میشوند که نمایش نقشه به دنبال تنظیم ضریب بزرگنمایی بزرگنمایی یا کوچکنمایی شود. فشار دادن یا همچنین بزرگنمایی فوری روی بوم نقشه را انجام می دهد.Ctrl++Ctrl+-
هنگامی که ابزارهای نقشه خاصی فعال هستند (شناسایی، اندازه گیری…)، می توانید با نگه داشتن Shiftو کشیدن یک مستطیل روی نقشه، بزرگنمایی را انجام دهید تا به آن ناحیه بزرگنمایی کنید. این برای ابزارهای انتخاب (زیرا Shiftبرای افزودن به انتخاب استفاده می شود) یا ابزارهای ویرایش فعال نیست.
11.4.3. نشانک های فضایی
نشانکهای فضایی به شما امکان میدهند یک مکان جغرافیایی را “نشانک” کنید و بعداً به آن بازگردید. بهطور پیشفرض، نشانکها در نمایه کاربر (به عنوان نشانکهای کاربر ) ذخیره میشوند، به این معنی که از هر پروژهای که کاربر باز میکند در دسترس هستند. همچنین میتوان آنها را برای یک پروژه (به نام نشانکهای پروژه ) ذخیره کرد و در فایل پروژه ذخیره کرد، که اگر قرار است پروژه با سایر کاربران به اشتراک گذاشته شود، میتواند مفید باشد.
11.4.3.1. ایجاد نشانک
برای ایجاد نشانک:
- بزرگنمایی و حرکت به ناحیه مورد نظر.
- گزینه منو را انتخاب کنید ، روی ورودی Spatial Bookmarks در پانل مرورگر کلیک یا راست کلیک کنید و New Spatial Bookmark را انتخاب کنید . گفتگوی ویرایشگر نشانک باز می شود.
 Ctrl+B
Ctrl+B

شکل 11.8 گفتگوی ویرایشگر نشانک - یک نام توصیفی برای نشانک وارد کنید
- نام گروهی را برای ذخیره نشانک های مرتبط وارد یا انتخاب کنید
- وسعت منطقه ای را که می خواهید ذخیره کنید، با استفاده از ویجت انتخاب کننده وسعت انتخاب کنید
- CRS را برای استفاده برای وسعت مشخص کنید
- انتخاب کنید که نشانک در نشانکهای کاربر ذخیره شود یا نشانکهای پروژه
- ذخیره را فشار دهید تا نشانک را به لیست اضافه کنید
توجه داشته باشید که می توانید چندین نشانک با یک نام داشته باشید.
11.4.3.2. کار با نشانک ها
برای استفاده و مدیریت نشانکها، میتوانید از پانل نشانکهای فضایی یا مرورگر استفاده کنید .
را انتخاب کنید یا برای باز کردن پانل Spatial Bookmarks Manager فشار دهید. یا برای نمایش ورودی نشانک های مکانی در پانل مرورگر را انتخاب کنید. Ctrl+7
Ctrl+7  Ctrl+Shift+B
Ctrl+Shift+B
می توانید کارهای زیر را انجام دهید:
| وظیفه | مدیر نشانک فضایی | مرورگر |
|---|---|---|
| بزرگنمایی به نشانک | روی آن دوبار کلیک کنید یا نشانک را انتخاب کنید و دکمه Zoom to bookmark را فشار دهید. |
روی آن دوبار کلیک کنید، آن را بکشید و روی بوم نقشه رها کنید، یا روی نشانک کلیک راست کرده و Zoom to Bookmark را انتخاب کنید . |
| یک نشانک را حذف کنید | نشانک را انتخاب کرده و روی دکمه حذف نشانک کلیک کنید. انتخاب خود را تایید کنید |
روی نشانک کلیک راست کرده و Delete Spatial Bookmark را انتخاب کنید . انتخاب خود را تایید کنید |
| صادر کردن نشانک ها به XML | روی دکمه Import/Export Bookmarks کلیک کنید و Export را انتخاب کنید . همه نشانک ها (کاربر یا پروژه) در یک فایل xml ذخیره می شوند.  |
یک یا چند پوشه (کاربر یا پروژه) یا زیرپوشه (گروه) را انتخاب کنید، سپس کلیک راست کرده و Export Spatial Bookmarks را انتخاب کنید . زیر مجموعه نشانک انتخاب شده ذخیره می شود. |
| نشانک ها را از XML وارد کنید | روی دکمه Import/Export Bookmarks کلیک کنید و Import را انتخاب کنید . تمام نشانک های موجود در فایل XML به عنوان نشانک های کاربر وارد می شوند.  |
روی ورودی نشانکهای فضایی یا یکی از پوشههای آن (کاربر یا پروژه) یا زیرپوشهها (گروهها) کلیک راست کنید تا مشخص شود کجا باید نشانکها وارد شود، سپس Import Spatial Bookmarks را انتخاب کنید . اگر در ورودی نشانکهای فضایی انجام شود، نشانکها به نشانکهای کاربر اضافه میشوند . |
| ویرایش نشانک | با تغییر مقادیر جدول می توانید یک نشانک را تغییر دهید. می توانید نام، گروه، میزان و ذخیره بودن یا نبودن آن در پروژه را ویرایش کنید. | روی نشانک مورد نظر کلیک راست کرده و Edit Spatial Bookmark را انتخاب کنید . ویرایشگر نشانک باز می شود و به شما این امکان را می دهد تا هر جنبه ای از نشانک را دوباره تعریف کنید، گویی برای اولین بار آن را ایجاد می کنید.
همچنین میتوانید نشانک را بین پوشهها (کاربر و پروژه) و زیرپوشهها (گروهها) بکشید و رها کنید. |
همچنین می توانید با تایپ نام نشانک در مکان یاب ، روی نشانک ها بزرگنمایی کنید .
11.4.4. لوازم تزئینی
تزئینات شامل شبکه، برچسب عنوان، برچسب حق نشر، تصویر، پیکان شمالی، نوار مقیاس و گستره طرحبندی است. از آنها برای “تزیین” نقشه با افزودن عناصر نقشه برداری استفاده می شود.
11.4.4.1. توری
 Grid به شما امکان می دهد یک شبکه مختصات و حاشیه نویسی مختصات را به بوم نقشه اضافه کنید.
Grid به شما امکان می دهد یک شبکه مختصات و حاشیه نویسی مختصات را به بوم نقشه اضافه کنید.
- برای باز کردن کادر گفتگو، گزینه منو را انتخاب کنید.

شکل 11.9 گفتگوی شبکه - تیک Enable grid را بزنید و تعاریف شبکه را با توجه به لایه های بارگذاری شده در بوم نقشه تنظیم کنید:

- نوع شبکه : می تواند خط یا نشانگر باشد
- نماد خط مرتبط یا نماد نشانگر که برای نشان دادن علائم شبکه استفاده می شود
- فاصله X و فاصله Y بین علائم شبکه، در واحدهای نقشه
- یک فاصله افست X و آفست Y از شبکه از گوشه سمت چپ پایین بوم نقشه، در واحدهای نقشه
- پارامترهای فاصله و افست را می توان بر اساس موارد زیر تنظیم کرد:
- گستره بوم : یک شبکه با فاصله ای که تقریباً 1/5 عرض بوم است ایجاد می کند.
- وضوح لایه رستر فعال
- تیک Draw annotations را بزنید تا مختصات علائم شبکه نمایش داده شود و تنظیم کنید:

- جهت حاشیه نویسی ، یعنی اینکه برچسب ها چگونه نسبت به خط شبکه خود قرار می گیرند. میتونه باشه:
- افقی یا عمودی برای همه برچسب ها
- افقی و عمودی ، یعنی هر برچسب موازی با علامت شبکه ای است که به آن اشاره می کند
- جهت مرزی ، یعنی هر برچسب از مرز بوم پیروی می کند و عمود بر علامت شبکه ای است که به آن اشاره می کند.
- فونت حاشیه نویسی (قالب بندی متن، بافر، سایه…) با استفاده از ویجت انتخاب فونت
- فاصله تا قاب نقشه ، حاشیه بین حاشیهنویسی و محدودیتهای بوم نقشه. هنگام صادرات بوم نقشه به عنوان مثال به فرمت تصویر یا PDF راحت است و از حاشیه نویسی برای قرار گرفتن در محدوده “کاغذ” اجتناب کنید.
- دقت مختصات
- جهت حاشیه نویسی ، یعنی اینکه برچسب ها چگونه نسبت به خط شبکه خود قرار می گیرند. میتونه باشه:
- روی Apply کلیک کنید تا تأیید شود که مطابق انتظار است یا اگر راضی هستید، تأیید کنید.
11.4.4.2. برچسب عنوان
 برچسب عنوان به شما امکان می دهد نقشه خود را با عنوان تزئین کنید .
برچسب عنوان به شما امکان می دهد نقشه خود را با عنوان تزئین کنید .
برای افزودن دکوراسیون برچسب عنوان:
- گزینه منو را انتخاب کنید تا کادر گفتگو باز شود.

شکل 11.10 گفتگوی تزئین عنوان - مطمئن شوید که Enable Title Label علامت زده شده باشد

- متن عنوانی را که می خواهید روی نقشه قرار دهید وارد کنید. می توانید با استفاده از دکمه Insert یا Edit an Expression… آن را پویا کنید.
- با استفاده از ویجت انتخاب فونت با دسترسی کامل به گزینه های قالب بندی متن QGIS ، قلم را برای برچسب انتخاب کنید . با کلیک بر روی فلش سیاه در سمت راست کادر ترکیبی فونت، به سرعت رنگ و کدورت فونت را تنظیم کنید.
- رنگی را برای اعمال به رنگ نوار پسزمینه عنوان انتخاب کنید .
- محل قرارگیری برچسب را در بوم انتخاب کنید: گزینهها عبارتند از بالا سمت چپ ، بالا مرکز (پیشفرض)، بالا راست ، پایین سمت چپ ، پایین مرکز و پایین سمت راست .
- با تنظیم حاشیه افقی و/یا عمودی از Edge ، محل قرارگیری مورد را اصلاح کنید . این مقادیر می توانند برحسب میلی متر یا پیکسل باشند یا به صورت درصدی از عرض یا ارتفاع بوم نقشه تنظیم شوند.
- روی Apply کلیک کنید تا تأیید شود که مطابق انتظار است یا اگر راضی هستید، تأیید کنید.
11.4.4.3. برچسب حق چاپ
 از برچسب حق چاپ می توان برای تزئین نقشه خود با برچسب حق چاپ استفاده کرد.
از برچسب حق چاپ می توان برای تزئین نقشه خود با برچسب حق چاپ استفاده کرد.
برای افزودن این دکوراسیون:
- گزینه منو را انتخاب کنید تا کادر گفتگو باز شود.

شکل 11.11 گفتگوی تزئینات حق چاپ - مطمئن شوید که Enable Copyright Label علامت زده شده است

- متن حق چاپی را که می خواهید روی نقشه قرار دهید وارد کنید. می توانید با استفاده از دکمه Insert یا Edit an Expression… آن را پویا کنید.
- با استفاده از ویجت انتخاب فونت با دسترسی کامل به گزینه های قالب بندی متن QGIS ، قلم را برای برچسب انتخاب کنید . با کلیک بر روی فلش سیاه در سمت راست کادر ترکیبی فونت، به سرعت رنگ و کدورت فونت را تنظیم کنید.
- محل قرارگیری برچسب را در بوم انتخاب کنید: گزینهها عبارتند از بالا سمت چپ ، بالا مرکز ، بالا راست ، پایین سمت چپ ، پایین مرکز و پایین سمت راست (پیشفرض برای دکوراسیون حق نشر)
- با تنظیم حاشیه افقی و/یا عمودی از Edge ، محل قرارگیری مورد را اصلاح کنید . این مقادیر می توانند برحسب میلی متر یا پیکسل باشند یا به صورت درصدی از عرض یا ارتفاع بوم نقشه تنظیم شوند.
- روی Apply کلیک کنید تا تأیید شود که مطابق انتظار است یا اگر راضی هستید، تأیید کنید.
11.4.4.4. تزیین تصویر
 Image به شما امکان می دهد یک تصویر (لوگو، افسانه، …) را روی بوم نقشه اضافه کنید.
Image به شما امکان می دهد یک تصویر (لوگو، افسانه، …) را روی بوم نقشه اضافه کنید.
برای افزودن تصویر:
- برای باز کردن کادر گفتگو، گزینه منو را انتخاب کنید.

شکل 11.12 گفتگوی تزئین تصویر - مطمئن شوید که Enable Image علامت زده شده است

- یک بیت مپ (مانند png یا jpg) یا تصویر SVG را با استفاده از دکمه … Browse انتخاب کنید
- اگر پارامتری را انتخاب کردهاید که SVG را فعال کرده باشد، میتوانید رنگ Fill یا Stroke (طرح کلی) را نیز تنظیم کنید. برای تصاویر بیت مپ، تنظیمات رنگ غیرفعال است.
- اندازه تصویر را بر حسب میلی متر تنظیم کنید . عرض تصویر انتخاب شده برای تغییر اندازه آن به اندازه داده شده استفاده می شود .
- با کادر ترکیبی Placement ، جایی که میخواهید تصویر را روی بوم نقشه قرار دهید، انتخاب کنید. موقعیت پیش فرض بالا سمت چپ است.
- حاشیه افقی و عمودی را از لبه (کانواس) تنظیم کنید . این مقادیر را میتوان بر حسب میلیمتر ، پیکسل یا به صورت درصدی از عرض یا ارتفاع بوم نقشه تنظیم کرد.
- روی Apply کلیک کنید تا مطمئن شوید که مطابق انتظار است و اگر راضی هستید، تأیید کنید.
11.4.4.5. فلش شمال
 فلش شمال به شما امکان می دهد یک فلش شمال را روی بوم نقشه اضافه کنید.
فلش شمال به شما امکان می دهد یک فلش شمال را روی بوم نقشه اضافه کنید.
برای افزودن یک فلش شمال:
- گزینه منو را انتخاب کنید تا کادر گفتگو باز شود.

شکل 11.13 گفتگوی پیکان شمالی - مطمئن شوید که فلش شمال را فعال کنید علامت بزنید

- به صورت اختیاری رنگ و اندازه را تغییر دهید یا یک SVG سفارشی انتخاب کنید
- به صورت اختیاری زاویه را تغییر دهید یا Automatic را انتخاب کنید تا QGIS جهت را تعیین کند
- به صورت اختیاری، محل قرارگیری را از کادر ترکیبی Placement انتخاب کنید
- به صورت اختیاری با تنظیم حاشیه افقی و/یا عمودی از لبه (کانواس) موقعیت فلش را اصلاح کنید . این مقادیر می توانند برحسب میلی متر یا پیکسل باشند یا به صورت درصدی از عرض یا ارتفاع بوم نقشه تنظیم شوند.
- روی Apply کلیک کنید تا مطمئن شوید که مطابق انتظار است و اگر راضی هستید، تأیید کنید.
11.4.4.6. نوار مقیاس
 نوار مقیاس یک نوار مقیاس ساده را به بوم نقشه اضافه می کند. شما می توانید سبک و محل قرارگیری و همچنین برچسب گذاری نوار را کنترل کنید.
نوار مقیاس یک نوار مقیاس ساده را به بوم نقشه اضافه می کند. شما می توانید سبک و محل قرارگیری و همچنین برچسب گذاری نوار را کنترل کنید.
QGIS فقط از نمایش مقیاس در همان واحدهای قاب نقشه شما پشتیبانی می کند. بنابراین، اگر واحدهای CRS پروژه شما متر هستند، نمی توانید یک نوار مقیاس در فوت ایجاد کنید. به همین ترتیب، اگر از درجه اعشار استفاده می کنید، نمی توانید یک نوار مقیاس برای نمایش فاصله بر حسب متر ایجاد کنید.
برای افزودن نوار مقیاس:
- گزینه منو را انتخاب کنید تا کادر گفتگو باز شود

شکل 11.14 گفتگوی نوار مقیاس - مطمئن شوید که نوار مقیاس فعال کردن علامت زده شده است

- یک سبک را از کادر ترکیبی سبک نوار مقیاس انتخاب کنید

- رنگ نوار را با انتخاب
 رنگ پر (پیشفرض: سیاه) و رنگ طرح (پیشفرض: سفید) انتخاب کنید. پر کردن و طرح کلی نوار مقیاس را می توان با کلیک بر روی فلش رو به پایین در سمت راست ورودی رنگ، مات کرد.
رنگ پر (پیشفرض: سیاه) و رنگ طرح (پیشفرض: سفید) انتخاب کنید. پر کردن و طرح کلی نوار مقیاس را می توان با کلیک بر روی فلش رو به پایین در سمت راست ورودی رنگ، مات کرد. - فونت نوار مقیاس را از کادر ترکیبی Font of bar انتخاب کنید

- اندازه نوار را تنظیم کنید

- برای نمایش مقادیر آسان برای نمایش مقادیر خوانا، به صورت اختیاری علامت بزنید تا به صورت خودکار به عدد گرد شود در تغییر اندازه

- مکان را از کادر ترکیبی Placement انتخاب کنید

- میتوانید با تنظیم حاشیه افقی و/یا عمودی از لبه (کانواس) موقعیت مورد را اصلاح کنید . این مقادیر می توانند برحسب میلی متر یا پیکسل باشند یا به صورت درصدی از عرض یا ارتفاع بوم نقشه تنظیم شوند.
- روی Apply کلیک کنید تا تأیید شود که مطابق انتظار است یا اگر راضی هستید، تأیید کنید.
11.4.4.7. گستره های چیدمان
 Layout Extents وسعت آیتم(های) نقشه را در طرح(های) چاپی به بوم اضافه می کند. وقتی فعال باشد، وسعت همه موارد نقشه در همه طرحبندیهای چاپی با استفاده از یک حاشیه کم نقطهدار که با نام طرحبندی چاپ و مورد نقشه برچسبگذاری شده نشان داده میشود. می توانید سبک و برچسب گذاری وسعت طرح بندی نمایش داده شده را کنترل کنید. این دکوراسیون زمانی مفید است که موقعیت عناصر نقشه مانند برچسبها را تغییر میدهید و باید ناحیه قابل مشاهده واقعی طرحبندیهای چاپ را بدانید.
Layout Extents وسعت آیتم(های) نقشه را در طرح(های) چاپی به بوم اضافه می کند. وقتی فعال باشد، وسعت همه موارد نقشه در همه طرحبندیهای چاپی با استفاده از یک حاشیه کم نقطهدار که با نام طرحبندی چاپ و مورد نقشه برچسبگذاری شده نشان داده میشود. می توانید سبک و برچسب گذاری وسعت طرح بندی نمایش داده شده را کنترل کنید. این دکوراسیون زمانی مفید است که موقعیت عناصر نقشه مانند برچسبها را تغییر میدهید و باید ناحیه قابل مشاهده واقعی طرحبندیهای چاپ را بدانید.
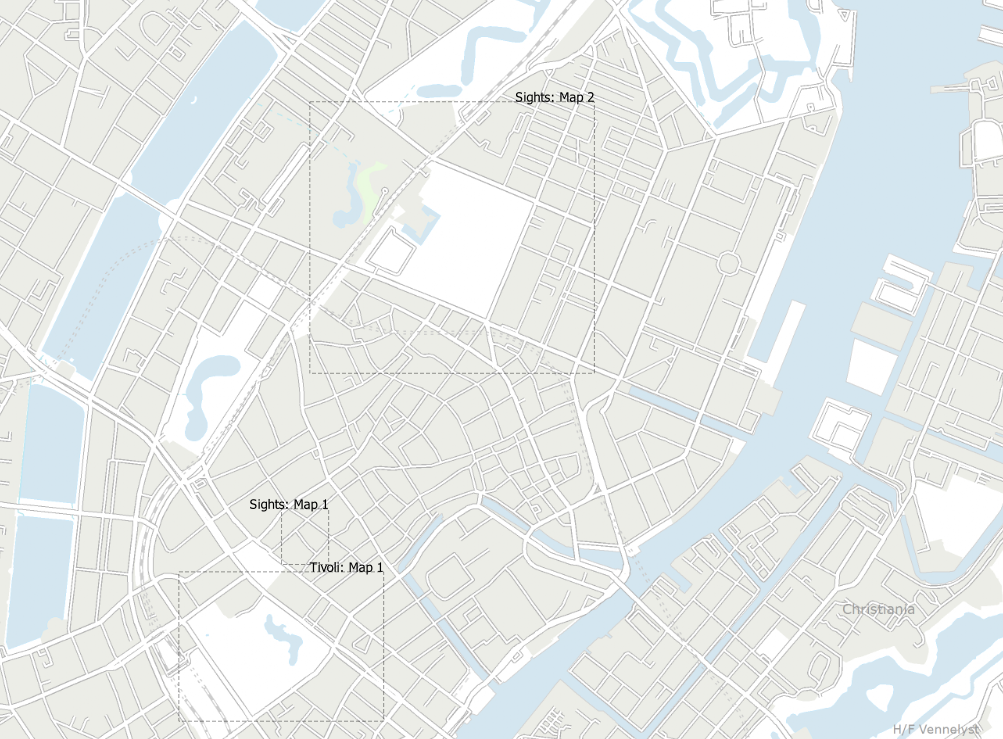
برای افزودن گستره(های) طرح بندی:
- برای باز کردن کادر گفتگو، را انتخاب کنید

شکل 11.16 گفتگوی گستره های چیدمان - مطمئن شوید که Show layout extensions علامت زده شده باشد.

- به صورت اختیاری نماد و برچسب گذاری محدوده ها را تغییر دهید.
- روی Apply کلیک کنید تا مطمئن شوید که مطابق انتظار است و اگر راضی هستید، تأیید کنید.
نکته
تنظیمات دکوراسیون
هنگامی که یک فایل پروژه QGIS را ذخیره می کنید، هر تغییری که در Grid، فلش شمالی، نوار مقیاس، کپی رایت و گستره طرح بندی ایجاد کرده اید در پروژه ذخیره می شود و دفعه بعد که پروژه را بارگذاری می کنید بازیابی می شود.
11.4.5. ابزار حاشیه نویسی
حاشیه نویسی ها اطلاعاتی هستند که به بوم نقشه اضافه می شوند و در یک بالون نشان داده می شوند. این اطلاعات می تواند انواع مختلفی داشته باشد و حاشیه نویسی با استفاده از ابزارهای مربوطه در نوار ابزار حاشیه نویسی اضافه می شود :
 حاشیه نویسی متن برای متن قالب بندی شده سفارشی
حاشیه نویسی متن برای متن قالب بندی شده سفارشی حاشیه نویسی HTML برای قرار دادن محتوای یک
حاشیه نویسی HTML برای قرار دادن محتوای یک htmlفایل حاشیه نویسی SVG برای افزودن
حاشیه نویسی SVG برای افزودن SVGنماد Annotation Form : برای نمایش ویژگی های یک لایه برداری در یک
Annotation Form : برای نمایش ویژگی های یک لایه برداری در یک uiفایل سفارشی مفید است ( شکل 11.17 را ببینید ). این شبیه به فرمهای ویژگی سفارشی است ، اما در یک مورد حاشیهنویسی نمایش داده میشود. همچنین برای اطلاعات بیشتر این ویدیو را https://www.youtube.com/watch?v=0pDBuSbQ02o&feature=youtu.be&t=2m25s از تیم ساتون ببینید.
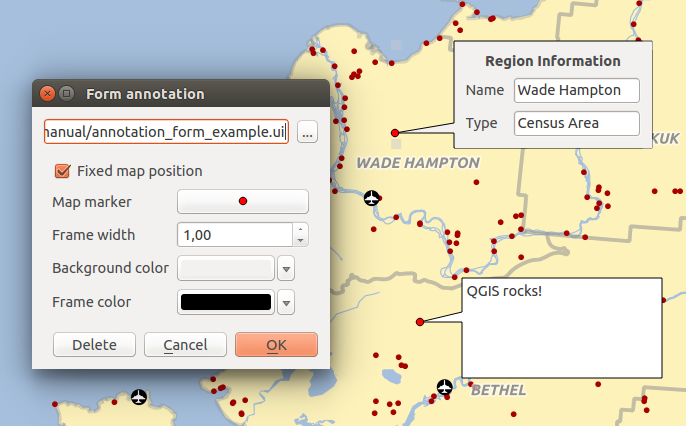
برای افزودن حاشیه نویسی، ابزار مربوطه را انتخاب کرده و روی بوم نقشه کلیک کنید. یک بادکنک خالی اضافه می شود. روی آن دوبار کلیک کنید و یک گفتگو با گزینه های مختلف باز می شود. این گفتگو برای همه انواع حاشیه نویسی تقریباً یکسان است:
- در بالا، یک انتخابگر فایل برای پر کردن مسیر به یک
html،svgیاuiفایل بسته به نوع حاشیه نویسی. برای حاشیه نویسی متن، می توانید پیام خود را در یک جعبه متن وارد کنید و رندر آن را با ابزارهای فونت معمولی تنظیم کنید.  موقعیت نقشه ثابت : وقتی علامت را بردارید، محل قرارگیری بالون بر اساس موقعیت صفحه (به جای نقشه) است، به این معنی که همیشه بدون توجه به وسعت بوم نقشه نشان داده می شود.
موقعیت نقشه ثابت : وقتی علامت را بردارید، محل قرارگیری بالون بر اساس موقعیت صفحه (به جای نقشه) است، به این معنی که همیشه بدون توجه به وسعت بوم نقشه نشان داده می شود.- لایه پیوندی : حاشیه نویسی را با یک لایه نقشه مرتبط می کند، و آن را تنها زمانی قابل مشاهده می کند که آن لایه قابل مشاهده باشد.
- نشانگر نقشه : با استفاده از نمادهای QGIS ، نماد را تنظیم می کند تا در موقعیت لنگر بالون نمایش داده شود (فقط زمانی نشان داده می شود که موقعیت نقشه ثابت علامت زده شود).
- سبک قاب : رنگ پس زمینه قاب، شفافیت، رنگ ضربه ای یا عرض بالون را با استفاده از نمادهای QGIS تنظیم می کند.
- حاشیه های محتوا : حاشیه های داخلی قاب حاشیه نویسی را تنظیم می کند.
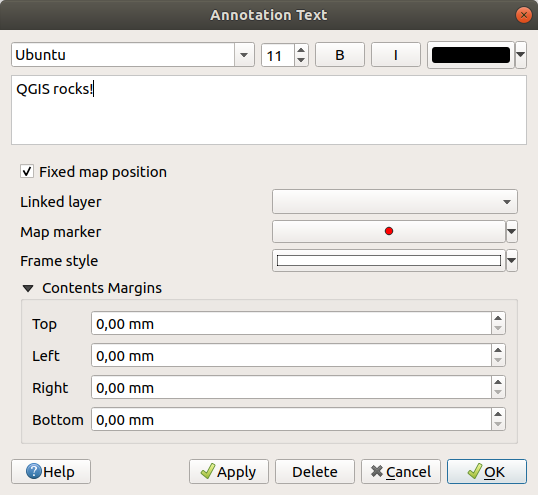
هنگامی که ابزار حاشیه نویسی فعال باشد، می توان حاشیه نویسی را انتخاب کرد. سپس می توان آنها را با موقعیت نقشه (با کشیدن نشانگر نقشه) یا تنها با حرکت دادن بالون جابه جا کرد. ابزار Move Annotation همچنین به شما امکان می دهد بالون را روی بوم نقشه جابجا کنید.
برای حذف حاشیه نویسی، آن را انتخاب کنید و یا دکمه Delیا را Backspaceفشار دهید، یا روی آن دوبار کلیک کنید و دکمه Delete را در گفتگوی خواص فشار دهید.
توجه داشته باشید
اگر در حالی که یک ابزار حاشیه نویسی (حرکت حاشیه نویسی، حاشیه نویسی متن، حاشیه نویسی فرم) فعال است فشار دهید، وضعیت نمایان بودن موارد معکوس می شود.Ctrl+T
نکته
نقشه را با حاشیه نویسی چیدمان کنید
می توانید حاشیه نویسی را با نقشه خود به فرمت های مختلف چاپ یا صادر کنید با استفاده از:
- ابزارهای صادرات بوم نقشه موجود در منوی
- طرح بندی چاپ ، در این صورت باید موارد ترسیم نقشه بوم را در ویژگی های آیتم نقشه مربوطه بررسی کنید
11.4.6. اندازه گیری
11.4.6.1. اطلاعات کلی
QGIS چهار وسیله برای اندازه گیری هندسه ارائه می دهد:
- ابزارهای اندازه گیری تعاملی

- اندازه گیری در ماشین حساب میدانی

- اندازه گیری های مشتق شده در ابزار شناسایی ویژگی ها
- ابزار تحلیل برداری:
اندازه گیری در سیستم های مختصات پیش بینی شده (مانند UTM) و داده های پیش بینی نشده کار می کند. سه ابزار اندازه گیری اول با تنظیمات پروژه جهانی یکسان رفتار می کنند:
- بر خلاف سایر GIS، متریک اندازهگیری پیشفرض بیضوی است و از بیضی تعریف شده در استفاده میکند. این هم زمانی که سیستم مختصات جغرافیایی و پیش بینی شده برای پروژه تعریف می شود صادق است.
- اگر میخواهید مساحت یا مسافت پیشبینیشده/طرحسنجی را با استفاده از ریاضیات دکارتی محاسبه کنید، بیضی اندازهگیری باید روی «هیچکدام/صفحهسنجی» ( ) تنظیم شود. با این حال، با یک CRS جغرافیایی (یعنی پیش بینی نشده) که برای داده ها و پروژه تعریف شده است، اندازه گیری مساحت و فاصله بیضی خواهد بود.
با این حال، نه ابزار شناسایی و نه ماشینحساب میدان دادههای شما را قبل از اندازهگیری به پروژه CRS تبدیل نمیکنند. اگر میخواهید به این هدف برسید، باید از ابزار تحلیل برداری استفاده کنید: . در اینجا، اندازه گیری پلان سنجی است، مگر اینکه اندازه گیری بیضی را انتخاب کنید.
11.4.6.2. طول، مساحت ها، یاتاقان ها و زاویه ها را به صورت تعاملی اندازه گیری کنید
برای شروع اندازه گیری ، روی  نماد در نوار ابزار Attribute کلیک کنید. فلش رو به پایین نزدیک نماد بین
نماد در نوار ابزار Attribute کلیک کنید. فلش رو به پایین نزدیک نماد بین  طول،
طول،  مساحت،
مساحت،  یاتاقان یا
یاتاقان یا  زاویه تغییر می کند. واحد پیشفرض مورد استفاده در گفتگو، واحدی است که در منوی تنظیم شده است.
زاویه تغییر می کند. واحد پیشفرض مورد استفاده در گفتگو، واحدی است که در منوی تنظیم شده است.
برای خط اندازه گیری و مساحت اندازه گیری می توان اندازه گیری ها را به صورت دکارتی یا بیضی انجام داد.

توجه داشته باشید
پیکربندی ابزار اندازه گیری
هنگام اندازهگیری طول یا مساحت، با کلیک بر روی دکمه پیکربندی در پایین ویجت ، منوی باز میشود، جایی که میتوانید رنگ نوار لاستیکی، دقت اندازهگیریها و رفتار واحد را انتخاب کنید. همچنین میتوانید واحدهای اندازهگیری یا زاویه دلخواه خود را انتخاب کنید، اما به خاطر داشته باشید که این مقادیر در پروژه فعلی با انتخاب انجام شده در منوی و با انتخاب انجام شده در ویجت اندازهگیری لغو میشوند.
همه ماژولهای اندازهگیری از تنظیمات snapping ماژول دیجیتالی استفاده میکنند (به بخش تنظیم تحمل گیرش و شعاع جستجو مراجعه کنید). بنابراین، اگر میخواهید دقیقاً در امتداد یک ویژگی خط یا اطراف یک ویژگی چند ضلعی اندازهگیری کنید، ابتدا تحمل شکست لایه آن را تنظیم کنید. اکنون، هنگام استفاده از ابزارهای اندازه گیری، هر کلیک ماوس (در تنظیمات تلورانس) به آن لایه می چسبد.
Measure Line فاصله بین نقاط داده شده را اندازه گیری می کند. سپس این ابزار به شما امکان می دهد روی نقاط روی نقشه کلیک کنید. طول هر بخش، و همچنین کل، در پنجره اندازه گیری نشان داده می شود. برای توقف اندازه گیری، روی دکمه سمت راست ماوس کلیک کنید. اکنون میتوانید با استفاده از دکمه Copy All ، تمام اندازههای خط خود را به یکباره در کلیپ بورد کپی کنید.
توجه داشته باشید که میتوانید از فهرست کشویی نزدیک به کل برای تغییر واحدهای اندازهگیری به صورت تعاملی در حین کار با ابزار اندازهگیری استفاده کنید (“مترها”، “کیلومترها”، “پاها”، “یارها”، “مایل”، “مایلهای دریایی” ، ‘سانتی متر’، ‘میلی متر’، ‘درجات’، ‘واحد نقشه’). این واحد تا زمانی که یک پروژه جدید ایجاد شود یا پروژه دیگری باز شود برای ویجت حفظ می شود.
بخش اطلاعات در گفتگو توضیح می دهد که چگونه محاسبات با توجه به تنظیمات CRS موجود انجام می شود.
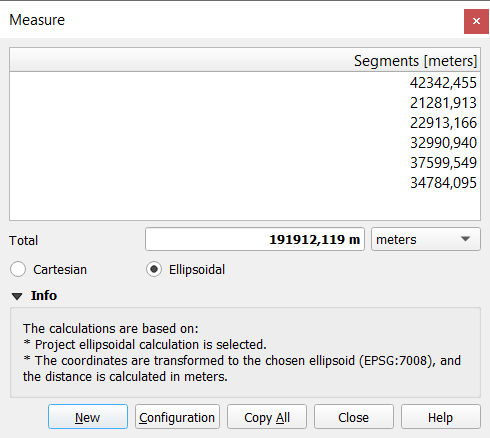
 مساحت اندازه گیری: مساحت ها را نیز می توان اندازه گیری کرد. در پنجره اندازه گیری، اندازه منطقه انباشته ظاهر می شود. برای توقف طراحی کلیک راست کنید. بخش اطلاعات همچنین در دسترس است و همچنین امکان جابجایی بین واحدهای مختلف منطقه (“متر مربع”، “کیلومتر مربع”، “فوت مربع”، “مربع یارد”، “مایل مربع”، “هکتار”، “هکتار” ، “سانتی متر مربع”، “میلیمتر مربع”، “مایل دریایی مربع”، “درجه مربع”، “واحد نقشه”).
مساحت اندازه گیری: مساحت ها را نیز می توان اندازه گیری کرد. در پنجره اندازه گیری، اندازه منطقه انباشته ظاهر می شود. برای توقف طراحی کلیک راست کنید. بخش اطلاعات همچنین در دسترس است و همچنین امکان جابجایی بین واحدهای مختلف منطقه (“متر مربع”، “کیلومتر مربع”، “فوت مربع”، “مربع یارد”، “مایل مربع”، “هکتار”، “هکتار” ، “سانتی متر مربع”، “میلیمتر مربع”، “مایل دریایی مربع”، “درجه مربع”، “واحد نقشه”).
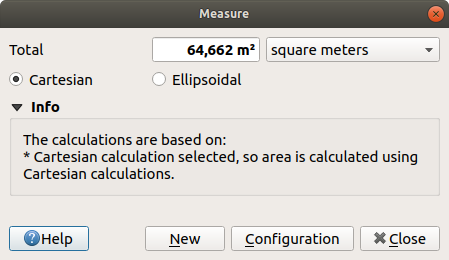
 اندازه گیری بلبرینگ : شما همچنین می توانید بلبرینگ را اندازه گیری کنید. مکان نما به شکل ضربدری در می آید. برای رسم نقطه اول بلبرینگ کلیک کنید، سپس مکان نما را حرکت دهید تا نقطه دوم را بکشید. اندازه گیری در یک گفتگوی پاپ آپ نمایش داده می شود.
اندازه گیری بلبرینگ : شما همچنین می توانید بلبرینگ را اندازه گیری کنید. مکان نما به شکل ضربدری در می آید. برای رسم نقطه اول بلبرینگ کلیک کنید، سپس مکان نما را حرکت دهید تا نقطه دوم را بکشید. اندازه گیری در یک گفتگوی پاپ آپ نمایش داده می شود.
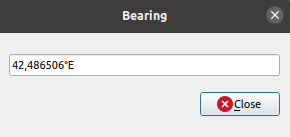
 اندازه گیری زاویه : شما همچنین می توانید زاویه را اندازه گیری کنید. مکان نما به شکل ضربدری در می آید. برای رسم اولین بخش از زاویه ای که می خواهید اندازه گیری کنید، کلیک کنید، سپس مکان نما را حرکت دهید تا زاویه مورد نظر ترسیم شود. اندازه گیری در یک گفتگوی پاپ آپ نمایش داده می شود.
اندازه گیری زاویه : شما همچنین می توانید زاویه را اندازه گیری کنید. مکان نما به شکل ضربدری در می آید. برای رسم اولین بخش از زاویه ای که می خواهید اندازه گیری کنید، کلیک کنید، سپس مکان نما را حرکت دهید تا زاویه مورد نظر ترسیم شود. اندازه گیری در یک گفتگوی پاپ آپ نمایش داده می شود.
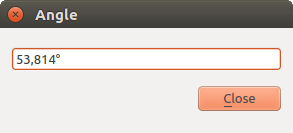
11.5. تعامل با ویژگی ها
11.5.1. انتخاب ویژگی ها
QGIS چندین ابزار را برای انتخاب ویژگیها بر روی بوم نقشه فراهم میکند. ابزارهای انتخاب در منوی یا در نوار ابزار انتخاب موجود هستند.
توجه داشته باشید
ابزارهای انتخاب با لایه فعال فعلی کار می کنند.
11.5.1.1. انتخاب دستی روی بوم نقشه
برای انتخاب یک یا چند ویژگی با ماوس، می توانید از یکی از ابزارهای زیر استفاده کنید:
 ویژگی ها را بر اساس منطقه یا یک کلیک انتخاب کنید
ویژگی ها را بر اساس منطقه یا یک کلیک انتخاب کنید Features by Polygon را انتخاب کنید
Features by Polygon را انتخاب کنید ویژگی ها را توسط Freehand انتخاب کنید
ویژگی ها را توسط Freehand انتخاب کنید Features by Radius را انتخاب کنید
Features by Radius را انتخاب کنید
توجه داشته باشید
به غیر از Select Features by Polygon ، این ابزارهای انتخاب دستی به شما این امکان را می دهند که با یک کلیک، ویژگی(های) را روی بوم نقشه انتخاب کنید.
توجه داشته باشید
از ابزار Select Features by Polygon برای استفاده از ویژگی چندضلعی موجود (از هر لایه) برای انتخاب ویژگی های همپوشانی در لایه فعال استفاده کنید. در چند ضلعی کلیک راست کرده و آن را از منوی زمینه انتخاب کنید که فهرستی از تمام چند ضلعی هایی که حاوی نقطه کلیک شده هستند را نشان می دهد. تمام ویژگی های همپوشانی لایه فعال انتخاب شده اند.
نکته
از ابزار برای انجام مجدد آخرین انتخاب خود استفاده کنید. زمانی که با زحمت انتخابی انجام داده اید، و سپس به طور تصادفی در جای دیگری کلیک کرده و انتخاب خود را پاک کنید، بسیار مفید است.
در حین استفاده از ابزار Select Feature(s) ، نگه داشتن یا تغییر انتخاب یک ویژگی (یعنی یا به انتخاب فعلی اضافه می کند یا از آن حذف می شود). ShiftCtrl
ShiftCtrl
برای سایر ابزارها، رفتارهای مختلفی را می توان با نگه داشتن پایین انجام داد:
- Shift: ویژگی ها را به انتخاب فعلی اضافه کنید
- Ctrl: ویژگی ها را از انتخاب فعلی کم کنید
- Ctrl+Shift: با انتخاب فعلی تلاقی می کند، یعنی فقط ویژگی های همپوشانی را از انتخاب فعلی حفظ کنید
- Alt: ویژگی هایی را انتخاب کنید که کاملاً در شکل انتخاب هستند. در ترکیب با Shiftیا Ctrlکلیدها، میتوانید ویژگیها را به/از انتخاب فعلی اضافه یا تفریق کنید.
11.5.1.2. انتخاب خودکار
سایر ابزارهای انتخاب، که اکثر آنها از جدول ویژگی موجود هستند ، انتخابی را بر اساس ویژگی یک ویژگی یا وضعیت انتخاب آن انجام می دهند (توجه داشته باشید که جدول ویژگی و بوم نقشه همان اطلاعات را نشان می دهند، بنابراین اگر یک ویژگی را در جدول ویژگی انتخاب کنید، روی بوم نقشه نیز انتخاب خواهد شد):
 با بیان انتخاب کنید… ویژگی ها را با استفاده از گفتگوی عبارت انتخاب کنید
با بیان انتخاب کنید… ویژگی ها را با استفاده از گفتگوی عبارت انتخاب کنید Features By Value… را انتخاب کنید یا فشار دهیدF3
Features By Value… را انتخاب کنید یا فشار دهیدF3 ویژگی ها را از همه لایه ها لغو انتخاب کنید یا برای لغو انتخاب همه ویژگی های انتخاب شده در همه لایه ها فشار دهیدCtrl+Alt+A
ویژگی ها را از همه لایه ها لغو انتخاب کنید یا برای لغو انتخاب همه ویژگی های انتخاب شده در همه لایه ها فشار دهیدCtrl+Alt+A ویژگی ها را از لایه فعال فعلی حذف کنید یا فشار دهیدCtrl+Shift+A
ویژگی ها را از لایه فعال فعلی حذف کنید یا فشار دهیدCtrl+Shift+A همه ویژگی ها را انتخاب کنید یا برای انتخاب همه ویژگی ها در لایه فعلی فشار دهیدCtrl+A
همه ویژگی ها را انتخاب کنید یا برای انتخاب همه ویژگی ها در لایه فعلی فشار دهیدCtrl+A Invert Feature Selection برای معکوس کردن انتخاب در لایه فعلی
Invert Feature Selection برای معکوس کردن انتخاب در لایه فعلی انتخاب بر اساس مکان برای انتخاب ویژگی ها بر اساس رابطه فضایی آنها با سایر ویژگی ها (در همان لایه یا لایه دیگر – به انتخاب بر اساس مکان مراجعه کنید )
انتخاب بر اساس مکان برای انتخاب ویژگی ها بر اساس رابطه فضایی آنها با سایر ویژگی ها (در همان لایه یا لایه دیگر – به انتخاب بر اساس مکان مراجعه کنید )
برای مثال، اگر میخواهید مناطقی را بیابید که از regions.shpدادههای نمونه QGIS هستند، میتوانید:
- از ویژگی های Select با استفاده از نماد Expression استفاده کنید

- گروه فیلدها و مقادیر را گسترش دهید
- روی فیلدی که میخواهید پرس و جو کنید دوبار کلیک کنید («TYPE_2»)
- در پانلی که در سمت راست نشان داده می شود، روی All Unique کلیک کنید
- از لیست، روی «Borough» دوبار کلیک کنید. در قسمت ویرایشگر Expression ، عبارت زیر را بنویسید:
"TYPE_2" = 'Borough'
- روی Select Features کلیک کنید
از کادر گفتگوی سازنده عبارت، میتوانید از برای انتخابی که قبلاً استفاده کردهاید استفاده کنید. گفتگو آخرین 20 عبارت استفاده شده را به خاطر می آورد. برای اطلاعات بیشتر و مثال ها به Expressions مراجعه کنید .
نکته
انتخاب خود را در یک فایل جدید ذخیره کنید
کاربران میتوانند ویژگیهای انتخابشده را با استفاده از و در قالب مورد نظر در یک لایه جدید موقت یا لایه برداری جدید ذخیره کنند.
11.5.1.3. ویژگی ها بر اساس مقدار را انتخاب کنید
این ابزار انتخاب، فرم ویژگی لایه را باز میکند و به کاربر این امکان را میدهد تا انتخاب کند که کدام مقدار را برای هر فیلد جستجو کند، آیا جستجو باید به حروف کوچک و بزرگ حساس باشد یا نه، و عملیاتی که باید استفاده شود. این ابزار همچنین دارای تکمیل خودکار است که به طور خودکار کادر جستجو را با مقادیر موجود پر می کند.
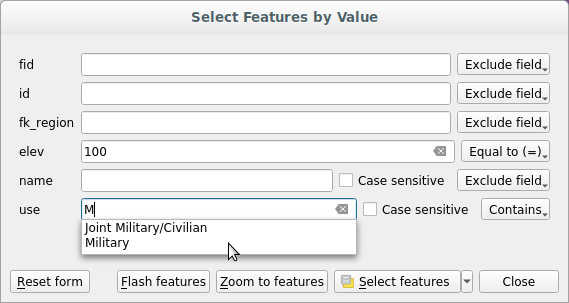
در کنار هر فیلد، یک لیست کشویی با گزینه هایی برای کنترل رفتار جستجو وجود دارد:
| گزینه جستجوی فیلد | رشته | عددی | تاریخ |
|---|---|---|---|
| فیلد را از جستجو حذف کنید |  |
 |
 |
| برابر با (=) |  |
 |
 |
| مساوی نیست با (≠) |  |
 |
 |
| بزرگتر از (>) |  |
 |
|
| کمتر از (<) |  |
 |
|
| بزرگتر یا مساوی (≥) |  |
 |
|
| کمتر یا مساوی (≤) |  |
 |
|
| بین (شامل) |  |
 |
|
| نه بین (شامل) |  |
 |
|
| حاوی |  |
||
| شامل نمی شود |  |
||
| وجود ندارد (تهی) |  |
 |
 |
| گم نشده است (تهی نیست) |  |
 |
 |
| شروع می شود با |  |
||
| به پایان می رسد با |  |
برای مقایسه رشته ها می توان از گزینه Case sensitive نیز استفاده کرد .
پس از تنظیم همه گزینههای جستجو، روی Select features کلیک کنید تا ویژگیهای منطبق را انتخاب کنید. گزینه های کشویی عبارتند از:
- ویژگی ها را انتخاب کنید
- به انتخاب فعلی اضافه کنید
- حذف از انتخاب فعلی
- انتخاب فعلی را فیلتر کنید
همچنین می توانید با استفاده از دکمه بازنشانی فرم همه گزینه های جستجو را پاک کنید.
پس از تنظیم شرایط، همچنین می توانید یکی از موارد زیر را انجام دهید:
- بدون نیاز به انتخاب قبلی، روی ویژگیهای روی بوم نقشه زوم کنید
- ویژگی های فلش ، برجسته کردن ویژگی های تطبیق. این یک راه مفید برای شناسایی یک ویژگی بدون انتخاب یا با استفاده از ابزار Identify است. توجه داشته باشید که فلاش وسعت بوم نقشه را تغییر نمی دهد و تنها در صورتی قابل مشاهده است که ویژگی در محدوده بوم نقشه فعلی باشد.
11.5.2. شناسایی ویژگی ها
ابزار Identify به شما این امکان را می دهد که با بوم نقشه تعامل داشته باشید و اطلاعاتی در مورد ویژگی ها در یک پنجره بازشو دریافت کنید. برای شناسایی ویژگی ها، از:
- Ctrl+Shift+I(یا )،
 Cmd+Shift+I
Cmd+Shift+I  نماد ویژگی ها را در نوار ابزار ویژگی ها شناسایی کنید
نماد ویژگی ها را در نوار ابزار ویژگی ها شناسایی کنید
11.5.2.1. با استفاده از ابزار Identify Features
QGIS چندین راه برای شناسایی ویژگی ها با ابزار Identify Features ارائه می دهد :
- کلیک چپ ویژگی ها را با توجه به حالت انتخاب و ماسک انتخابی که در پانل شناسایی نتایج تنظیم شده است، شناسایی می کند
- با کلیک راست با Identify Feature(s) به عنوان حالت انتخابی که در پانل Identify Results تنظیم شده است، همه ویژگی های برداشته شده از همه لایه های قابل مشاهده را واکشی می کند. این یک منوی زمینه را باز میکند و به کاربر این امکان را میدهد تا با دقت بیشتری ویژگیها را برای شناسایی یا اقدامی که باید بر روی آنها انجام دهد انتخاب کند.
- با کلیک راست با Identify Features by Polygon به عنوان حالت انتخاب در پانل Identify Results ویژگی هایی را که با چند ضلعی انتخابی موجود همپوشانی دارند، مطابق با ماسک انتخابی تنظیم شده در پانل Identify Results شناسایی می کند.
نکته
لایه ها را برای پرس و جو با ابزار Identify Features فیلتر کنید
در قسمت Layer Capabilities in ، علامت ستون Identifiable در کنار یک لایه را بردارید تا هنگام استفاده از ابزار Identify Features در حالتی غیر از لایه فعلی ، از آن سوال پرسیده نشود . این یک راه مفید برای بازگرداندن ویژگیها از لایههایی است که مورد علاقه شما هستند.
اگر روی ویژگی(ها) کلیک کنید، کادر گفتگوی Identify Results اطلاعاتی درباره ویژگی(های) کلیک شده فهرست می کند. نمای پیش فرض یک نمای درختی است که اولین مورد آن نام لایه و فرزندان آن ویژگی (های) شناسایی شده آن هستند. هر ویژگی با نام یک فیلد همراه با مقدار آن توصیف می شود. این فیلد در قسمت تنظیم شده است. تمام اطلاعات دیگر در مورد این ویژگی به شرح زیر است.
11.5.2.2. اطلاعات ویژگی
گفتگوی Identify Results را می توان برای نمایش فیلدهای سفارشی سفارشی کرد، اما به طور پیش فرض اطلاعات زیر را نمایش می دهد:
- نام نمایشی ویژگی ؛
- اقدامات : اقدامات را می توان به پنجره های ویژگی شناسایی اضافه کرد. عمل با کلیک بر روی برچسب اقدام اجرا می شود. به طور پیش فرض، تنها یک عمل اضافه می شود، یعنی برای ویرایش. می توانید اقدامات بیشتری را در گفتگوی خصوصیات لایه تعریف کنید (به ویژگی های عملکردها مراجعه کنید ).
View feature form - مشتق شده : این اطلاعات از اطلاعات دیگر محاسبه یا مشتق شده است. آن شامل:
- اطلاعات کلی در مورد هندسه ویژگی:
- بسته به نوع هندسه، اندازهگیریهای دکارتی طول، محیط یا مساحت در واحدهای CRS لایه. برای بردارهای خط سه بعدی، طول خط دکارتی در دسترس است.
- بسته به نوع هندسه و اگر یک بیضی در محاوره خصوصیات پروژه برای اندازه گیری ها تنظیم شده باشد، مقادیر بیضی طول، محیط یا مساحت با استفاده از واحدهای مشخص شده
- تعداد قطعات هندسی در ویژگی و تعداد قسمت کلیک شده
- تعداد رئوس در ویژگی
- مختصات اطلاعات با استفاده از خصوصیات پروژه تنظیمات نمایش مختصات :
XوYمقادیر مختصات نقطه کلیک شده است- تعداد نزدیکترین راس به نقطه کلیک شده
XوYمقادیر مختصات نزدیکترین راس (وZ/درMصورت وجود)- اگر روی یک بخش منحنی کلیک کنید، شعاع آن بخش نیز نمایش داده می شود.
- اطلاعات کلی در مورد هندسه ویژگی:
- ویژگی های داده : این لیستی از فیلدهای ویژگی و مقادیر برای ویژگی است که روی آن کلیک شده است.
- اطلاعات مربوط به ویژگی فرزند مرتبط اگر رابطه ای را تعریف کرده باشید :
- نام رابطه
- ورودی در فیلد مرجع، به عنوان مثال نام ویژگی فرزند مرتبط
- اقدامات : اقدامات تعریف شده در گفتگوی خصوصیات لایه را فهرست می کند (به ویژگی های عملکردها مراجعه کنید ) و عملکرد پیش فرض آن است .
View feature form - ویژگی های داده : این لیست فیلدهای ویژگی ها و مقادیر ویژگی فرزند مرتبط است.
توجه داشته باشید
پیوندهای موجود در ویژگیهای این ویژگی از پانل Identify Results قابل کلیک هستند و در مرورگر وب پیشفرض شما باز میشوند.
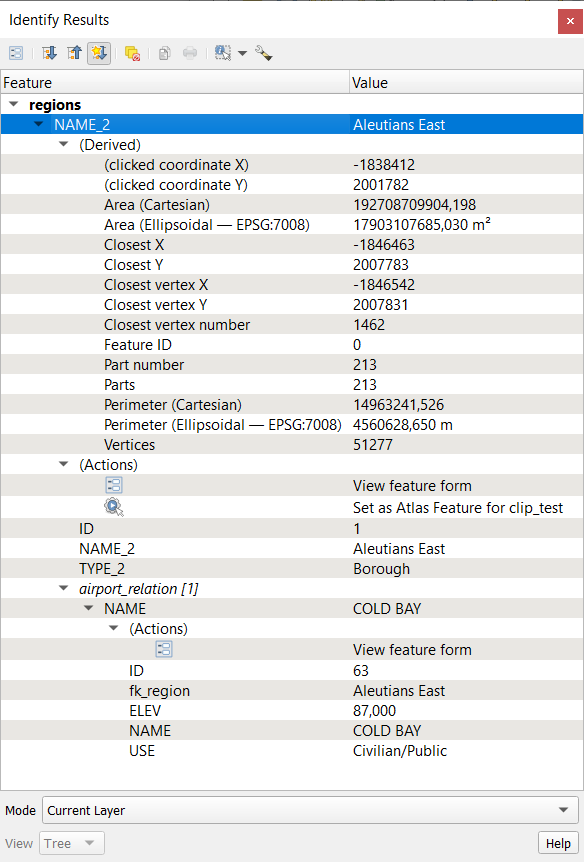
11.5.2.3. گفتگوی شناسایی نتایج
در بالای پنجره، تعدادی ابزار دارید:
 فرم ویژگی فعلی را باز کنید
فرم ویژگی فعلی را باز کنید درخت را گسترش دهید
درخت را گسترش دهید سقوط درخت
سقوط درخت باز کردن نتایج جدید به صورت پیش فرض برای تعیین اینکه آیا اطلاعات ویژگی شناسایی بعدی باید جمع شود یا بزرگ شود
باز کردن نتایج جدید به صورت پیش فرض برای تعیین اینکه آیا اطلاعات ویژگی شناسایی بعدی باید جمع شود یا بزرگ شود پاک کردن نتایج
پاک کردن نتایج ویژگی انتخاب شده را در کلیپ بورد کپی کنید
ویژگی انتخاب شده را در کلیپ بورد کپی کنید پاسخ HTML انتخاب شده را چاپ کنید
پاسخ HTML انتخاب شده را چاپ کنید
- حالت انتخاب برای استفاده برای واکشی ویژگی ها برای شناسایی:
 ویژگی ها را بر اساس منطقه یا یک کلیک شناسایی کنید
ویژگی ها را بر اساس منطقه یا یک کلیک شناسایی کنید ویژگی ها را با چند ضلعی شناسایی کنید
ویژگی ها را با چند ضلعی شناسایی کنید شناسایی ویژگی ها توسط Freehand
شناسایی ویژگی ها توسط Freehand شناسایی ویژگی ها توسط Radius
شناسایی ویژگی ها توسط Radius
توجه داشته باشید
هنگام استفاده از Identify Features by Polygon ، می توانید روی هر چند ضلعی موجود راست کلیک کرده و از آن برای شناسایی ویژگی های همپوشانی در لایه دیگر استفاده کنید.

در پایین پنجره، جعبه های ترکیبی Mode و View قرار دارند. حالت تعریف می کند که ویژگی های لایه ها باید شناسایی شوند:
- لایه فعلی : فقط ویژگی های لایه های انتخاب شده شناسایی می شوند. اگر گروهی انتخاب شود، ویژگیهای لایههای قابل مشاهده آن شناسایی میشوند. اگر انتخابی وجود نداشته باشد، فقط لایه فعلی شناسایی می شود.
- از بالا به پایین، ابتدا توقف کنید : فقط ویژگی های لایه قابل مشاهده بالا.
- بالا به پایین : تمام ویژگی های لایه های قابل مشاهده. نتایج در پانل نشان داده شده است.
- انتخاب لایه : یک منوی زمینه را باز می کند که در آن کاربر لایه ای را برای شناسایی ویژگی ها انتخاب می کند، مشابه با کلیک راست. فقط ویژگی های انتخاب شده در پانل نتیجه نشان داده می شود.
نمای را می توان به صورت درخت ، جدول یا نمودار تنظیم کرد. نماهای «جدول» و «گراف» را فقط میتوان برای لایههای شطرنجی تنظیم کرد.
ابزار شناسایی به شما این امکان را می دهد که فرم را به صورت خودکار برای نتایج تک ویژگی باز کنید ، که در قسمت شناسایی تنظیمات یافت می شود. اگر علامت زده شود، هر بار که یک ویژگی مشخص می شود، فرمی باز می شود که ویژگی های آن را نشان می دهد. این یک راه مفید برای ویرایش سریع ویژگی های یک ویژگی است.

سایر عملکردها را می توان در منوی زمینه مورد شناسایی شده یافت. به عنوان مثال، از منوی زمینه می توانید:
- مشاهده فرم ویژگی
- برای ویژگی بزرگنمایی کنید
- قابلیت کپی: تمام هندسه و ویژگی های ویژگی را کپی کنید
- تغییر حالت انتخاب ویژگی: ویژگی شناسایی شده را به انتخاب اضافه کنید
- کپی مقدار ویژگی: فقط مقدار مشخصه ای را که روی آن کلیک می کنید کپی کنید
- کپی ویژگی های ویژگی: ویژگی های ویژگی را کپی کنید
- پاک کردن نتیجه: نتایج را در پنجره حذف کنید
- پاک کردن نکات برجسته: ویژگی های برجسته شده روی نقشه را حذف کنید
- همه را برجسته کنید
- لایه برجسته
- لایه فعال: لایه ای را برای فعال سازی انتخاب کنید
- ویژگی های لایه: پنجره ویژگی های لایه را باز کنید
- همه را گسترش دهید
- همه را جمع کن
11.7. مستندسازی داده های شما
علاوه بر نمایش و نمادسازی داده ها در لایه ها، QGIS به شما امکان می دهد:
- فراداده : اطلاعاتی برای کمک به افراد برای یافتن و درک مجموعه داده، نحوه دسترسی و استفاده از آن… اینها ویژگی های منبع داده هستند و می توانند خارج از پروژه QGIS زندگی کنند.
- یادداشت ها : دستورالعمل ها و نظرات در مورد لایه در پروژه فعلی
11.7.1. فراداده
در گفتگوی ویژگی های لایه، تب Metadata گزینه هایی را برای ایجاد و ویرایش گزارش ابرداده در لایه خود در اختیار شما قرار می دهد.
اطلاعات برای پر کردن نگرانی:
- شناسایی داده ها : انتساب اولیه مجموعه داده (والد، شناسه، عنوان، چکیده، زبان…)
- دسته بندی هایی که داده ها به آنها تعلق دارند. در کنار دستههای ISO ، میتوانید دستههای سفارشی اضافه کنید.
- کلمات کلیدی برای بازیابی داده ها و مفاهیم مرتبط به دنبال واژگان مبتنی بر استاندارد.
- دسترسی به مجموعه داده (مجوزها، حقوق، هزینه ها و محدودیت ها)؛
- وسعت مجموعه داده، یا مکانی (CRS، وسعت نقشه، ارتفاعات) یا زمانی.
- تماس با مالک(های) مجموعه داده؛
- پیوندها به منابع فرعی و اطلاعات مرتبط؛
- تاریخچه مجموعه داده
خلاصه ای از اطلاعات پر شده در برگه اعتبار سنجی ارائه شده است و به شما کمک می کند تا مشکلات احتمالی مربوط به فرم را شناسایی کنید. سپس می توانید آنها را اصلاح کنید یا نادیده بگیرید.
ابرداده ها در حال حاضر در فایل پروژه ذخیره می شوند. آنها همچنین می توانند در یک .qmdفایل در کنار لایه های مبتنی بر فایل یا در یک .sqliteپایگاه داده محلی برای لایه های راه دور (مانند PostGIS) ذخیره شوند.
11.7.2. یادداشت های لایه ای
یادداشت های لایه به شما امکان می دهند لایه را در پروژه فعلی مستند کنید. آنها می توانند مکانی برای ذخیره پیام های مهم برای کاربران پروژه مانند انجام لیست ها، دستورالعمل ها، هشدارها و …
از منوی متنی لایه در پانل لایه ها، افزودن یادداشت های لایه را انتخاب کنید و کادر گفتگوی باز را با متون ضروری پر کنید.
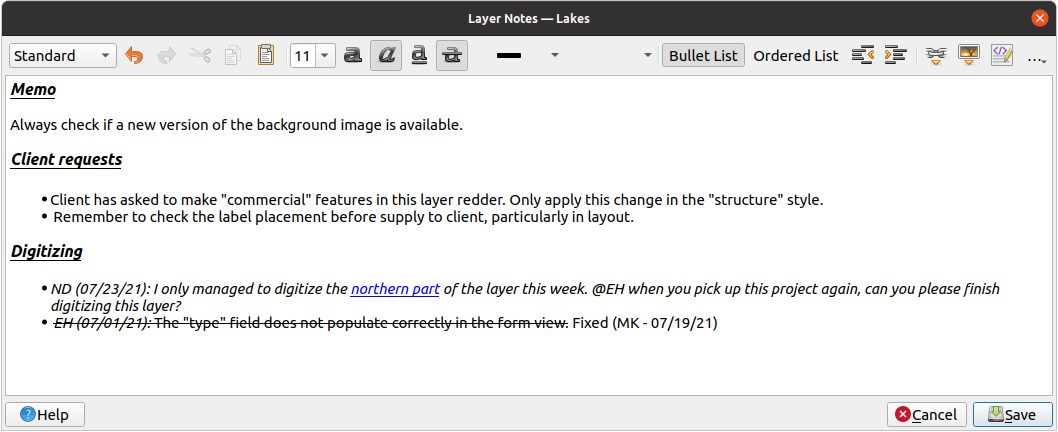
گفتگوی افزودن یادداشت های لایه یک کادر متنی چند خطی مبتنی بر html با مجموعه کاملی از ابزارها برای:
- دستکاری متن: برش، کپی، چسباندن، خنثیسازی، انجام مجدد
- قالب بندی کاراکترها، اعمال شده بر روی تمام یا قسمتی از مطالب: اندازه فونت و رنگ، پررنگ، مورب، زیر خط، خط خطی، رنگ پس زمینه، برجسته سازی URL
- ساختار پاراگراف: لیست های گلوله و شماره گذاری شده، تورفتگی، سرفصل های از پیش تعریف شده
- درج فایل، حتی با کشیدن و رها کردن
- ویرایش با کد نویسی HTML
از منوی کشویی … در سمت راست نوار ابزار، می توانید:
- تمام قالب بندی ها را حذف کنید
- قالب بندی کاراکتر را حذف کنید
- تمام مطالب را پاک کنید
در پانل لایهها ، نمادی به لایهای با یک یادداشت اختصاص داده میشود  که پس از شناور، یادداشت را نمایش میدهد. برای ویرایش یادداشت روی نماد کلیک کنید. همچنین میتوانید روی لایه کلیک راست کنید و یادداشت لایه را ویرایش کنید… یا Remove layer note .
که پس از شناور، یادداشت را نمایش میدهد. برای ویرایش یادداشت روی نماد کلیک کنید. همچنین میتوانید روی لایه کلیک راست کنید و یادداشت لایه را ویرایش کنید… یا Remove layer note .
توجه داشته باشید
یادداشت ها بخشی از سبک لایه هستند و می توانند در فایل .qmlیا ذخیره شوند. .qlrآنها همچنین می توانند از یک لایه به لایه دیگر منتقل شوند، در حالی که سبک لایه را کپی پیست کنید.
11.8. ذخیره مقادیر در متغیرها
در QGIS، می توانید از متغیرها برای ذخیره مقادیر مکرر مفید (به عنوان مثال عنوان پروژه یا نام کامل کاربر) که می توانند در عبارات استفاده شوند استفاده کنید. متغیرها را می توان در سطح جهانی برنامه، سطح پروژه، سطح لایه، سطح مدل ساز پردازش، سطح طرح، و سطح آیتم طرح تعریف کرد. درست مانند قوانین آبشاری CSS، متغیرها را می توان بازنویسی کرد – به عنوان مثال، یک متغیر سطح پروژه هر متغیر سطح جهانی برنامه را که با همان نام تنظیم شده است، بازنویسی می کند. شما می توانید از این متغیرها برای ساخت رشته های متنی یا دیگر عبارات سفارشی با استفاده از @کاراکتر قبل از نام متغیر استفاده کنید. برای مثال در طرحبندی چاپ، برچسبی با این محتوا ایجاد کنید:
This map was made using QGIS [% @qgis_version %]. The project file for this
map is: [% @project_path %]
برچسب را به این صورت ارائه می کند:
This map was made using QGIS 3.4.4-Madeira. The project file for this map is:
/gis/qgis-user-conference-2019.qgs
علاوه بر متغیرهای از پیش تعیین شده فقط خواندنی ، می توانید متغیرهای سفارشی خود را برای هر یک از سطوح ذکر شده در بالا تعریف کنید. شما می توانید مدیریت کنید:
- متغیرهای سراسری از منوی
- متغیرهای پروژه از گفتگوی Project Properties (به ویژگی های پروژه مراجعه کنید )
- متغیرهای لایه برداری از گفتگوی ویژگی های لایه (به گفتگوی ویژگی های برداری مراجعه کنید ).
- متغیرهای modeler از گفتگوی Graphical Modeler (به The graphical Modeler مراجعه کنید ).
- متغیرهای طرح بندی از پانل Layout در طرح بندی چاپ (به صفحه Layout مراجعه کنید ).
- و متغیرهای آیتم طرحبندی از پانل ویژگیهای آیتم در طرحبندی چاپ (به گزینههای رایج آیتمهای چیدمان مراجعه کنید ).
برای متمایز کردن از متغیرهای قابل ویرایش، نام و مقادیر متغیرهای فقط خواندنی به صورت مورب نمایش داده می شوند. از سوی دیگر، متغیرهای سطح بالاتر که توسط متغیرهای سطح پایینتر بازنویسی میشوند، از بین میروند.
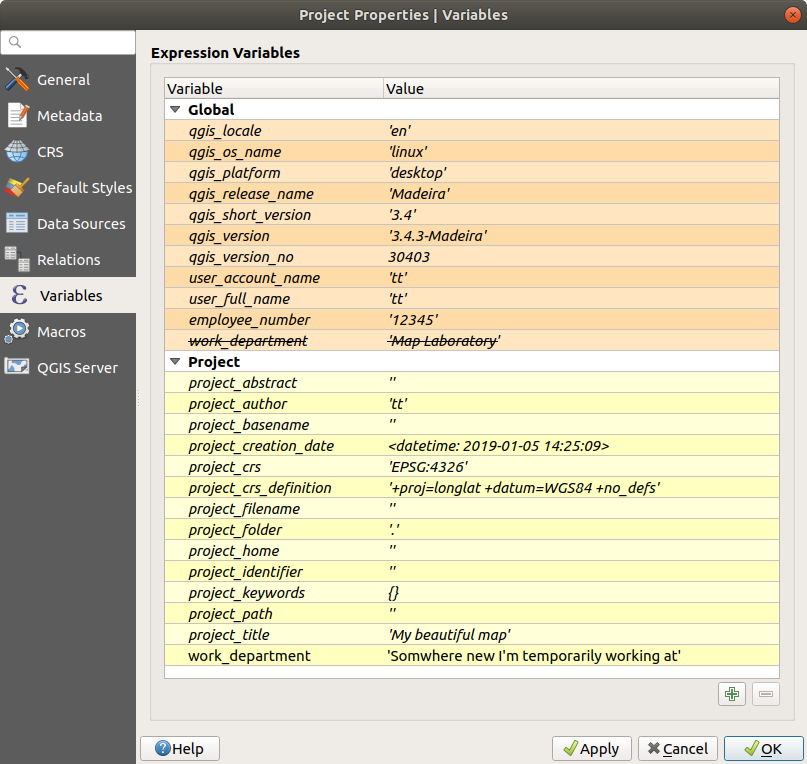
توجه داشته باشید
میتوانید درباره متغیرها بیشتر بخوانید و نمونههایی را در کاوش متغیرهای نایل داوسون در پستهای وبلاگ QGIS 2.12، بخش 1 ، بخش 2 و بخش 3 بیابید .
11.9. احراز هویت
QGIS این امکان را دارد که اعتبارنامه های احراز هویت را به شیوه ای امن ذخیره/بازیابی کند. کاربران میتوانند به طور ایمن اعتبارنامهها را در پیکربندیهای احراز هویت ذخیره کنند، که در یک پایگاه داده قابل حمل ذخیره میشوند، میتوانند روی اتصالات سرور یا پایگاه داده اعمال شوند و بهطور ایمن توسط نشانههای شناسه خود در فایلهای پروژه یا تنظیمات ارجاع داده میشوند. برای اطلاعات بیشتر به سیستم احراز هویت مراجعه کنید .
هنگام راه اندازی سیستم احراز هویت و پایگاه داده قابل حمل آن باید یک رمز عبور اصلی تنظیم شود.
11.10. ویجت های رایج
در QGIS، گزینه هایی وجود دارد که اغلب باید با آنها کار کنید. برای راحتی کار، QGIS ویجت های خاصی را در اختیار شما قرار می دهد که در زیر ارائه شده است.
11.10.1. انتخابگر رنگ
11.10.1.1. گفتگوی رنگ
هر زمان که برای انتخاب رنگ روی نماد کلیک کنید، کادر گفتگوی Select Color ظاهر می شود . 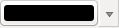 ویژگیهای این گفتگو به وضعیت کادر انتخاب پارامتر استفاده از گزینههای انتخابگر رنگ بومی در بستگی دارد . هنگامی که علامت زده می شود، گفتگوی رنگ مورد استفاده، یکی از سیستم عامل هایی است که QGIS در آن اجرا می شود. در غیر این صورت از انتخابگر رنگ سفارشی QGIS استفاده می شود.
ویژگیهای این گفتگو به وضعیت کادر انتخاب پارامتر استفاده از گزینههای انتخابگر رنگ بومی در بستگی دارد . هنگامی که علامت زده می شود، گفتگوی رنگ مورد استفاده، یکی از سیستم عامل هایی است که QGIS در آن اجرا می شود. در غیر این صورت از انتخابگر رنگ سفارشی QGIS استفاده می شود.
گفتگوی انتخابگر رنگ سفارشی دارای چهار زبانه مختلف است که به شما امکان می دهد رنگ ها را بر اساس سطح شیب دار رنگ ، چرخ رنگ ، نمونه های رنگ یا انتخابگر رنگ انتخاب کنید. با دو تب اول، میتوانید تمام ترکیبهای رنگی ممکن را مرور کنید و انتخاب خود را روی مورد اعمال کنید.![]()
![]()
![]()
![]()
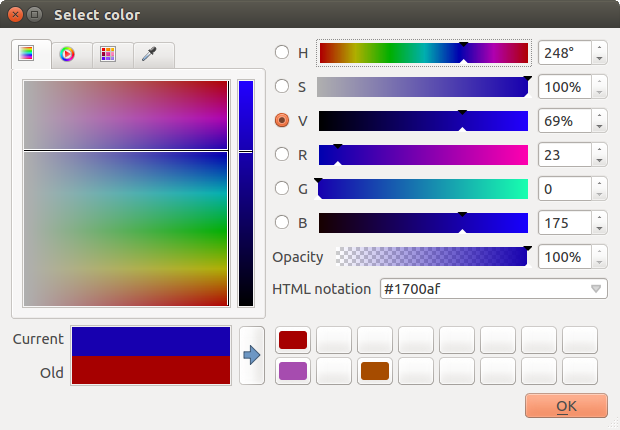
در برگه نمونههای رنگ ، میتوانید از فهرستی از پالتهای رنگ انتخاب کنید ( برای جزئیات به تنظیمات رنگها مراجعه کنید ). همه به جز پالت رنگ های اخیر را می توان با دکمه های افزودن رنگ فعلی و حذف رنگ انتخاب شده در پایین کادر تغییر داد.![]()


دکمه … در کنار جعبه ترکیبی پالت نیز چندین گزینه را ارائه می دهد:
- کپی، چسباندن، واردات یا صادرات رنگ
- ایجاد، وارد کردن یا حذف پالت های رنگی
- با آیتم Show in Color Buttons ، پالت سفارشی را به ویجت انتخابگر رنگ اضافه کنید ( شکل 11.31 را ببینید )
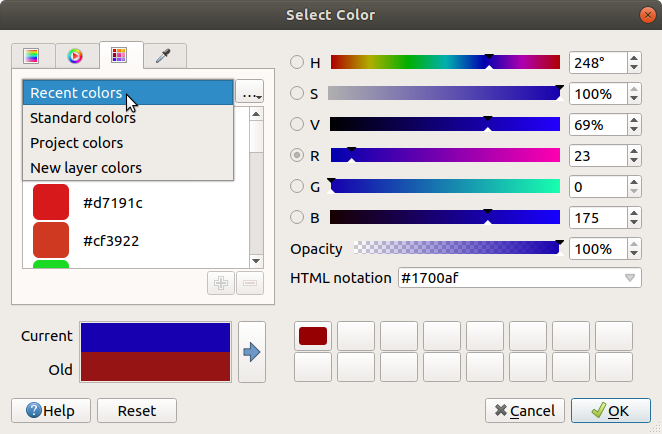
گزینه دیگر استفاده از انتخابگر رنگ است که به شما امکان می دهد یک رنگ را از زیر نشانگر ماوس خود در هر قسمت از رابط کاربری QGIS یا حتی از یک برنامه دیگر نمونه برداری کنید: در حالی که برگه فعال است، نوار فاصله را فشار دهید، ماوس را روی رنگ مورد نظر حرکت دهید. و روی آن کلیک کنید یا دوباره کلید فاصله را فشار دهید. همچنین می توانید روی دکمه Sample Color کلیک کنید تا انتخابگر فعال شود.![]()
از هر روشی که استفاده می کنید، رنگ انتخاب شده همیشه از طریق لغزنده های رنگی برای مقادیر HSV(Hue, Saturation, Value) و RGB(قرمز، سبز، آبی) توضیح داده می شود. رنگ در نماد HTML نیز قابل شناسایی است .
تغییر رنگ به سادگی کلیک روی چرخه رنگ یا سطح شیب دار یا روی هر یک از لغزنده های پارامترهای رنگ است. شما می توانید چنین پارامترهایی را با جعبه چرخش در کنار یا با حرکت دادن چرخ ماوس روی نوار لغزنده مربوطه تنظیم کنید. همچنین می توانید رنگ را در نماد HTML تایپ کنید. در نهایت، یک نوار لغزنده Opacity برای تنظیم سطح شفافیت وجود دارد.
گفتگو همچنین یک مقایسه بصری بین رنگ قدیمی (اعمال شده برای شیء) و رنگ فعلی (در حال انتخاب) ارائه می دهد. با استفاده از کشیدن و رها کردن یا فشار دادن دکمه Add color to Swatch ، هر یک از این رنگ ها را می توان در یک شکاف برای دسترسی آسان ذخیره کرد.
نکته
تغییر رنگ سریع
یک ویجت انتخابگر رنگ را روی یکی دیگر بکشید و رها کنید تا رنگ آن اعمال شود.
11.10.1.2. میانبر کشویی رنگ
برای نمایش یک ویجت برای انتخاب سریع رنگ ، روی فلش کشویی سمت راست 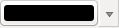 دکمه رنگ کلیک کنید. این میانبر دسترسی به موارد زیر را فراهم می کند:
دکمه رنگ کلیک کنید. این میانبر دسترسی به موارد زیر را فراهم می کند:
- یک چرخ رنگ برای انتخاب یک رنگ
- یک نوار لغزنده آلفا برای تغییر کدورت رنگ
- پالت های رنگی که قبلا روی دکمه های رنگی نمایش داده شده بود
- رنگ فعلی را کپی کرده و در ویجت دیگری قرار دهید
- یک رنگ را از هر نقطه از صفحه نمایش رایانه خود انتخاب کنید
- یک رنگ را از گفتگوی انتخابگر رنگ انتخاب کنید
- برای تغییر سریع رنگ را از یک ویجت به ویجت دیگر بکشید و رها کنید
توجه داشته باشید
هنگامی که ویجت رنگ از طریق ویژگیهای نادیده گرفته شده توسط دادهها روی رنگ پروژه تنظیم میشود ، توابع بالا برای تغییر رنگ در دسترس نیستند. ابتدا باید رنگ را لغو پیوند کنید یا تعریف را پاک کنید.
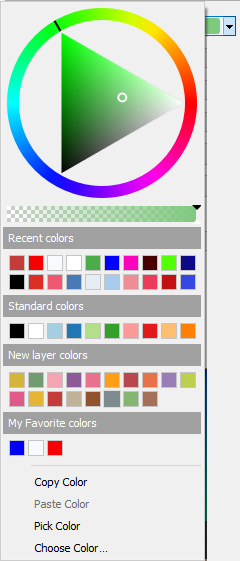
11.10.1.3. میانبر کشویی رمپ رنگ
رمپ های رنگی روشی عملی برای اعمال مجموعه ای از رنگ ها برای یک یا چند ویژگی است. ایجاد آنها در بخش Setting a Color Ramp توضیح داده شده است . در مورد رنگها، با فشار دادن دکمه سطح  شیبدار رنگ، کادر گفتگوی نوع سطح شیبدار رنگی مربوطه را باز میکند که به شما امکان میدهد ویژگیهای آن را تغییر دهید.
شیبدار رنگ، کادر گفتگوی نوع سطح شیبدار رنگی مربوطه را باز میکند که به شما امکان میدهد ویژگیهای آن را تغییر دهید.
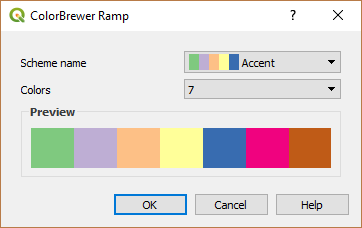
منوی کشویی سمت راست دکمه دسترسی سریع به مجموعه گسترده تری از رمپ های رنگی و گزینه ها را می دهد:
- رمپ رنگ معکوس
 رنگهای تصادفی : فقط در برخی زمینهها موجود است (مثلاً زمانی که از یک رمپ رنگ برای نمادشناسی لایه استفاده میشود)، بررسی این ورودی یک رمپ رنگی با رنگهای تصادفی ایجاد و اعمال میکند. همچنین یک ورودی رنگهای تصادفی Shuffle را فعال میکند تا در صورتی که رنگ فعلی رضایتبخش نباشد، یک رمپ رنگ تصادفی جدید را بازسازی کند.
رنگهای تصادفی : فقط در برخی زمینهها موجود است (مثلاً زمانی که از یک رمپ رنگ برای نمادشناسی لایه استفاده میشود)، بررسی این ورودی یک رمپ رنگی با رنگهای تصادفی ایجاد و اعمال میکند. همچنین یک ورودی رنگهای تصادفی Shuffle را فعال میکند تا در صورتی که رنگ فعلی رضایتبخش نباشد، یک رمپ رنگ تصادفی جدید را بازسازی کند.- پیش نمایشی از رمپ های رنگی که به عنوان
gradientموارد دلخواه در گفتگوی مدیر سبک پرچم گذاری شده استcatalog: cpt-city - همه رمپ های رنگی برای دسترسی به پایگاه داده رمپ های رنگی سازگار
- ایجاد Ramp رنگ جدید… از هر نوع پشتیبانی شده ای که می تواند در ویجت فعلی استفاده شود (توجه داشته باشید که این رمپ رنگی در جای دیگری در دسترس نخواهد بود مگر اینکه آن را در کتابخانه ذخیره کنید)
- ویرایش رنگ Ramp… ، مانند کلیک کردن روی دکمه کل رنگ سطح شیب دار
- Save Color Ramp… , برای ذخیره رمپ رنگ فعلی با سفارشی سازی های آن در کتابخانه سبک
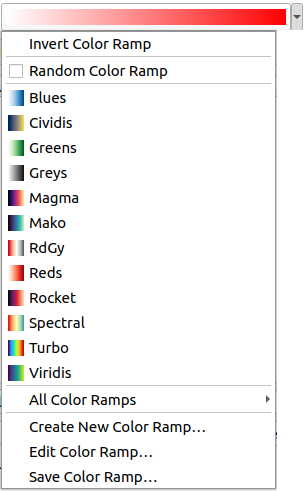
11.10.2. ویجت نماد
وقتی میخواهید ویژگیهای نماد یک ویژگی را تنظیم کنید، ویجت انتخاب نماد یک میانبر مناسب است . با کلیک بر روی فلش کشویی گزینه های نماد زیر را به همراه ویژگی های ویجت کشویی رنگی نشان می دهد :
- پیکربندی نماد… : مانند فشار دادن ویجت انتخاب نماد. یک گفتگو برای تنظیم پارامترهای نماد باز می شود .
- نماد را از مورد فعلی کپی کنید
- نماد را در مورد فعلی، پیکربندی سرعت، بچسبانید
11.10.3. انتخابگر فایل از راه دور یا جاسازی شده
همراه با ویجت انتخابگر فایل، دکمه … گاهی اوقات یک فلش کشویی را نشان می دهد. این معمولاً هنگام استفاده در دسترس است:
- یک فایل SVG در یک نماد یا یک برچسب
- یک تصویر شطرنجی برای سفارشی کردن نمادها، برچسب ها، بافت ها یا تزئینات
با فشار دادن فلش، منوی زیر در اختیار شما قرار می گیرد:
- فایل را از سیستم فایل بارگیری کنید: فایل از طریق مسیر فایل شناسایی می شود و QGIS برای نمایش تصویر مربوطه باید مسیر را حل کند.
- فایل را از یک URL راه دور بارگیری کنید: همانطور که در بالا ذکر شد، تصویر تنها در صورت بازیابی موفقیت آمیز منبع راه دور بارگیری می شود.
- فایل را در آیتم جاسازی کنید: فایل در پروژه فعلی، پایگاه داده سبک یا قالب طرح چاپی جاسازی شده است. سپس فایل همیشه به عنوان بخشی از آیتم ارائه می شود. این یک راه راحت برای ایجاد پروژه های مستقل با نمادهای سفارشی است که می تواند به راحتی بین کاربران مختلف و نصب QGIS به اشتراک گذاشته شود.
- فایل تعبیه شده را از ویجت استخراج کرده و روی دیسک ذخیره کنید.
11.10.4. انتخاب کننده وسعت فضایی
ویجت انتخاب گستره یک میانبر مناسب برای زمانی است که میخواهید یک وسعت فضایی را برای اختصاص دادن به یک لایه یا محدود کردن عملکردها برای اجرا انتخاب کنید . بسته به زمینه، انتخاب بین موارد زیر را ارائه می دهد:
- وسعت لایه فعلی ، به عنوان مثال هنگام صادرات یک لایه
- : از وسعت یک لایه بارگذاری شده در پروژه فعلی استفاده می کند
- از گستره بوم نقشه فعلی استفاده کنید
- روی بوم یک مستطیل بکشید که مختصات آن استفاده می شود
- مختصات را به عنوان وارد یا ویرایش کنید
xmin, xmax, ymin, ymax
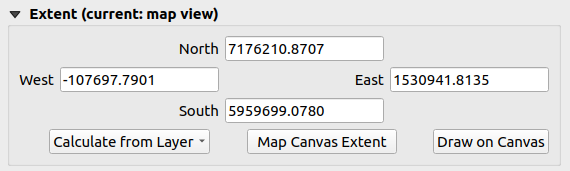
11.10.5. انتخابگر فونت
ویجت انتخاب فونت یک میانبر مناسب برای زمانی است که می خواهید ویژگی های فونت را برای اطلاعات متنی تنظیم کنید (برچسب های ویژگی، برچسب های دکوراسیون، متن افسانه نقشه، …). با کلیک بر روی فلش کشویی برخی یا همه گزینه های زیر را نشان می دهد:

- اندازه قلم در واحد مرتبط
- با فونت فعال علامت زده شده (در بالا)
- پیکربندی فرمت… : مانند فشار دادن ویجت انتخابگر فونت. یک گفتگو برای تنظیم پارامترهای قالب متن باز می شود. بسته به زمینه، میتواند گفتگوی قالب متن پیشفرض سیستمعامل یا گفتگوی سفارشی QGIS با گزینههای قالببندی پیشرفته (تیرگی، جهتگیری، بافر، پسزمینه، سایه، …) باشد که در بخش قالببندی متن برچسب توضیح داده شده است .
- فرمت کپی متن
- چسباندن قالب به متن، پیکربندی سرعت
- ویجت رنگ برای تنظیم سریع رنگ
11.10.6. انتخابگر واحد
ویژگیهای اندازه آیتمها (برچسبها، نمادها، عناصر طرحبندی، …) در QGIS لزوماً به واحدهای پروژه یا واحدهای یک لایه خاص محدود نمیشوند. برای مجموعه بزرگی از ویژگیها، منوی کشویی انتخابگر واحد به شما امکان میدهد مقادیر آنها را با توجه به رندر مورد نظر خود (بر اساس وضوح صفحه، اندازه کاغذ، یا زمین) تغییر دهید. واحدهای موجود عبارتند از:
- میلی متر
- نکته ها
- پیکسل ها
- اینچ
- متر در مقیاس : این به شما امکان می دهد همیشه اندازه را بر حسب متر تنظیم کنید، صرف نظر از اینکه واحدهای نقشه زیرین چیست (مثلاً آنها می توانند بر حسب اینچ، فوت، درجات جغرافیایی و … باشند). اندازه بر حسب متر بر اساس تنظیم بیضی پروژه فعلی و پیش بینی فواصل بر حسب متر در مرکز وسعت نقشه فعلی محاسبه می شود.
- و واحدهای نقشه : اندازه با توجه به مقیاس نمای نقشه مقیاس بندی می شود. از آنجا که این می تواند به مقادیر خیلی بزرگ یا خیلی کوچک منجر شود، از
 دکمه کنار ورودی استفاده کنید تا اندازه را به محدوده ای از مقادیر بر اساس:
دکمه کنار ورودی استفاده کنید تا اندازه را به محدوده ای از مقادیر بر اساس:
- حداقل مقیاس و حداکثر مقیاس : مقدار بر اساس مقیاس نمای نقشه مقیاس می شود تا زمانی که به هر یک از این محدودیت های مقیاس برسید. خارج از محدوده مقیاس، مقدار در نزدیکترین حد مقیاس حفظ می شود.
- و/یا حداقل اندازه و حداکثر اندازه در
mm: مقدار بر اساس مقیاس نمای نقشه مقیاس می شود تا زمانی که به هر یک از این محدودیت ها برسد. سپس اندازه محدود حفظ می شود.

شکل 11.36 گفتگوی محدوده مقیاس بندی را تنظیم کنید
11.10.7. قالب بندی اعداد
فرمتکنندههای عددی امکان قالببندی مقادیر عددی را برای نمایش با استفاده از انواع تکنیکهای قالببندی مختلف (به عنوان مثال نمادگذاری علمی، مقادیر ارز، مقادیر درصد و غیره) میدهند. یکی از کاربردهای آن تنظیم متن در یک نوار مقیاس چیدمان یا جدول ثابت است.
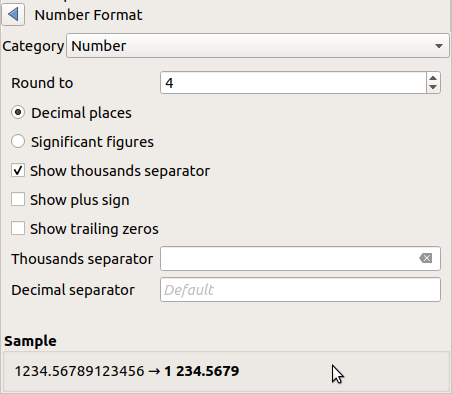
دسته بندی های مختلف فرمت ها پشتیبانی می شوند. برای اکثر آنها، می توانید بخشی یا تمام گزینه های عددی زیر را تنظیم کنید:
 نمایش جداکننده هزاران
نمایش جداکننده هزاران نشان دادن علامت بعلاوه
نشان دادن علامت بعلاوه نمایش صفرهای دنباله دار
نمایش صفرهای دنباله دار
اما آنها همچنین می توانند تنظیمات سفارشی خود را داشته باشند. دسته بندی های ارائه شده عبارتند از:
- عمومی ، دسته پیشفرض: هیچ تنظیمی ندارد و مقادیر را همانطور که در ویژگیهای ویجت والد یا با استفاده از تنظیمات کلی تنظیم شده است نمایش میدهد.
- عدد
- این مقدار می تواند به تعداد مکان های اعشاری یا ارقام مهم آنها گرد باشد
- جداکننده هزاران و جداکننده اعشاری را سفارشی کنید
- بلبرینگ برای نمایش متنی جهت/برینگ با استفاده از:
- قالب : محدوده های ممکن از مقادیر ، و
0 to 180°, with E/W suffix-180 to +180°0 to 360° - تعداد مکان های اعشاری
- قالب : محدوده های ممکن از مقادیر ، و
- ارز برای نمایش متنی یک ارزش ارز.
- پیشوند
- پسوند
- تعداد مکان های اعشاری
- کسری برای نمایش کسری مبتذل یک مقدار اعشاری (مثلاً 1/2 به جای 0.5 )
 برای نمایش از یونیکد super/subscript استفاده کنید. به عنوان مثال 1/2 به جای 1/2
برای نمایش از یونیکد super/subscript استفاده کنید. به عنوان مثال 1/2 به جای 1/2 از کاراکترهای اختصاصی یونیکد استفاده کنید
از کاراکترهای اختصاصی یونیکد استفاده کنید- جداکننده هزاران را سفارشی کنید
- درصد –
%به مقادیر اضافه می شود، با تنظیم:- تعداد مکان های اعشاری
- مقیاس بندی برای نشان دادن اینکه آیا مقادیر واقعی از قبل نشان دهنده درصد هستند (سپس آنها به همان صورت حفظ می شوند) یا کسری (سپس تبدیل می شوند)
- نماد علمی در فرم
2.56e+03. تعداد مکان های اعشاری را می توان تنظیم کرد.
پیش نمایش زنده تنظیمات در قسمت Sample نمایش داده می شود .
11.10.8. حالت های ترکیبی
QGIS گزینه های مختلفی را برای جلوه های رندر ویژه با این ابزارها ارائه می دهد که قبلاً فقط از برنامه های گرافیکی می دانستید. حالتهای ترکیبی را میتوان روی لایهها و ویژگیها و همچنین روی موارد طرحبندی چاپ اعمال کرد:
- Normal : این حالت ترکیب استاندارد است که از کانال آلفای پیکسل بالایی برای ترکیب با پیکسل زیر آن استفاده می کند. رنگ ها با هم مخلوط نمی شوند
- Lighten : حداکثر هر جزء را از پیکسل های پیش زمینه و پس زمینه انتخاب می کند. توجه داشته باشید که نتایج معمولاً ناهموار و خشن هستند.
- صفحه نمایش : پیکسل های روشن از مبدا بر روی مقصد نقاشی می شوند، در حالی که پیکسل های تیره رنگ نمی شوند. این حالت برای اختلاط بافت یک آیتم با آیتم دیگر (مانند استفاده از یک تپه برای بافت لایه ای دیگر) بسیار مفید است.
- Dodge : پیکسل های زیرین را بر اساس روشنایی پیکسل بالایی روشن و اشباع کنید. روشنتر شدن پیکسلهای بالایی باعث افزایش اشباع و روشنایی پیکسلهای زیرین میشود. اگر پیکسل های بالایی خیلی روشن نباشند، این بهترین کار می کند. در غیر این صورت تأثیر بسیار شدید است.
- Addition : مقادیر پیکسل یک مورد را به مورد دیگر اضافه می کند. در صورت مقادیر بالاتر از حداکثر مقدار (در مورد RGB)، رنگ سفید نمایش داده می شود. این حالت برای برجسته کردن ویژگی ها مناسب است.
- Darken : کمترین مقادیر هر جزء از پیکسل های پیش زمینه و پس زمینه را حفظ می کند. مانند روشن کردن، نتایج معمولاً ناهموار و خشن هستند.
- ضرب : مقادیر پیکسل مورد بالا با مقادیر مربوطه برای مورد پایین ضرب می شود. نتایج تیره تر است.
- سوختن : رنگهای تیرهتر در آیتم بالایی باعث تیره شدن آیتمهای زیرین میشوند. از Burn می توان برای تغییر دادن و رنگ آمیزی لایه های زیرین استفاده کرد.
- پوشش : حالت های ضرب و ترکیب صفحه را با هم ترکیب می کند. قسمت های روشن روشن تر و قسمت های تیره تیره تر می شوند.
- نور ملایم : بسیار شبیه به همپوشانی است، اما به جای استفاده از ضرب/صفحه نمایش، از سوختن/جاخالی دادن رنگی استفاده میکند. قرار است این تابش نور ملایم به تصویر را تقلید کند.
- نور سخت : نور سخت نیز بسیار شبیه به حالت همپوشانی است. قرار است پرتاب نور بسیار شدید به تصویر را تقلید کند.
- تفاوت : پیکسل بالا را از پیکسل پایین کم می کند، یا برعکس، تا همیشه یک مقدار مثبت به دست آید. ترکیب با مشکی هیچ تغییری ایجاد نمی کند، زیرا تفاوت با همه رنگ ها صفر است.
- Subtract : مقادیر پیکسل یک مورد را از مورد دیگر کم می کند. در مورد مقادیر منفی، مشکی نمایش داده می شود.
11.10.9. تنظیم نادیده گرفتن داده تعریف شده
در کنار بسیاری از گزینهها در گفتگوی خصوصیات لایه برداری یا تنظیمات در طرح چاپ، یک نماد لغو تعریف شده دادهها را خواهید دید. این ابزار با استفاده از عبارات مبتنی بر ویژگی های لایه یا تنظیمات آیتم، توابع و متغیرهای از پیش ساخته شده یا سفارشی ، به شما امکان می دهد مقادیر پویا را برای پارامترها تنظیم کنید. هنگامی که فعال باشد، مقدار بازگردانده شده توسط این ویجت بدون توجه به مقدار عادی آن (چک باکس، جعبه متن، نوار لغزنده …) به پارامتر اعمال می شود.![]()
11.10.9.1. داده تعریف شده نادیده گرفتن ویجت
با کلیک بر روی نماد لغو تعریف شده داده ها، ورودی های زیر را نشان می دهد:![]()
- توضیحات… که نشان می دهد اگر گزینه فعال است، کدام ورودی مورد انتظار، نوع ورودی معتبر و تعریف فعلی است. با نگه داشتن ماوس روی ویجت نیز این اطلاعات ظاهر می شود.
- ذخیره داده ها در پروژه : دکمه ای که اجازه می دهد ویژگی با استفاده از مکانیسم ویژگی های ذخیره سازی کمکی ذخیره شود.
- نوع فیلد : ورودی برای انتخاب از فیلدهای لایه که با نوع ورودی معتبر مطابقت دارد.
- رنگ : هنگامی که ویجت به یک ویژگی رنگی مرتبط است، این منو به رنگهایی که به عنوان بخشی از طرح رنگهای پروژه فعلی تعریف شدهاند، دسترسی میدهد .
- متغیر : منویی برای دسترسی به متغیرهای تعریف شده توسط کاربر موجود
- دکمه Edit… را برای ایجاد یا ویرایش عبارت برای اعمال، با استفاده از گفتگوی Expression String Builder . برای کمک به شما در پر کردن صحیح عبارت، یادآوری فرمت خروجی مورد انتظار در گفتگو ارائه شده است.
- دکمه های Paste و Copy .
- دکمه پاک کردن برای حذف تنظیمات.
- برای ویژگیهای عددی و رنگی، Assistant… برای تغییر مقیاس نحوه اعمال دادههای ویژگی به ویژگی (جزئیات بیشتر در زیر )
نکته
از کلیک راست برای (غیرفعال) کردن لغو داده استفاده کنید
هنگامی که گزینه لغو تعریف شده از داده به درستی تنظیم شود، نماد زرد ![]() یا
یا ![]() . اگر خراب است، نماد قرمز
. اگر خراب است، نماد قرمز ![]() یا
یا ![]() .
.
شما می توانید با کلیک روی ویجت با دکمه سمت راست ماوس، یک دکمه لغو پیکربندی شده با تعریف داده را فعال یا غیرفعال کنید.![]()
11.10.9.2. با استفاده از رابط دستیار تعریف شده از داده
هنگامی که دکمه لغو تعریف شده داده با اندازه، چرخش، کدورت یا ویژگی رنگ مرتبط است، یک گزینه Assistant… دارد که به شما کمک میکند نحوه اعمال دادهها به پارامتر را برای هر ویژگی تغییر دهید. دستیار به شما اجازه می دهد:![]()
- داده های ورودی را تعریف کنید ، به عنوان مثال:
- منبع : ویژگی برای نشان دادن، با استفاده از یک فیلد یا یک عبارت

- محدوده مقادیری که باید نمایش داده شود: میتوانید مقادیر را بهصورت دستی وارد کنید یا از دکمه Fetch value range from layer برای پر کردن خودکار این فیلدها با حداقل و حداکثر مقادیر بازگردانده شده توسط عبارت Source به دادههای شما استفاده کنید.

- منبع : ویژگی برای نشان دادن، با استفاده از یک فیلد یا یک عبارت
 اعمال منحنی تبدیل : بهطور پیشفرض، مقادیر خروجی (برای تنظیم به زیر مراجعه کنید) برای ویژگیهای ورودی به دنبال یک مقیاس خطی اعمال میشود. شما می توانید این منطق را لغو کنید: گزینه transform را فعال کنید، روی گرافیک کلیک کنید تا نقاط شکست را اضافه کنید و نقطه(ها) را بکشید تا توزیع سفارشی اعمال شود.
اعمال منحنی تبدیل : بهطور پیشفرض، مقادیر خروجی (برای تنظیم به زیر مراجعه کنید) برای ویژگیهای ورودی به دنبال یک مقیاس خطی اعمال میشود. شما می توانید این منطق را لغو کنید: گزینه transform را فعال کنید، روی گرافیک کلیک کنید تا نقاط شکست را اضافه کنید و نقطه(ها) را بکشید تا توزیع سفارشی اعمال شود.- مقادیر خروجی را تعریف کنید : گزینه ها با توجه به پارامتری که باید تعریف شود متفاوت است. شما می توانید به صورت جهانی تنظیم کنید:
- برای تنظیم رنگ، رمپ رنگ برای اعمال به مقادیر و تک رنگ برای استفاده از مقادیر NULL
- برای سایرین، حداقل و حداکثر مقادیر برای اعمال به ویژگی انتخاب شده و همچنین مقدار اندازه/زاویه/تماندگی برای ویژگی های منبع نادیده گرفته شده یا NULL اعمال می شود.
- برای ویژگی های اندازه، روش مقیاس نمایش که می تواند فلانری ، نمایی ، سطحی ، شعاع یا خطی باشد.
- توان مورد استفاده برای مقیاس بندی داده ها زمانی که روش مقیاس از نوع نمایی است یا هنگام تنظیم کدورت
هنگامی که با ویژگی سازگار است، یک پیشنمایش بهروزرسانی زنده در سمت راست کادر گفتگو نمایش داده میشود تا به شما در کنترل مقیاسبندی مقدار کمک کند.
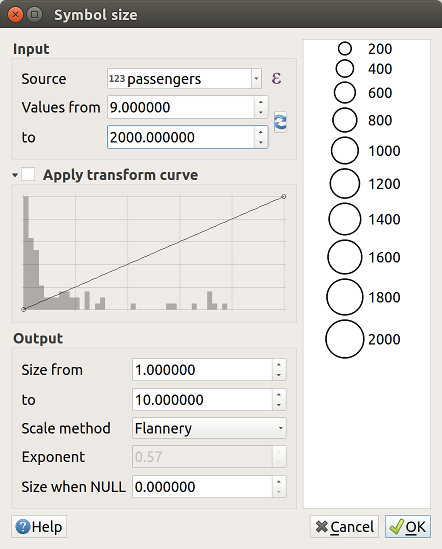




 داک استایل لایه را باز کنید (F7) : پانل استایل لایه را روشن و خاموش کنید.
داک استایل لایه را باز کنید (F7) : پانل استایل لایه را روشن و خاموش کنید. افزودن گروه جدید : به
افزودن گروه جدید : به  لایه های فیلتر در درخت افسانه:
لایه های فیلتر در درخت افسانه:
 همه لایهها و گروهها را در پانل لایهها باز کنید یا جمع کنید.
همه لایهها و گروهها را در پانل لایهها باز کنید یا جمع کنید.












 برای افزودن یک گروه جدید، نماد را فشار دهید. یک نام برای گروه تایپ کرده و فشار دهید Enter. اکنون روی یک لایه موجود کلیک کرده و آن را به داخل گروه بکشید.
برای افزودن یک گروه جدید، نماد را فشار دهید. یک نام برای گروه تایپ کرده و فشار دهید Enter. اکنون روی یک لایه موجود کلیک کرده و آن را به داخل گروه بکشید. برای نشان دادن
برای نشان دادن  برای شناسایی لایه هایی که در پروژه
برای شناسایی لایه هایی که در پروژه  برای شناسایی لایه ای که منبع داده آن در باز کردن فایل پروژه در دسترس نبود (به
برای شناسایی لایه ای که منبع داده آن در باز کردن فایل پروژه در دسترس نبود (به  به شما یادآوری می کند که این لایه یک
به شما یادآوری می کند که این لایه یک  برای شناسایی لایه ای که در
برای شناسایی لایه ای که در  برای شناسایی لایه ای که هیچ CRS/ناشناخته ای ندارد
برای شناسایی لایه ای که هیچ CRS/ناشناخته ای ندارد برای لایه هایی با مختصات ذخیره شده در یک سیستم مرجع مختصات که ذاتاً دقت پایینی دارد (نیاز به فعال کردن
برای لایه هایی با مختصات ذخیره شده در یک سیستم مرجع مختصات که ذاتاً دقت پایینی دارد (نیاز به فعال کردن  برای شناسایی یک لایه زمانی که توسط انیمیشن بوم کنترل می شود
برای شناسایی یک لایه زمانی که توسط انیمیشن بوم کنترل می شود





 هنگامی که منبع داده اصلی تغییر می کند (به عنوان مثال، ویژگی ها/فیلدهای جدید یا حذف شده، اصلاح ویژگی) با استفاده از دکمه دوباره محاسبه می شود.
هنگامی که منبع داده اصلی تغییر می کند (به عنوان مثال، ویژگی ها/فیلدهای جدید یا حذف شده، اصلاح ویژگی) با استفاده از دکمه دوباره محاسبه می شود. در کلیپ بورد کپی شده و به عنوان جدول در برنامه دیگری جایگذاری شده است
در کلیپ بورد کپی شده و به عنوان جدول در برنامه دیگری جایگذاری شده است


 Cmd
Cmd Ctrl+B
Ctrl+B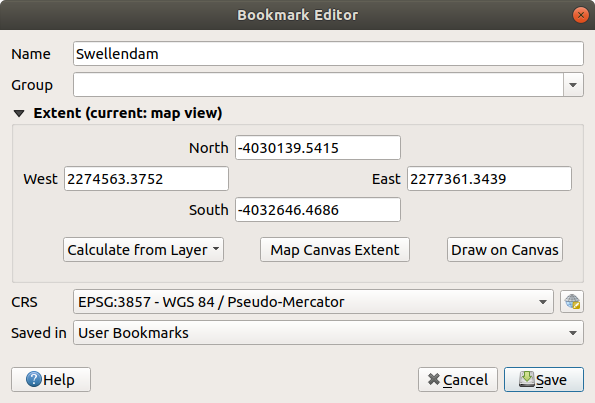
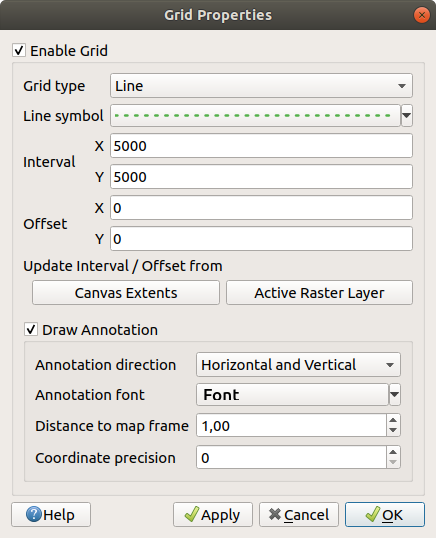
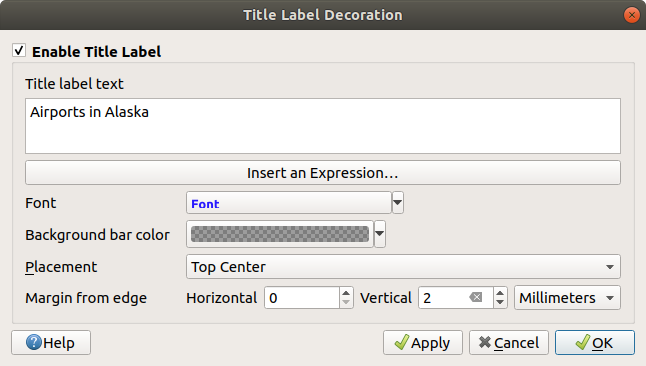
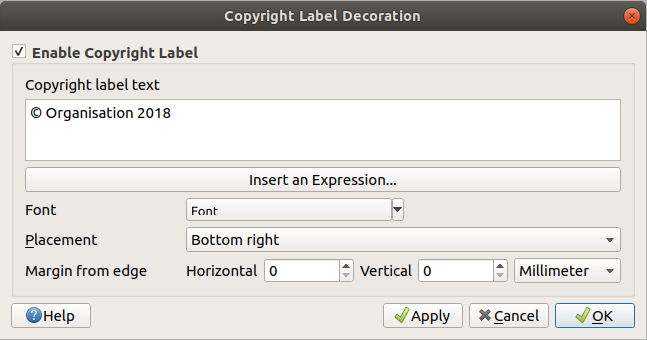
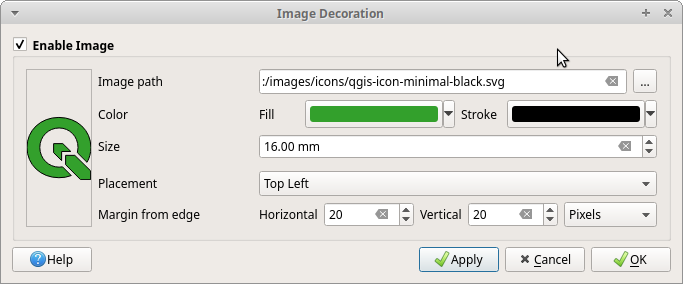
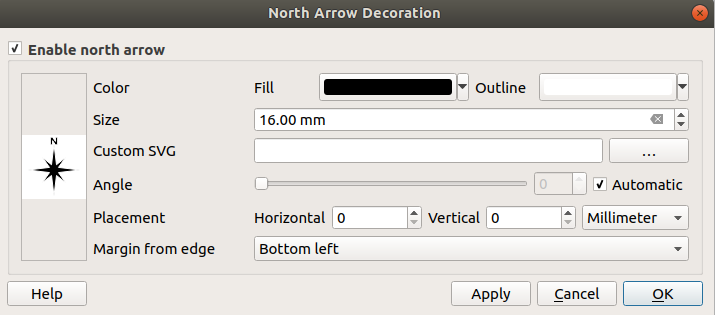
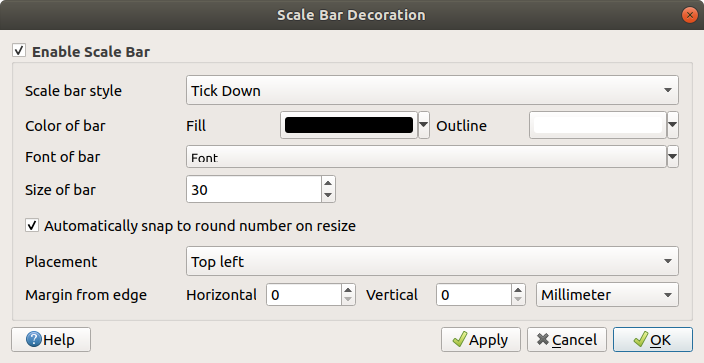


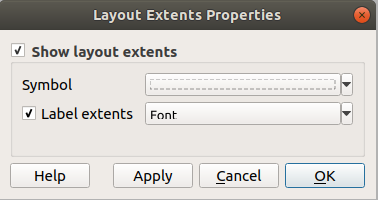
 حاشیه نویسی متن برای متن قالب بندی شده سفارشی
حاشیه نویسی متن برای متن قالب بندی شده سفارشی حاشیه نویسی HTML برای قرار دادن محتوای یک
حاشیه نویسی HTML برای قرار دادن محتوای یک  حاشیه نویسی SVG برای افزودن
حاشیه نویسی SVG برای افزودن  Annotation Form : برای نمایش ویژگی های یک لایه برداری در یک
Annotation Form : برای نمایش ویژگی های یک لایه برداری در یک 
 ویژگی ها را توسط Freehand انتخاب کنید
ویژگی ها را توسط Freehand انتخاب کنید Features by Radius را انتخاب کنید
Features by Radius را انتخاب کنید ویژگی ها را از همه لایه ها لغو انتخاب کنید یا برای لغو انتخاب همه ویژگی های انتخاب شده در همه لایه ها فشار دهیدCtrl+Alt+A
ویژگی ها را از همه لایه ها لغو انتخاب کنید یا برای لغو انتخاب همه ویژگی های انتخاب شده در همه لایه ها فشار دهیدCtrl+Alt+A ویژگی ها را از لایه فعال فعلی حذف کنید یا فشار دهیدCtrl+Shift+A
ویژگی ها را از لایه فعال فعلی حذف کنید یا فشار دهیدCtrl+Shift+A همه ویژگی ها را انتخاب کنید یا برای انتخاب همه ویژگی ها در لایه فعلی فشار دهیدCtrl+A
همه ویژگی ها را انتخاب کنید یا برای انتخاب همه ویژگی ها در لایه فعلی فشار دهیدCtrl+A Invert Feature Selection برای معکوس کردن انتخاب در لایه فعلی
Invert Feature Selection برای معکوس کردن انتخاب در لایه فعلی انتخاب بر اساس مکان برای انتخاب ویژگی ها بر اساس رابطه فضایی آنها با سایر ویژگی ها (در همان لایه یا لایه دیگر – به
انتخاب بر اساس مکان برای انتخاب ویژگی ها بر اساس رابطه فضایی آنها با سایر ویژگی ها (در همان لایه یا لایه دیگر – به  فرم ویژگی فعلی را باز کنید
فرم ویژگی فعلی را باز کنید باز کردن نتایج جدید به صورت پیش فرض برای تعیین اینکه آیا اطلاعات ویژگی شناسایی بعدی باید جمع شود یا بزرگ شود
باز کردن نتایج جدید به صورت پیش فرض برای تعیین اینکه آیا اطلاعات ویژگی شناسایی بعدی باید جمع شود یا بزرگ شود پاسخ HTML انتخاب شده را چاپ کنید
پاسخ HTML انتخاب شده را چاپ کنید ویژگی ها را بر اساس منطقه یا یک کلیک شناسایی کنید
ویژگی ها را بر اساس منطقه یا یک کلیک شناسایی کنید ویژگی ها را با چند ضلعی شناسایی کنید
ویژگی ها را با چند ضلعی شناسایی کنید شناسایی ویژگی ها توسط Freehand
شناسایی ویژگی ها توسط Freehand شناسایی ویژگی ها توسط Radius
شناسایی ویژگی ها توسط Radius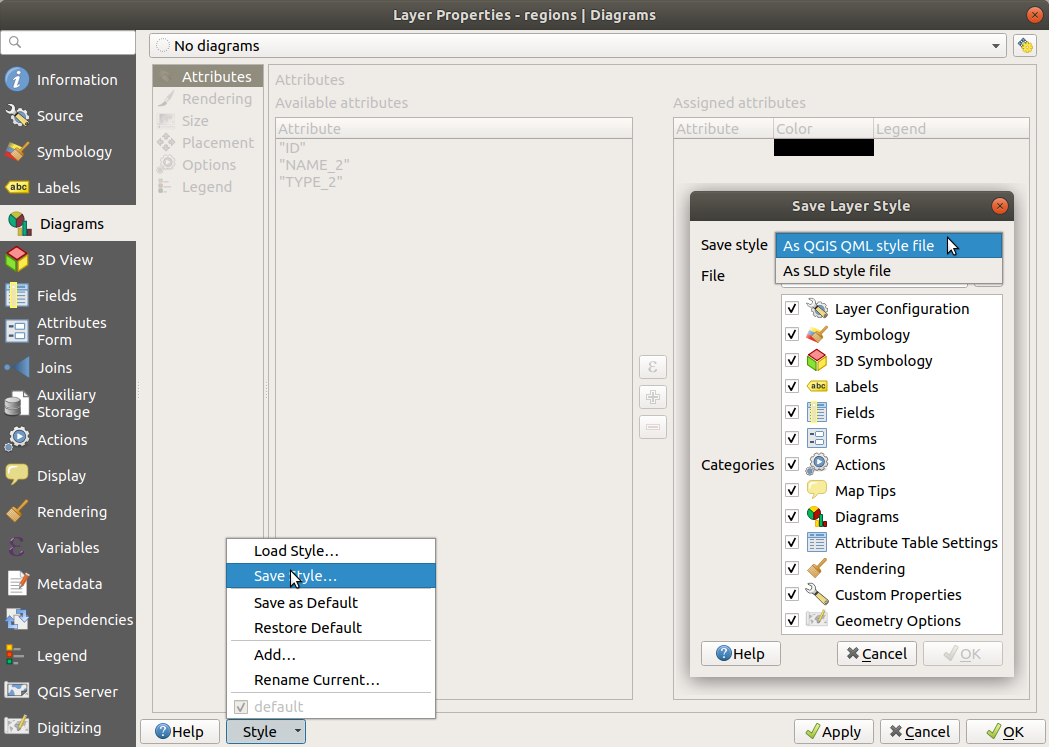
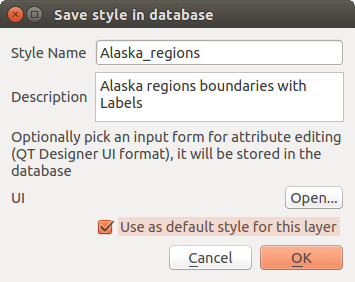
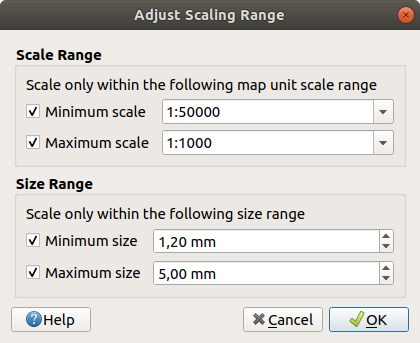



9 نظرات