توانمندیها و اصطلاحات ArcGIS Pro
**ArcGIS Pro: گام بزرگ به جلو در سیستمهای اطلاعات جغرافیایی دسکتاپ**
ArcGIS Pro نمایانگر یک پیشرفت عمده در سیستمهای اطلاعات جغرافیایی دسکتاپ (GIS) است. این راهحل جدید ۶۴ بیتی به متخصصان GIS این امکان را میدهد که بهطور کامل از سختافزار مدرن کامپیوتری بهرهبرداری کنند، که بهبود عملکرد و قابلیتهایی را به همراه دارد که قبلاً در دسکتاپ در دسترس نبوده است. همچنین، این نرمافزار دارای یک رابط کاربری مدرن و جدید با نوار ابزار است که کاملاً متفاوت از رابط کاربری مبتنی بر نوار ابزار در ArcMap یا ArcCatalog است. در حالی که این رابط برای کاربران جدید بسیار شهودیتر است، ممکن است برای کاربران موجود ArcGIS Desktop کمی چالشبرانگیز باشد.
در این فصل، شما با **ArcGIS Pro** شروع به آشنا شدن خواهید کرد. ابتدا بررسی خواهید کرد که آیا کامپیوتر شما قادر به اجرای این نرمافزار قدرتمند است یا خیر. سپس، سطوح مختلف لایسنسهای موجود را بررسی خواهید کرد. این موضوع اهمیت دارد زیرا بر توانایی شما در تکمیل برخی از دستورات این کتاب تأثیر خواهد گذاشت.
سپس به کار با **ArcGIS Pro** خواهید پرداخت. با یادگیری نحوه باز کردن یک پروژه موجود در ArcGIS Pro شروع خواهید کرد. سپس، نقشهای را باز کرده و در آن پیمایش خواهید کرد. از اینجا به بعد، روشهای افزودن لایههای جدید و پیکربندی برخی از ویژگیهای آنها را خواهید آموخت. در نهایت، یاد خواهید گرفت که چگونه یک پروژه جدید از ابتدا ایجاد کنید. این شامل افزودن نقشههای جدید و وارد کردن اسناد نقشههای ArcMap خواهد بود.
در این فصل، دستورات زیر پوشش داده خواهند شد:
– تعیین اینکه آیا کامپیوتر شما قادر به اجرای **ArcGIS Pro** است یا خیر
– تعیین سطح لایسنس **ArcGIS Pro** خود
– باز کردن یک پروژه موجود **ArcGIS Pro**
– باز کردن و پیمایش در یک نقشه
– ایجاد یک پروژه با استفاده از یک الگو
– ایجاد یک پروژه بدون استفاده از الگو
تعیین اینکه آیاکامپیوتر شما می تواند ArcGIS Pro را اجرا کند
برخلاف نرمافزارهای ۳۲ بیتی ArcMap و ArcCatalog، **ArcGIS Pro** از پردازش چند رشتهای/هایپرتردینگ (استفاده از پردازندههای چند هستهای)، واحدهای پردازش گرافیکی (GPU) و بیش از ۴ گیگابایت RAM پشتیبانی میکند. این بدین معناست که **ArcGIS Pro** به منابع بیشتری از کامپیوتر برای اجرای صحیح نیاز دارد.
حداقل الزامات برای **ArcGIS Pro 3.x** به شرح زیر است:
– **سیستم عامل ۶۴ بیتی ویندوز:** ویندوز ۱۰ یا ۱۱ Home، Pro، یا Enterprise
– **ویندوز سرور ۲۰۱۶، ۲۰۱۹، و ۲۰۲۲** استاندارد و دیتاسنتر
– **پردازنده دو هستهای چند رشتهای/هایپرتردینگ**
– **۸ گیگابایت RAM** (توجه: این مقدار نسبت به نسخههای قبلی افزایش یافته است)
– **۳۲ گیگابایت فضای هارد دیسک**
– **۴ گیگابایت حافظه ویدیویی اختصاصی** (توجه: این مقدار نسبت به نسخههای قبلی افزایش یافته است)
– **Microsoft .NET Framework 6.0.5**
– **Microsoft Edge**
– **DirectX 11**
– **OpenGL 4.3**
– **Shader Model 5.0**
به یاد داشته باشید که این الزامات حداقل هستند. هرچه سختافزار بهتری داشته باشید، عملکرد **ArcGIS Pro** بهتر خواهد بود. بهطور کلی، توصیه میکنم حداقل ۱۲ گیگابایت RAM، پردازنده دو هستهای i5، و یک کارت گرافیک جداگانه با GPU و حافظه اختصاصی داشته باشید. برای مجموعه کامل مشخصات سختافزاری پیشنهادی، ممکن است بخواهید به کتاب دیگر من از Packt Publishing با عنوان **Learning ArcGIS Pro 2** مراجعه کنید.
در این دستورالعمل، یاد خواهید گرفت که چگونه از ابزار بررسی الزامات سیستم برای تأیید اینکه آیا کامپیوتر شما قادر به اجرای **ArcGIS Pro** است، استفاده کنید. این ابزار رایگان توسط Esri ارائه شده است.
**آمادهسازی**
برای انجام این دستورالعمل، لازم است که از دسترسی به اینترنت و مجوزهای کافی برای نصب نرمافزار بر روی کامپیوتر خود اطمینان حاصل کنید.
**چگونه انجام دهید…**
اکنون زمان آن است که بررسی کنید آیا کامپیوتر شما با مشخصات مورد نیاز برای اجرای **ArcGIS Pro** مطابقت دارد یا خیر. برای این کار از ابزار ارائه شده توسط Esri استفاده خواهید کرد. مرورگر وب مورد علاقه خود را باز کنید، مانند Google Chrome، Microsoft Edge یا Firefox:
1. به وبسایت [http://pro.arcgis.com](http://pro.arcgis.com) بروید.
2. بر روی برگه **Get Started** کلیک کنید، همانطور که در اسکرینشات زیر نشان داده شده است:
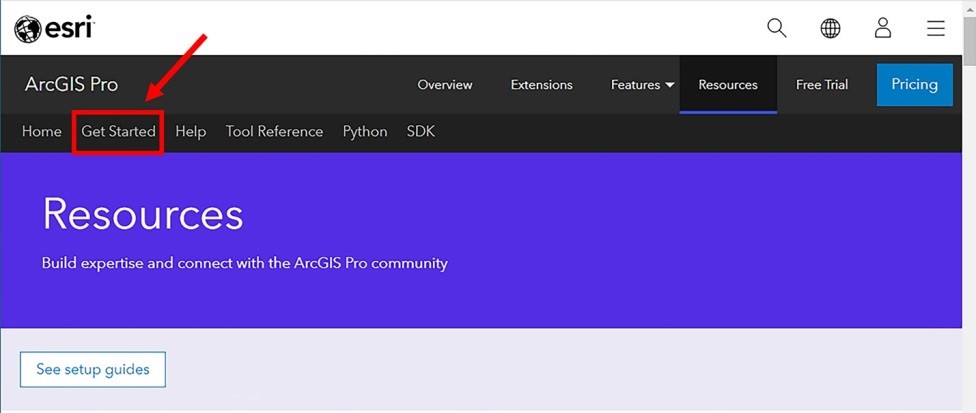
شکل 1.1 – صفحه ArcGIS Pro Resources
3. بر روی فلش کوچک واقع در کنار **Set up** در پانل سمت چپ وبسایت کلیک کنید، همانطور که در اسکرینشات زیر نشان داده شده است:
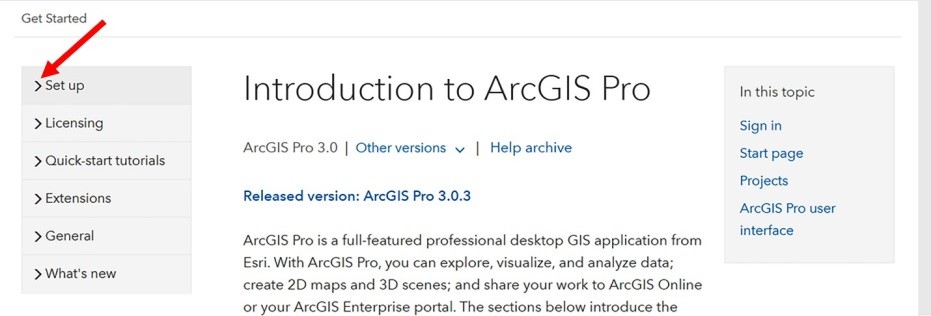
شکل 1.2 – مقدمه ای بر ArcGIS Pro
4. بر روی **ArcGIS Pro 3.x system requirements** که در زیر **Set up** ظاهر میشود، کلیک کنید. شماره نسخه واقعی بستگی به جدیدترین نسخه منتشر شده از نرمافزار توسط Esri خواهد داشت.
5. بر روی هایپرلینک **Verify your computer’s ability** که در زیر اولین پاراگراف در صفحه **ArcGIS Pro 3.x system requirements** قرار دارد، کلیک کنید. (X = شماره نسخه. نسخه در زمان انتشار 3.2 است.)
6. یک تب جدید در مرورگر شما باز خواهد شد که شما را به صفحه **Can your computer run ArcGIS Pro 3.x** هدایت میکند که توسط **System Requirements Lab** پشتیبانی میشود.
7. بر روی دکمه **Run Tech Check** که در پایین سمت راست صفحه قرار دارد، کلیک کنید.
8. اگر پیغام **This type of file can harm your computer. Do you want to keep Detection.exe anyway?** ظاهر شد، بر روی دکمه **Keep** کلیک کنید.
9. پس از دانلود فایل **Detection.exe**، بر روی آن کلیک کنید تا فایل اجرا شود. این برنامه اجرایی مشخصات کامپیوتر شما را بررسی کرده و گزارشی را ارائه میدهد که نشان میدهد آیا کامپیوتر شما قادر به اجرای **ArcGIS Pro** است یا خیر.
10. پس از اتمام تشخیص سختافزار، به مرورگر وب خود بازگشته و نتایج را مشاهده کنید. امیدواریم که نتایج نشاندهنده این باشد که سیستم شما قبول شده است، مشابه با اسکرینشات زیر:
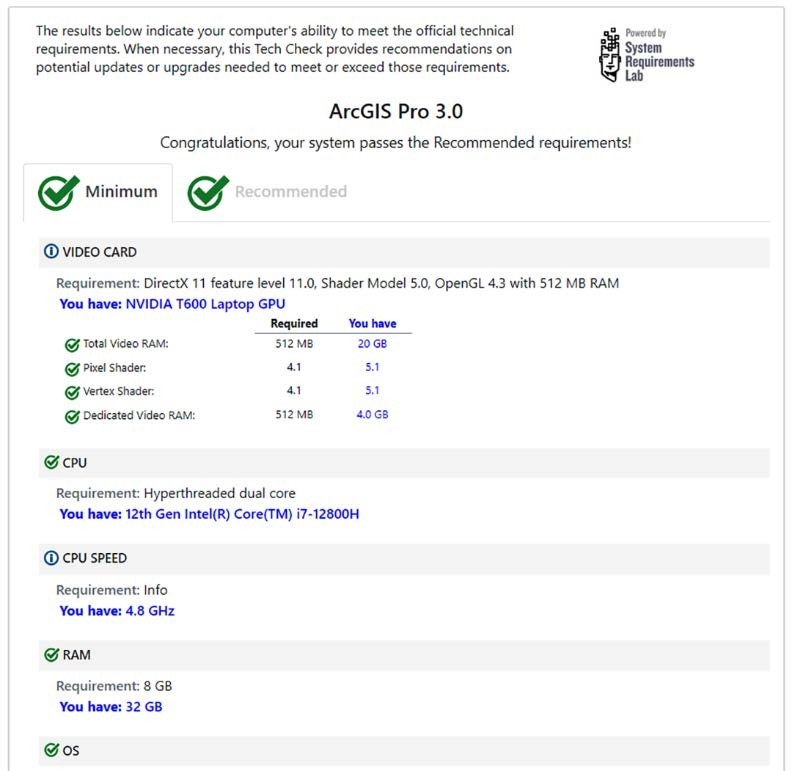
شکل 1.3 – گزارش نتایج الزامات سیستم
**توجه داشته باشید که میتوانید مشاهده کنید آیا سیستم شما با حداقل و توصیهشده الزامات برای اجرای ArcGIS Pro مطابقت دارد یا خیر. اگر سیستم شما تنها با الزامات حداقل مطابقت داشته باشد، میتوانید انتظار داشته باشید که **ArcGIS Pro** به آرامی اجرا شود و نیاز به راهاندازی مجدد برنامه بسیار بیشتر باشد.**
**اگر سیستم شما موفق به برآورده کردن الزامات نشود، باید اجزای یا نرمافزارهایی که گزارشها نشان میدهند زیر مشخصات مورد نیاز هستند، ارتقاء دهید. این ممکن است به سادگی با بهروزرسانی درایورها یا مرورگر وب شما حل شود. در مواردی ممکن است نیاز به خرید سختافزار جدید باشد اگر پردازنده، RAM، یا کارت ویدیویی شما به الزامات حداقل نرسد.**
**اگر سیستم شما با الزامات سیستم مطابقت داشته یا از آن تجاوز کند، میتوانید **ArcGIS Pro** را دانلود و نصب کنید. لطفاً به دستورالعملهای نصب در آدرس [https://pro.arcgis.com/en/pro-app/latest/get-started/download-arcgis-pro.htm](https://pro.arcgis.com/en/pro-app/latest/get-started/download-arcgis-pro.htm) مراجعه کنید.**
چگونه کار می کند …
**ArcGIS Pro** دارای الزامات بسیار خاصی است که باید برای اجرای مؤثر برآورده شوند. در این دستورالعمل، شما ابزار ارائه شده توسط **Esri** را دانلود و استفاده کردید تا بررسی کنید آیا سیستم شما با این الزامات مطابقت دارد یا از آن تجاوز میکند. این ابزار به بررسی نیازهای سختافزاری و نرمافزاری مورد نیاز برای اجرای موفقیتآمیز **ArcGIS Pro** میپردازد و گزارشی دقیق ارائه میدهد تا به شما اطمینان دهد که آیا کامپیوتر شما قدرت لازم را دارد یا خیر.
تعیین سطح مجوز ArcGIS Pro
**ArcGIS Pro** دارای سه سطح مختلف مجوز است: **Basic**، **Standard** و **Advanced**. سطح مجوز تعیینکننده میزان قابلیتهای در دسترس برای کاربر است. سطح **Basic** کمترین قابلیتها را دارد، **Advanced** بیشترین قابلیتها را دارد و **Standard** در میانه این دو قرار دارد.
به طور کلی، **Basic** به شما اجازه میدهد که دادههای GIS را مشاهده کنید، نقشهها تولید کنید، ویرایشهای ساده دادهها را انجام دهید و تحلیلهای پایه GIS را انجام دهید. **Standard** بر قابلیتهای سطح **Basic** میافزاید و ابزارهای ویرایش و تأیید دادههای پیشرفتهتری را ارائه میدهد. **Advanced** قابلیتهای هر دو سطح **Basic** و **Standard** را با افزودن ابزارهای تحلیل دادههای بیشتر گسترش میدهد. برای مشاهده فهرست کامل قابلیتهای هر سطح مجوز **ArcGIS Pro**، به [این لینک](https://pro.arcgis.com/en/pro-app/latest/get-started/license-levels.htm) مراجعه کنید.
مهم است که بدانید از کدام سطح مجوز استفاده میکنید تا از قابلیتهای در دسترس خود آگاه باشید. برخی از دستورالعملهای این کتاب نیاز به مجوز **Standard** یا **Advanced** دارند. در این دستورالعمل، شما یاد خواهید گرفت که چگونه سطح مجوز **ArcGIS Pro** خود را تعیین کنید.
آماده سازی
باید اطمینان حاصل کنید که **ArcGIS Pro** نسخه 2.0 یا بالاتر را به درستی نصب کردهاید. اگر هنوز **ArcGIS Pro** را نصب نکردهاید، لطفاً به [این لینک](https://pro.arcgis.com/en/pro-app/latest/get-started/download-arcgis-pro.htm) برای مشاهده دستورالعملهای نصب مراجعه کنید.
چگونه انجامش بدهیم…
اکنون مراحل لازم برای تعیین سطح مجوز **ArcGIS Pro** که به شما اختصاص داده شده است را دنبال کنید:
1. به دکمه **Start** ویندوز بروید، که معمولاً در گوشه پایین سمت چپ صفحه نمایش شما قرار دارد.
2. به گروه برنامههای **ArcGIS** بروید و بر روی **ArcGIS Pro** کلیک کنید:
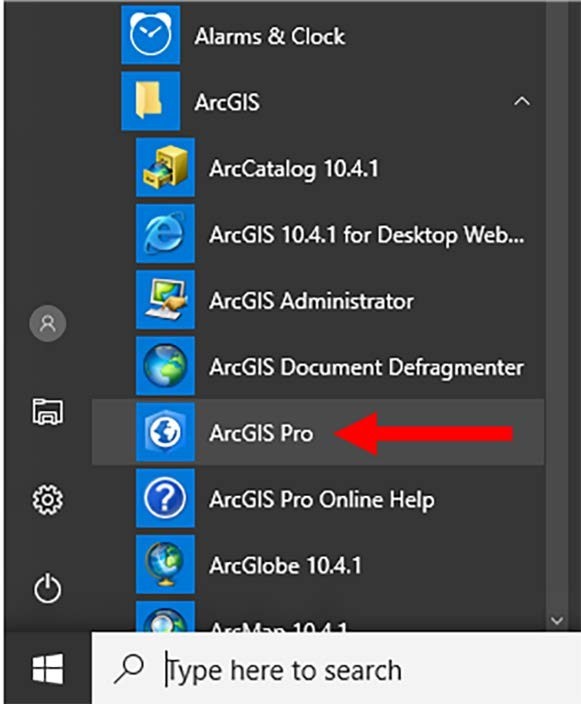
شکل 1.4 – منوی شروع ویندوز
نکته
بسته به نسخهای از ویندوز که استفاده میکنید، دکمه **Start** ویندوز و نمایش آن ممکن است کمی متفاوت باشد. تصویر اسکرینشات ارائه شده از **Windows 10 Pro** است. ممکن است برای مشاهده گروه برنامههای **ArcGIS** نیاز به کلیک بر روی **All Programs** داشته باشید. اگر بر روی آیکون **ArcGIS Pro** کلیک راست کنید، میتوانید گزینهای برای افزودن آن به نوار وظیفه (taskbar) در پایین صفحه نمایش انتخاب کنید. این کار باعث میشود که راهاندازی **ArcGIS Pro** سریعتر و راحتتر شود.
3. **پنجره شروع ArcGIS Pro** ظاهر خواهد شد. بر روی **Settings**، که در پانل سمت چپ پنجره شروع قرار دارد، کلیک کنید. این کار **پنجره About ArcGIS Pro** را باز خواهد کرد.
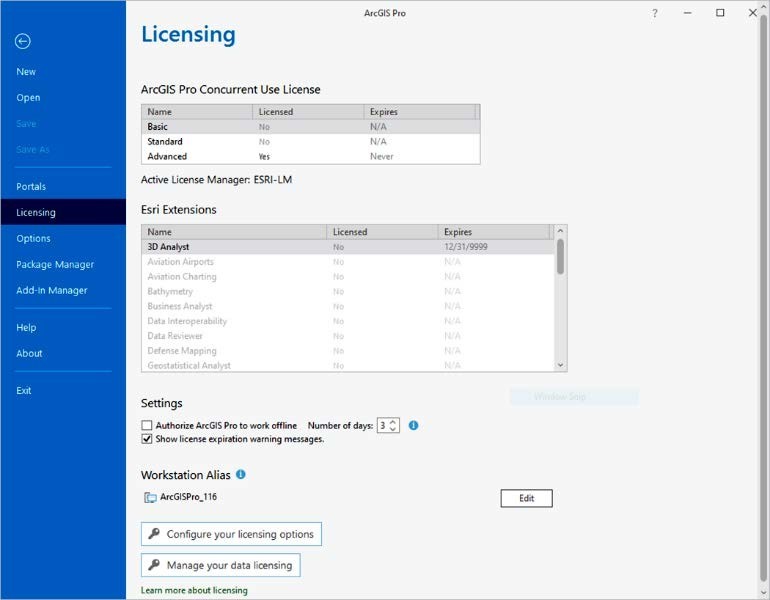
شکل 1.5 –مجوزها در ArcGIS Pro
4. در **پنجره About ArcGIS Pro**، بر روی **Licensing** که در سمت چپ پنجره قرار دارد، کلیک کنید. این کار اطلاعات مربوط به مجوز **ArcGIS Pro** شما را نمایش خواهد داد:
نکته
اگر ArcGIS Pro پروژهای در حال حاضر باز دارید، میتوانید به همین اطلاعات از طریق پنل پروژه دسترسی پیدا کنید:
5. در بالای پنجره **Licensing**، شما خواهید دید که چه سطحی از مجوز به شما اختصاص داده شده است.
همانطور که در تصویر پیشین مشاهده میکنید، من به سطح مجوز **Advanced** دسترسی دارم. از اینجا همچنین میتوانید ببینید که به چه افزونههایی دسترسی دارید. افزونهها، افزودنیهایی برای **ArcGIS Pro** هستند که قابلیتهای اضافی را فراهم میکنند. این افزونهها بر روی استفاده خاصی متمرکز هستند، مانند تحلیلهای سهبعدی یا تحلیلهای شبکه. در اینجا، من دارای مجوز افزونه * D 3* Analyst** هستم.
حالا به سوالات زیر در مورد مجوزهایی که در دسترس شما است، پاسخ دهید:
**سوال: کدام سطح مجوز به شما اختصاص داده شده است: Basic، Standard، یا Advanced؟**
**پاسخ:**
**سوال: آیا به افزونهای دسترسی دارید، و اگر بله، کدامیک؟**
**پاسخ:**
پس از تعیین سطح مجوز و افزونههای در دسترس، اگر قصد ادامه به دستورالعملهای بعدی را ندارید، میتوانید **ArcGIS Pro** را ببندید. در غیر این صورت، **ArcGIS Pro** را باز نگهدارید.
چگونه کار می کند …
در این دستورالعمل، یاد گرفتید که چگونه سطح مجوز دسترسی خود به ArcGIS Pro را تعیین کنید. شما با مراجعه به پنجره «درباره ArcGIS Pro» از پنجره شروع ArcGIS Pro این کار را انجام دادید. از آنجا، با کلیک بر روی گزینه «مجوزها» در سمت چپ، اطلاعات مربوط به سطح مجوز خود را مشاهده کردید.
سطح مجوز اهمیت دارد زیرا تعیین میکند که چه قابلیتهایی در داخل برنامه در دسترس شما است. همانطور که در این کتاب مشاهده خواهید کرد، برخی از دستورالعملها نیاز به دسترسی به سطوح بالاتر مجوز دارند.
موارد بیشتری وجود دارد …
پنجره Licensing به شما این امکان را میدهد که بیشتر از مشاهده سطح مجوز و افزونههای اختصاص دادهشده، اقدام کنید. همچنین میتوانید نوع مجوز ArcGIS Pro که میخواهید استفاده کنید را تعیین کنید، مجوزی را برای استفاده در میدان بررسی کنید و موارد دیگر.
ArcGIS Pro از سه نوع مجوز اصلی پشتیبانی میکند: مجوز استفاده تککاربره، مجوز استفاده همزمان، و مجوز کاربر نامبرده. مجوز کاربر نامبرده پیشفرض است و نیاز به نام کاربری و رمز عبور در ArcGIS Online یا ArcGIS Portal سازمان شما دارد. مجوزهای استفاده تککاربره، مجوزهای نرمافزار سنتی هستند که نرمافزار به یک کامپیوتر خاص مجوز داده میشود. مجوزهای استفاده همزمان که گاهی به عنوان مجوزهای شبکه نیز شناخته میشوند، از یک مدیر مجوز استفاده میکنند که معمولاً بر روی یک سرور نصب میشود و کنترل میکند که چند کاربر میتوانند به طور همزمان نرمافزار را اجرا کنند. برای کسب اطلاعات بیشتر در مورد انواع مجوزهای پشتیبانیشده در ArcGIS Pro، به https://pro.arcgis.com/en/pro-app/latest/get-started/licensing-arcgis-pro.htm مراجعه کنید.
**باز کردن یک پروژه موجود در ArcGIS Pro**
ArcGIS Pro از فایلهای پروژهای با پسوند `.aprx` استفاده میکند. پروژهها شامل نقشههای D 2، صحنههای 3D، اتصالات پایگاهداده، اتصالات پوشه، جعبهابزارهای سفارشی و موارد دیگر هستند. وقتی ArcGIS Pro را شروع میکنید، باید یک پروژه را باز کنید.
در این دستورالعمل، یاد خواهید گرفت که چگونه یک پروژه موجود را باز کنید. در ادامه این فصل، یاد خواهید گرفت که چگونه یک پروژه جدید ایجاد کنید.
آماده سازی
برای انجام این دستورالعمل، باید مطمئن شوید که دادههای مرتبط با این کتاب را دانلود و نصب کردهاید. دستورالعملهای مربوط به این کار در بخش “دانلود فایلهای داده دستورالعمل” در مقدمه موجود است. اگر دستورالعملهای نصب را دنبال کردهاید، دادهها و پروژهها باید در مسیر `C:\Student\ArcGISProCookbook` قرار داشته باشند. همچنین باید به اینترنت دسترسی داشته باشید و نسخه ۳.۰ یا بالاتر ArcGIS Pro را نصب کرده باشید. این دستورالعمل با هر سطح لایسنس ArcGIS Pro (Basic، Standard یا Advanced) قابل انجام است.
**چگونه این کار را انجام دهید…**
حالا که میدانید چه لایسنسهایی برای شما در دسترس است، زمان آن رسیده که یک پروژه را در ArcGIS Pro باز کنید:
1. اگر در پایان دستورالعمل قبلی ArcGIS Pro را بستهاید، آن را باز کنید. اگر هنوز ArcGIS Pro باز است، بر روی فلش بازگشت در گوشه بالا سمت چپ پنجره “درباره ArcGIS Pro” کلیک کنید.
2. در پنجره شروع ArcGIS Pro، بر روی “باز کردن پروژه دیگر” کلیک کنید، همانطور که در تصویر زیر نشان داده شده است:
شکل 1.6 – پنجره شروع ArcGIS Pro
**۳.** پنجره “باز کردن پروژه” باید باز شود. در پانل سمت چپ، درخت را زیر “کامپیوتر” با کلیک بر روی فلش کوچک کنار “کامپیوتر” گسترش دهید.
**۴.** از درختی که ظاهر میشود، گزینه “این کامپیوتر” (This PC) را انتخاب کنید.
**۵.** در پانل سمت راست، به پایین پیمایش کنید تا به “درایو محلی (C:)” برسید و دو بار بر روی آن کلیک کنید.
**۶.** به پایین پیمایش کنید تا به پوشه “Student” برسید و دو بار بر روی آن کلیک کنید.
**۷.** بر روی پوشه “ArcGISPro3Cookbook” که دادههای تمرین شما را شامل میشود، دو بار کلیک کنید.
**۸.** بر روی پوشه “Chapter1” دو بار کلیک کنید و فایل “Chapter 1 Ex 1.aprx” را انتخاب کنید. سپس، بر روی “OK” کلیک کنید تا پروژه باز شود.
اگر پروژه با موفقیت باز شده باشد، محیط ArcGIS Pro باید مشابه تصویر زیر به نظر برسد:
شکل 1.7 – پروژه ArcGIS Pro باز شد
شما به تازگی اولین پروژهی ArcGIS Pro خود را باز کردهاید. به یاد داشته باشید که یک پروژهی ArcGIS Pro دارای پسوند فایل **.aprx** است.
چگونه کار می کند …
برای شروع کار در ArcGIS Pro، ابتدا باید یک پروژه را باز کنید. برای باز کردن یک پروژه، باید به مکانی که پروژه در آن ذخیره شده است، بروید. در این راهنما، اگر دادهها را در مکان پیشفرض نصب کردهاید، پروژه در درایو C:\ کامپیوتر شما در مجموعهای از پوشهها ذخیره شده است، بنابراین مسیر کامل آن C:\Student\ ArcGISPro3Cookbook\Chapter1 بود. شما میتوانید با مراجعه به آن مکان، به این پروژه دسترسی پیدا کنید. شما میتوانید پروژهها را بر روی کامپیوتر محلی خود یا بر روی سرور شبکه ذخیره کنید.همچنین امکان ذخیره پروژه ها در درایوهای اکسترنال و فلش وجود دارد. در صورت ذخیره و تلاش برای دسترسی به پروژه های ذخیره شده در این دستگاه ها به دلیل سرعت پایین انتقال داده، ممکن است با مشکلاتی مواجه شوید.
موارد بیشتری وجود دارد …
برای باز کردن یک پروژه دیگر، نیازی نیست که ArcGIS Pro را ببندید. ArcGIS Pro به شما اجازه نمیدهد که دو پروژه را بهطور همزمان باز کنید. این نرمافزار پروژه فعلی را میبندد و پروژه جدیدی که انتخاب کردهاید را باز میکند. برای باز کردن یک پروژه دیگر، مراحل زیر را دنبال کنید:
1. روی دکمه **Open** که در نوار ابزار **Quick Access** در بالای رابط کاربری ArcGIS Pro قرار دارد، کلیک کنید. همانطور که در تصویر زیر نشان داده شده است:
شکل 1.8 – دکمه Open در نوار ابزار Quick Access
2. در پنجره **Open Project** که ظاهر میشود، با استفاده از همان روشی که برای باز کردن پروژه فعلی استفاده کردهاید، به مسیر C:\Student\ArcGISProCookbook\Chapter1 بروید.
3. فایل **Chapter 1 Ex 1A.aprx** را انتخاب کرده و روی **OK** کلیک کنید.
پروژهای که قبلاً باز کردهاید بسته خواهد شد و پروژه جدیدی که مشابه تصویر زیر است، باید باز شود:
شکل 1.9 – پروژه Chapter 1 Ex 1A باز شده
اکنون شما با استفاده از دو روش مختلف دو پروژه را در ArcGIS Pro باز کردهاید. هنگام استفاده از ArcGIS Pro، معمولاً برای انجام هر کار، حداقل دو روش وجود دارد و اغلب روشهای بیشتری نیز موجود است.
4. اگر به مرحله بعدی راهنما ادامه نمیدهید، بدون ذخیره پروژه، ArcGIS Pro را ببندید.
نکته
بهعنوان جایگزین، میتوانید از کلیدهای میانبر استفاده کنید: **Ctrl + O**برای باز کردن پروژههای جدید، **Ctrl + S**برای ذخیره پروژه،**Ctrl + N**برای ایجاد پروژه جدید
1. **باز کردن و جستجو در نقشه**
حال که با روش باز کردن یک پروژه موجود آشنا شدید، زمان آن رسیده است که یاد بگیرید چگونه نقشهای که درون پروژه ذخیره شده است را باز کنید. پروژهها میتوانند شامل نقشههای 2D، صحنههای 3D، اتصالات داده، چیدمانها، سبکها، جعبهابزارها و موارد دیگر باشند. با این حال، نقشههای 2D هنوز هم صفحه اصلی کاری است که حرفهایهای GIS با آن کار میکنند.
در این راهنما، یاد خواهید گرفت که چگونه یک نقشه 2D موجود را باز کنید. پس از باز کردن آن، با نحوه جستجو درون نقشه آشنا خواهید شد.
**آمادهسازی**
اگر همه مراحل قبلی را بهدرستی انجام دادهاید، نیازی به انجام کار اضافی برای ادامه این مرحله نخواهید داشت. اما اگر مراحل دیگر این فصل را تکمیل نکردهاید، باید ابتدا آنها را انجام دهید تا بتوانید این مرحله را شروع کنید.
**چگونه باید انجام دهید…**
اکنون، به گسترش مهارتهای خود ادامه خواهید داد. با باز کردن یک نقشه و استفاده از ابزارهای رایج برای جستجو درون نقشه، با رابط کاربری ArcGIS Pro آشنا خواهید شد:
1. اگر در انتهای مرحله قبلی ArcGIS Pro را بستهاید، آن را دوباره راهاندازی کنید و پروژه **Chapter 1 Ex 1A** واقع در مسیر C:\Student\ArcGISProCookbook\Chapter1 را باز کنید.
نکته
اگر به یاد ندارید که چگونه پروژه را باز کنید، باید به دستور قبلی مراجعه کنیدیا روی نام پروژه در لیست پروژه های اخیراً باز شده کلیک کنید.
2. در پنجره **Catalog** که در سمت راست رابط کاربری ArcGIS Pro قرار دارد، پوشه **Maps** را با کلیک بر روی فلش کوچک سمت چپ کلمه **Maps** گسترش دهید.
نکته
اگر پنجره Catalog باز نیست، بررسی کنید که آیا به حالت Auto-Hide تنظیم نشده است. اگر چنین است، باید یک برگه کوچک با نام Catalog در سمت راست مشاهده کنید. کافی است بر روی این برگه کلیک کنید تا پنجره Catalog باز شود. اگر پنجره Catalog را بستهاید، بر روی تب View در نوار ابزار کلیک کنید. سپس، بر روی فلش کوچک زیر Catalog کلیک کرده و Catalog Pane را انتخاب کنید
3.بر روی Map کلیک راست کرده و Open را انتخاب کنید، همانطور که در تصویر زیر نشان داده شده است:
شکل 1.10 – باز کردن نقشه از صفحه کاتالوگ
شما اکنون یک نقشه موجود در پروژه را باز کردهاید. یک پروژه میتواند شامل نقشههای متعددی باشد که میتوانند 2D یا D 3باشند. نقشههای 3D به عنوان scenes (صحنهها) شناخته میشوند. حالا، یاد خواهید گرفت که چگونه درون نقشهها جستجو کنید.
4.بر روی تب Map در نوار ابزار کلیک کنید.
5.ابزار Explore را که در تب Map و گروه ابزار Navigate قرار دارد، انتخاب کنید
نکته
ابزار Explore چندکاره است. این ابزار به شما امکان میدهد که نقشه را جابجا کنید، زوم کنید و به دادههای مربوط به ویژگیهای موجود در نقشه دسترسی پیدا کنید. برای کسانی که از ArcMap استفاده کردهاند، ابزار Explore جایگزین ابزارهای Identify، Zoom In، Zoom Out و Pan شده است.
6.نشانگر موس خود را به داخل نقشه منتقل کنید و چرخ اسکرول موس را به سمت دور از خود بچرخانید تا بر روی نقشه زوم کنید. هنگامی که به مقیاس مورد نظر زوم کردید، عمل زوم کردن را متوقف کنید
7.حالا، چرخ اسکرول موس را به سمت خود بچرخانید تا از نقشه زوم خارج شوید. هنگامی که به مقیاس مورد نظر زوم خارج شدید، عمل زوم کردن را متوقف کنید.
8.برای بازگشت به نمای کامل نقشه، بر روی دکمه Full Extent که در گروه Navigate در تب Map در نوار ابزار قرار دارد، کلیک کنید. این دکمه همانطور که در تصویر زیر نشان داده شده است:
شکل 1.11 – دکمه Full Extent
9. بر روی Bookmarks در گروه Navigate در تب Map در نوار ابزار کلیک کنید.
10.از پنجرهای که ظاهر میشود، Washington Park را انتخاب کنید. این کار شما را به ناحیهای از نقشه که بر روی Washington Park تمرکز دارد، زوم میکند. نقشه شما اکنون باید مشابه تصویر زیر باشد:
شکل 1.12 – نقشه زوم شده به Washington Park
نمایش شما ممکن است بسته به تنظیمات مانیتور و وضوح تصویرتان متفاوت باشد. بنابراین، اگر نمایش شما دقیقاً مشابه تصویر قبلی نیست، نگران نباشید.
11.حالا، میخواهید به بلوکی که دقیقاً شمال Washington Park قرار دارد، زوم کنید. ابزار Explore را دوباره انتخاب کنید.
12.کلید Shift خود را پایین نگه دارید و در نزدیکی تقاطع Mulberry ST SW و Sweetwater ST SW کلیک کنید. به نگه داشتن کلید Shift ادامه دهید و نشانگر ماوس را به سمت جنوب شرقی بکشید تا به تقاطع خیابان آلاباما SW و Joe Jerkins Blvd SW برسید. همانطور که ماوس خود را می کشید، باید یک کادر مستطیل شکل بر روی نقشه ظاهر شود. این نشان دهنده ناحیه ای است که می خواهید روی آن بزرگنمایی کنید. هنگامی که کادری شبیه به شکل زیر ایجاد کردید، هم کلید Shift و هم دکمه ماوس را رها کنید:
شکل 1.13 – منطقه بزرگنمایی
13. همانطور که در تصویر زیر نشان داده شده است، مطمئن شوید که ابزار Explore همچنان در تب Map فعال است:
شکل 1.14 – ابزار Explore فعال در تب Map
14.بر روی نقشه، بر روی قطعه شمالغربیترین بلوکی که به آن زوم کردهاید کلیک کنید.
سوال: هنگام کلیک بر روی این قطعه چه اتفاقی میافتد؟
پاسخ:
اگر به دقت به پنجره اطلاعاتی که ظاهر میشود نگاه کنید، متوجه خواهید شد که اطلاعاتی برای City Limits و نه برای قطعه انتخابشده نمایش داده میشود. برای مشاهده اطلاعات صحیح از قطعه، لازم است تنظیمات ابزار Explore را تنظیم کنید.
15.پنجره اطلاعات را با کلیک بر روی نماد کوچک X که در گوشه بالا سمت راست قرار دارد، ببندید.
16.بر روی فلش کوچک زیر ابزار Explore کلیک کنید، همانطور که در تصویر زیر نشان داده شده است:
شکل 1.15 –کلیک بر روی پیکان زیر ابزار Explore
17. Visible Layers را انتخاب کنید.
18.دوباره بر روی همان قطعه کلیک کنید.
19.به پانل بالای پنجره پاپآپ نگاه کنید. باید دو لایه City Limits و Parcels را مشاهده کنید. تحت هر لایه، باید یک ویژگی نمایش داده شود.
20.در پنجره پاپآپ، بر روی ویژگی تحت لایه City Limits که به عنوان <Null> لیست شده است، کلیک کنید تا اطلاعات یا ویژگیهای مربوط به City Limits نمایش داده شود.
21.سپس، بر روی ویژگی تحت لایه Parcels که به عنوان Sweetwater لیست شده است، کلیک کنید. این کار اطلاعات ویژگیهای مربوط به قطعهای که کلیک کردهاید را نمایش میدهد.
22.پس از بررسی ویژگیها و اطلاعات مربوط به مکان کلیک شده، پنجره پاپآپ را ببندید.
23.تلاش کنید بر روی ویژگیهای دیگر در نقشه کلیک کنید و از گزینههای دیگر مرتبط با ابزار Explore استفاده کنید تا ببینید چگونه کار میکنند.
24.برای بازگشت به نمای کامل نقشه، بر روی دکمه Full Extent کلیک کنید.
25.پروژه خود را با کلیک بر روی دکمه Save Project واقع در نوار ابزار Quick Access ذخیره کنید.
26. ArcGIS Pro را ببندید.
بنابراین، شما به تازگی یاد گرفتهاید که چگونه برخی از عملکردهای پایهای جستجو در نقشه را با استفاده از ابزارهای مختلف از جمله زوم به نمای کامل، بوکمارکها، و ابزار Explore انجام دهید. همچنین توانستهاید اطلاعات مربوط به ویژگیهای نقشه را با استفاده از ابزار Explore بازیابی کنید، که نشان میدهد این ابزار چقدر چندمنظوره است.
چگونه کار می کند …
در این راهنما، شما شروع به کاوش محتوای یک پروژه با باز کردن نقشهای موجود کردید که در پروژهای که در راهنمای قبلی باز کرده بودید، قرار داشت. پس از باز کردن نقشه از پنجره Catalog، به جستجو درون آن با استفاده از ابزار Explore پرداختید. شما از ابزار Explore برای زوم کردن به جلو و عقب در نقشه استفاده کردید. سپس، با استفاده از دکمه Full Extent به نمای کامل نقشه برگشتید. سپس از یک بوکمارک برای زوم کردن بر روی Washington Park در نقشه استفاده کردید. از آنجا، با استفاده از ترکیبی از ابزار Explore و کلید Shift به همراه موس خود، به ناحیهای خاص زوم کردید. پس از زوم کردن بر روی بلوک خاصی از قطعات که به آن علاقه داشتید، از ابزار Explore برای بازیابی اطلاعات مربوط به یک قطعه خاص استفاده کردید.
2. ایجاد پروژه با استفاده از الگو
ما چندین بار اشاره کردهایم که برای دسترسی به قابلیتهای موجود در ArcGIS Pro، ابتدا باید یک پروژه را باز کنید. شما تجربه این کار را در راهنماهای قبلی که در آنها پروژههای موجود را باز و با آنها کار کردید، آغاز کردهاید. این پروژهها قبلاً پیکربندی شده بودند و شامل چندین مورد پروژه از جمله نقشهها و اتصالات پایگاه داده بودند. چگونه این پروژهها ایجاد شدهاند؟
در این راهنما، شما یک پروژه جدید با استفاده از یکی از چهار الگوی پروژهای که با ArcGIS Pro همراه است، ایجاد خواهید کرد. شما ساختار ایجاد شده توسط ArcGIS Pro هنگام ایجاد یک پروژه جدید را مشاهده خواهید کرد
آماده سازی
برای تکمیل این راهنما، تنها نیاز است که مطمئن شوید که موارد زیر را دارید: نصب ArcGIS Pro: نرمافزار ArcGIS Pro باید بر روی سیستم شما نصب شده باشد. دسترسی به مجوز: شما باید دسترسی به یک مجوز معتبر برای استفاده از ArcGIS Pro داشته باشید.دادههای کتاب: دادههای مورد نیاز برای کتاب دانلود و نصب شده باشد. لازم نیست که راهنماهای قبلی را به پایان رسانده باشید، هرچند که تکمیل آنها ممکن است به درک بهتر شما از فرآیند کمک کند.
چگونه انجامش بدهیم…
اکنون زمان آن رسیده است که اولین پروژه جدید خود را با استفاده از یکی از الگوهای ارائه شده توسط Esri ایجاد کنید:
1. ArcGIS Pro را باز کنید.
2. وقتی پنجره شروع ArcGIS Pro ظاهر شد، الگوی Catalog را که در بخش New Project نزدیک به بالای پنجره قرار دارد، انتخاب کنید.
شکل 1.16 – انتخاب الگوی پروژه خود
3. در قسمت Name، نام پروژه جدید خود را به صورت [نام شما]_Chapter1NewProject انتخاب کنید (به عنوان مثال، Tripp_Chapter1NewProject).
4. . روی دکمه Browse کلیک کنید که در کنار فیلد Location قرار دارد. این دکمه به شکل یک پوشه کوچک با یک فلش آبی است.
5. در پنل سمت چپ پنجره New Project Location، روی This PC کلیک کنید.
6. در پنل سمت راست پنجره New Project Location، به پایین اسکرول کنید و روی درایو Local Disk (C:) دوبار کلیک کنید.
7. به پایین اسکرول کنید و بر روی پوشه Student دوبار کلیک کنید.
8. بر روی پوشه ArcGISPro3Cookbook دوبار کلیک کنید.
9. پوشه MyProjects را انتخاب کنید و روی OK کلیک کنید. نیازی به دوبار کلیک کردن بر روی پوشه نیست.
شکل 1.17 – رفتن به پوشه MyProjects
10. بررسی کنید که پنجره Create a New Project شما شبیه به تصویر زیر است، با این تفاوت که نام شما به جای Tripp درج شده است. سپس، بر روی OK کلیک کنید:
شکل 1.18 – ایجاد پارامترهای پروژه جدید
11. . شما اولین پروژه جدید خود را در ArcGIS Pro با استفاده از الگوی Blank ایجاد کردهاید. این پروژه جدید شامل حداقل تعداد آیتمهایی است که در یک پروژه معمولی یافت میشود. اکنون میتوانید شروع به کاوش در پروژه جدید خود کنید.
12. . برای شروع کاوش در پروژه جدیدی که به تازگی ایجاد کردهاید، پوشه Toolboxes را در Contents pane گسترش دهید و به سوال زیر پاسخ دهید:
سوال: در زیر پوشه Toolboxes چه چیزی میبینید؟
پاسخ: در زیر پوشه Toolboxes، باید یک custom toolbox را مشاهده کنید که با نام پروژه شما مطابقت دارد. این toolbox به طور خودکار هنگام ایجاد پروژه جدید ایجاد شده است.
13. . سپس، پوشه Databases را در Contents pane گسترش دهید تا ببینید در آن پوشه چه چیزی وجود دارد و به سوال زیر پاسخ دهید:
سوال: در پوشه Databases چه چیزی میبینید؟
پاسخ: در پوشه Databases، باید یک file geodatabase مشاهده کنید که نام آن با نام پروژه شما مطابقت دارد. این geodatabase به طور خودکار توسط ArcGIS Pro هنگام ایجاد پروژه جدید ایجاد شده است. باید توجه داشته باشید که این geodatabase خالی است و حاوی هیچ دادهای نیست.
14. سایر پوشههای موجود در پروژه جدیدی که ایجاد کردهاید را گسترش دهید و ببینید چه چیزی در آنها وجود دارد و چه چیزی ممکن است در پروژه شما کم باشد و به سوال زیر پاسخ دهید:
سوال: فکر میکنید چه چیزی از پروژه جدید شما کم است؟
پاسخ: از پروژه جدید شما، یک نقشه (Map) وجود ندارد و file geodatabase متصل به پروژه خالی است. بنابراین، برای انجام هر کار GIS، شما به نقشه و دادههای اضافی نیاز دارید.
15. این پروژه جدید چندین عنصر کلیدی که برای انجام هرگونه کار GIS نیاز است را ندارد. اولاً، یک نقشه در پروژه وجود ندارد. ثانیاً، اگر file geodatabase متصل به پروژه را گسترش دهید، متوجه خواهید شد که خالی است. بنابراین، شما به دادهها نیاز دارید. حالا، شما به یک geodatabase موجود متصل خواهید شد و سپس یک نقشه اضافه خواهید کرد.
.
16. بر روی پوشه Databases در Contents pane راست کلیک کرده و گزینه Add Database را انتخاب کنید، همانطور که در تصویر زیر نشان داده شده است:
شکل 1.19 – افزودن اتصال به پایگاه داده (Geodatabase) در پنل محتویات (Contents Pane)
17. . پنجره انتخاب پایگاه داده موجود اکنون باید باز شده باشد. بر روی This PC در زیر Computer در ناحیه سمت چپ پنجره کلیک کنید.
18. . به پایین پیمایش کرده و بر روی Local Disk (C:) در پانل سمت راست پنجره دوبار کلیک کنید.
19. به پایین پیمایش کرده و بر روی پوشه Student دوبار کلیک کنید.
20. سپس، بر روی پوشههای ArcGISPro3Cookbook و Databases دوبار کلیک کنید. ممکن است نیاز باشد تا پایینتر پیمایش کنید تا پوشه Databases را مشاهده کنید.
21. . پایگاه داده Trippville_GIS.gdb را انتخاب کرده و بر روی OK کلیک کنید.
22. . پایگاه داده جدیدی که به آن متصل شدید باید اکنون در پوشه Databases در پنل Contents ظاهر شود. این پایگاه داده و تمام دادههای آن اکنون در پروژهای که ایجاد کردهاید در دسترس است. این پایگاه داده یکی از مواردی است که شما در پروژههای جدیدی که ممکن است ایجاد کنید از آن استفاده خواهید کرد. بنابراین، شما باید آن را فعال کنید تا بهطور خودکار به هر پروژه جدیدی که ایجاد میکنید اضافه شود.
23. . در پنل Contents، بر روی پایگاه داده Trippville_GIS.gdb که به تازگی به پروژه اضافه کردهاید، راستکلیک کنید. سپس از منوی باز شده، گزینه Add to New Projects را انتخاب کنید.
شکل 1.20 –انتخاب گزینه “افزودن به پروژههای جدید”
24. . اکنون، هر پروژه جدیدی که ایجاد کنید بهطور خودکار شامل یک اتصال به پایگاه داده Trippville_GIS خواهد بود.
25. . در مرحله بعد، یک نقشه جدید به پروژه خود اضافه خواهید کرد. شما از یک فایل نقشه موجود استفاده خواهید کرد تا نقشه جدید دارای لایههای نمایش داده شده و پیشپیکربندی شده باشد. نحوه افزودن لایهها و پیکربندی آنها را در فصل ۲، افزودن و پیکربندی لایهها به نقشه خواهید آموخت.
26. . بر روی تب Insert در نوار ابزار (ribbon) کلیک کنید، همانطور که در تصویر زیر نشان داده شده است:
شکل 1.21 – تب Insert
27. از نوار ابزار (Ribbon) در گروه پروژه (Project) گزینهی وارد کردن نقشه (Import Map) را انتخاب کنید. پنجره وارد کردن (Import) باید ظاهر شود.
28. با استفاده از همان فرآیندی که قبلاً انجام دادهاید، به مسیر C:\Student\ArcGISPro3Cookbook\Chapter1 بروید.
29. فایل NewMap.mapx را انتخاب کرده و روی تأیید (OK) کلیک کنید، همانطور که در تصویر زیر نشان داده شده است:
شکل 1.22 – انتخاب یک فایل نقشه برای وارد کردن
اطلاعات
فایلهای نقشه برای به اشتراکگذاری نقشهای که در یک پروژه ایجاد شده با دیگران به منظور استفاده در پروژههایشان یا افزودن آنها به پروژههای دیگر خودتان استفاده میشوند. فایلهای نقشه دارای پسوند .mapx هستند و برای استفاده نیاز است که کاربر به منابع دادهای که در نقشه به آنها ارجاع داده شده دسترسی داشته باشد. این فایلها از زبانهی اشتراکگذاری (Share) در نوار ابزار (Ribbon) ایجاد میشوند. برای یادگیری بیشتر دربارهی چگونگی ایجاد یک فایل نقشه، به لینک زیر مراجعه کنید: بهhttps://pro.arcgis. com/en/pro-app/latest/help/sharing/overview/save-a-map-file.htm.
30. یک نقشهی جدید باید در پروژهی شما باز شود که حاوی چندین لایه است. تمام این لایهها از قبل با نمادشناسی خاص و سایر تنظیمات ویژگیها پیکربندی شدهاند. این موضوع قدرت استفاده از فایلهای نقشه را نشان میدهد
31. پروژه خود را با استفاده از کلیدهای میانبر Ctrl + S ذخیره کنید و ArcGIS Pro را ببندید.
شما اکنون با موفقیت اولین پروژهی جدید خود را ایجاد کردهاید و چندین مؤلفه مانند اتصال به پایگاه داده
و نقشهای با استفاده از یک فایل نقشه به آن افزودهاید.
چگونه کار می کند …
در این دستورالعمل، شما اولین پروژهی جدید خود را ایجاد کردید. شما از قالب کاتالوگ (Catalog) استفاده کردید که یک پروژهی بسیار ساده برای ArcGIS Pro ایجاد میکند. پروژههایی که با قالب کاتالوگ ایجاد میشوند شامل اتصالاتی به جعبهابزار سفارشی و ژئودیتابیس هستند که همنام پروژه میباشند، همراه با چندین سبک و مکانیاب. ArcGIS Pro بهطور خودکار جعبهابزار و ژئودیتابیس را زمانی که یک پروژهی جدید ایجاد میکنید، میسازد. این دو خالی هستند و برای ذخیرهسازی موارد خاص پروژه شما در نظر گرفته شدهاند. با این حال، در اکثر موارد، سازمان شما از قبل یک پایگاه داده GIS مشخص دارد. بعد از ایجاد پروژه، شما یک اتصال به یک ژئودیتابیس موجود، Trippville_GIS، اضافه کردید. این پایگاه داده حاوی دادههای GIS برای شهر تریپویل است که در سایر دستورالعملها نیز استفاده کردهاید. در واقع، این پایگاه داده اصلی است که در ادامهی این کتاب استفاده خواهید کرد. بنابراین، آن را به علاقهمندیهای خود اضافه کردید و تنظیم کردید که بهطور خودکار به تمام پروژههای جدیدی که ایجاد میکنید اضافه شود. پس از برقراری اتصال به ژئودیتابیس اصلی، شما یک نقشهی جدید وارد کردید. این نقشهی جدید بر اساس یک فایل نقشهی موجود بود. نقشهی جدید با لایههای از پیش اضافهشده و تنظیمات پیکربندی شده به پروژه اضافه شد که مقدار زیادی از تلاش شما را صرفهجویی کرد.
موارد بیشتری وجود دارد …
در دستورالعمل قبلی، شما یک پروژهی جدید با استفاده از قالب کاتالوگ (Catalog) ایجاد کردید. همانطور که دیدید، این قالب بهطور خودکار ساختار پروژه را شامل ژئودیتابیس پروژه، جعبهابزار سفارشی و موارد دیگر ایجاد کرد. قالب کاتالوگ تنها قالب موجود در ArcGIS Pro نیست. چندین قالب دیگر نیز وجود دارد که میتوانید هنگام ایجاد یک پروژهی جدید از آنها استفاده کنید. بیایید نگاهی سریع به آنها بیندازیم.
قالبهای پروژهی پیشفرض ArcGIS Pro
همانطور که ممکن است هنگام ایجاد پروژهی جدید خود متوجه شده باشید، ArcGIS Pro شامل سه قالب پروژهی دیگر نیز میباشد: صحنه جهانی (Global Scene)، صحنه محلی (Local Scene)، و نقشه (Map). هر یک از این قالبها پروژههای کمی متفاوتی ایجاد خواهند کرد:
نام شرح پروژه مواردایجاد شده
Map پروژهای جدید ایجاد میکند که بهطور خودکار یک نقشهیD2 جدید را شامل میشود.
•Project toolbox
• Project file geodatabase
• 2D map
Local Scene
پروژهای جدید ایجاد میکند که بهطور خودکار یک نقشهی سهبعدی محلی جدید را شامل میشود. • Project toolbox
• Project file geodatabase
• 3D local scene
Global Scene پروژهای جدید ایجاد میکند که بهطور خودکار یک نقشهی سهبعدی جهانی جدید را شامل میشود، مشابه تجربهای که هنگام اولین بار باز کردن Google Earth دارید. • Project toolbox
• Project file geodatabase
• 3D global scene
جدول 1.1 – الگوهای پروژه پیش فرض Esri
علاوه بر این، اتصالات به سبکهای استاندارد، مکانیابها و هر آنچه که بهعنوان علاقهمندی (Favorites) تنظیم شدهاند تا به پروژههای جدید اضافه شوند، نیز به آیتمهای ایجاد شده، بر اساس قالب پروژهی جدید انتخابشده، افزوده میشود. با استفاده از مهارتهایی که در دستورالعملهای قبلی یاد گرفتهاید، سعی کنید یک پروژهی جدید با استفاده از قالبی غیر از خالی (Blank) ایجاد کنید. ببینید چگونه از یکدیگر متمایز هستند.
3. ایجاد پروژه بدون قالب
در دستورالعمل قبلی، شما یک پروژهی جدید با استفاده از قالب کاتالوگ (Catalog) ایجاد کردید. این قالب بهطور خودکار چندین آیتم مرتبط با پروژه از جمله ژئودیتابیس پروژه، پوشه، و جعبهابزار را ایجاد کرد. ممکن است با موقعیتهایی مواجه شوید که این آیتمها مورد نیاز نباشند و فقط نیاز داشته باشید که دادهها را مرور کرده و ویرایش سریع یا تحلیل سادهای انجام دهید. آیا ArcGIS Pro میتواند پروژهای بدون آن آیتمهای بهطور خودکار ایجاد شده ایجاد کند؟ بله، این امکان در ArcGIS Pro 3.X وجود دارد.
ArcGIS Pro 3.X به شما اجازه میدهد تا پروژهای بدون استفاده از قالب ایجاد کنید. وقتی این کار را انجام دهید، ArcGIS Pro آیتمهای خاص پروژه مانند پایگاههای داده، جعبهابزارها، و پوشهها را بهطور موقت ایجاد میکند. زمانی که ArcGIS Pro بسته میشود، پروژهی دیگری باز میشود یا پروژهی جدیدی ایجاد میشود، این فایلهای موقت حذف میشوند.
در این دستورالعمل، شما یک پروژهی جدید بدون استفاده از قالب ایجاد خواهید کرد. ساختار ایجاد شده توسط ArcGIS Pro را مشاهده خواهید کرد و خواهید دید که چگونه با پروژهای که در دستورالعمل قبلی ایجاد کردهاید تفاوت دارد.
آماده سازی
برای تکمیل این دستورالعمل، تنها کافی است اطمینان حاصل کنید که ArcGIS Pro نصب شده، به مجوز دسترسی دارید و دادههای مربوط به کتاب دانلود و نصب شدهاند. این دستورالعمل همچنین نیازمند آن است که دستورالعمل قبلی، یعنی ایجاد یک پروژه با استفاده از قالب (Creating a project with a template)، را به اتمام رسانده باشید.
چگونه انجامش بدهیم…
اکنون، شما یک پروژهی جدید بدون استفاده از قالب ایجاد خواهید کرد:
1. ArcGIS Pro را باز کنید.
2. هنگامی که پنجرهی آغازین ArcGIS Pro ظاهر شد، گزینهی شروع بدون قالب (Start without a template) را که در بخش پروژه جدید (New Project) در بالای پنجره قرار دارد، انتخاب کنید، همانطور که در تصویر زیر نشان داده شده است:
شکل 1.23 – شروع یک پروژه بدون الگو
3. توجه داشته باشید که این بار نیازی به ارائه مکان یا نام برای ایجاد و ذخیره پروژهی جدید نبود. ArcGIS Pro مستقیماً با یک پروژهی خالی باز شد. بر خلاف پروژهای که در دستورالعمل قبلی ایجاد کردید، پنجره محتویات (Contents pane) این پروژهی جدید خالی است. در مرحلهی بعد، شما این پروژه را بررسی خواهید کرد تا ببینید ArcGIS Pro چه مواردی را ایجاد کرده است.
4. در پنجره کاتالوگ (Catalog pane) که در سمت راست ArcGIS Pro قرار دارد، فولدرها (Folders) را گسترش دهید تا محتوای آن را مشاهده کنید. سپس به سوال زیر پاسخ دهید:
سوال: کدام پوشه انجام دادن به اینپروژه متصل است؟
پاسخ:
5. روی پوشه کلیک راست کرده و گزینۀ “نمایش در کاوشگر فایل” را انتخاب کنید تا بتوانید محل ایجاد این پوشه در کامپیوتر خود را مشاهده کنید:
شکل 1.24 – بررسی نتایج
6. هنگامی که پنجره کاوشگر فایل باز میشود، به نوار آدرس در بالای پنجره زیر نوار ابزار نگاه کنید تا محل این پروژه و فایلهایی که ایجاد شدهاند را ببینید. به سوالات زیر پاسخ دهید:
سوال: پروژه در کجای کامپیوتر شما ذخیره شده است؟
پاسخ:
سوال:: ArcGIS Pro با این پروژه جدید چه فایلهایی ایجاد کرده است؟
پاسخ:
7. پنجرۀ کاوشگر فایل را ببندید و به ArcGIS Pro بازگردید.
8. در پنجرۀ فهرست (Catalog)، ابزارها (Toolboxes) را گسترش دهید تا بتوانید محتویات آن را ببینید.
9. سپس، پایگاههای داده (Databases) را گسترش دهید تا بتوانید محتویات آن را ببینید.
10. باید متوجه شوید که محتویات ابزارها و پایگاههای داده با فایلهایی که در کاوشگر فایل دیدید، مطابقت دارند. همچنین باید پایگاه دادۀ Trippville_GIS را در پوشۀ Databases ببینید. این اتصال در این پروژه جدید ظاهر میشود زیرا شما آن را در دستور قبلی به عنوان “افزودن به پروژههای جدید” تنظیم کردهاید.
11. ArcGIS Pro را بدون ذخیره کردن پروژه ببندید.
شما اکنون یک پروژه جدید ایجاد کردهاید بدون استفاده از یکی از قالبهای پیشفرض Esri. اکنون باید متوجه شده باشید که چگونه یک پروژه ایجاد شده بدون قالب با پروژهای که با استفاده از یک قالب ایجاد شده است، تفاوت دارد





بدون دیدگاه