برای یادگیری عمیق، ArcGIS Pro را راه اندازی کنید
ابزارهای یادگیری عمیق ArcGIS Pro از کتابخانه های یادگیری عمیق پایتون در پشت صحنه استفاده می کنند. شما کتابخانه ها را نصب می کنید و نصب موفقیت آمیز آنها را تأیید می کنید.
کتابخانه های یادگیری عمیق را نصب کنید
ابتدا کتابخانه های یادگیری عمیق را دانلود کرده و نصب می کنید.
احتیاط:
اگر قبلاً کتابخانههای یادگیری عمیق را برای نسخه قدیمیتر ArcGIS Pro نصب کردهاید، بهروزرسانی اگر قبلاً کتابخانهها را برای نسخه قدیمیتر ArcGIS Pro نصب کردهاید در بخش بعدی در آموزش برای دستورالعملهای خاصتر ببینید .
- اطمینان حاصل کنید که برنامه ArcGIS Pro بسته است.
- به صفحه Deep Learning Libraries Installers for ArcGIS بروید .
- در قسمت دانلود ، روی Deep Learning Libraries Installer برای ArcGIS Pro 3.2 کلیک کنید .

توجه داشته باشید:
اگر از نسخه قبلی ArcGIS Pro استفاده میکنید ، میتوانید کتابخانههای مربوطه را با کلیک کردن روی دانلودها برای نسخههای قبلی بیابید .
اگر از نسخهای که اخیراً منتشر شده از ArcGIS Pro استفاده میکنید ، کتابخانههای یادگیری عمیق برای آن نسخه جدید در همان روز یا ظرف چند روز پس از انتشار در دسترس خواهند بود.
پوشه فشرده ArcGIS_Pro_32_Deep_Learning_Libraries.zip در رایانه شما دانلود می شود.
- در Microsoft File Explorer ، به پوشه Downloads بروید و فایل ArcGIS_Pro_32_Deep_Learning_Libraries.zip را پیدا کنید .
- روی ArcGIS_Pro_32_Deep_Learning_Libraries.zip راست کلیک کرده و آن را در یک پوشه در رایانه خود استخراج کنید.
می توانید این کار را با انتخاب گزینه منوی Extract All یا یکی دیگر از برنامه های استخراج بایگانی، مانند 7-Zip انجام دهید .

- پوشه استخراج شده ArcGIS_Pro_32_Deep_Learning_Libraries را باز کنید .

احتیاط:
اگر بخواهید بسته نصب کننده ProDeepLearning.msi را از داخل فایل فشرده .zip به جای پوشه استخراج شده اجرا کنید، فرآیند نصب با شکست مواجه خواهد شد.
- برای نصب کتابخانه های یادگیری عمیق، روی بسته نصب کننده ویندوز ProDeepLearning.msi دوبار کلیک کنید .

توجه داشته باشید:
اگر پسوند فایل ها را نمی بینید، می توانید آنها را از تب View و در قسمت Show/hide فعال کنید .
پنجره نصب کننده ظاهر می شود.

- در پنجره نصب کننده، دوبار روی Next کلیک کنید .
- روی من موافقتنامه اصلی را می پذیرم و روی Next کلیک کنید .
- روی Install کلیک کنید .
- هنگامی که پیام آیا می خواهید به این برنامه اجازه دهید تا تغییراتی در دستگاه شما ایجاد کند؟ ظاهر می شود، روی Yes کلیک کنید .
کتابخانه های یادگیری عمیق روی رایانه شما نصب می شوند.
توجه داشته باشید:
نصب ممکن است چند دقیقه طول بکشد تا کامل شود.
- پس از اتمام نصب، روی Finish کلیک کنید .
اطمینان حاصل کنید که نصب با موفقیت انجام شده است
اکنون که کتابخانه های یادگیری عمیق را نصب کرده اید، ArcGIS Pro را باز کرده و تأیید می کنید که نصب با موفقیت انجام شده است.
- ArcGIS Pro را راه اندازی کنید . در صورت درخواست، با استفاده از حساب سازمانی دارای مجوز ArcGIS خود وارد شوید.
توجه داشته باشید:
اگر به ArcGIS Pro یا حساب سازمانی ArcGIS دسترسی ندارید ، گزینههای دسترسی نرمافزار را ببینید .
- روی تنظیمات کلیک کنید .

- روی Package Manager کلیک کنید .

در قسمت بسته های نصب شده می توانید بسته هایی را که نصب کرده اید مشاهده کنید. اینها در پشت صحنه برای اجرای تحلیل ها استفاده می شوند.
توجه داشته باشید:
اگر قبلاً یک محیط پایتون دیگری برای ArcGIS Pro ایجاد کردهاید ، ابتدا باید به محیط پیشفرض arcgispro-py3 بروید . کتابخانه های یادگیری عمیق به طور خودکار در arcgispro-py3 نصب می شوند .
- در بخش بستههای نصب شده ، بررسی کنید که بسته آموزشی عمیق در لیست قرار گرفته باشد.
این یکی از بسته های مورد نیاز برای انجام آموزش های یادگیری عمیق و استنتاج در ArcGIS Pro می باشد .

شما کتابخانه های یادگیری عمیق را نصب کردید و نصب آنها را در ArcGIS Pro تأیید کردید . اکنون آماده انجام تحلیل های یادگیری عمیق ارائه شده در آموزش های Learn ArcGIS در مورد یادگیری عمیق یا سایر گردش های کاری یادگیری عمیق در ArcGIS Pro هستید .
همانطور که ابزارهای یادگیری عمیق را اجرا می کنید، ممکن است گهگاه بر اساس پیکربندی های سیستم رایانه خود، با مشکلاتی مواجه شوید. اگر اینطور است، کار خود را متوقف کنید و قسمت بعدی این آموزش، عیبیابی مشکلات رایج را بررسی کنید تا بیشتر بدانید.
توجه داشته باشید که ابزارهای یادگیری عمیق در ArcGIS Pro ممکن است انتخاب بین استفاده از پردازندههای CPU یا GPU را ذکر کنند. اگر در مورد گزینه های موجود در رایانه خود مطمئن نیستید، بخش بررسی در دسترس بودن GPU را بخوانید .
عیب یابی مشکلات رایج (اختیاری)
نصب کتابخانه های یادگیری عمیق همانطور که قبلا انجام دادید مهم ترین گام برای آماده شدن برای یادگیری عمیق در ArcGIS Pro است و معمولاً تمام چیزی است که نیاز دارید. با این حال، در برخی موارد، ممکن است لازم باشد برخی اقدامات اضافی را انجام دهید تا مطمئن شوید که سیستم رایانه شما به درستی پیکربندی شده است و در اجرای فرآیندهای یادگیری عمیق موفق خواهد بود. اگر میخواهید بیشتر بیاموزید یا در حین اجرای ابزارهای یادگیری عمیق در ArcGIS Pro با مشکلاتی مواجه هستید ، نکات زیر را بررسی کنید.
در دسترس بودن GPU را بررسی کنید
هنگام اجرای ابزارهای یادگیری عمیق در ArcGIS Pro ، توصیه می شود آنها را با استفاده از GPU (واحد پردازش گرافیکی) رایانه خود به جای پردازنده استاندارد رایانه خود، یعنی CPU (واحد پردازش مرکزی) اجرا کنید. تکنیک های یادگیری عمیق به قدرت محاسباتی زیادی نیاز دارند و GPU ها به خوبی سازگار هستند زیرا می توانند محاسبات چندگانه و همزمان را انجام دهند. با این حال، همه پردازندههای گرافیکی برای یادگیری عمیق کار نمیکنند. به طور خاص، کتابخانه های یادگیری عمیق انتظار دارند که یک پلت فرم پردازنده گرافیکی NVIDIA . در این بخش یاد می گیرید که چگونه بررسی کنید که آیا کامپیوتر شما دارای GPU مناسب است یا خیر.
توجه داشته باشید:
اگر رایانه شما فقط یک CPU دارد، همچنان میتوانید از آن برای گردشهای کار یادگیری عمیق سادهتر استفاده کنید (مثلاً همانطور که در « تشخیص اشیاء با آموزش مدل از پیش آموزشدیده یادگیری عمیق » نشان داده شده است )، اما زمان پردازش طولانیتر خواهد بود.
برای اطلاع از اینکه آیا رایانه شما دارای قابلیتهای GPU NVIDIA است، مراحل زیر را انجام دهید.
- در نوار وظیفه ویندوز ، روی دکمه جستجو کلیک کنید .

- در کادر جستجو، Task Manager را تایپ کرده و Enter را فشار دهید .

- در پنجره Task Manager ، روی تب Performance کلیک کنید .

- در لیست نشانگرهای عملکرد، به دنبال گزینه GPU از نوع NVIDIA باشید .

- اگر یک پردازنده گرافیکی NVIDIA در لیست است، میتوانید ابزارهای یادگیری عمیق ArcGIS Pro را در حالت GPU اجرا کنید و عملکرد سریعتری خواهید داشت.
- اگر خبری از پردازنده گرافیکی NVIDIA نیست ، کامپیوتر شما این قابلیت را ندارد. اگر از شما خواسته شد که انتخاب کنید، باید ابزارهای یادگیری عمیق ArcGIS را در حالت CPU اجرا کنید.
- رایانه شما ممکن است دو پردازنده گرافیکی داشته باشد، یکی NVIDIA و دیگری غیر NVIDIA. هنگام اجرای یک ابزار یادگیری عمیق در حالت GPU، ArcGIS Pro به طور خودکار پردازنده گرافیکی NVIDIA را انتخاب می کند و دیگری را نادیده می گیرد.

یک مثال یک کامپیوتر با دو پردازنده گرافیکی، از جمله یک NVIDIA را نشان می دهد.
توجه داشته باشید:
برای کسب اطلاعات بیشتر، نحوه بررسی GPU و چرایی اهمیت آن را بخوانید .
اگر رایانه قدیمیتری دارید، ممکن است یک پردازنده گرافیکی NVIDIA داشته باشید که با کتابخانههای یادگیری عمیق کار نمیکند. درباره قابلیت های محاسباتی NVIDIA GPU خود بیشتر بیاموزید .
شاخص اصلی برای اندازه گیری قدرت پردازنده گرافیکی NVIDIA شما مقدار حافظه اختصاصی است. 4 تا 8 گیگابایت حافظه اختصاصی توصیه می شود: 4 گیگابایت در صورت اجرای فقط استنتاج و 8 گیگابایت برای آموزش مدل های یادگیری عمیق از ابتدا. اکنون مشخصات پردازنده گرافیکی NVIDIA خود را بررسی خواهید کرد.
- برای نمایش اطلاعات بیشتر در مورد آن، روی نشانگر NVIDIA GPU کلیک کنید .
- نشانگر حافظه اختصاصی GPU را پیدا کنید .
- عدد دوم میزان کل حافظه اختصاصی موجود را نشان می دهد ( 8 گیگابایت در تصویر مثال زیر).
- عدد اول نشان می دهد که چه مقدار حافظه اختصاصی در حال حاضر استفاده می شود ( 1.9 گیگابایت در تصویر مثال).

- نمودار مصرف حافظه اختصاصی GPU را پیدا کنید .

این نمودار میزان مصرف حافظه اختصاصی GPU را در زمان واقعی نشان می دهد. هنگام اجرای یک ابزار یادگیری عمیق در ArcGIS Pro ، سطح استفاده را در این نمودار خواهید دید.
- بقیه اطلاعات ارائه شده را بررسی کنید.
مشخصات زیر مورد توجه ویژه است:
- نام مدل GPU (در تصویر مثال زیر، NVIDIA Quadro RTX 4000 ).
- نسخه درایور (اینجا 31.0.15.3598 ).
- تاریخ راننده ( اینجا 2023/5/24 ).

اگر به دلیل به روز نبودن درایور GPU خود با مشکلاتی مواجه شدید، این اطلاعات بسیار مهم خواهد بود. در بخش بعدی، به روز رسانی درایور NVIDIA خود ، درباره این وضعیت بیشتر خواهید آموخت .
درایور NVIDIA خود را به روز کنید
یک درایور GPU قدیمی باعث از کار افتادن ابزارهای یادگیری عمیق می شود. اگر با این مشکل مواجه شدید، در اینجا نحوه به روز رسانی درایور GPU را آورده ایم.
- اطمینان حاصل کنید که برنامه ArcGIS Pro بسته است.
- اطمینان حاصل کنید که اطلاعات مربوط به مدل و نسخه درایور کارت گرافیک NVIDIA خود را جمع آوری کرده اید ( قسمت بررسی در دسترس بودن GPU را قبلا در این آموزش ببینید).
- به صفحه دانلود درایورهای NVIDIA بروید .
- در بخش NVIDIA Driver Downloads ، گزینههایی را انتخاب کنید که با GPU شما مطابقت دارند. در این مثال، مدل GPU NVIDIA Quadro RTX 4000 است .
-
- روی جستجو کلیک کنید ، روی دانلود کلیک کنید و روی Agree & Download کلیک کنید .
فایل نصب کننده درایور در رایانه شما دانلود می شود.
- در رایانه خود، فایل نصب کننده (معمولاً در پوشه دانلود خود) را پیدا کرده و آن را اجرا کنید.
- روی Yes کلیک کنید تا تغییراتی در سیستم ایجاد شود و برای اجرای نصب کننده روی OK کلیک کنید.
- در پنجره NVIDIA Installer ، روی Agree و Continue کلیک کنید ، گزینه های نصب پیش فرض را بپذیرید و روی Next کلیک کنید .
- پس از اتمام نصب، روی Close کلیک کنید .
درایور GPU شما اکنون به روز است.
اگر قبلاً کتابخانه های نسخه قدیمی ArcGIS Pro را نصب کرده اید، به روز کنید
اگر کتابخانههای یادگیری عمیق را روی نسخه قدیمیتر ArcGIS Pro نصب کردهاید و سپس ArcGIS Pro را به نسخه جدیدتر ارتقا دادهاید، نسخه کتابخانهها با ابزارهای پردازش جغرافیایی شما مطابقت ندارد و ممکن است خطاهایی ایجاد کند. با استفاده از مراحل زیر می توانید نسخه کتابخانه های یادگیری عمیق را که در حال حاضر بر روی رایانه شما نصب شده است بررسی کنید.
- در نوار وظیفه ویندوز ، روی جستجو کلیک کنید .

- در کادر جستجو، Add or remove programs را تایپ کرده و Enter را فشار دهید .

پنجره Add or remove programs on your computer ظاهر می شود.
- در کادر جستجو، عمق را تایپ کنید .

- در لیست نتایج، روی Deep Learning Libraries for ArcGIS Pro کلیک کنید .

شماره نسخه کتابخانه ها ظاهر می شود.

دو رقم اول (در این مورد 3.2) نشان دهنده نسخه ArcGIS Pro مربوطه است . اگر ArcGIS Pro 3.2 را نصب کرده اید ، ArcGIS Pro و کتابخانه های یادگیری عمیق همگام هستند. در عوض، اگر متوجه شدید که نسخه کتابخانههای یادگیری عمیق قدیمیتر از نسخه ArcGIS Pro شما است ، عدم تطابق وجود دارد و ابزارهای یادگیری عمیق به درستی کار نمیکنند.
- پنجره افزودن یا حذف برنامه ها را در رایانه خود ببندید .
اگر عدم تطابق نسخه را پیدا کردید، باید با دنبال کردن دستورالعملهای موجود در صفحه Deep Learning Libraries Installers for ArcGIS در بخش Upgrading From a Previous Version مشکل را برطرف کنید .
محیط ها را با کتابخانه های یادگیری عمیق مدیریت کنید
در ArcGIS Pro ، پایتون به طور پیشفرض در یک محیط پایتون به نام arcgispro-py3 اجرا میشود . در برخی موارد، ممکن است یک محیط جداگانه برای نصب کتابخانه های مختلف پایتون ایجاد کرده باشید . نصب کننده کتابخانه های یادگیری عمیق همیشه کتابخانه ها را در محیط پیش فرض arcgispro-py3 نصب می کند . اگر به محیطی غیر از arcgispro-py3 تغییر مکان داده اید، قبل از اینکه بتوانید از ابزارهای یادگیری عمیق استفاده کنید، باید به arcgispro-py3 برگردید. با مراحل زیر می توانید این کار را انجام دهید.
- ArcGIS Pro را راه اندازی کنید .
- روی تنظیمات کلیک کنید .

- روی Package Manager کلیک کنید .
-
- برای Active Environment ، نام محیط انتخاب شده را مرور کنید.
در تصویر مثال زیر، محیط فعال فعلی myenv است، یک محیط پایتون سفارشی ایجاد شده توسط کاربر.

به جای آن محیط پیش فرض را فعال خواهید کرد .
- روی فلش کشویی کلیک کنید و arcgispro-py3 را انتخاب کنید .

محیط پیش فرض پایتون ، arcgispro-py3 ، اکنون فعال شده است. اینجا جایی بود که کتابخانه های یادگیری عمیق نصب شدند. اکنون می توانید از ابزارهای یادگیری عمیق ArcGIS Pro با موفقیت استفاده کنید.
محیط پیش فرض را با یا بدون کتابخانه های یادگیری عمیق کلون کنید
برای ایجاد یک محیط ArcGIS Pro کلون شده که شامل کتابخانه های یادگیری عمیق است، می توانید پس از نصب کتابخانه ها، محیط پیش فرض arcgispro-py3 را شبیه سازی کنید . کتابخانه های یادگیری عمیق در محیط جدید گنجانده خواهند شد.
در برخی موارد دیگر، ممکن است به محیطی نیاز داشته باشید که شامل کتابخانههای یادگیری عمیق نباشد، به عنوان مثال، اگر بخواهید کتابخانه پایتون دیگری را نصب کنید و متوجه شوید که برخی از بستهها در تضاد هستند. همانطور که در دستورالعمل های زیر توضیح داده شده است می توانید با استفاده از خط فرمان پایتون چنین محیطی را ایجاد کنید .
- از ArcGIS Pro خارج شوید .
- در نوار وظیفه ویندوز ، روی دکمه جستجو کلیک کنید .

- در کادر جستجو، Python Command Prompt را تایپ کرده و Enter را فشار دهید .

- در پنجره خط فرمان پایتون ، دستور Conda زیر را تایپ کنید :
conda create -n myenv arcpy=3.2
در این مثال، myenv نام محیط جدیدی است که در حال ایجاد آن هستید و 3.2 نسخه بسته ArcPy است که با نسخه ArcGIS Pro نصب شده بر روی رایانه شما (در این مورد ArcGIS Pro 3.2) مطابقت دارد.

توجه داشته باشید:
می توانید myenv را با نام دلخواه خود جایگزین کنید.
- Enter را فشار دهید .
دستور شروع به اجرا می کند.
- در صورت درخواست Proceed ([y]/n) ، y را تایپ کرده و Enter را فشار دهید .
![ادامه ([y]/n) ادامه ([y]/n)](data:image/svg+xml,%3Csvg%20xmlns%3D'http%3A%2F%2Fwww.w3.org%2F2000%2Fsvg'%20width='_w_'%20height='_h_'%20viewBox%3D'0%200%20_w_%20_h_'%2F%3E)
توجه داشته باشید:
این فرآیند ممکن است چند دقیقه طول بکشد تا کامل شود.
- پس از تکمیل فرآیند، ArcGIS Pro را راه اندازی کنید .
- روی تنظیمات کلیک کنید .
- روی Package Manager کلیک کنید .
- برای Active Environment ، نام محیط انتخاب شده را مرور کنید.
در تصویر مثال زیر، محیط پیش فرض، arcgispro-py3 ، در حال حاضر فعال است.

شما محیطی را که ایجاد کرده اید فعال خواهید کرد.
- روی فلش کشویی کلیک کنید و myenv (یا نام دیگری که برای محیط سفارشی خود انتخاب کردید) را انتخاب کنید.

- از تب Add Packages برای نصب بسته های دیگر (غیر یادگیری عمیق) که می خواهید در محیط جدید استفاده کنید، استفاده کنید .
محیط پایتون سفارشی جدید شما اکنون فعال است. این شامل کتابخانه های یادگیری عمیق نیست، اما شامل سایر بسته های پایتون (غیر یادگیری عمیق) است که شما نیاز دارید.
مشکلات حافظه
هنگام اجرای یک ابزار یادگیری عمیق در ArcGIS Pro ، ممکن است حافظه اختصاصی GPU تمام شود و از کار بیفتد. این معمولاً به این دلیل است که مقدار Batch Size که انتخاب کردهاید برای GPU شما خیلی بزرگ است . برای حل این مشکل، می توانید مقدار Batch size را کاهش دهید (به عنوان مثال، از 4 به 2 یا حتی 1 ) و دوباره ابزار را اجرا کنید.
گزارش مشکلات و پرسیدن سوال
راه های مختلفی برای گزارش مشکلات یا پرسیدن سوالات در مورد یادگیری عمیق در ArcGIS Pro وجود دارد .
- اگر هنگام نصب کتابخانههای یادگیری عمیق با رفتار غیرمنتظرهای مواجه شدید، میتوانید مشکل را به مخزن Deep Learning Frameworks GitHub گزارش دهید .
- می توانید سوالات خود را در مورد استفاده از ابزارهای یادگیری عمیق در ArcGIS Pro در بخش ArcGIS Image Analyst انجمن Esri ارسال کنید . همچنین می توانید این سوالات را در بخش ArcGIS Pro Questions ارسال کنید و برچسب یادگیری عمیق را اضافه کنید .
- ابزارهای یادگیری عمیق به طور کامل پشتیبانی می شوند، بنابراین می توانید یک مورد پشتیبانی نیز باز کنید .
اشیاء را با یک مدل از پیش آموزش دیده با یادگیری عمیق شناسایی کنید
Imagery & remote sensingSpatial Analysis & Data Science#Government#Natural Resources#State & Local Government
نارگیل یک محصول کشاورزی مهم در جزیره تونگاتاپو در اقیانوسیه است. مزارع دارای هزاران درخت هستند و موجودی هر یک از این درختان با دست نیاز به زمان و منابع زیادی دارد. یادگیری عمیق یک رویکرد قدرتمند برای تشخیص خودکار اشیا در تصاویر است، اما آموزش یک مدل یادگیری عمیق از ابتدا میتواند فرآیندی زمانبر باشد. یک جایگزین این است که از مدلی استفاده کنید که قبلا برای شما آموزش داده شده است.
در این آموزش، شما یک مدل از پیش آموزشدیدهشده از مجموعه ArcGIS Living Atlas of the World را بازیابی میکنید و آن را روی تصاویر با وضوح بالا اعمال میکنید تا درختان نخل موجود در سرتاسر چشمانداز در ArcGIS Pro را بهطور مؤثر تشخیص دهید . لایه ویژگی به دست آمده برای تخمین تعداد درختان نخل در سراسر منطقه، نظارت بر شیوه های کشاورزی، یا ارزیابی سطوح تولید آتی مفید خواهد بود.
این آموزش آخرین بار در 10 نوامبر 2023 با ArcGIS Pro 3.2 آزمایش شده است . اگر از نسخه دیگری از ArcGIS Pro استفاده می کنید ، ممکن است با عملکرد و نتایج متفاوتی روبرو شوید.
الزامات
- ArcGIS Pro ( به گزینه های دسترسی به نرم افزار مراجعه کنید )
- تحلیلگر تصویر ArcGIS
- کتابخانه های یادگیری عمیق برای ArcGIS Pro
- توصیه می شود: پردازنده گرافیکی NVIDIA با حداقل 4 گیگابایت حافظه اختصاصی.
- برای راهنمایی بیشتر، به آموزش آماده شدن برای یادگیری عمیق در ArcGIS Pro مراجعه کنید .
پروژه را راه اندازی کنید و داده ها را بررسی کنید
برای شروع، پروژهای را دانلود میکنید که حاوی تمام دادههای این آموزش است و آن را در ArcGIS Pro باز میکنید .
- بسته Palm_Tree_Detection را دانلود کنید .
فایلی با نام Palm_Tree_Detection.ppkx در رایانه شما دانلود می شود.
توجه داشته باشید:
یک فایل ppkx. یک بسته پروژه ArcGIS Pro است و ممکن است حاوی نقشهها، دادهها و فایلهای دیگری باشد که میتوانید در ArcGIS Pro باز کنید . درباره مدیریت فایلهای ppkx. در راهنمای بستههای پروژه ArcGIS Pro (فایلهای ppkx.) بیشتر بیاموزید .
- فایل دانلود شده را در رایانه خود پیدا کنید. برای باز کردن آن در ArcGIS Pro، روی Palm_Tree_Detection.ppkx دوبار کلیک کنید . در صورت درخواست، با حساب ArcGIS خود وارد شوید.
توجه داشته باشید:
اگر به ArcGIS Pro یا حساب سازمانی ArcGIS دسترسی ندارید ، گزینههای دسترسی نرمافزار را ببینید .
نقشه ای ظاهر می شود که مرکز آن روستای کولووای در جزیره تونگاتاپو است. یک لایه تصویر در بالای نقشه پایه توپوگرافی نمایش داده می شود.

- برای بررسی تصاویر، بزرگنمایی کرده و حرکت دهید.
درختان نخل متعدد را در سراسر منظره مشاهده کنید.
این تصاویر توسط یک پهپاد گرفته شد و برای حذف هرگونه اعوجاج اصلاح شد . وضوح بالایی دارد – هر پیکسل حدود 9 در 9 سانتی متر روی زمین را نشان می دهد – و درختان خرما و سایر ویژگی ها را کاملاً واضح نشان می دهد. این در قالب TIFF با سه نوار قرمز، سبز و آبی است که با هم یک تصویر رنگی طبیعی را تشکیل می دهند.
شناسایی تمام درختان نخل در این تصویر به صورت دستی بسیار وقت گیر خواهد بود. در عوض، از یادگیری عمیق برای شناسایی خودکار آنها استفاده خواهید کرد.
درختان نخل را با استفاده از یک مدل یادگیری عمیق از پیش آموزش دیده شناسایی کنید
شما می خواهید از یادگیری عمیق برای تشخیص درختان نخل از تصاویر استفاده کنید. اگر قبلاً یک مدل یادگیری عمیق در دسترس ندارید، ابتدا نیاز به آموزش یک مدل از ابتدا دارد، و تعداد زیادی نمونه به آن داده میشود تا به مدل نشان دهد که درخت نخل چیست. مدلهای با کارایی بالا میتوانند مستلزم قرار گرفتن در معرض دهها هزار نمونه باشند. یک جایگزین این است که از مدلی استفاده کنید که قبلا برای شما آموزش داده شده است. شما چنین مدلی را بازیابی کرده و آن را در تصاویر خود اعمال خواهید کرد.
توجه داشته باشید:
استفاده از ابزارهای یادگیری عمیق در ArcGIS Pro مستلزم آن است که کتابخانه های یادگیری عمیق صحیح را روی رایانه خود نصب کنید. اگر این فایلها را نصب نکردهاید، پروژهتان را ذخیره کنید، ArcGIS Pro را ببندید و مراحل مشخصشده در دستورالعملهای Get Read for Deep Learning در ArcGIS Pro را دنبال کنید . در این دستورالعملها، همچنین یاد خواهید گرفت که چگونه بررسی کنید که آیا سختافزار و نرمافزار رایانهتان قادر به اجرای جریانهای یادگیری عمیق و سایر نکات مفید هستند یا خیر. پس از اتمام، می توانید پروژه خود را دوباره باز کنید و به آموزش ادامه دهید.
ابتدا ابزار Detect Objects Using Deep Learning را باز می کنید .
- در نوار، در تب View ، در گروه Windows ، روی Geoprocessing کلیک کنید .

- در قسمت Geoprocessing ، در کادر جستجو، Detect Objects Using Deep Learning را تایپ کنید . در لیست نتایج، روی ابزار Detect Objects Using Deep Learning کلیک کنید تا باز شود.

- با استفاده از مقادیر پارامتر Deep Learning، تشخیص اشیاء زیر را تنظیم کنید :
- برای Input Raster ، Kolovai_imagery.tif را انتخاب کنید .
- برای اشیاء شناسایی شده خروجی ، Detected_Palm_Trees را تایپ کنید .
- برای تعریف مدل ، روی دکمه Browse کلیک کنید .

اکنون مدل از پیش آموزش داده شده استخراج درخت نخل را از ArcGIS Living Atlas of the World بازیابی خواهید کرد .
توجه داشته باشید:
ArcGIS Living Atlas of the World مجموعه معتبر Esri از داده های GIS استاین شامل یک کتابخانه رو به رشد از بیش از 50 مدل یادگیری عمیق از قبل آموزش دیده برای تشخیص اشیاء مختلف از ساختمان ها تا کشتی ها و مرزهای مزرعه کشاورزی است.
- در پنجره Model Definition ، در قسمت Portal ، روی Living Atlas کلیک کنید . در کادر جستجو، Palm Tree Detection را تایپ کنید . Palm Tree Detection را انتخاب کرده و روی OK کلیک کنید .

توجه داشته باشید:
می توانید با بازیابی آن در سایت ArcGIS Living Atlas درباره مدل تشخیص درخت نخل اطلاعات بیشتری کسب کنید . خواهید آموخت که این مدل برای تشخیص درختان خرما در تصاویر با وضوح بالا (5 تا 15 سانتی متر)، مانند تصاویر هواپیماهای بدون سرنشین طراحی شده است. انتظار می رود که تصاویر دارای سه باند قرمز، سبز و آبی (RGB) باشند. این مدل برای تصویرسازی شما مناسب است.
پس از انتخاب مدل یادگیری عمیق، آرگومان های مدل به طور خودکار بارگذاری می شوند.
- در زیر آرگومان ها ، تمام مقادیر پیش فرض را نگه دارید.

دو استدلال جالب توجه هستند:
- آستانه – آستانه 0.5 به این معنی است که یک شی شناسایی شده تنها در صورتی به مجموعه داده خروجی اضافه می شود که مدل حداقل 50 درصد اطمینان داشته باشد که شی واقعاً یک درخت نخل است. مقدار آستانه بهینه را می توان با آزمون و خطا پیدا کرد.
- Batch_size – تشخیص اشیاء یادگیری عمیق را نمی توان روی کل تصویر یکباره انجام داد. در عوض، این ابزار تصویر را به قطعات کوچکی که به عنوان تراشه شناخته می شوند، برش می دهد. اندازه دسته ای 4 به این معنی است که این ابزار چهار تراشه تصویر را در یک زمان پردازش می کند. همانطور که ابزار را اجرا می کنید، ممکن است با خطای out of memory مواجه شوید زیرا رایانه شما حافظه کافی برای آن سطح از پردازش را ندارد. در آن صورت، سعی کنید مقدار Batch_size را از 4 به 2 یا حتی 1 کاهش دهید. کاهش این مقدار بر کیفیت مدل تأثیری نخواهد گذاشت، فقط بر کارایی فرآیند تشخیص مدل تأثیر می گذارد.
در حال حاضر، مقادیر پیش فرض این دو آرگومان را حفظ خواهید کرد.
گاهی اوقات مدل یک شی را بیش از یک بار تشخیص می دهد. Non Maximum Suppression (NMS) یک فرآیند اختیاری است که برخی از اشیاء شناسایی شده را در صورت تکراری بودن سرکوب می کند. شیئی که با بالاترین اطمینان شناسایی شده است نگه داشته می شود، اشیاء دیگر حذف می شوند. در تصویر مثال زیر، درخت خرما دو بار شناسایی شد. با NMS، تنها یک شی شناسایی شده نگه داشته می شود.

- کادر کنار Non Maximum Suppression را علامت بزنید .
- برای حداکثر نسبت همپوشانی ، 0.5 را تایپ کنید .

- پارامتر Max Overlap Ratio تعیین می کند که چه مقدار همپوشانی باید بین دو شی شناسایی شده وجود داشته باشد تا آنها تکراری در نظر گرفته شوند و NMS قابل اجرا باشد. مقدار 0.5 به این معنی است که همپوشانی باید 50 درصد یا بیشتر باشد. در تصویر مثال زیر، همپوشانی بین دو شی شناسایی شده کمتر از 50 درصد است، بنابراین آنها یک شی را نشان نمی دهند و NMS اعمال نخواهد شد.

- پارامتر Max Overlap Ratio تعیین می کند که چه مقدار همپوشانی باید بین دو شی شناسایی شده وجود داشته باشد تا آنها تکراری در نظر گرفته شوند و NMS قابل اجرا باشد. مقدار 0.5 به این معنی است که همپوشانی باید 50 درصد یا بیشتر باشد. در تصویر مثال زیر، همپوشانی بین دو شی شناسایی شده کمتر از 50 درصد است، بنابراین آنها یک شی را نشان نمی دهند و NMS اعمال نخواهد شد.
- روی تب Environments کلیک کنید .
-
- برای نوع پردازنده ، GPU را انتخاب کنید .
-

توجه داشته باشید:
این آموزش فرض می کند که رایانه شما دارای قابلیت های GPU توصیه شده است. اگر GPU ندارید، همچنان میتوانید این فرآیند را با CPU خود انجام دهید، اما پردازش دادهها بیشتر طول میکشد. در این صورت گزینه CPU را انتخاب کنید.
در این مرحله، میتوانید ابزار را همانطور که هست اجرا کنید: به شناسایی درختان نخل روی کل تصویر Kolovai_imagery.tif ادامه میدهد ، که بر اساس مشخصات رایانه شما ممکن است بین 20 دقیقه تا 1 ساعت طول بکشد. برای مختصر بودن این آموزش، شما فقط درختان خرما را در زیر مجموعه کوچکی از تصویر ورودی تشخیص خواهید داد.
-
- در نوار، در برگه نقشه ، در گروه پیمایش ، روی نشانکها کلیک کنید و ناحیه تشخیص را انتخاب کنید .

نقشه به ناحیه کوچکتری از کولووای بزرگنمایی میکند.

- در قسمت Geoprocessing ، در تب Environments ، در قسمت Processing Extent ، روی دکمه Current Display Extent کلیک کنید .

مختصات بالا ، چپ ، راست و پایین بهروزرسانی میشوند تا با وسعت فعلی نشان داده شده روی نقشه مطابقت داشته باشد.
- سایر مقادیر پیش فرض را بپذیرید و روی Run کلیک کنید .
شما می توانید پیشرفت فرآیند را در زیر دکمه Run مشاهده کنید و برای مشاهده اطلاعات بیشتر می توانید روی View Details کلیک کنید.

پس از چند دقیقه، لایه نتیجه، Detected_Palm_Trees ، در قسمت Contents و روی نقشه ظاهر می شود. این یک لایه ویژگی است که در آن هر چند ضلعی نشان دهنده یک درخت خرما است.
نکته:
اگر با خطای out of memory مواجه شدید، مقدار batch_size را از 4 به 2 یا حتی 1 کاهش دهید و دوباره فرآیند را اجرا کنید.
شما با موفقیت درختان نخل را در منطقه ای از Kolovai با استفاده از یک مدل از پیش آموزش دیده با یادگیری عمیق شناسایی کردید.

توجه داشته باشید:
رنگ به صورت تصادفی اختصاص داده شده است و ممکن است متفاوت باشد.
لایه نتیجه را حالت دهید و آن را بررسی کنید
شما سبک لایه Detected_Palm_Trees را تغییر می دهید و آن را بررسی می کنید.
- در قسمت Contents ، روی نماد Detected_Palm_Trees کلیک کنید تا صفحه نمادشناسی نمایش داده شود .

- در قسمت نمادشناسی ، در صورت لزوم، روی تب Properties کلیک کنید .

- در قسمت ظاهر ، پارامترهای زیر را تنظیم کنید:
- برای رنگ ، بدون رنگ را انتخاب کنید .
- برای رنگ Outline ، زرد روشن را انتخاب کنید، مانند زرد خورشیدی .
- برای عرض طرح ، 2 نقطه را انتخاب کنید .

- روی Apply کلیک کنید .
لایه به نماد جدید به روز می شود.
-
- روی نقشه، بزرگنمایی کنید و لایه Detected_Palm_Trees را بررسی کنید .

میتوانید مشاهده کنید که این مدل در شناسایی اکثر درختان خرما موفق بوده است، و موارد بسیار کمی از مثبت کاذب وجود دارد – جایی که مدل به اشتباه یک درخت نخل را پیدا کرده است که در آن هیچ نخل وجود ندارد.
- به صورت اختیاری، ابزار Detect Objects Using Deep Learning را مجدداً در محدوده ای متفاوت از انتخاب خود یا روی کل تصویر اجرا کنید . برای انجام این کار، روی نقشه به اندازه جدید بزرگنمایی و حرکت دهید و در تب Environments روی Current Display Extent کلیک کنید . سپس روی Run کلیک کنید .
توجه داشته باشید:
اجرای ابزار بر روی کل تصویر بسته به مشخصات رایانه شما 40 دقیقه یا بیشتر طول می کشد.
متناوبا، نقشه ای که لایه نتیجه را به طور کامل نشان می دهد در پروژه شما گنجانده شده است. برای مشاهده آن، به صفحه کاتالوگ بروید ، Maps را گسترش دهید، روی Map_results راست کلیک کرده و Open را انتخاب کنید .
بیش از 12500 درخت نخل در کل تصویر شناسایی شد.
- به صورت اختیاری، با تغییر برخی از آرگومان ها و پارامترها، مانند Threshold و Max Overlap Ratio، آزمایش کنید.
- در نوار ابزار دسترسی سریع ، روی دکمه ذخیره کلیک کنید تا پروژه خود ذخیره شود.

یک مدل از پیش آموزش دیده را روی تصاویر خود اعمال کنید
برای اعمال یک مدل یادگیری عمیق از پیش آموزش دیده روی داده های خود، ابتدا سعی کنید از گردش کاری که در این آموزش یاد گرفتید استفاده کنید. این ساده ترین روش است و ممکن است فوراً به نتایج با کیفیت بالا دست پیدا کنید.
با این حال، ممکن است از اولین نتایج خود کاملا راضی نباشید. در آن صورت، چندین تکنیک وجود دارد که میتوان در مرحله بعد از آنها استفاده کرد. مهمتر از همه، می توانید کارهای زیر را انجام دهید:
- تصاویر خود را تغییر دهید تا مطمئن شوید که با انتظارات مدل از قبل آموزش دیده مطابقت دارد (به عنوان مثال، اگر مدل بر روی تصاویر قرمز-سبز-آبی آموزش داده شده است، تصاویر شما باید فقط نوارهای قرمز، سبز و آبی را داشته باشند، برخلاف مادون قرمز یا موارد دیگر. باندهای طیفی).
- با ارائه نمونه هایی از داده های خود، مدل یادگیری عمیق را بیشتر آموزش دهید.
شما می توانید در مورد این رویکردهای قدرتمند در آموزش یادگیری انتقالی بهبود مدل یادگیری عمیق یاد بگیرید .
در این آموزش، شما از یادگیری عمیق با یک مدل از پیش آموزش دیده ArcGIS Living Atlas برای شناسایی درختان خرما در یک تصویر استفاده کردید. لایه ویژگی به دست آمده را می توان برای تخمین تعداد درختان خرما در سراسر منطقه، نظارت بر شیوه های کشاورزی و ارزیابی تولید آتی استفاده کرد.
آموزش های بیشتر را می توانید در گالری آموزش بیابید .



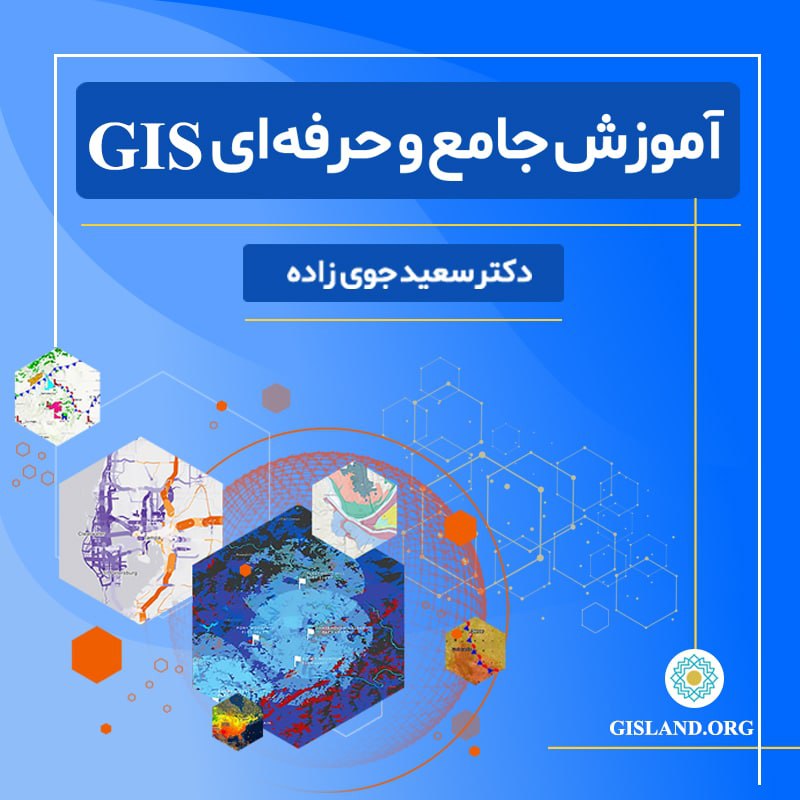





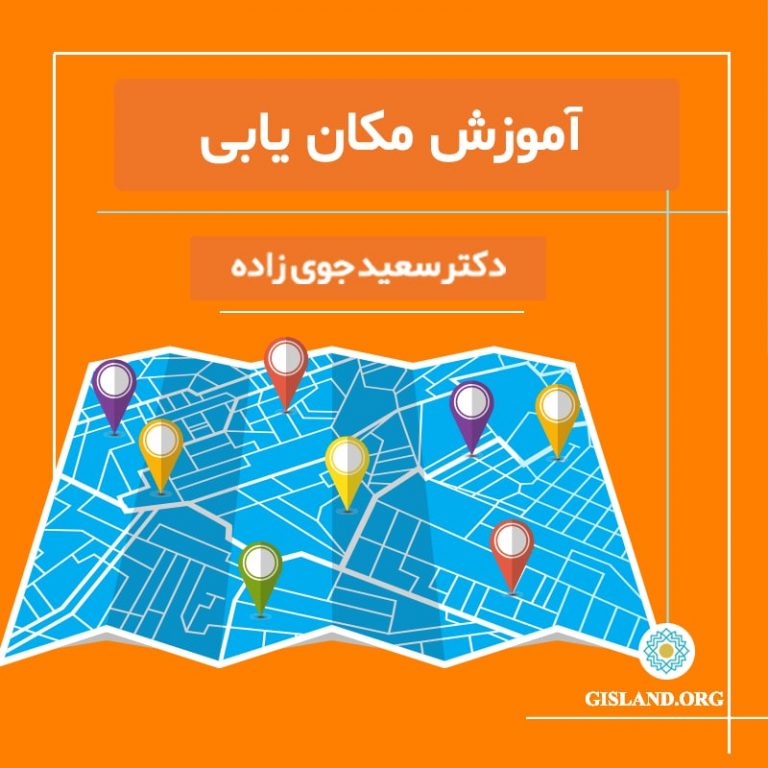



























![ادامه ([y]/n) ادامه ([y]/n)](https://learn.arcgis.com/en/projects/get-ready-for-deep-learning-in-arcgis-pro/GUID-026DBD34-C7E1-4922-B594-FD044C8049CA-web.png)



























بدون دیدگاه