
شروع با ArcGIS Urban: ایجاد اولین طرح شما
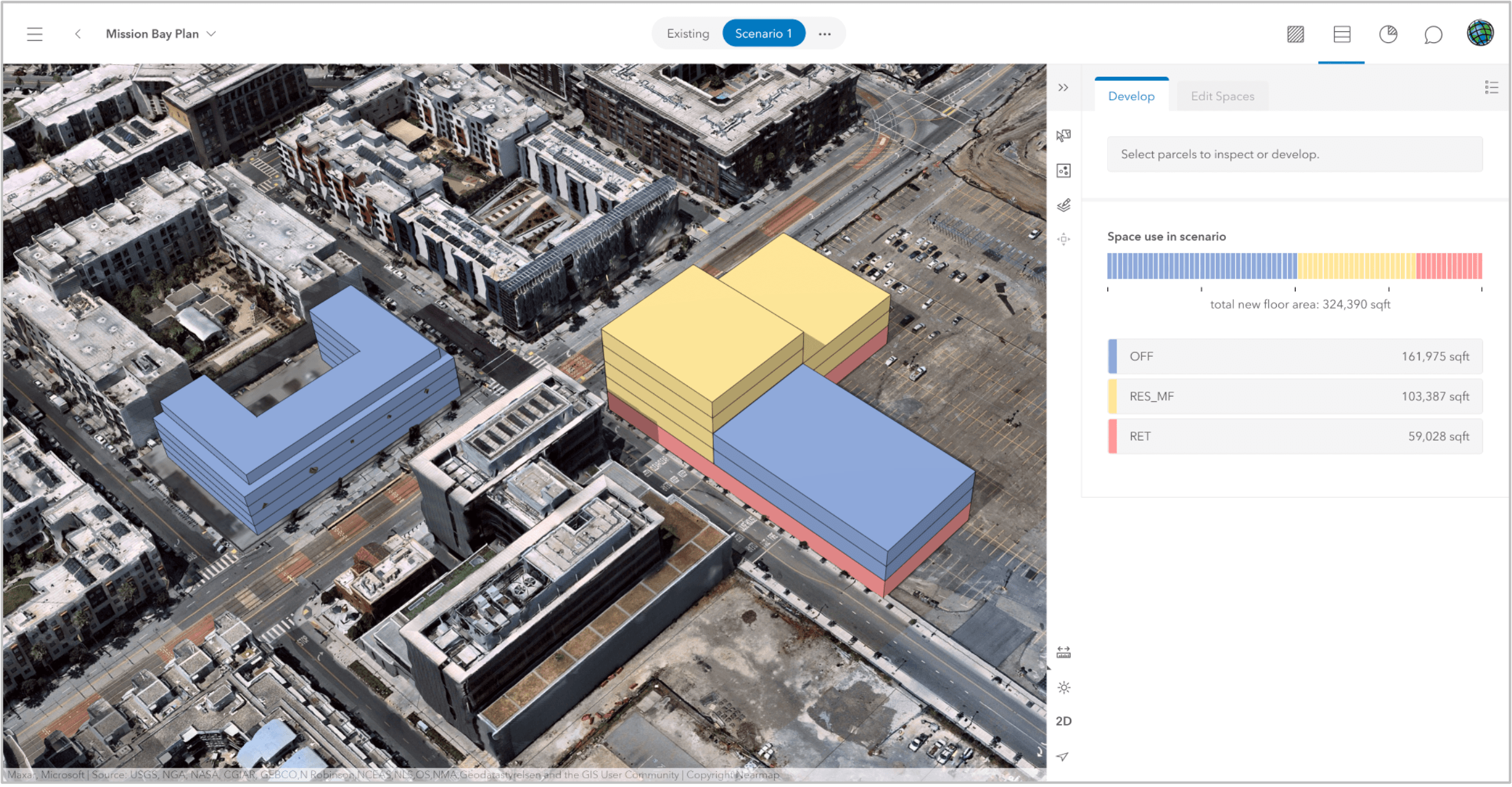
یکی از تأثیرگذارترین مؤلفههای استفاده از GIS برای برنامهریزی و توسعه جامعه این است که چگونه بحثها را از کاملاً واکنشی به فعالانه منتقل میکند. ArcGIS Urban میتواند با رویکرد دادهمحور برای برنامهریزی و طراحی شهری، ایجاد سناریوهای توسعه چندگانه، و تعامل بیشتر با توسعهدهندگان ملک برای شناسایی طرحهایی که ویژگیها و نیازهای یک محله را برآورده میکنند، از شما پشتیبانی کند.
برای آشنایی با نحوه شروع به کار با ArcGIS Urban، ما شما را در یک منطقه ساحلی صنعتی قبلی در Mission Bay در سانفرانسیسکو قرار می دهیم که در آن شما علاقه مند به توسعه منطقه برای حمایت از افزایش گزینه ها و مشاغل مسکن مقرون به صرفه هستید. برای تجسم و تجزیه و تحلیل سناریوی برنامه ریزی خود، از ArcGIS Urban استفاده خواهید کرد – یک ابزار برنامه ریزی سناریو سه بعدی که به شما امکان می دهد سناریوهای ساخت را ترسیم کنید، تغییرات کد کاربری و منطقه بندی را آزمایش کنید و طراحی خود را با معیارهای تعاملی ارزیابی کنید.
در این مثال شما:
- یک مدل شهری برای Mission Bay ایجاد کنید
- نقشه پایه و بسته های سه بعدی خود را اضافه کنید
- یک طرح جدید بنویسید
- طرح ساختمان های جدید
- یک منطقه جدید اضافه کنید
- یک متریک جدید ایجاد کنید
- تجزیه و تحلیل سایه انجام دهید
شما نیاز خواهید داشت:
- مجوز ArcGIS Urban
- یک حساب ArcGIS Online با نوع کاربر Creator.
اگر به یک حساب دارای مجوز ArcGIS Urban نیاز دارید، میتوانید برای یک دوره آزمایشی رایگان از طریق Learn ArcGIS ثبت نام کنید.
ایجاد یک مدل شهری
می توانید یک مدل شهری از طریق ArcGIS Online در تب Content ایجاد کنید.
- وارد حساب ArcGIS Online خود شوید و روی Content کلیک کنید.
- روی Create app کلیک کنید و Urban را انتخاب کنید.
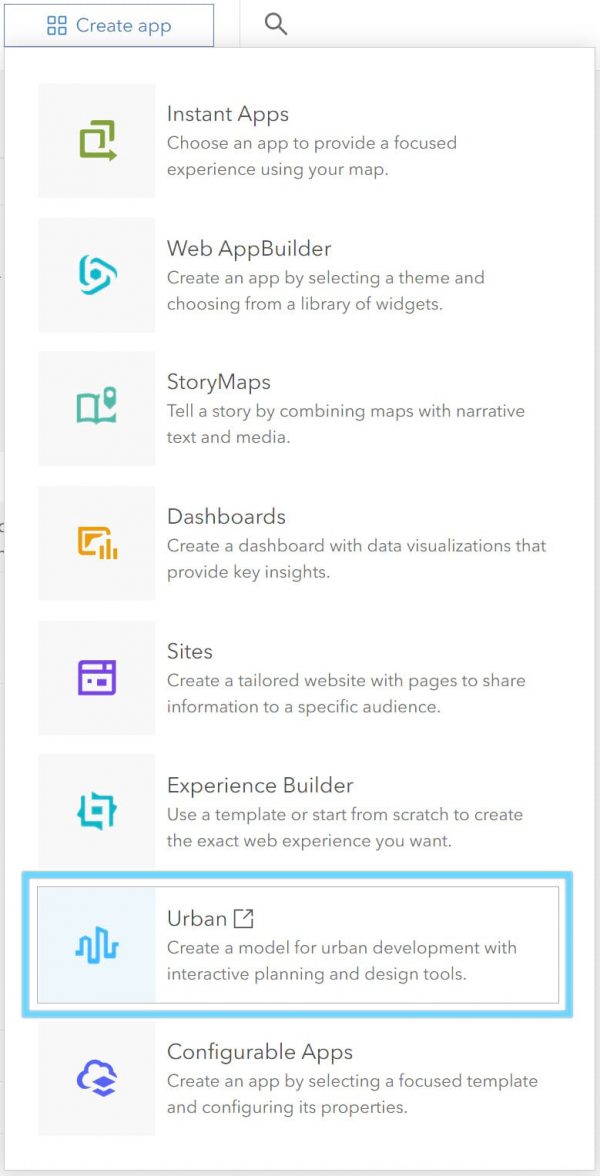
3. روی New کلیک کنید و برای Template ، US Default را انتخاب کنید . نامی مانند «San Francisco Mission Bay» به آن بدهید، سپس روی Set up Urban کلیک کنید .
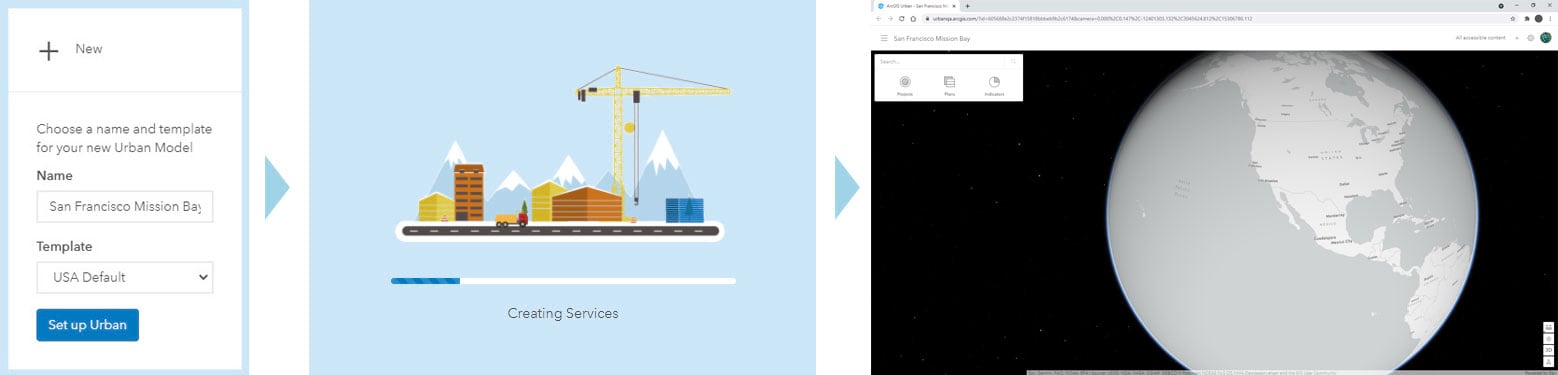
برنامه چند دقیقه طول می کشد تا خدمات ایجاد کند. الگوی پیشفرض USA در یک صحنه خالی باز میشود. الگوی پیشفرض USA شامل دادههای اولیه برای انواع منطقهبندی، انواع ساختمان، پوششها و وضعیت پروژه است که میتوانید به جای وارد کردن دادههای خود از آنها استفاده کنید.
نقشه های پایه خود را اضافه کنید
اکنون که مدل شهری شما ایجاد شده است، لایه های نقشه پایه سفارشی و داده های بسته خود را اضافه می کنید.
1. در نوار جستجو، Mission Bay, San Francisco, California را جستجو و انتخاب کنید .
نقشه به منطقه زوم می شود.
2. X را در نوار جستجو فشار دهید تا نقطه مکان حذف شود.
3. در سمت راست بالای نوار ابزار، روی دکمه Manage کلیک کنید .
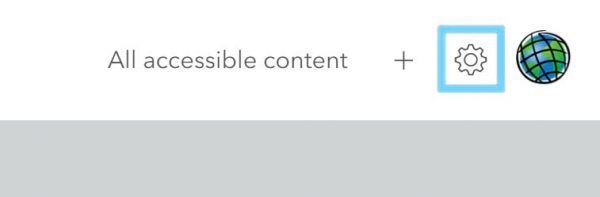
تب Data Manager باز خواهد شد.
4. در لایه های پایه سه بعدی ، برای لایه ساختمان های موجود برای تجسم شماتیک (SceneLayer) ، روی دکمه Select Item کلیک کنید.
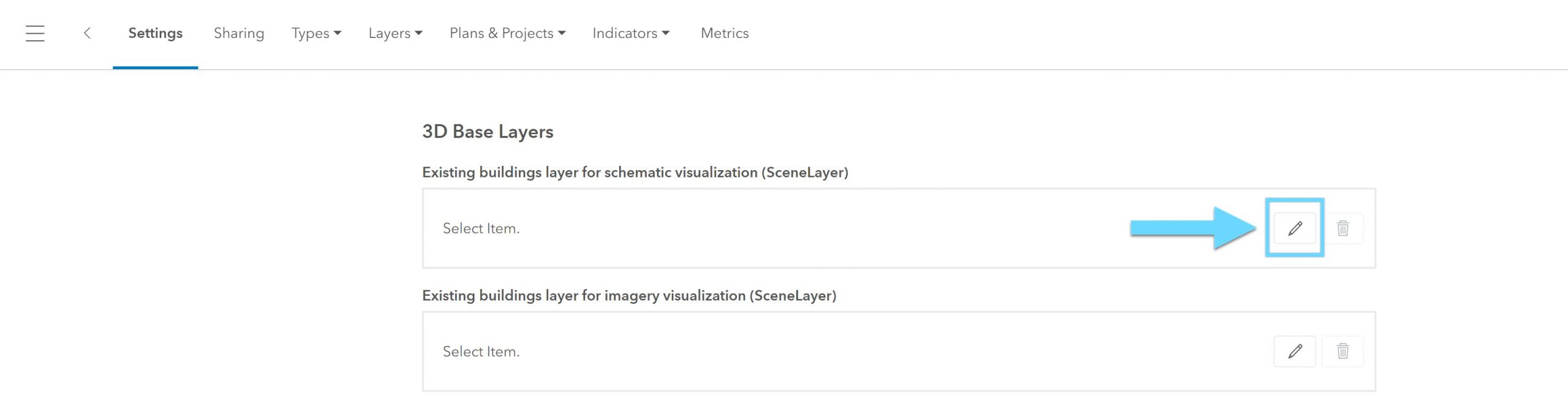
انتخابگر آیتم پورتال باز می شود.
5. از منوی بازشو ArcGIS Online را انتخاب کنید .
6. Buildings_MissionBay، مالک: Learn_ArcGIS را جستجو و انتخاب کنید . روی OK کلیک کنید .
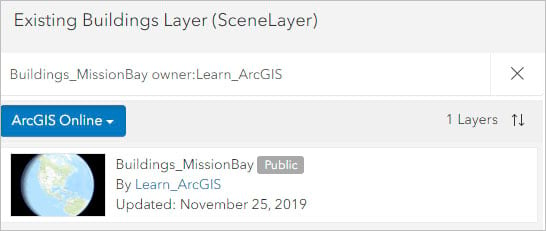
7. در لایه های پایه سه بعدی، برای ” لایه ساختمان های موجود برای تجسم تصاویر (SceneLayer) “، روی دکمه Select Item کلیک کنید.
8. از منوی بازشو ArcGIS Online را انتخاب کنید .
9. ” Nearmap_Mesh_MissionBay ” را جستجو و انتخاب کنید. روی OK کلیک کنید .
10. در صفحه تنظیمات اصلی به تنظیمات Initial Visualization بروید و Imagery را انتخاب کنید .
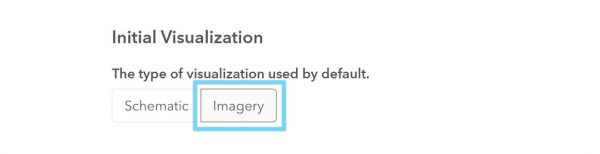
مجموعه داده های مش سه بعدی زمینه مقرون به صرفه و بسیار واقعی را برای کار شما ارائه می دهد. این مثال از یک نمونه مش سه بعدی سانفرانسیسکو از Nearmap استفاده می کند، درباره پوشش سه بعدی در شهر خود بیشتر بدانید .
بسته های خود را اضافه کنید
اکنون داده های بسته را اضافه می کنید. به طور معمول، هنگامی که برای اولین بار مدل شهری خود را تنظیم می کنید، داده های بسته کل شهر، داده های منطقه بندی و موارد دیگر را به صورت انبوه آپلود می کنید، اما برای این مثال فقط داده های بسته را برای Mission Bay در نظر می گیرید. در صورت نیاز، می توانید بسته های جداگانه را نیز در طرح بکشید. برای اطلاعات بیشتر، اسناد Prepare data و Add and configure layers را مطالعه کنید.
1. در نوار ابزار مدیریت داده، روی Layers کلیک کرده و Parcels را انتخاب کنید . در صفحه بسته ها، روی افزودن کلیک کنید .
2. جستجو را روی ArcGIS Online تنظیم کنید . سپس District_Parcels_MissionBay را جستجو کرده و مالک: Learn_ArcGIS را انتخاب کنید. سپس روی OK کلیک کنید کلیک کنید .
3. در پنجره بعدی، گزینه ای برای مطابقت فیلدهای ویژگی برای استفاده در مدل دارید. برای این مثال، از این مرحله می گذریم، روی OK کلیک کنید .
4. در حالی که ArcGIS Urban داده های بسته را وارد می کند، یک نوار بارگیری آبی ظاهر می شود. پس از اتمام، به عنوان خوانده شده 1786 وارد شده و همچنین اعتبار سنجی شده است. روی OK کلیک کنید .
5. در سمت چپ بالای نوار ابزار، روی دکمه فلش برگشت کلیک کنید تا به نمای کلی بازگردید.
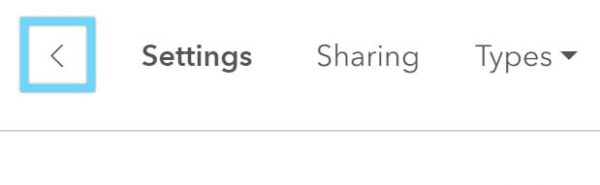
ساختمان های سه بعدی برای شهر سانفرانسیسکو اضافه شده است. میتوانید با کلیک چپ برای کشیدن، کلیک راست برای کج کردن و استفاده از چرخ ماوس برای بزرگنمایی، در اطراف صحنه حرکت کنید.
6. برای بقیه آموزش، نقشه های پایه را تغییر می دهیم، روی منوی همبرگر کلیک کنید، سپس روی Imagery کلیک کنید .
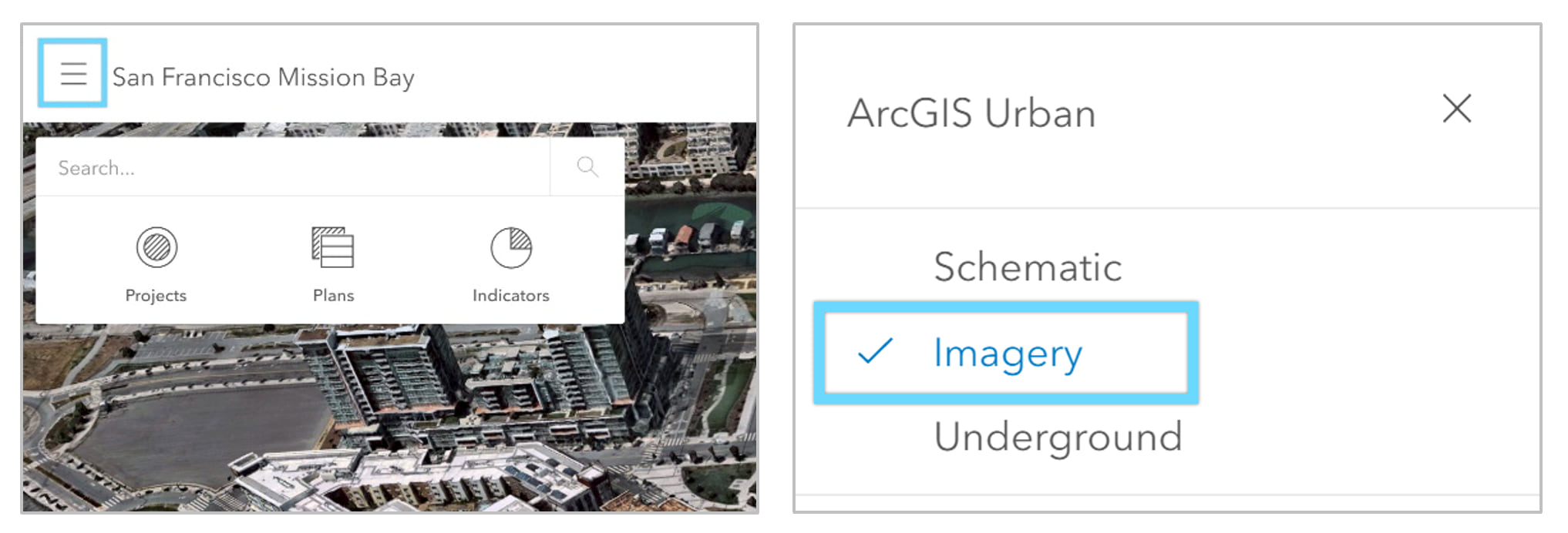
منطقه برنامه ریزی را ترسیم کنید
منطقه برنامه ریزی وسعت طرح را مشخص می کند. این منطقه برنامه ریزی همچنین جایی است که بعداً طرح خود را با انواع ساختمان ها و انواع استفاده از فضا می نویسید.
1. در سمت راست بالای نوار ابزار نمای کلی، روی دکمه افزودن کلیک کنید و Zoning Plan را انتخاب کنید .
2. با کلیک بر روی دکمه نمای کج، نمای خود را به یک چشم انداز از بالا به پایین تر کج کنید، سپس روی دکمه فلش شمال کلیک کنید.
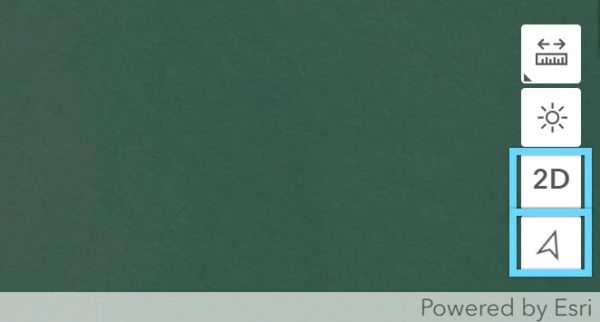
اکنون زمان ترسیم منطقه طرح خود است که از استادیوم Chase Center تا کانال Mission Creek امتداد دارد.
3. منطقه طرح خود را با کلیک روی نقاط اطراف نقشه، مشابه مثال زیر، ترسیم کنید.
4. برای اتمام طراحی، دوبار کلیک کنید. سپس این گزینه را خواهید داشت که طرح خود را نام ببرید و یک آدرس کلی ارائه دهید. سپس بر روی OK کلیک کنید .
- نام: طرح ماموریت خلیج
- آدرس: Mission Bay، سانفرانسیسکو
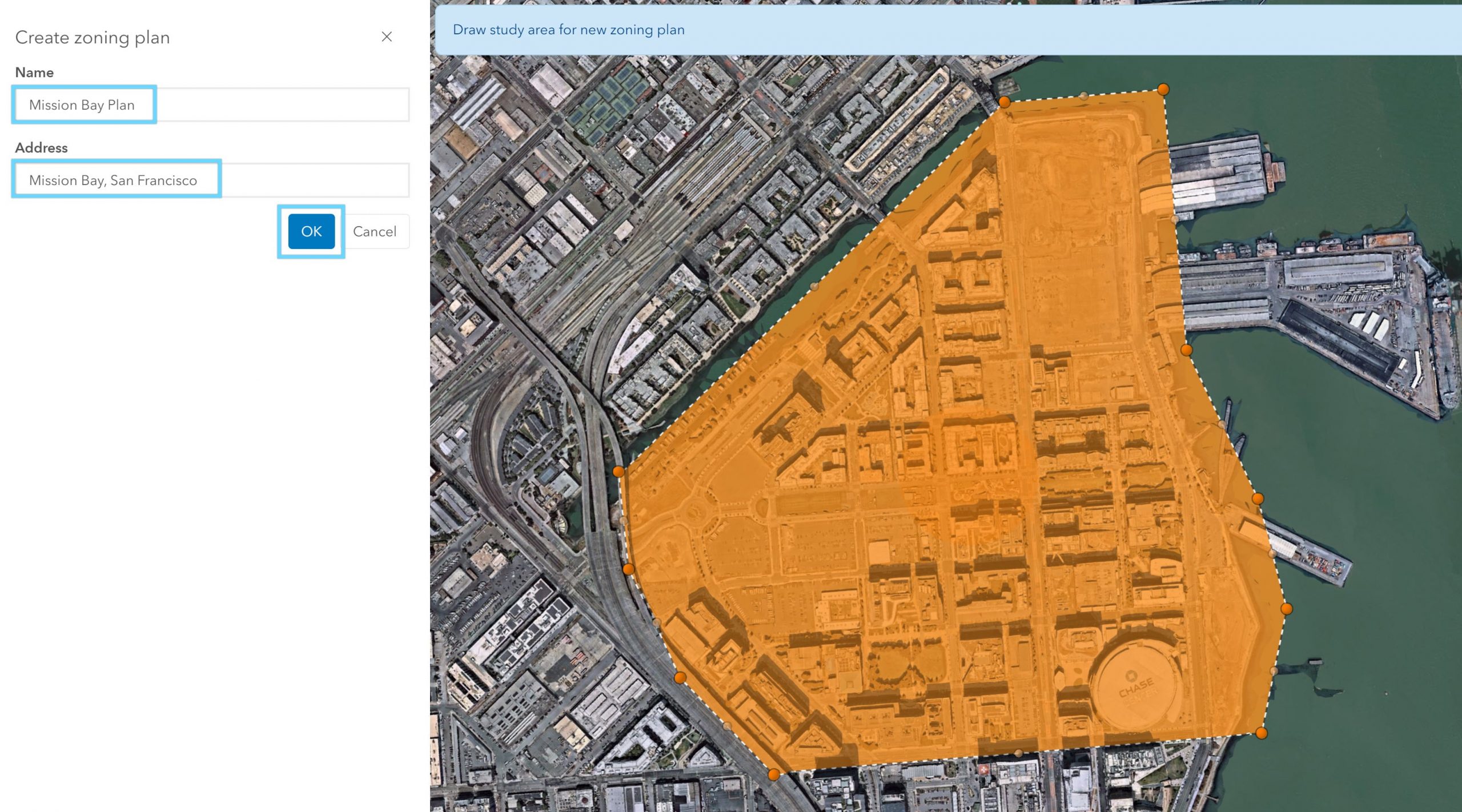
5. پس از ایجاد طرح، روی Open کلیک کنید.
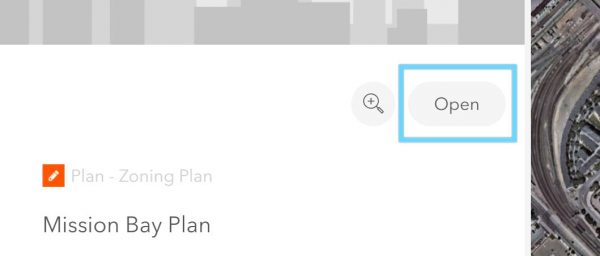
طرح ساختمان های جدید
پس از ایجاد یک طرح، می توان آن را در ArcGIS Urban تالیف کرد. میتوانید با ترسیم ویژگیهایی مانند ساختمانهای جدید، بستهها یا محدودههای منطقهبندی، طرح را ویرایش کنید. ما با اعمال یک نوع ساختمان برای یکی از قطعات داخل طرح شروع می کنیم. سپس بسته دیگری را برای ترسیم ساختمان از ابتدا انتخاب می کنیم.
1. پس از باز کردن پلان، سناریو 1 را انتخاب کنید.
2. قطعه زیر را به سمت وسط منطقه پلان در کنار بلوک های آپارتمانی مسکونی انتخاب کنید. مشابه تصویر زیر.
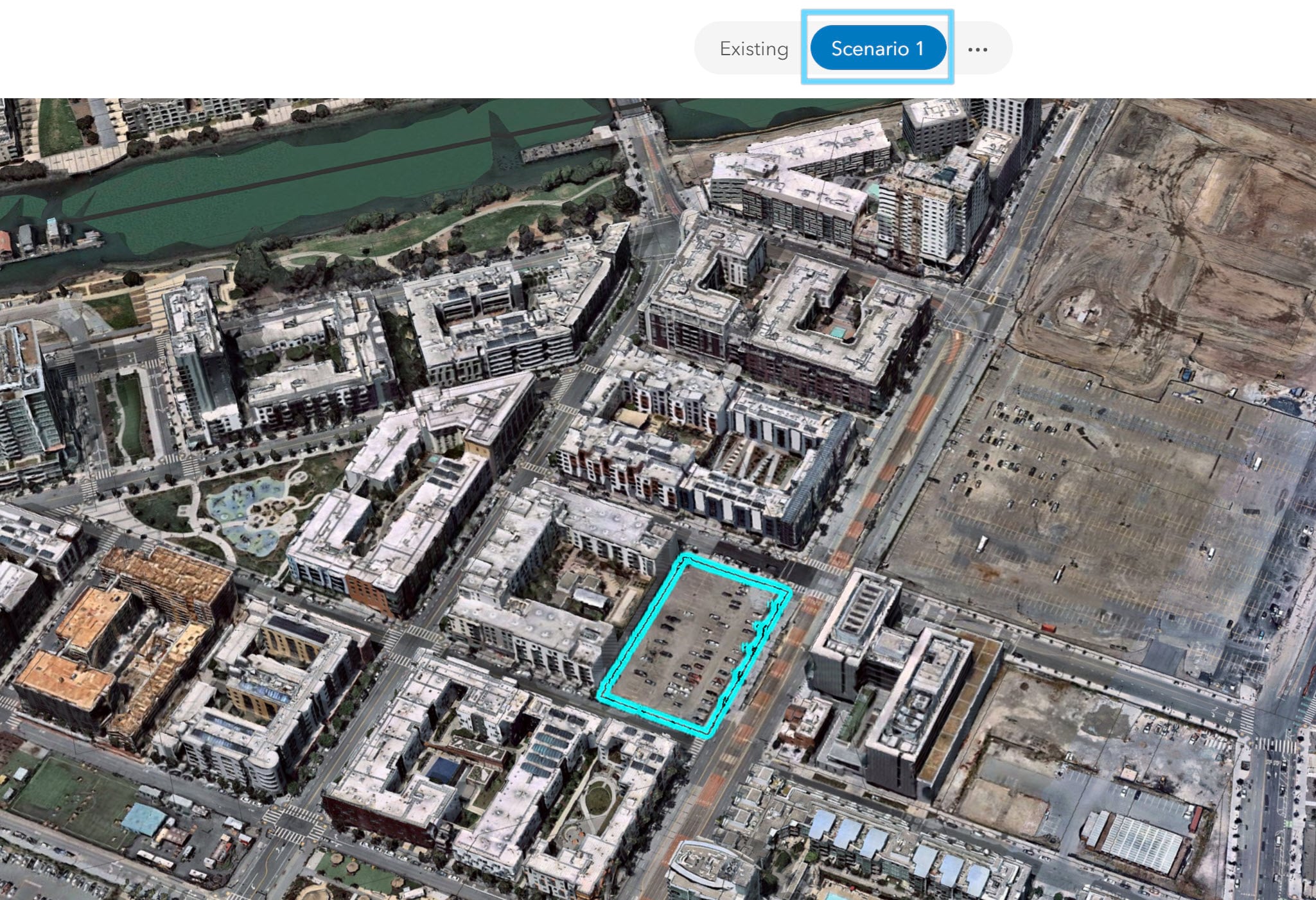
3. با انتخاب بسته، روی Modify و سپس Apply Building Type کلیک کنید .
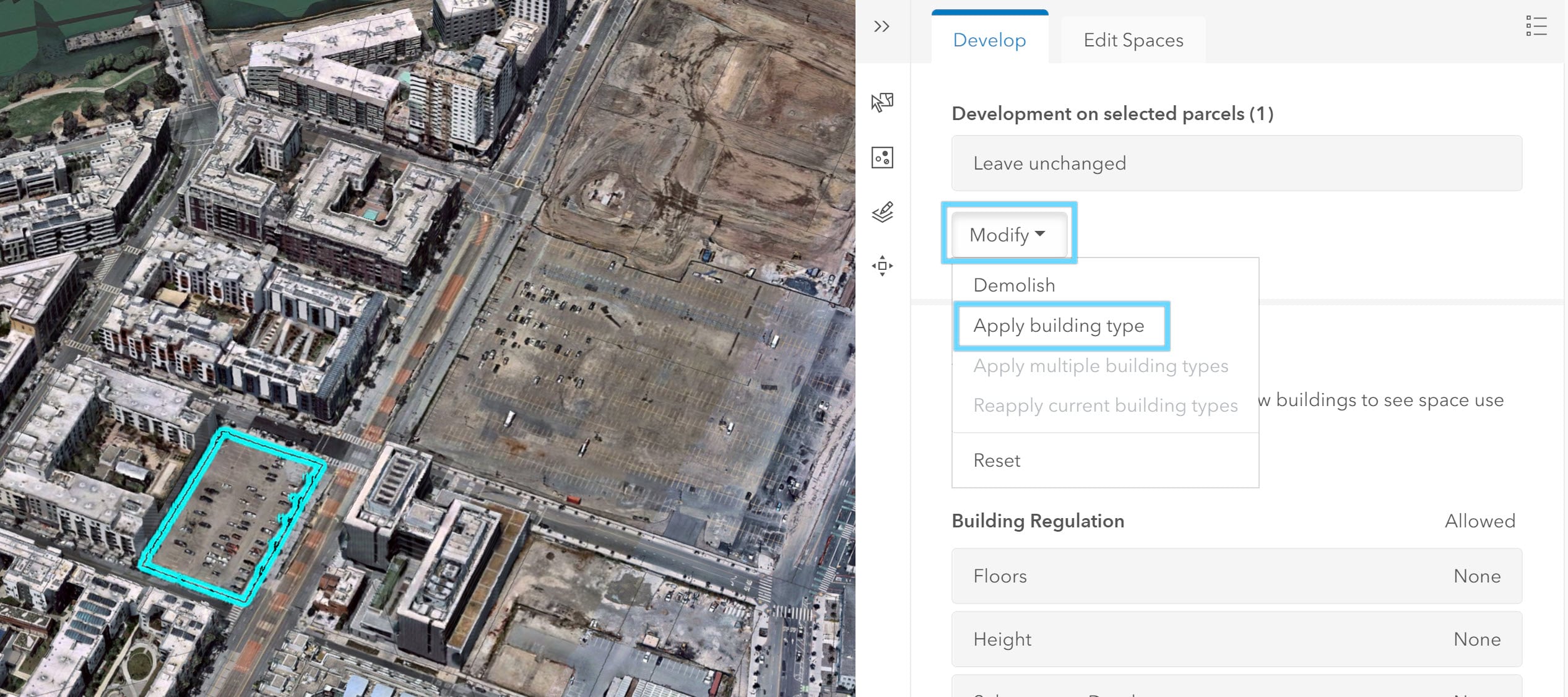
4. دفتر کم ارتفاع را برای اعمال ساختمان بر روی بسته انتخاب کنید.
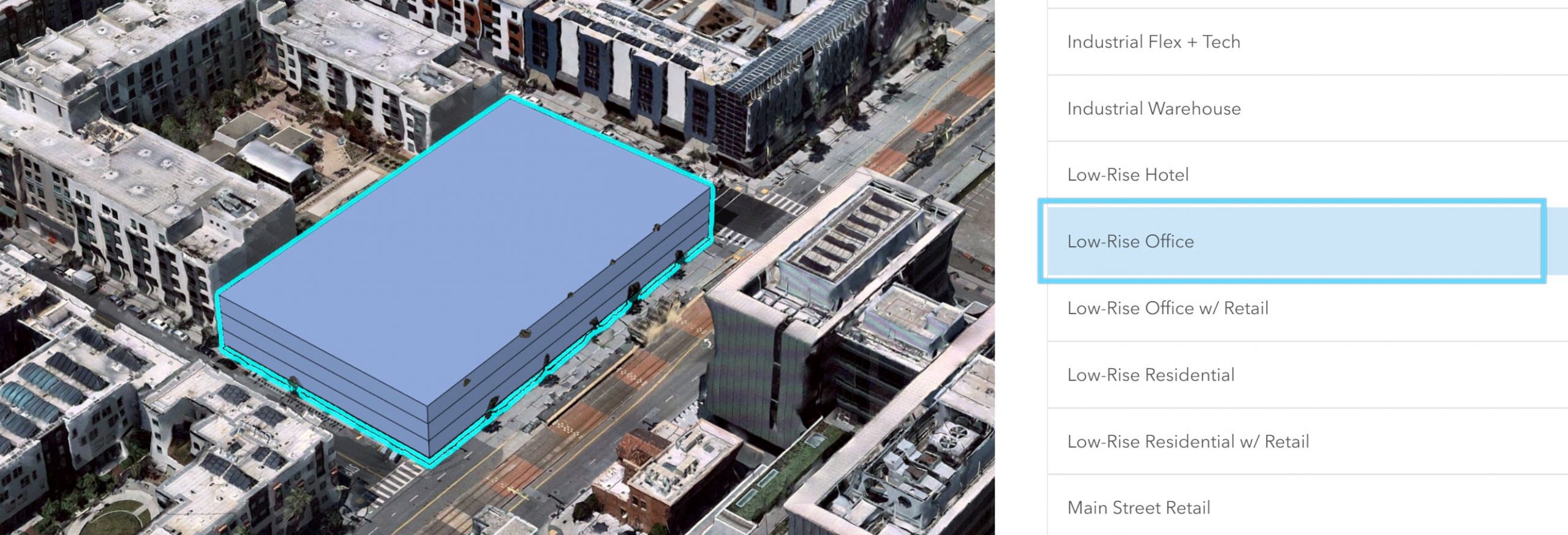
هنگامی که بر روی یک بسته اعمال می شود، انواع ساختمان به کدهای منطقه بندی اساسی که ممکن است به ArcGIS Urban وارد شده باشد پاسخ می دهند. در این مورد، ما هنوز لایههای منطقهبندی را وارد نکردهایم و ساختمان انتخاب میکند تا پوشش و ارتفاعات انتخاب شده بر روی خود نوع ساختمان را به حداکثر برساند. ما در بخش بعدی یک منطقه جدید به طرح خود اضافه خواهیم کرد تا اثراتی که ممکن است بر ساختمان داشته باشد را نشان دهیم.
5. بعد، یک ساختمان جدید را از ابتدا در پارکینگ خالی بزرگ روبروی خیابان ترسیم خواهیم کرد. ابتدا بسته مربوط به پارکینگ را انتخاب کنید. سپس Edit Spaces را انتخاب کنید
6. Draw New Building Space را انتخاب کنید
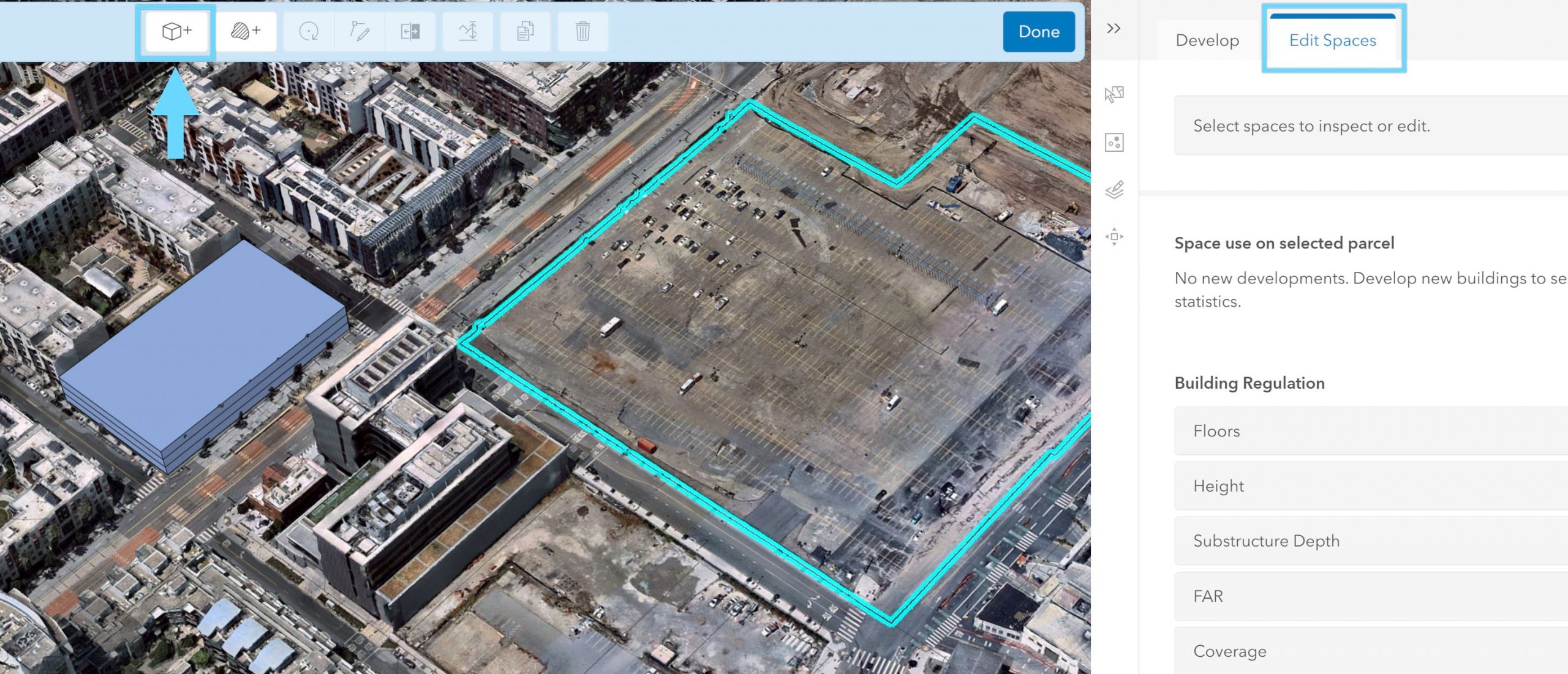
7. ابتدا با کلیک بر روی گوشه بسته شروع به کشیدن یک ساختمان جدید کنید. توجه داشته باشید که چگونه ابزار به لبه بسته میچسبد و همچنین با نشان دادن یک دایره نارنجی نشان میدهد که با موفقیت به گوشه میچسبد.
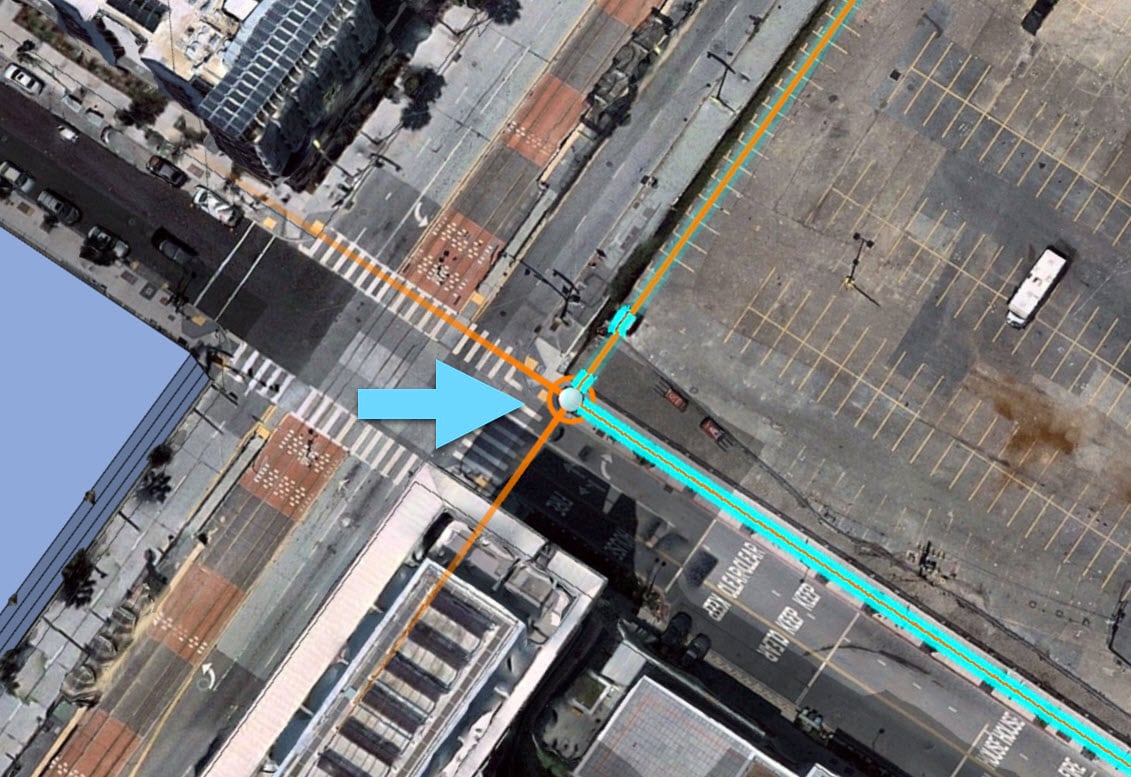
8. با دنبال کردن کنار بسته در پایین خیابان و یک بار دیگر برای تنظیم یک گره جدید، به ترسیم ساختمان جدید ادامه دهید. توجه داشته باشید که اتصال به لبه های عمود بر هم به صورت خودکار فعال می شود و با یک مربع نارنجی نمادین می شود. این به شما این امکان را می دهد که این سمت از ساختمان جدید را مربع کنید.
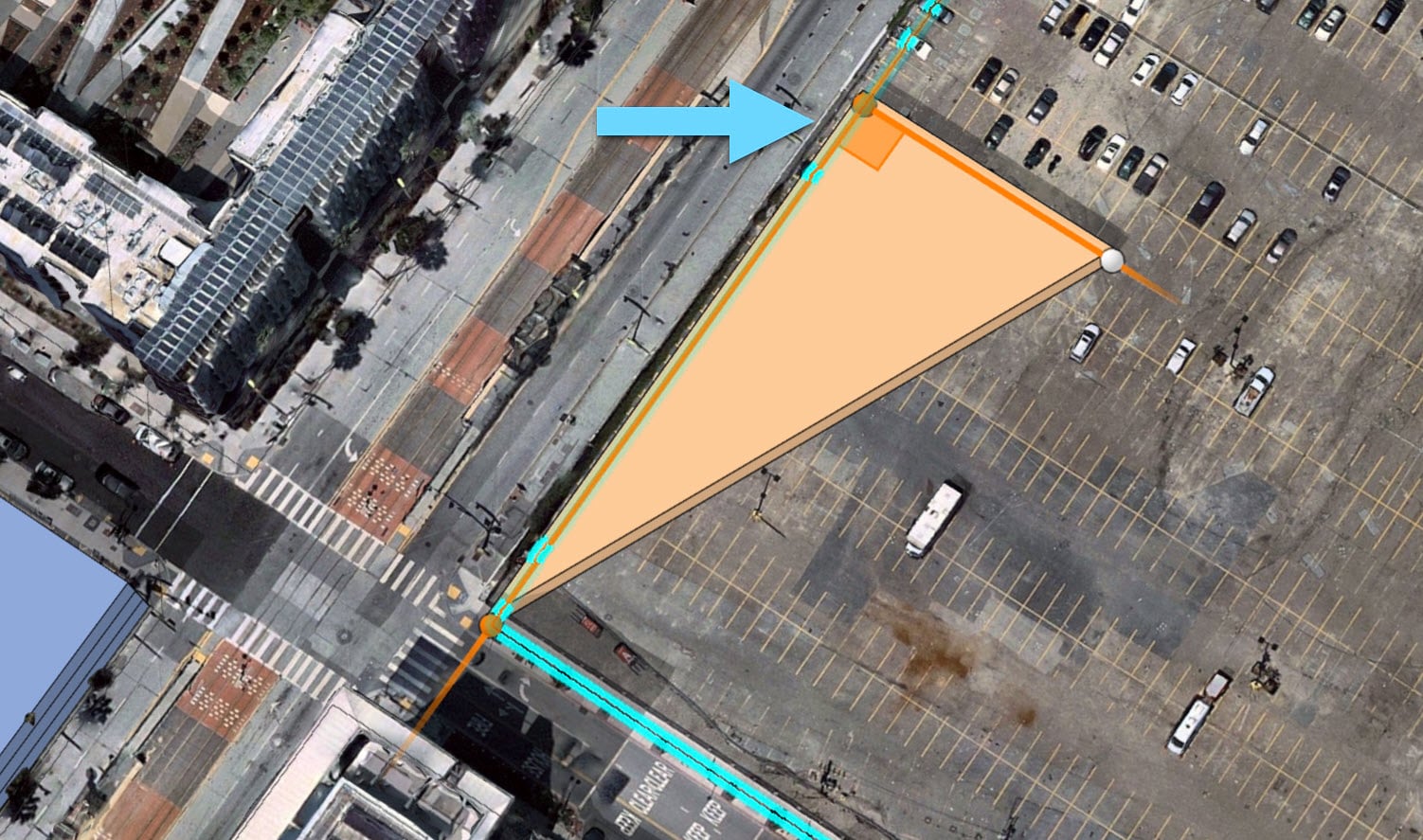
9. به ترسیم ساختمان جدید خود ادامه دهید تا به لبه بسته برسید. برای اتمام طراحی، دوبار کلیک کنید.
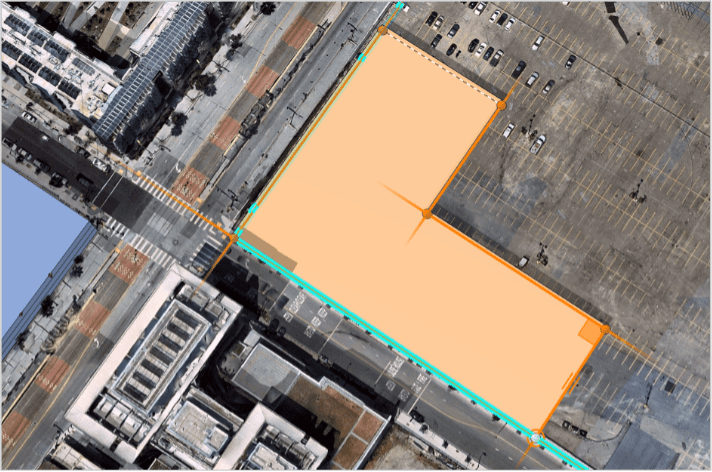
10. هنگامی که ساختمان را با دوبار کلیک به پایان رساندید، خواهید دید که گزینه های Transform به طور خودکار فعال می شوند. همچنین می توانید به اصلاح ویرایش های رئوس ساختمان ادامه دهید. یا تک تک لبه های ساختمان را به موازات محل شروع لبه حرکت دهید.
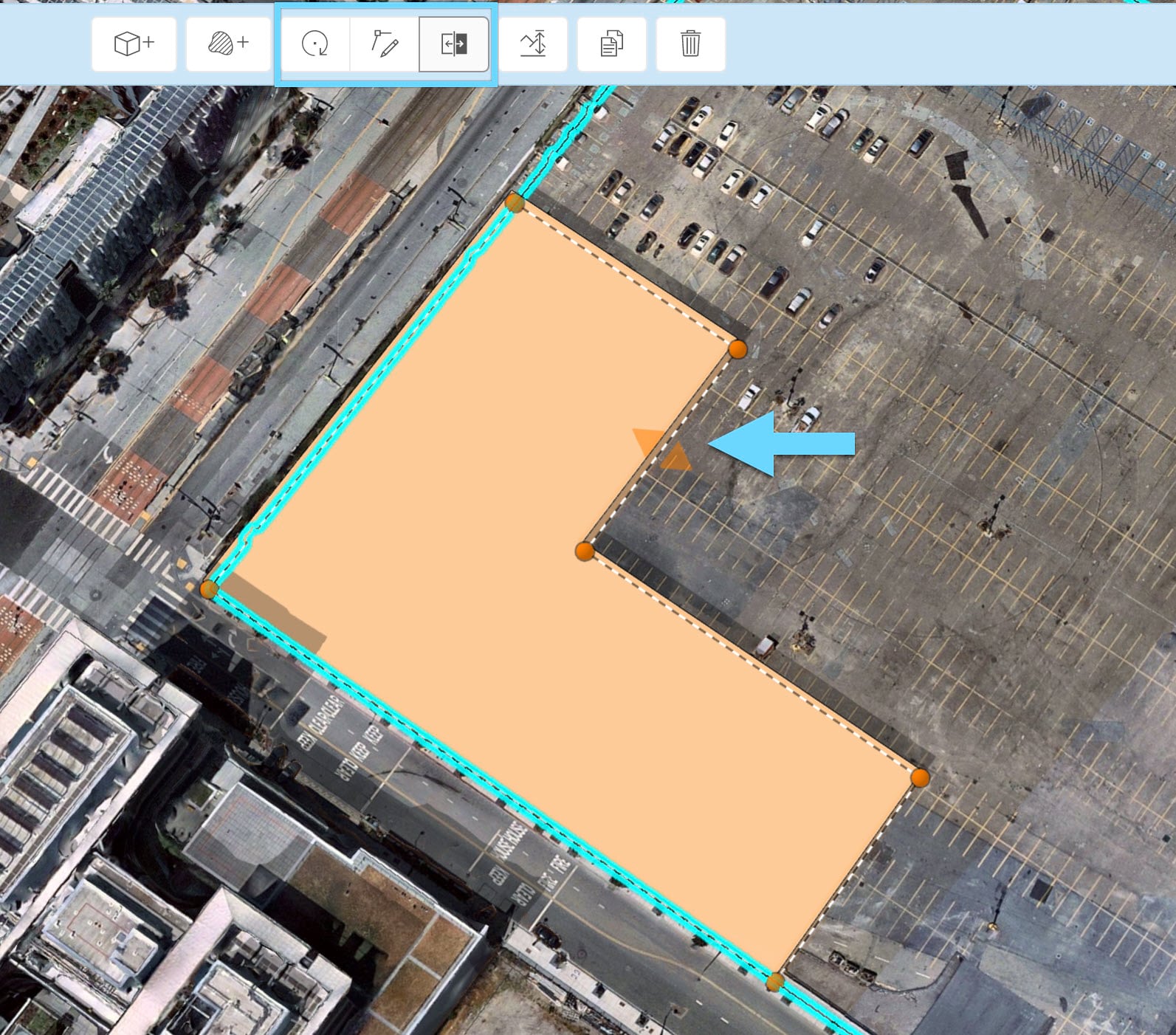
11. در حالی که ساختمان هنوز انتخاب شده است، می توانید نوع استفاده از فضا را با کلیک کردن روی بیضی ها تغییر دهید. بیایید این ساختمان جدید را به صورت چندخانواری مسکونی بسازیم و همچنین ارتفاع طبقه را تا 20 فوت تغییر دهیم .
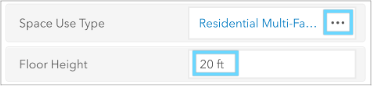
12. حالا بیایید چند طبقه دیگر به ساختمان جدیدمان اضافه کنیم. طبقه ای را که می خواهید تکرار کنید انتخاب کنید، سپس روی Duplicate کلیک کنید هر بار که کلیک می کنید، یک طبقه جدید ایجاد می کنید.
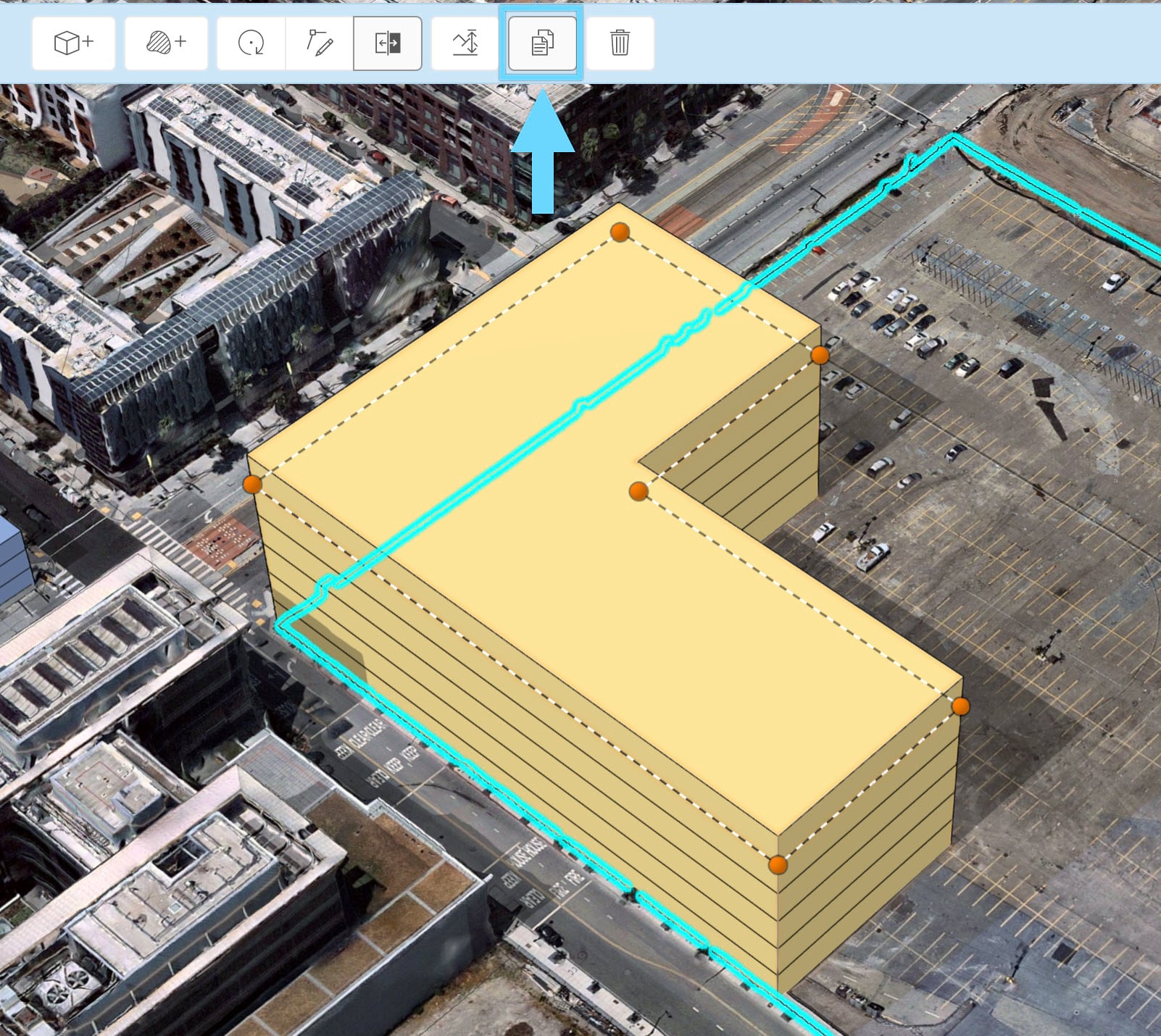
13. می توانید با انتخاب ابزار ویرایشی که می خواهید انجام دهید، فرم ساختمان را بیشتر اصلاح کنید. شما می توانید طبقه فردی را که می خواهید تنظیم کنید انتخاب کنید، این شامل حذف طبقه انتخاب شده نیز می شود. از آن لذت ببرید و شاهکار معماری خود را بسازید.
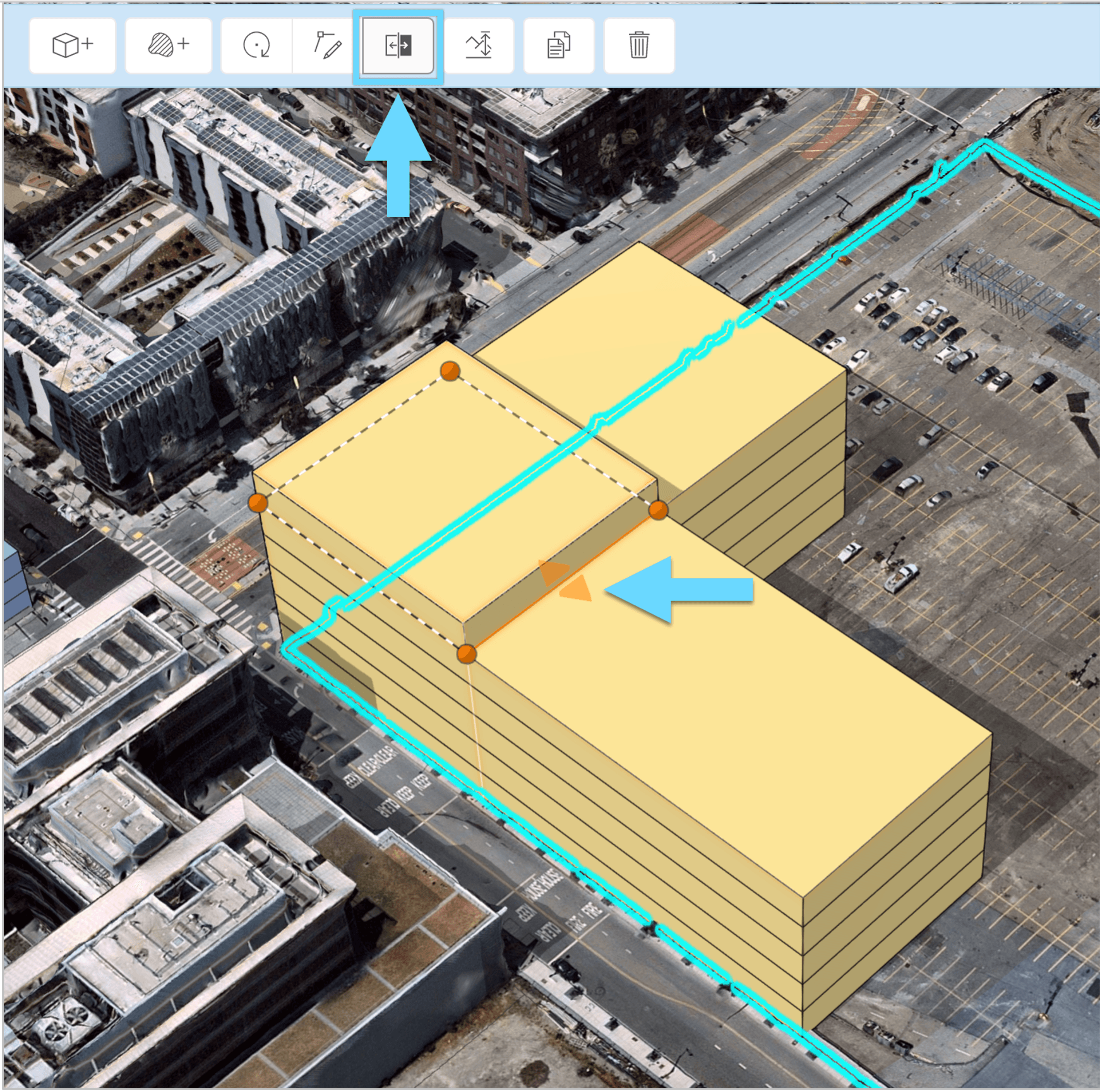
توجه: همچنین می توانید فضاهای ساختمانی جدید را روی فضاهای موجود ترسیم کنید. Snapping و دیگر راهنماهای ترسیم به شما کمک می کند تا برج ها و بیش از یک نوع استفاده از فضا را در یک طبقه واحد اضافه کنید.
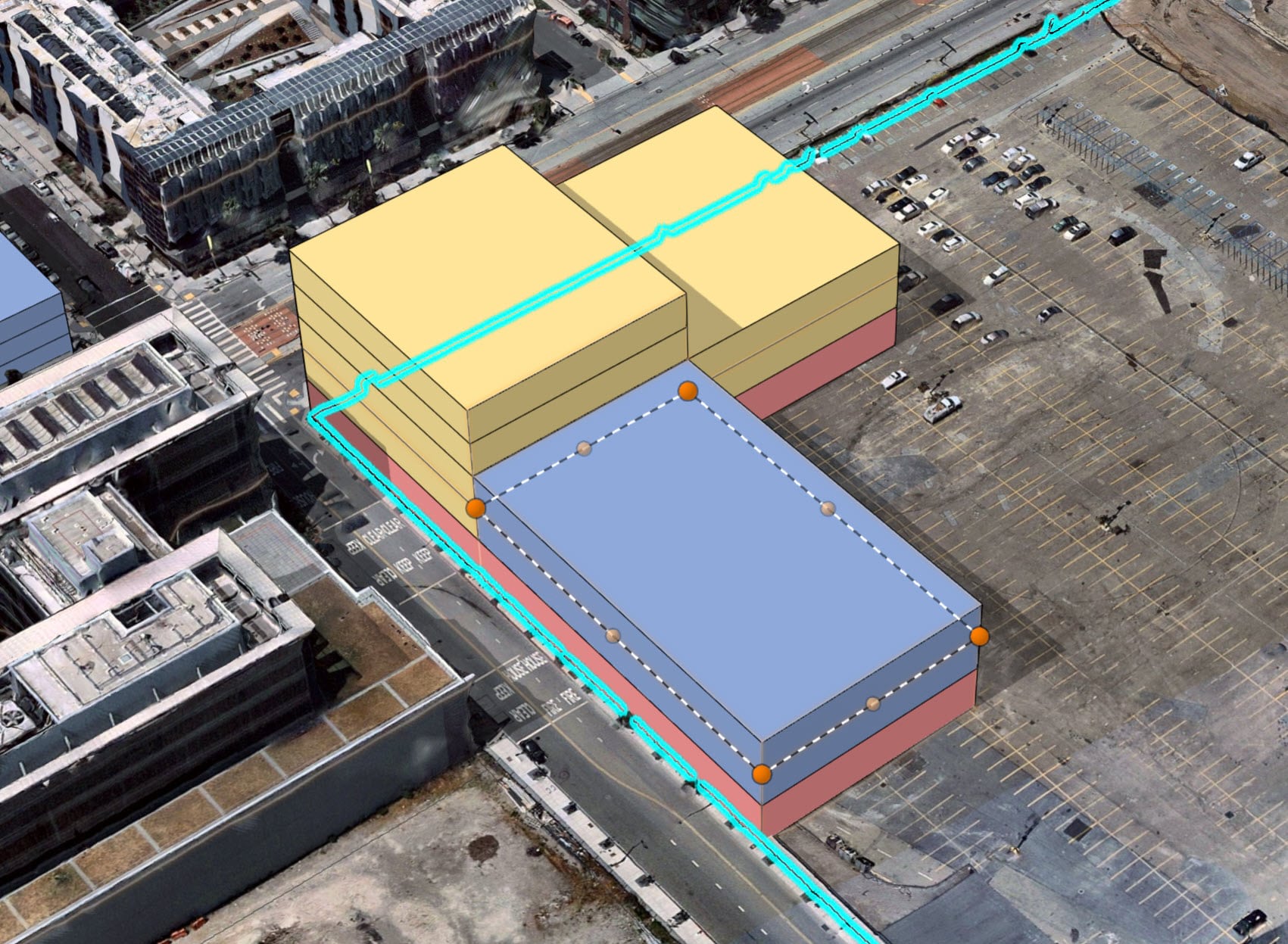
یک منطقه جدید اضافه کنید
مرزهای منطقهبندی را میتوان بهعنوان یک لایه ویژگی از طریق مدیر داده آپلود کرد (مانند نحوه اضافه کردن بستهها در مرحله قبل) یا مناطق جدید را میتوان به صورت دستی در طرح ترسیم کرد. از آنجایی که در اولین طرح خود در اینجا شروع کرده اید، به صورت دستی آن را اضافه خواهید کرد.
1. در نوار ابزار، روی Zoning کلیک کنید. نوار ابزار گردش کار منطقه بندی ظاهر می شود.
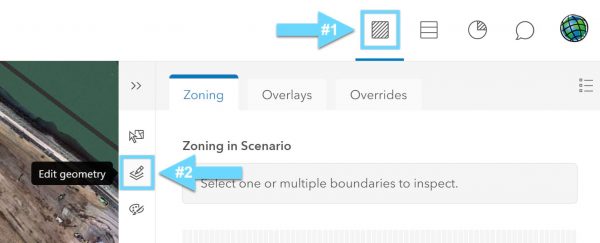
2. در نوار ابزار عمودی، روی Edit Geometry و سپس روی Add کلیک کنید .
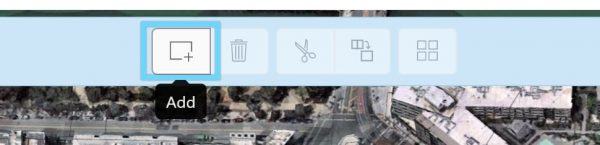
یک رابط طراحی همراه با تبدیل نشانگر ماوس شما به اولین گره در چند ضلعی ناحیه جدیدی که ترسیم خواهیم کرد ظاهر می شود.
3. چند ضلعی منطقه جدید خود را با یک بار کلیک کردن در یک تقاطع نزدیک، سپس با کلیک مکرر تا زمانی که دو ساختمان خود را کاملاً محصور کنید، بکشید. دوبار کلیک کنیدبرای تکمیل منطقه جدید خود
4. همچنین میتوانید چند ضلعی خود را با جابجایی گرهها یا با کلیک کردن روی گرههای کوچکتر نقطه میانی تنظیم کنید. وقتی از منطقه جدید خود راضی هستید، روی OK کلیک کنید.
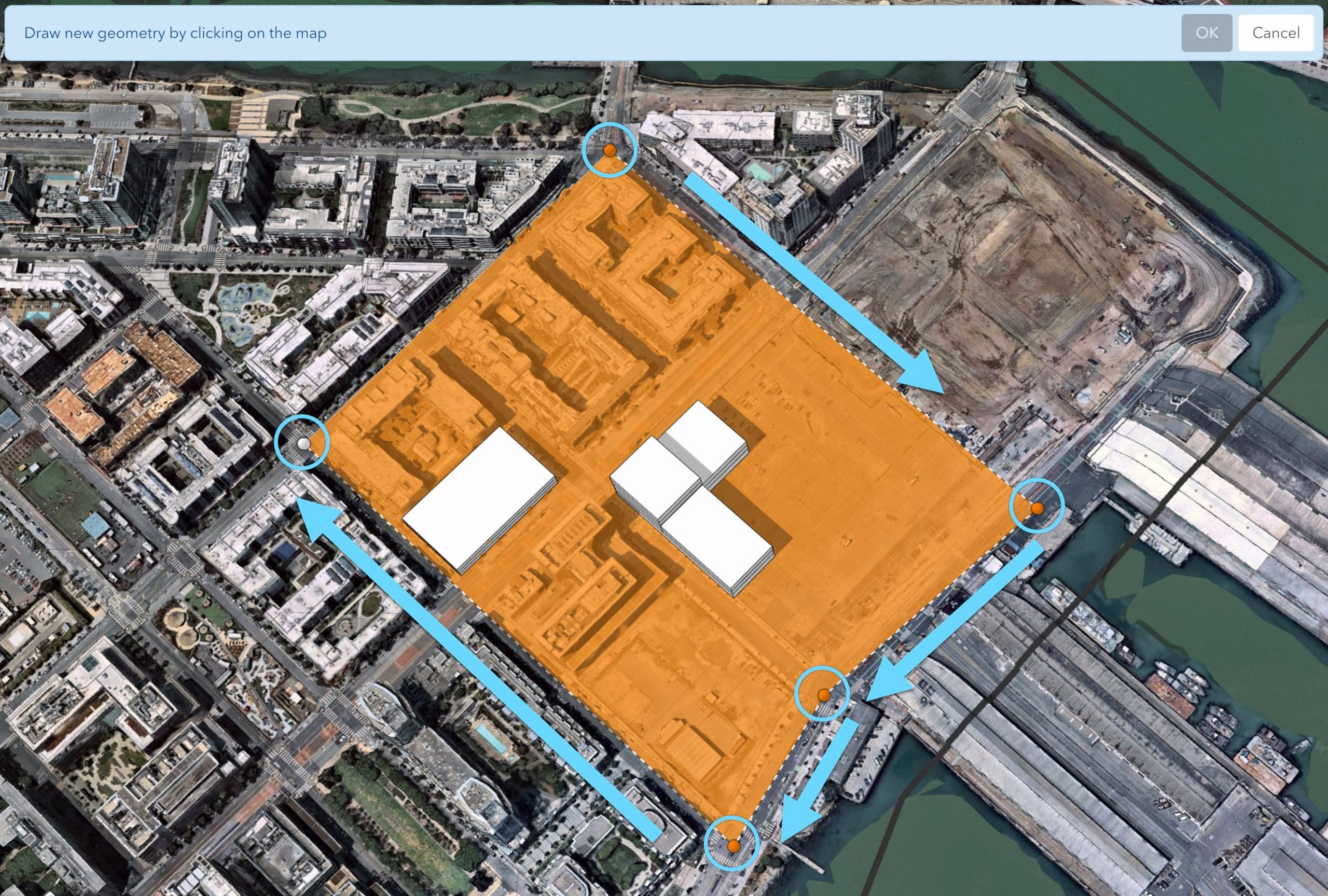
مرز منطقه بندی به نما اضافه می شود و نوع منطقه بندی مسکونی تک خانواده (SFR) به طور خودکار اختصاص می یابد. در پانل سمت راست، می توانید تفکیک کل انواع منطقه بندی را بر اساس مساحت زمین مشاهده کنید.
شما همچنین می توانید از طریق نوار ابزار ویرایش هندسه، مناطق (و بسته ها) را تقسیم کنید.
5. نماد Split را که شبیه یک جفت قیچی است، انتخاب کنید و به دو انتهای منطقه خود بچسبانید تا منطقه خود را در امتداد خیابان اصلی تقسیم کنید. برای اتمام خط تقسیم خود دوبار کلیک کنید. سپس بر روی Split کلیک کنید .
6. نتیجه دو چند ضلعی ناحیه ای خواهد بود که می توان به هر کدام یک ناحیه جدید اختصاص داد. برای پایان جلسه ویرایش روی Done کلیک کنید .

7. اکنون به هر یک از چند ضلعی های جدید یک نوع منطقه بندی اختصاص می دهیم. اولین منطقه ای را که اولین ساختمان ما را در بر می گیرد انتخاب کنید، روی Modify در پانل سمت راست کلیک کنید و Mixed-Use را انتخاب کنید. را انتخاب کنید .
8. سپس منطقه دوم را که ساختمان سفارشی ما را در بر می گیرد انتخاب کنید، روی Modify کلیک کنید و General Commercial را انتخاب کنید .
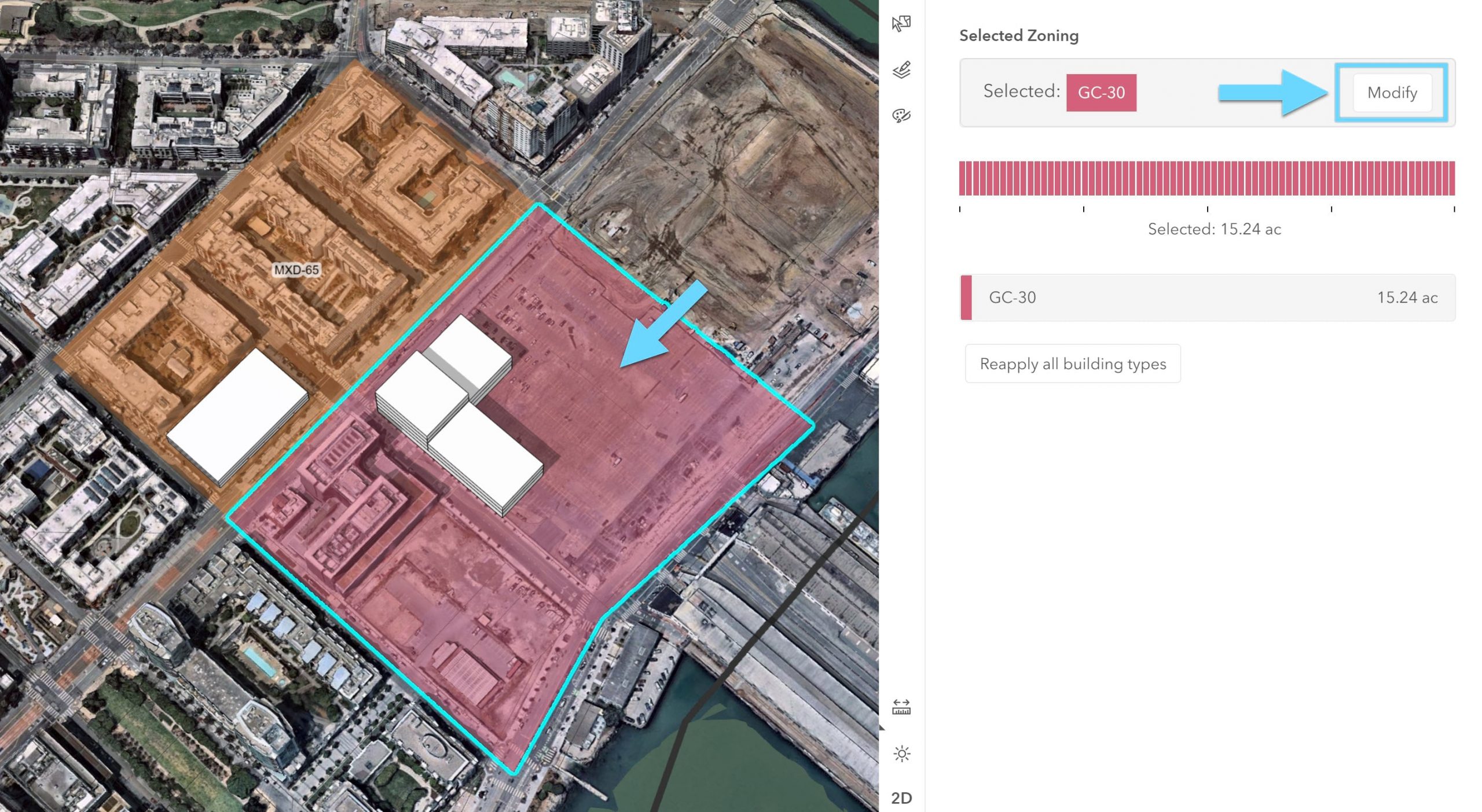
اکنون که دو ناحیه را برای منطقه مطالعاتی طرح خود اعمال کردهایم، اکنون بررسی خواهیم کرد که چگونه پارامترهای برنامهریزیشده در انواع منطقههای مجزا میتوانند بر شکل ساختمانهایی که ممکن است برای قطعاتی که با مناطقی که ممکن است وجود داشته باشند همپوشانی داشته باشند، تأثیر بگذارند.
9. منطقه استفاده مخلوط نارنجی را انتخاب کنید و روی نام MXD-65 در پانل سمت راست کلیک کنید.
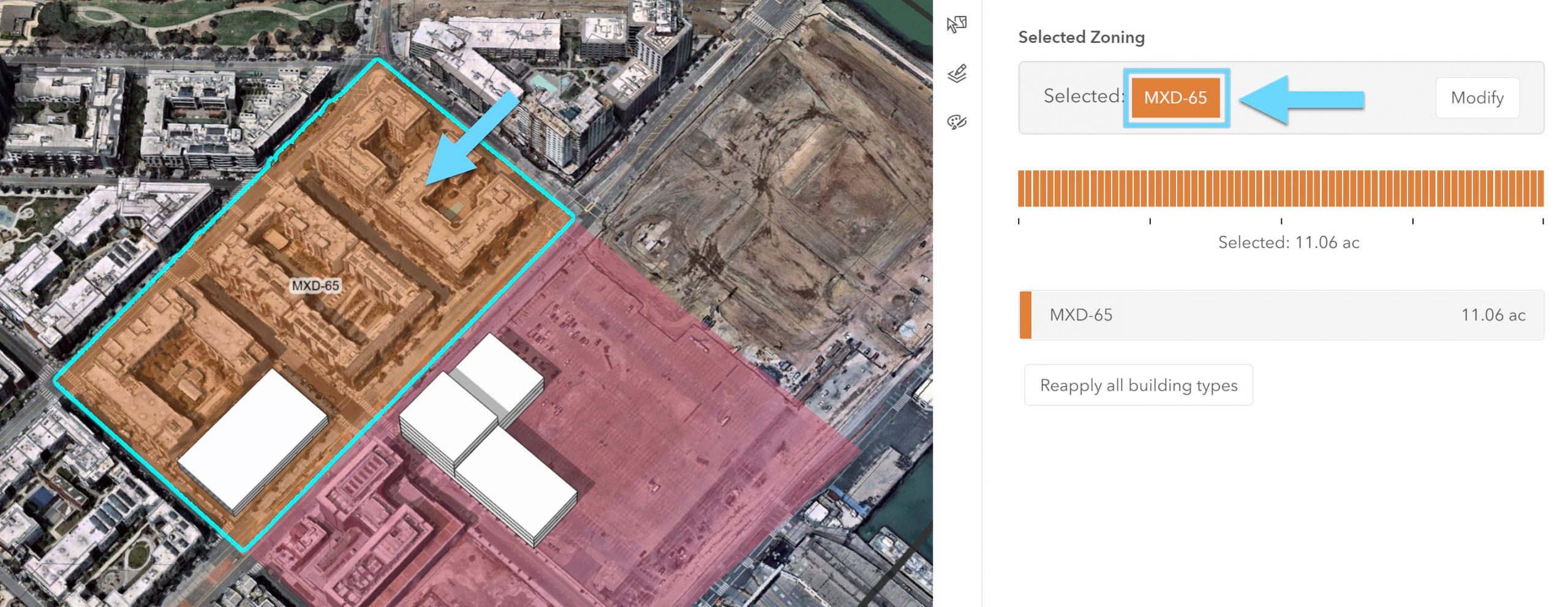
10. اکنون برخی از پارامترهای پیش فرض را در این منطقه مثال تغییر می دهیم. به پایین اسکرول کنید و بر روی Tier 1 کلیک کنید ، سپس عقب نشینی خیابان جلو را به 5 فوت و عقب نشینی داخلی جانبی را به 20 فوت تغییر دهید. تغییر دهید . پس از انجام ویرایش ها، به پایین بروید و کلیک کنید
11. با یک هشدار از شما خواسته می شود که می خواهید یک منطقه موجود را تغییر دهید، روی Yes کلیک کنید .
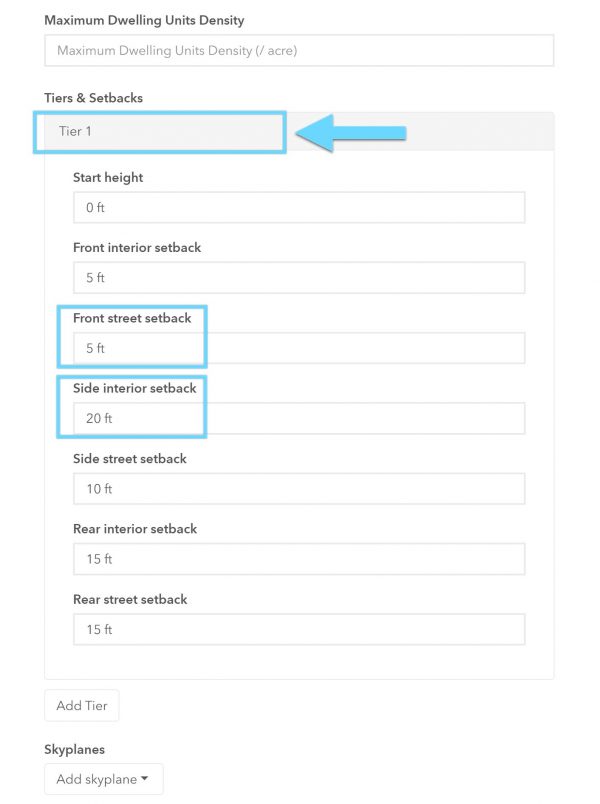
12. اکنون بیایید دریابیم که چگونه شکست های جدید ما ممکن است بر ساختمان های ما تأثیر بگذارد. روی نماد توسعه کلیک کنید تا به مجموعه ابزار متمرکز بر بسته ها و ساختمان ها بازگردید.
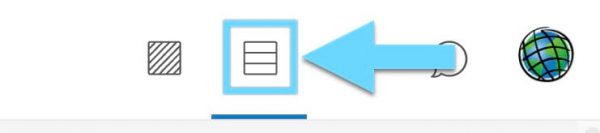
13. روی اولین ساختمان خود (دفتر کم ارتفاع) بزرگنمایی کنید، بسته را انتخاب کنید، روی « تغییر » در پانل سمت راست کلیک کنید و سپس «اعمال مجدد نوع ساختمان فعلی » را انتخاب کنید .
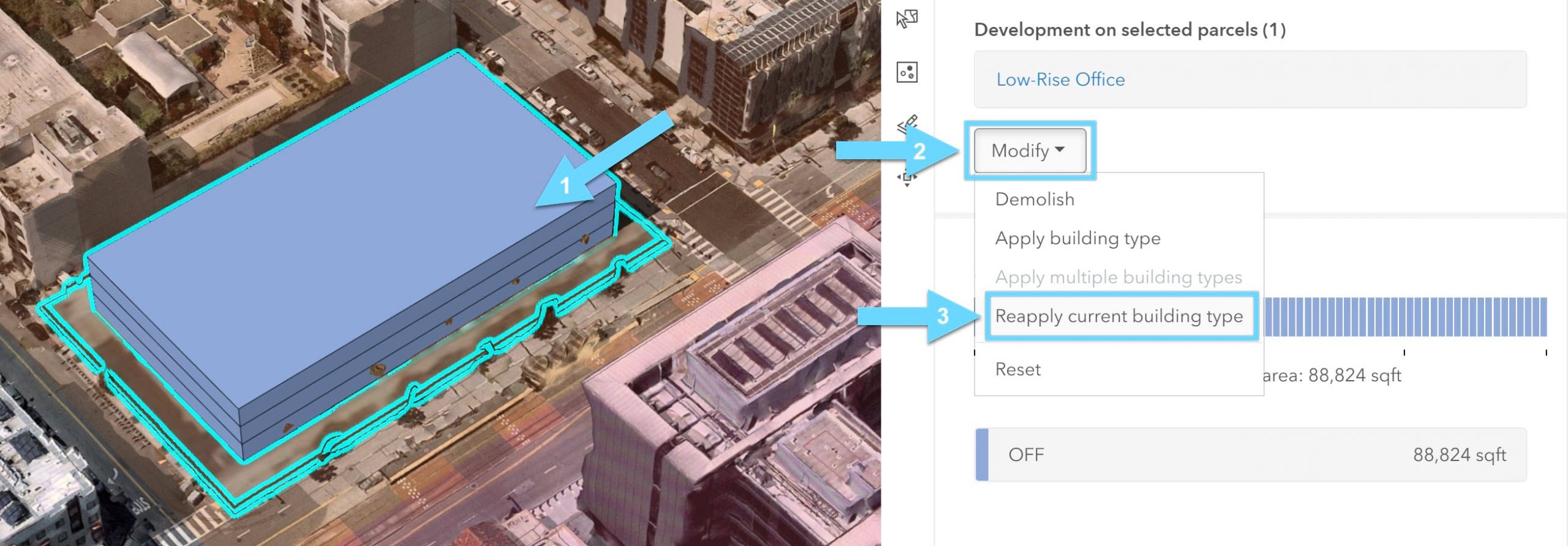
فوراً متوجه خواهید شد که لبه های بسته اکنون بر اساس پارامترهای منطقه بندی زیربنایی یک پسرفت ایجاد می کنند. اگر بخواهید یک منطقه جدید اعمال کنید یا به ویرایش پارامترهای منطقه موجود ادامه دهید، متوجه خواهید شد که این تغییرات در خود ساختمان منعکس خواهد شد.
14. پارامترهای پسرفت از این نظر منحصر به فرد هستند که هر کدام یک جهت گیری لبه بسته خاص را منعکس می کنند. شما می توانید جهت لبه را برای بسته انتخابی با کلیک بر روی جهت لبه تغییر دهید.
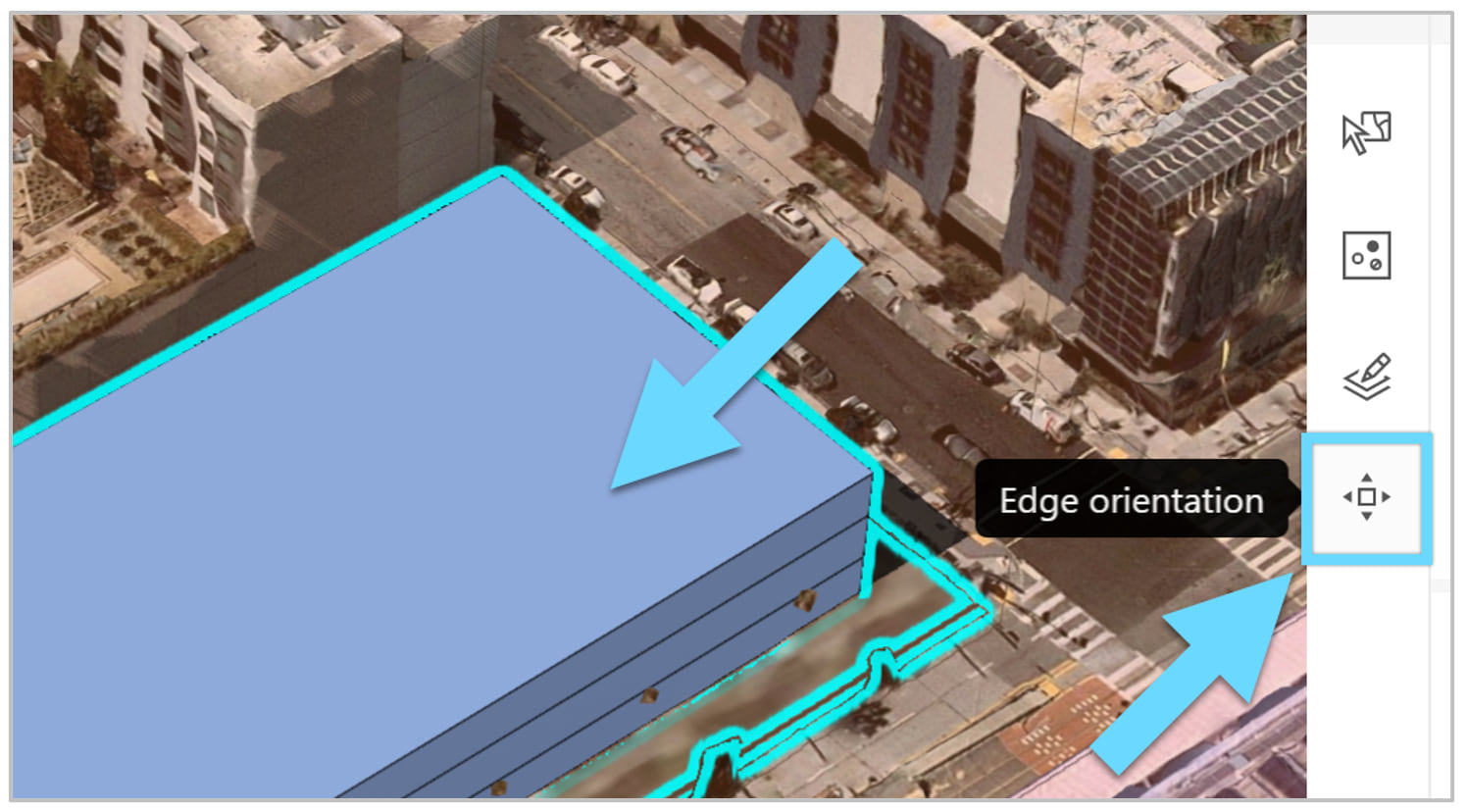
15. سپس می توانید لبه های جداگانه بسته را انتخاب کرده و جهت آنها را تنظیم کنید. لبه بسته را در امتداد خیابان اصلی انتخاب کنید، روی Front و سپس روی خیابان کلیک کنید . با این کار برچسب بر این اساس به روز می شود. سپس روی Done کلیک کنید .
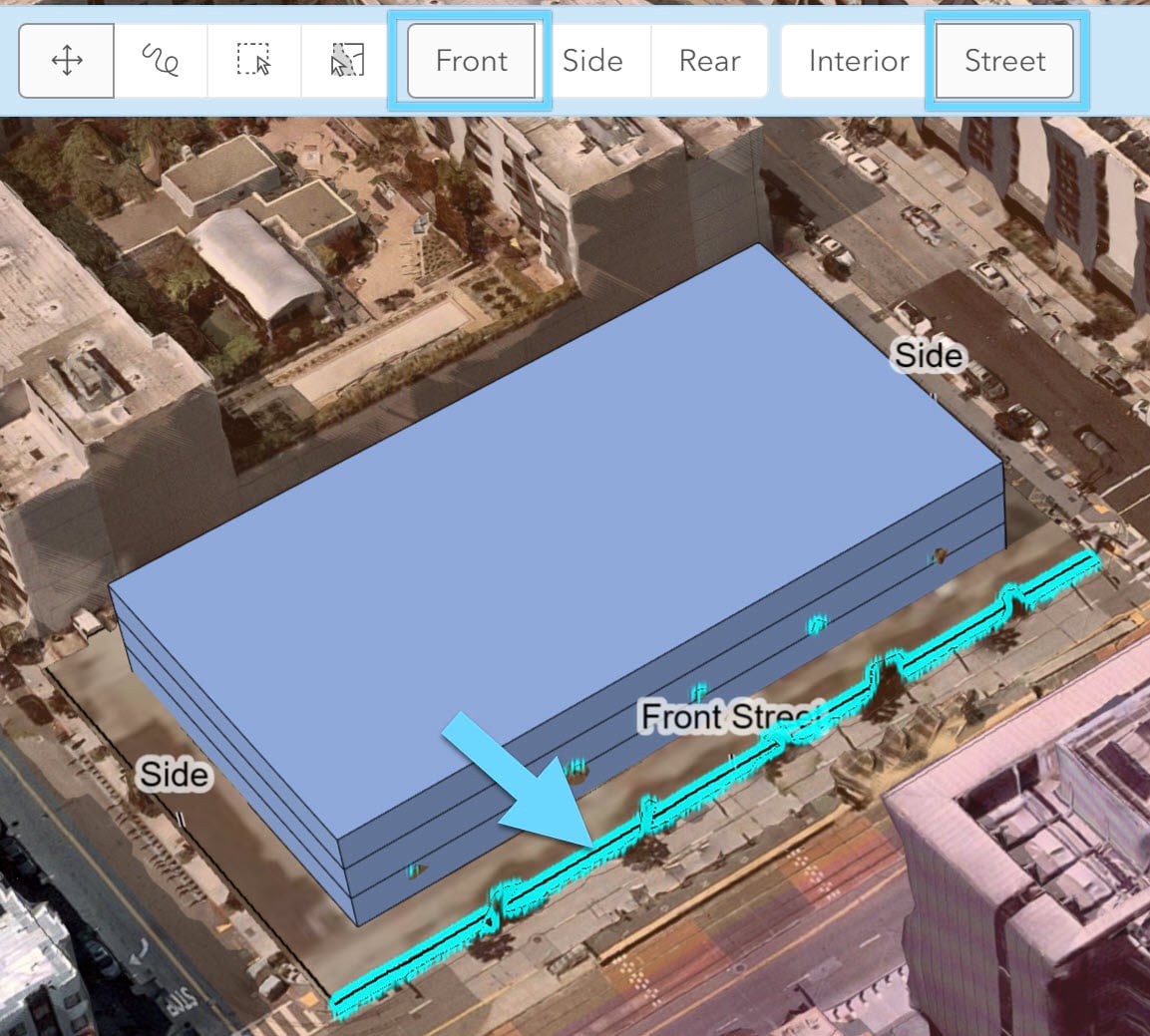
16. نوع ساختمان را دوباره اعمال کنید تا اثر را ببینید. روی Modify در پانل سمت راست کلیک کنید و سپس Apply current building type را انتخاب کنید .
17. روی ساختمان دوبار کلیک کنید و یک طبقه را برای ادامه ویرایش فرم ساختار کلی روی بسته انتخاب کنید. ویرایش های سفارشی دیگر به طور خودکار به تغییرات منطقه بندی پاسخ نمی دهند، اما همیشه این فرصت را خواهید داشت که نوع ساختمان اصلی را دوباره اعمال کنید.
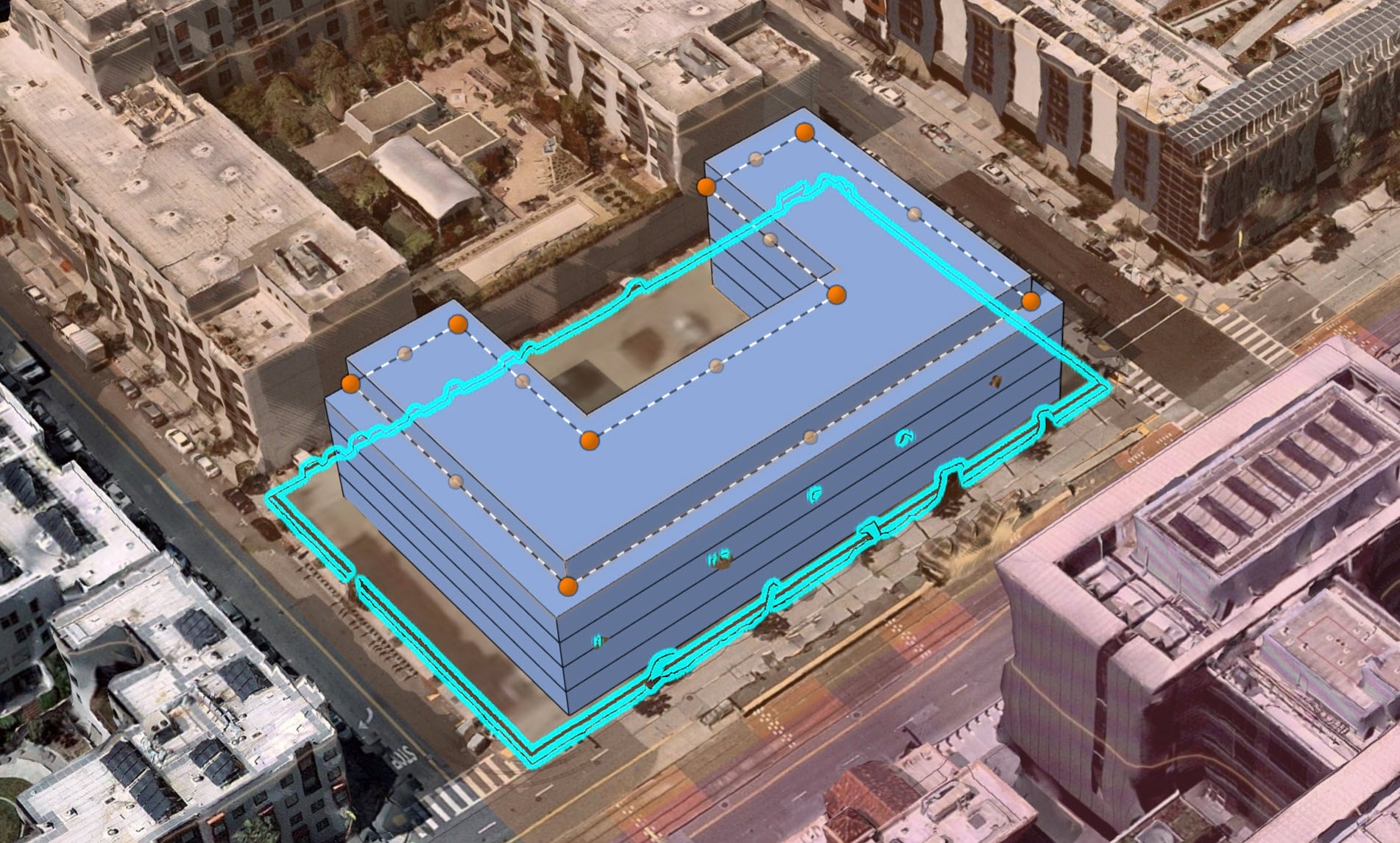
شما تاکنون یاد گرفتهاید که چگونه انواع ساختمانها را اعمال کنید و ساختمانهای جدید را بر روی بستهها ترسیم کنید و همچنین اعمال و اصلاح منطقهبندی را انجام دهید. اکنون بررسی خواهیم کرد که چگونه می توان از معیارهای سفارشی برای مقایسه سناریوهای برنامه ریزی استفاده کرد و ایده بهتری از نحوه عملکرد برنامه ما ارائه داد.
یک متریک جدید ایجاد کنید
داشبورد یک طرح به شما امکان می دهد سناریوها را مقایسه کنید و در مورد معیارهای مهم در طرح مربوط به کل مشاغل، مقرون به صرفه بودن مسکونی، عرضه و تقاضای پارکینگ و عملکرد مالی کلی گزارش دهید. معیارها بر اساس انواع استفاده از فضای اختصاص داده شده به هر ساختمان در هر بسته محاسبه می شود.
به عنوان مثال، کاربری فضای مسکونی دارای یک مساحت مربع خالص است که می توان آن را بر اندازه واحد آپارتمان تقسیم کرد تا تعداد کل واحدهای خانگی به شما ارائه شود. سپس این واحدها را میتوان بر اساس معیارهای خروجی که نرخ کل بازار و تعداد واحدهای مقرونبهصرفه را ارائه میدهند، در 80 و 20 درصد ضرب کرد. برای ایجاد خلاصه ای از مقرون به صرفه بودن مسکونی در طرح خود، این مثال را می سازیم.
1. برای افزودن معیار خود و ویرایش معیارهای موجود، روی نام طرح کلیک کنید و سپس روی پیکربندی کلیک کنید .
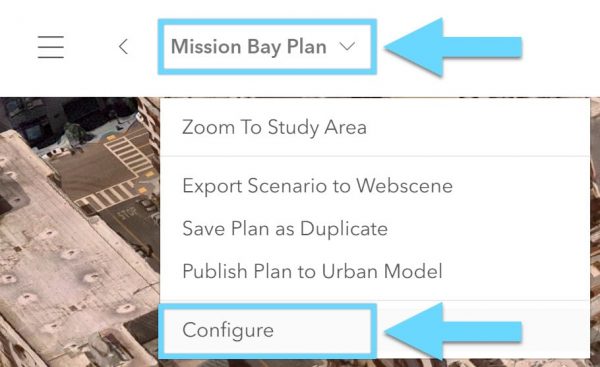
2. پس از باز شدن تنظیمات طرح، روی تب Metrics در نوار پیمایش در بالا کلیک کنید.
3. برگه Metrics یک نمای کلی از معیارهایی را که در حال حاضر در طرح وجود دارد به شما ارائه می دهد. معیارها در یک نمودار وابستگی تجسم میشوند تا نشانههای بصری آسانی از ورودیها و خروجیها ارائه کنند. روی دکمه افزودن در بالا سمت راست کلیک کنید.
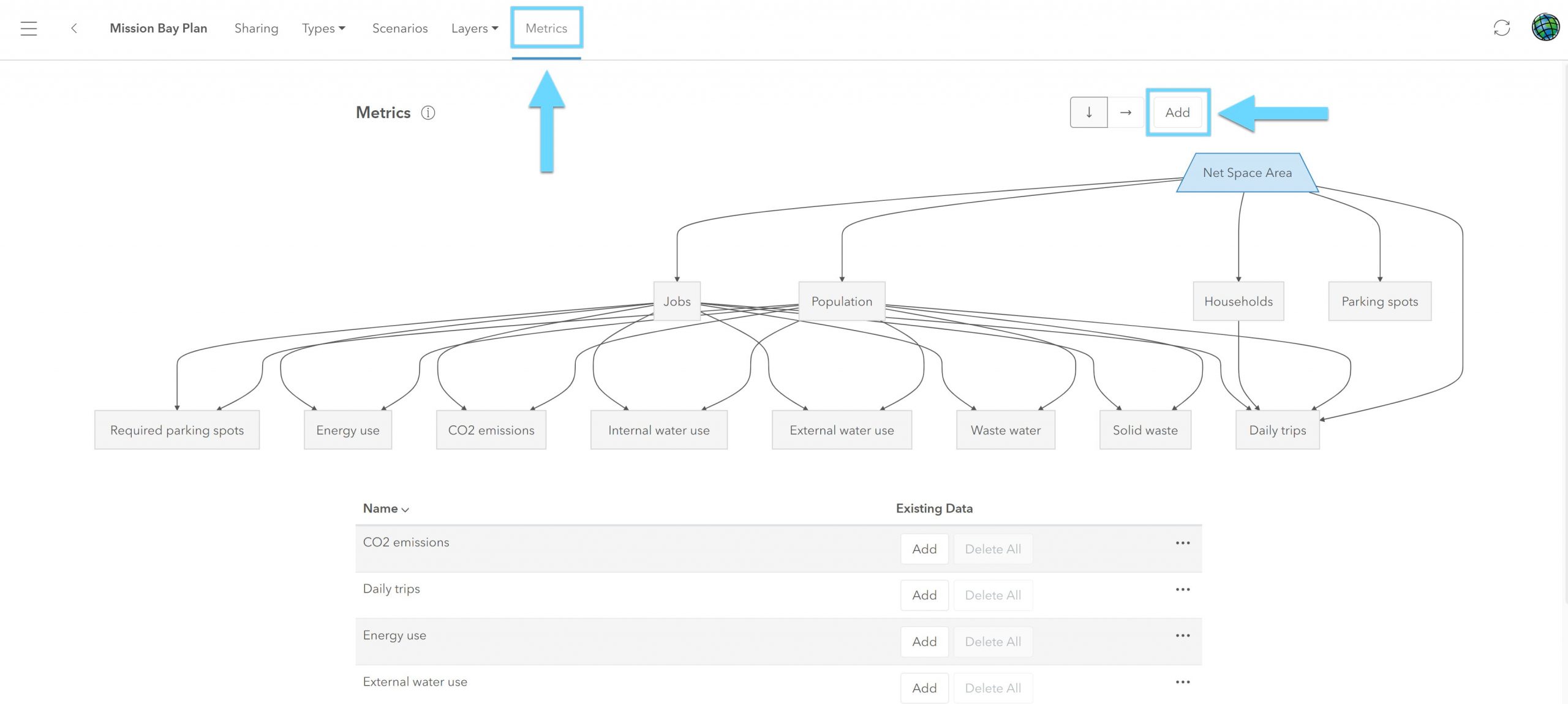
4. معیارها می توانند به ایجاد معیارهای جدید کمک کنند. برای اولین معیار جدید، از متریک از پیش تعریف شده Household به عنوان ورودی استفاده می کنیم و واحدهای نرخ بازار را محاسبه می کنیم، سپس روی OK کلیک می کنیم. سپس دوباره روی دکمه افزودن کلیک کنید، و برای دومین معیار جدید، مجدداً از معیار خانوار به عنوان ورودی استفاده می کنیم و واحدهای مقرون به صرفه را محاسبه می کنیم . هر دو معیار جدید باید مشابه تصاویر نمونه زیر پر شوند:
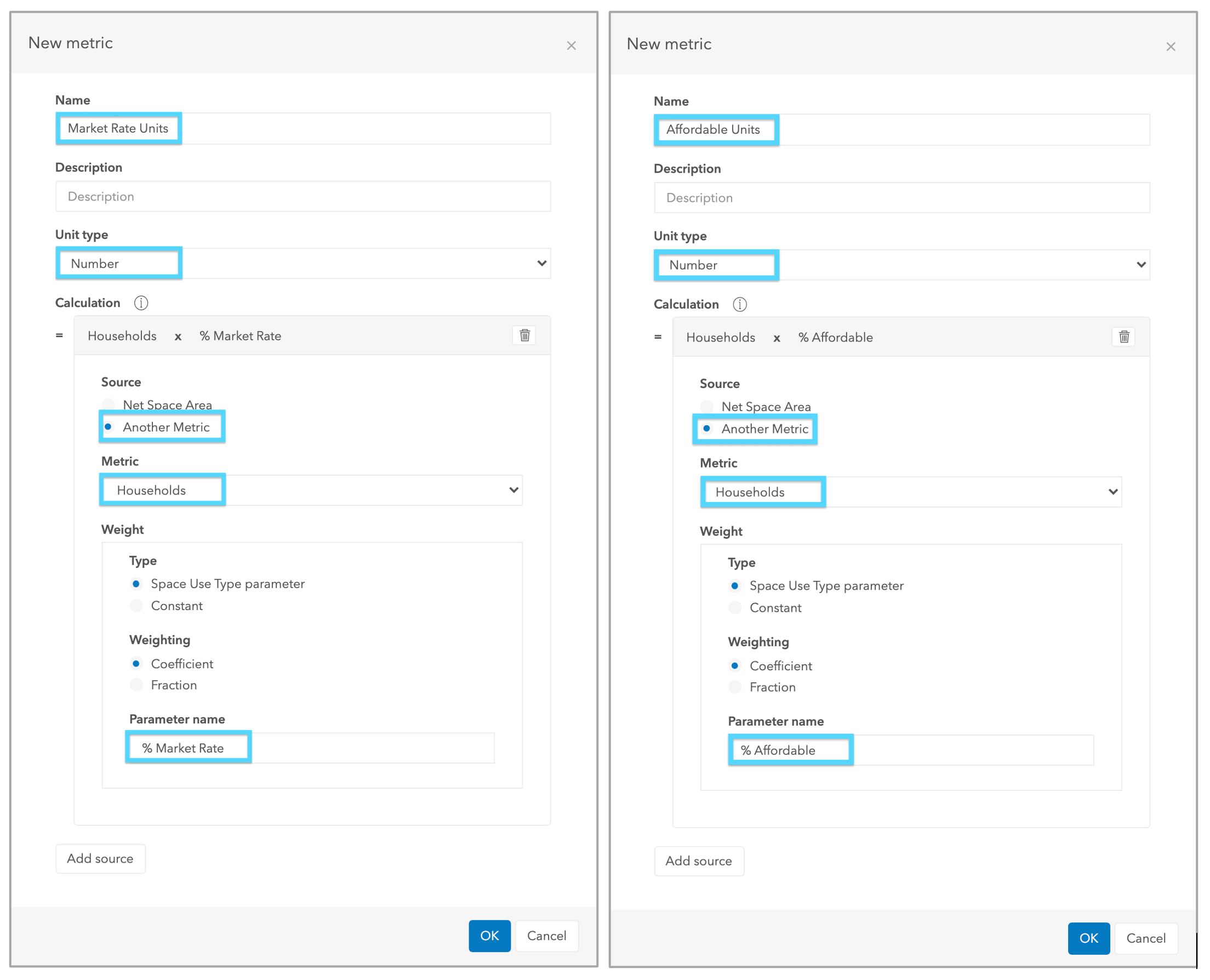
پس از افزودن، این دو معیار در نمودار وابستگی مرتبط با خانوارها مشاهده میشوند.
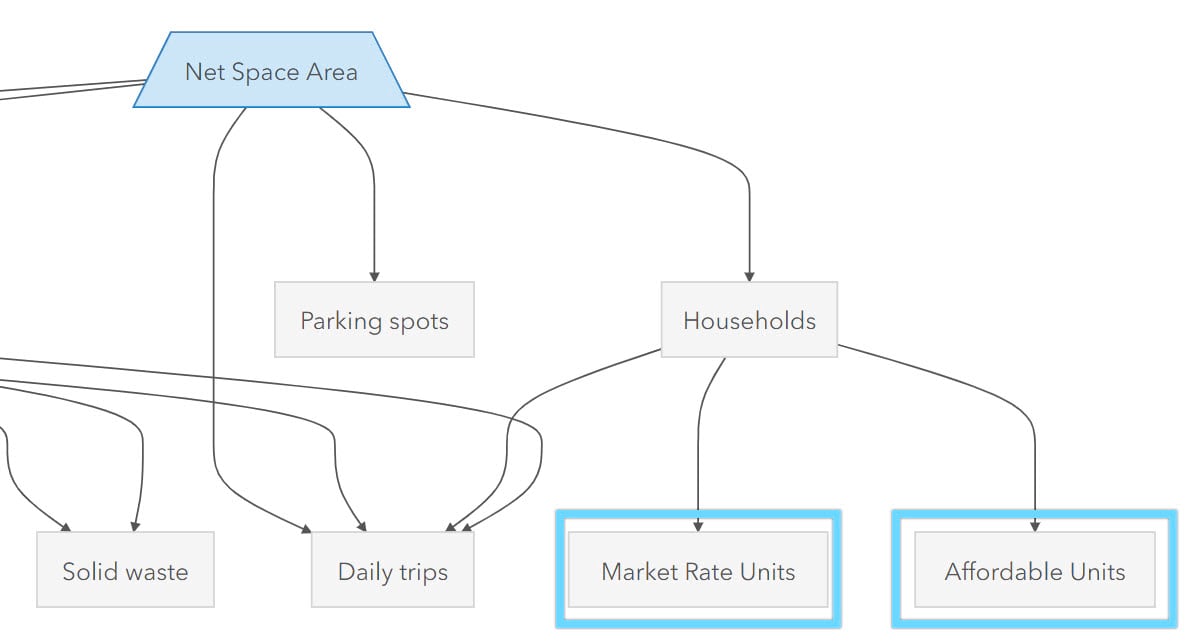
اکنون باید یک معیار جدید ایجاد کنیم که هر دو واحد نرخ بازار و واحدهای مقرون به صرفه را در یک خلاصه واحد ترکیب کند که بتوان از آن برای تجسم مقرون به صرفه بودن کلی مسکونی استفاده از فضای مسکونی در طرح ما استفاده کرد.
5. روی دکمه افزودن کلیک کنید، سپس معیار جدید خود را نام ببرید و واحدهای نرخ بازار را به عنوان اولین منبع اضافه کنید. در این حالت Constant را به عنوان وزن انتخاب کرده و عدد 1 را وارد می کنیم . این ثابت برای افزودن واحدهای نرخ بازار به عنوان یک مقدار جداگانه در مجموع وزنی استفاده خواهد شد. سپس روی افزودن منبع کلیک کنید .
6. اکنون منبع دوم را به روشی مشابه پر کنید، اما این بار با استفاده از واحدهای مقرون به صرفه به عنوان ورودی. Constant را به عنوان وزن انتخاب کنید و عدد 1 را وارد کنید . توجه داشته باشید که چگونه پیش نمایش محاسبه برای نشان دادن واحدهای نرخ بازار + واحدهای مقرون به صرفه ساده می شود. روی OK کلیک کنید.
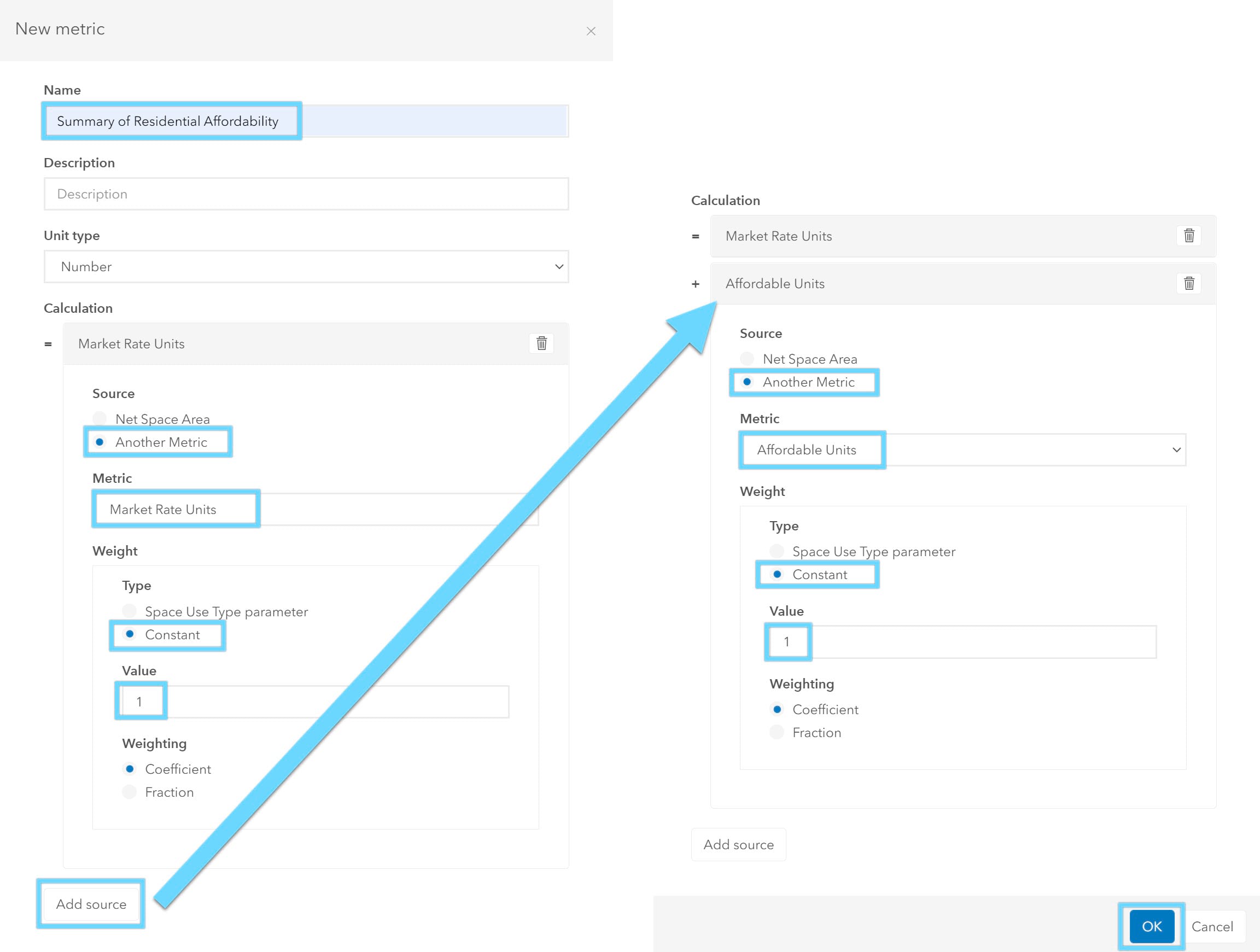
متریک به دست آمده در زیر دو معیار قبلی نمایش داده می شود.
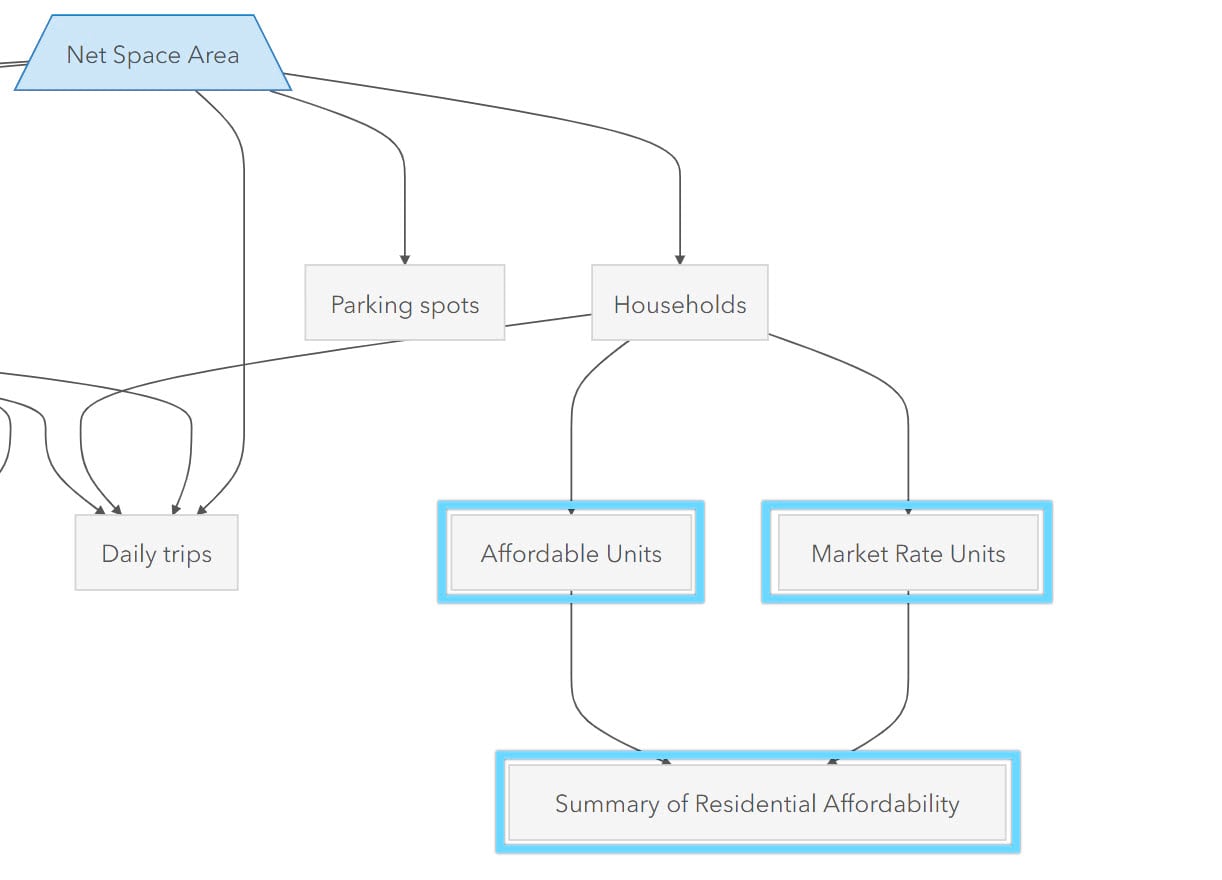
اکنون مقادیر پارامترهای پیش فرض را به نوع کاربری فضای مسکونی خود اضافه می کنیم.
7. روی تب Types در نوار پیمایش کلیک کنید و Space Use Types را انتخاب کنید .
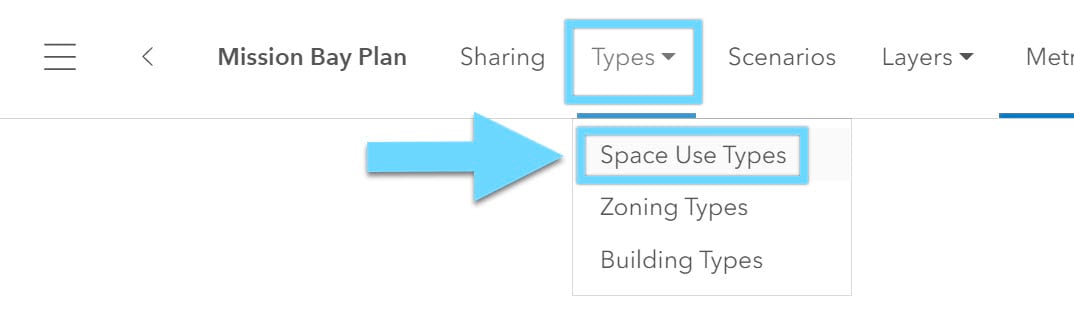
8. روی دکمه ellipses در کنار نوع Residential Multi-Family space use کلیک کنید تا ویرایشگر اجرا شود.

9. هنگامی که ویرایشگر باز شد، روی پارامترهای Metrics تایپ کنید ” units ” را در نوار جستجو کلیک کنید تا لیست فقط به دو موردی که ما ویرایش می کنیم فیلتر شود. سپس مقدار 0.2 را در قسمت پیشفرض Affordable Units و 0.8 را در قسمت پیشفرض Market Rate Units وارد کنید . روی OK کلیک کنید .
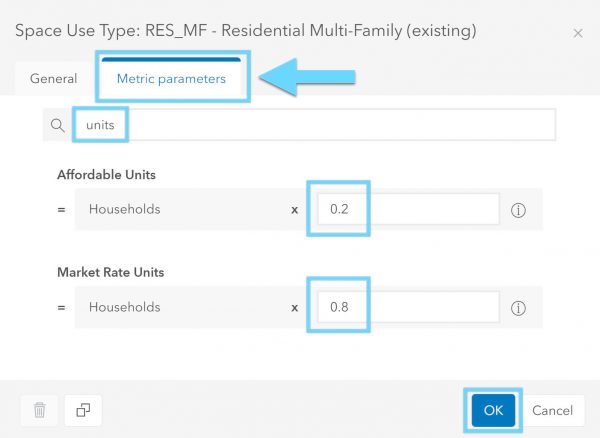
این دو پارامتر برای تعیین نرخ 20 درصد مقرون به صرفه و 80 درصد بازار با توجه به ورودی کل واحدهای خانوار استفاده می شود.
10. برای بازگشت به طرح، روی دکمه فلش برگشت در نوار پیمایش کلیک کنید.
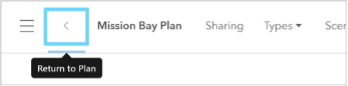
11. پس از باز شدن طرح پشتیبان، روی نماد داشبورد کلیک کنید . سپس داشبورد ظاهر می شود.
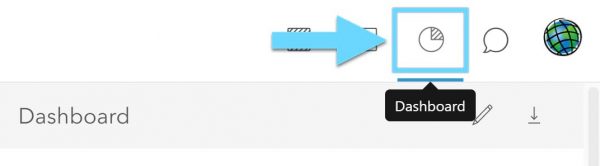
12. می توانید ترتیب داشبورد خود را مرتب کنید و نمودارهایی را برای نمایش اطلاعات انتخاب کنید. روی دکمه ویرایش داشبورد که شبیه یک مداد است کلیک کنید.
13. به پایین پانل بروید تا خلاصه مقرون به صرفه بودن مسکونی را پیدا کنید . روی عنوان متریک کلیک کرده و بکشید تا به بالای داشبورد منتقل شود.
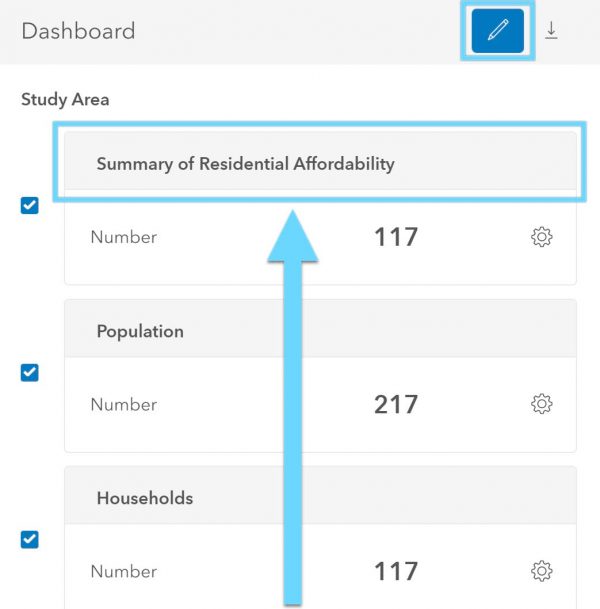
14. یک بار دیگر روی دکمه Edit Dashboard کلیک کنید تا جلسه ویرایش بسته شود.
15. معیار مقرون به صرفه بودن مسکونی اکنون باید در بالای داشبورد شما نشان داده شود.
روی عدد روی متریک کلیک کنید تا جزئیاتی مانند توضیحاتی که ممکن است به همراه ورودیها اضافه کرده باشید را ببینید. خود متریک نیز بر روی مدل تجسم می شود که انواع استفاده از فضا را در طرح برجسته می کند که به متریک انتخابی کمک می کند.
16. در نمای داشبورد روی دکمه ویرایش داشبورد و سپس آیکون تنظیمات کلیک کنید تا نوع نمودار جدیدی را انتخاب کنید.
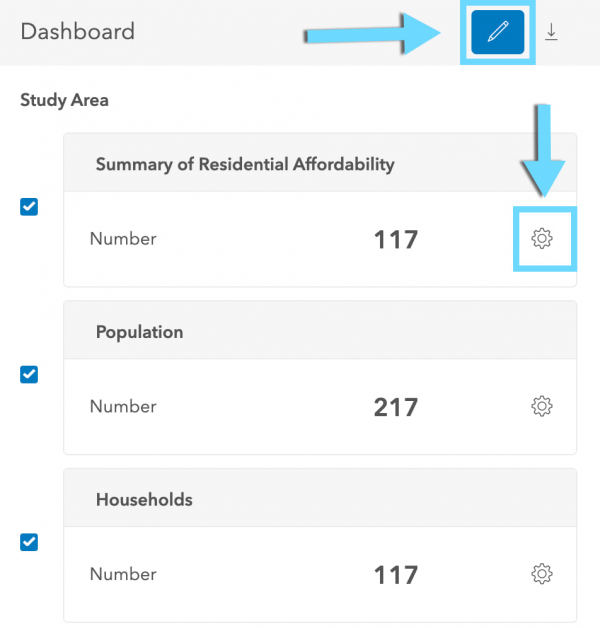
17. برای این معیار یک نمودار نوار عمودی را انتخاب کنید و روی OK کلیک کنید .
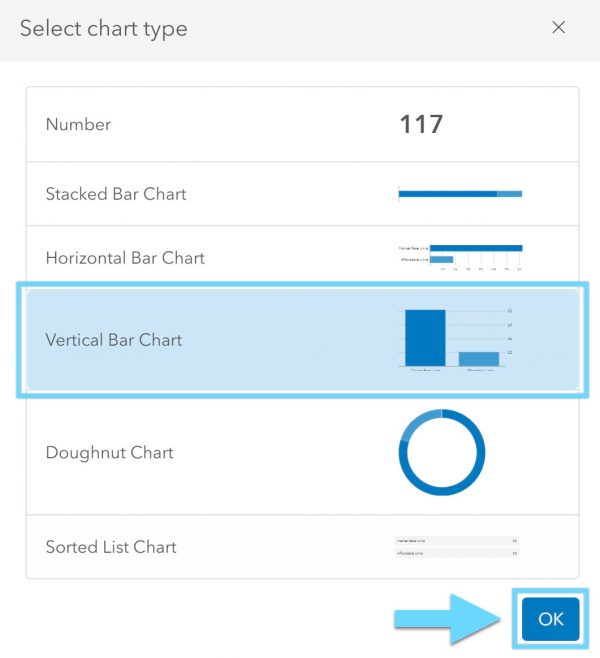
18. دکمه ویرایش داشبورد را دوباره فشار دهید تا حالت ویرایش بسته شود و سپس بر روی شماره متریک خود کلیک کنید تا جزئیات دوباره باز شود.
خواهید دید که نمودار نوار عمودی اکنون در داشبورد و در جزئیات متریک نشان داده می شود.
19. روی دکمه X در سمت راست بالای کارت جزئیات متریک کلیک کنید تا به نمای داشبورد بازگردید.
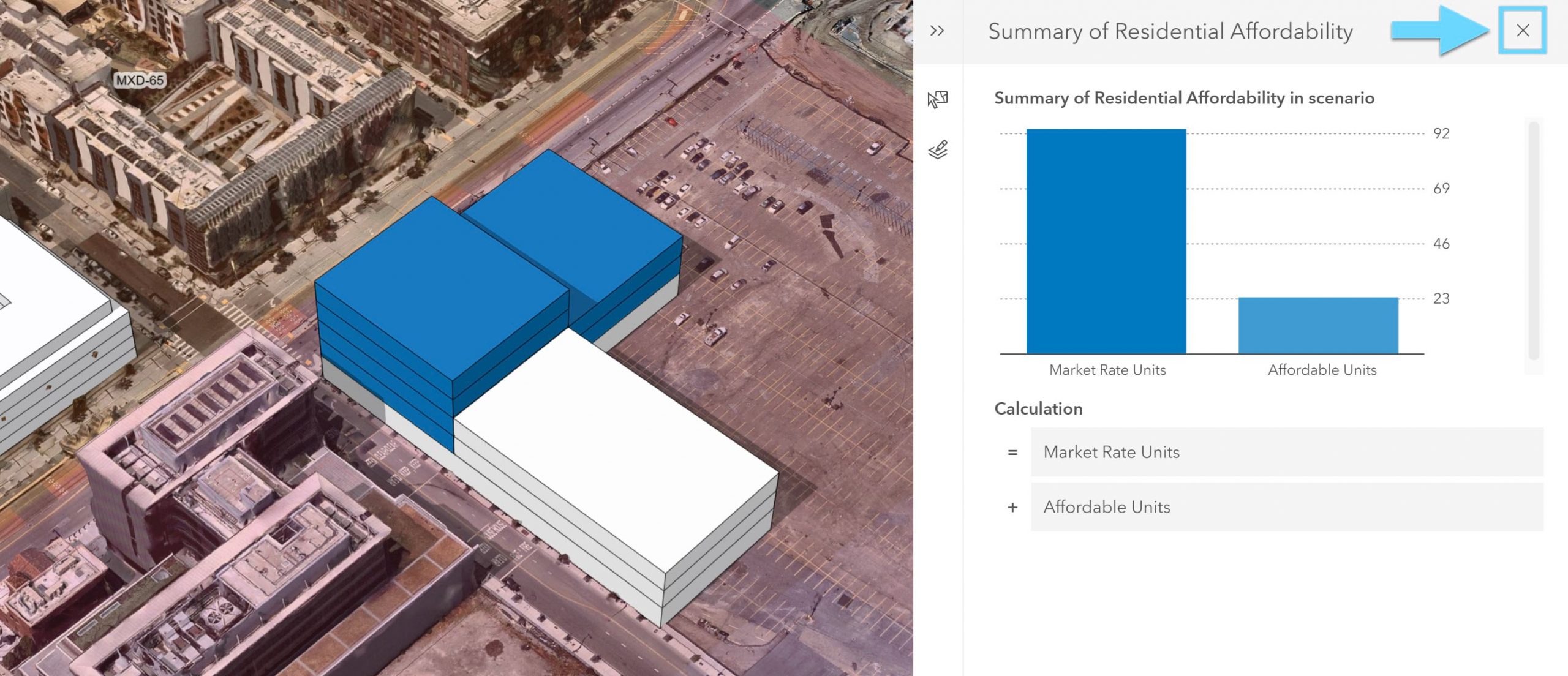
اکنون دو معیار جدید (واحدهای نرخ بازار و واحدهای مقرون به صرفه) ایجاد کردهاید و سپس آنها را در یک معیار سوم جمعبندی کردهاید تا داشبوردی ایجاد کنید که تفکیک دقیق واحدهای موجود در معیارهای پیشفرض خانوارها را به تصویر میکشد. سناریوی شما در حال حاضر خصوصی است، اما وقتی آماده شدید، میتوانید آن را با سهامداران نیز به اشتراک بگذارید. این سناریو را میتوان برای استفاده در وبسایتهای StoryMaps یا Hub به یک صحنه وب صادر کرد و در کنار روایتهایی که از تصمیمات شما پشتیبانی میکنند با جامعه گستردهتر به اشتراک گذاشت.
تجزیه و تحلیل سایه انجام دهید
مقررات سایه در سراسر شهرهای بزرگ رایج است که به دنبال محدود کردن میزان سایههایی است که میتواند در طول روز در پارک یا ساختمانهای مجاور بیفتد. برجهای پیشنهادی همچنین میتوانند بهطور تصادفی در جایی که انتظارش را ندارید سایه بیاندازند و با اولویتبندی مناطق آفتابی برای فعالیتهای خارج از منزل، میتوانید مطمئن شوید که طراحی برای همه کار میکند. بنابراین، در کنار سایر ابزارهای تجزیه و تحلیل تعاملی، ArcGIS Urban شما را قادر میسازد تأثیر سایه را در سناریوهای خود ارزیابی کنید.
1. برای تجزیه و تحلیل سایه ایجاد شده توسط سناریوی خود، ماوس را روی دکمه تجزیه و تحلیل در سمت راست پایین پنجره نمایش قرار دهید. سپس Shadow duration را انتخاب کنید .
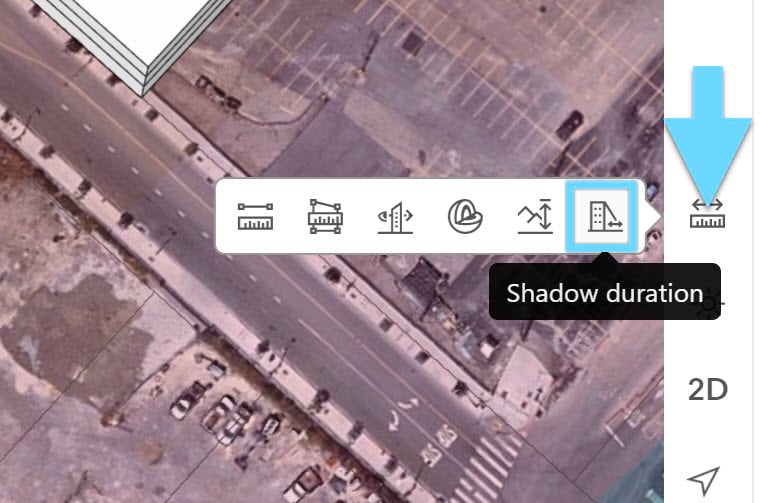
این کار تجزیه و تحلیل سایه را راه اندازی می کند و به طور پیش فرض برای رنگ آمیزی آستانه سایه برای مناطقی در بیش از دو ساعت سایه روشن می شود. بسته به زمانی که ابزار را راه اندازی می کنید، تاریخ و زمان محلی شما را انتخاب می کند.
2. میتوانید با استفاده از منوی کشویی، تاریخ را انتخاب کنید، 21 دسامبر یا حوالی اعتدال زمستانی را انتخاب کنید تا روزی که بیشترین سایه سال را دارد نمایش دهید.
3. سپس مقدار آستانه را به 4 ساعت تنظیم کنید تا مناطقی را که بیشترین تأثیر را از توسعه جدید خواهند داشت، شناسایی کنید.
مقدار آستانه بر حسب ساعت تعریف می شود. تنظیم مقدار پیش فرض روی 4 ساعت به این معنی است که فقط مناطقی در صحنه شما که بیش از 4 ساعت تحت سایه قرار گرفته اند نمایش داده می شوند.
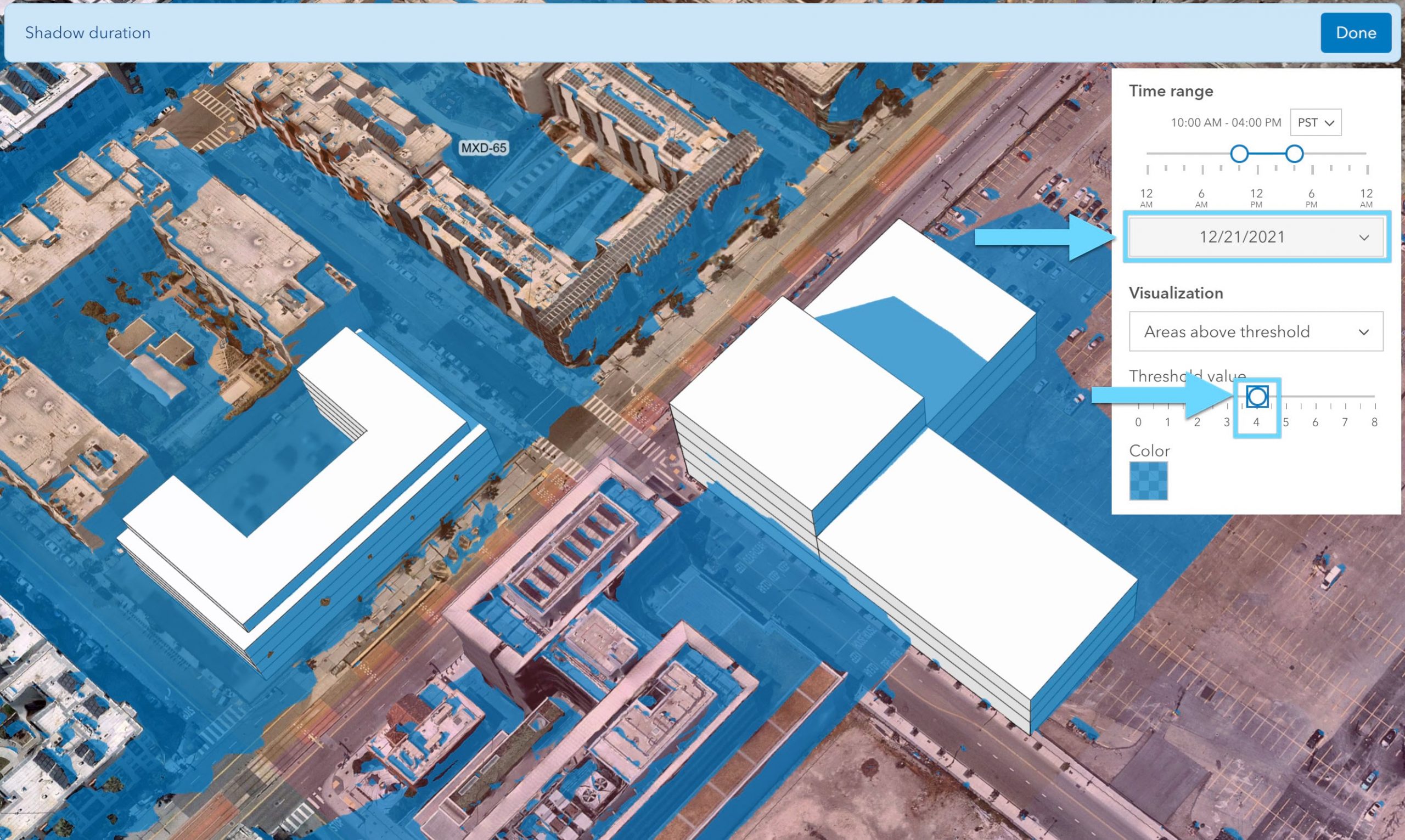
4. شما همچنین می توانید از دو حالت تجسم اضافی را انتخاب کنید. مدت زمان کل سایه که سایه های انباشته شده را در یک دوره زمانی به تصویر می کشد یا سایه های گسسته برای شناسایی بهتر فواصل زمانی فردی.
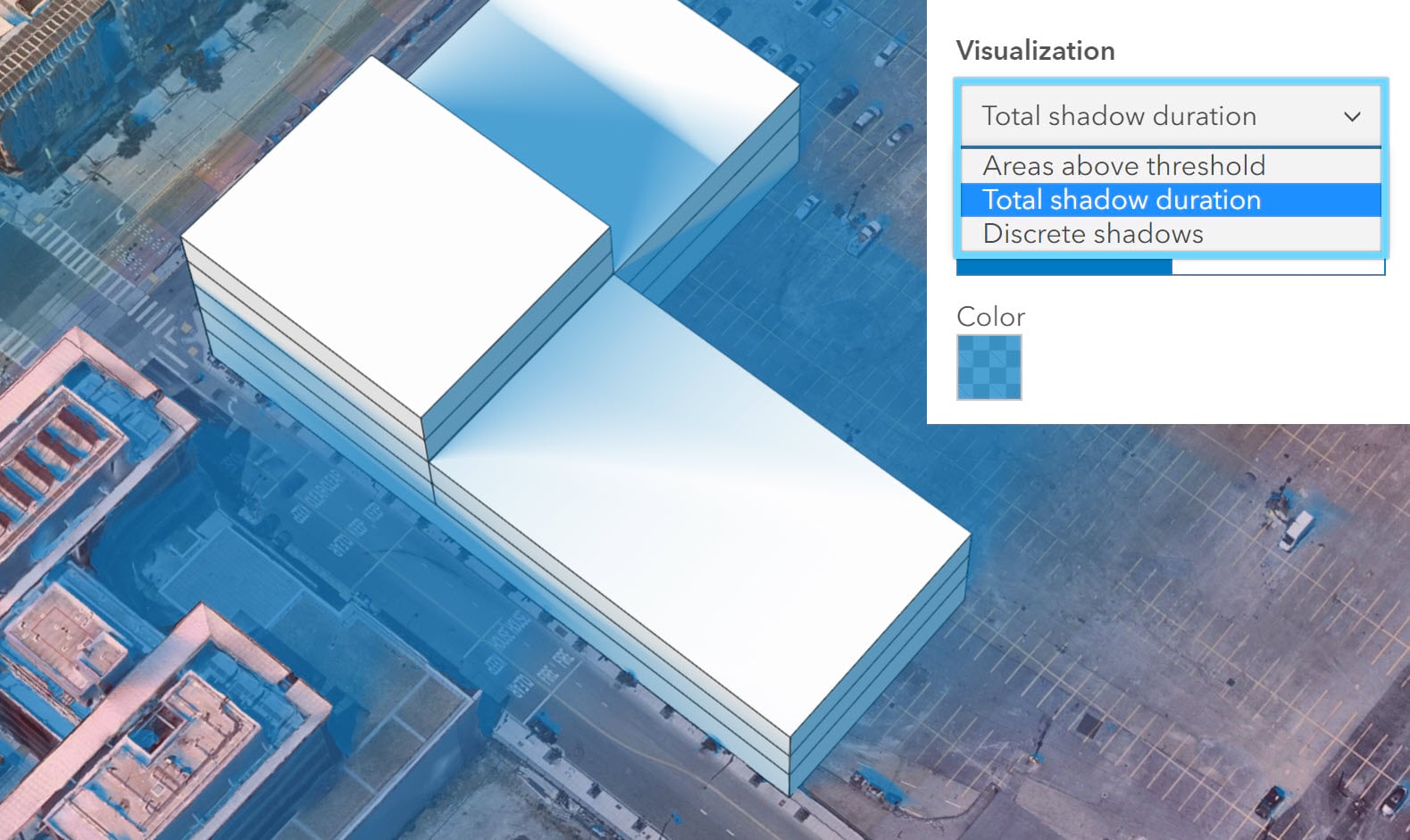
در این آموزش، شما با اضافه کردن یک نقشه پایه و بستهها، یک طرح جدید برای Mission Bay ایجاد کردهاید و سپس ساختمانهای پیشنهادی جدیدی ایجاد کردهاید. شما یک منطقه منطقهبندی را ایجاد کردید، سپس پارامترهای عقبنشینی اساسی را ویرایش کردید. در نهایت، شما با ایجاد معیارهای جدید برای واحدهای مقرون به صرفه و نرخ بازار، علاوه بر تجسم خلاصه ای از مقرون به صرفه بودن مسکونی در داشبورد، تأثیر توسعه پیشنهادی خود را تحلیل کردید.





بدون دیدگاه