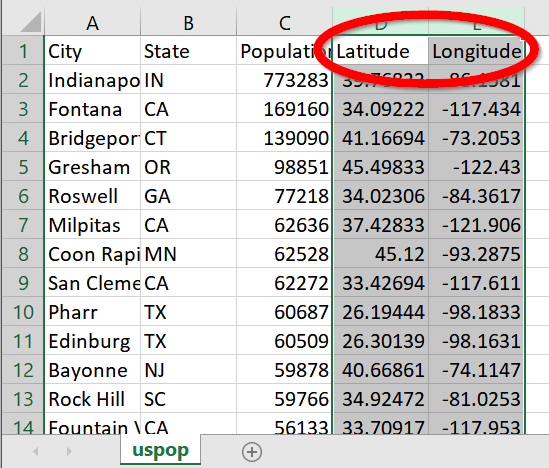
دادههای مورد استفاده در این وبلاگ توسط Mike Price، Entrada/San Juan، Inc جمعآوری و تولید شده است. این دادهها شامل دادههای نمونه ساختگی است که برای زمینشناسی زیربنایی صادق است. اطلاعات مالکیت زمین تخیلی است، اما منعکس کننده روند اکتشاف در اطراف کوه نبرد، نوادا، در اوایل دهه 1990 است. دادههای منبع اضافی از سری نقشهبرداری اداره معادن و زمینشناسی نوادا و برنامه ارزیابی منابع اورانیوم ملی وزارت انرژی ایالات متحده (NURE) به دست آمد.
داده های نمونه سنگ و خاک را دانلود و بررسی کنید
1. روی Import_Excel_to_Pro کلیک کنید و Download را انتخاب کنید .
2. Import_Excel_to_Pro.zip را در یک منطقه پروژه در ماشین محلی خود از حالت فشرده خارج کنید.
3. به منطقه پروژه خود بروید، پوشه Battle_Mountain را گسترش دهید ، سپس پوشه XLSFiles را گسترش دهید .
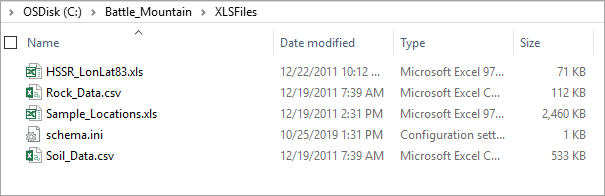
4. Sample_Locations.xlsx را در Microsoft Excel پیدا کرده و باز کنید.
کتاب کار Sample_Locations شامل دو کاربرگ به نامهای Rock and Soil است.
5. در صورت لزوم، روی کاربرگ Rock کلیک کنید تا محتوای جدول را بررسی کنید.
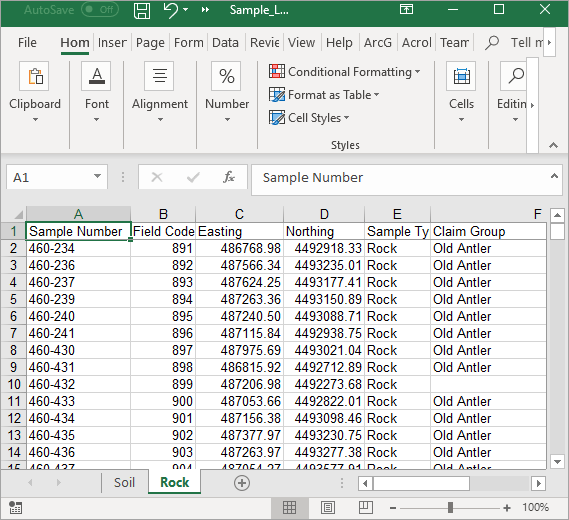
کاربرگ Rock حاوی اعداد نمونه، مختصات و اطلاعات میدانی است که به این داده ها اجازه می دهد روی نقشه نمایش داده شوند.
6. کاربرگ خاک را کلیک کرده و مرور کنید.
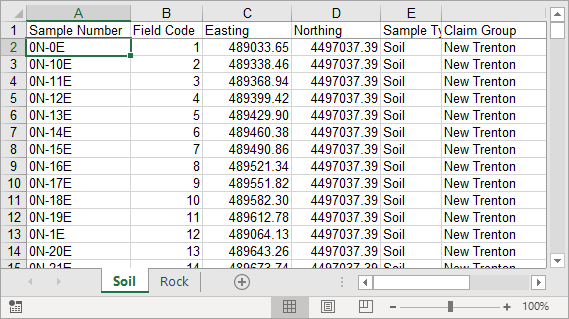
مشابه کاربرگ Rock، کاربرگ خاک همچنین شامل اعداد نمونه، مختصات و اطلاعات میدانی است.
7. فایل Rock_Data.csv را در Microsoft Excel باز کرده و مرور کنید.
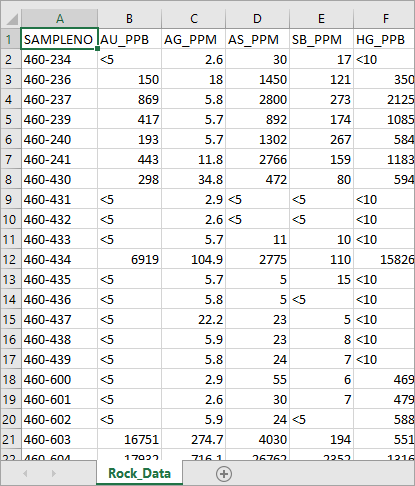
توجه داشته باشید که فیلد SAMPLENO در فایلهای CSV از اتصال جدولی یک به یک با همان فیلد در کاربرگهای خاک و سنگ پشتیبانی میکند.
8. فایل Soil_Data.csv را باز کرده و مرور کنید.
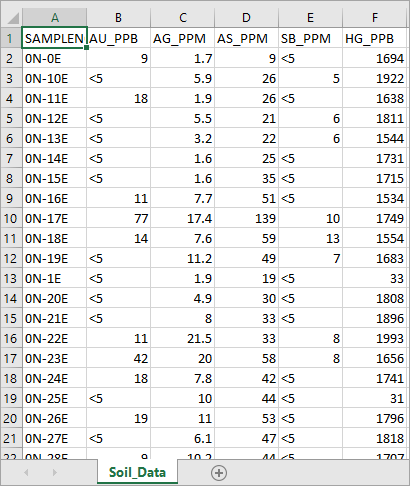
هر دو فایل CSV از یک آزمایشگاه سنجش به دست آمدند و حاوی نتایج آنالیز شیمیایی نمونههای سنگ و خاک گرفتهشده در مکانهایی در منطقه کوه نبرد هستند. مقادیر در جداول نشان دهنده عناصر کمیاب مورد استفاده در اکتشاف طلا هستند و کانی های شاخصی هستند که برای ارزیابی پتانسیل یافتن ذخایر طلای بادوام استفاده می شوند.
9. در فایل Soil_Data.csv ، تراز داده ها را در ستون های جدول بررسی کنید.
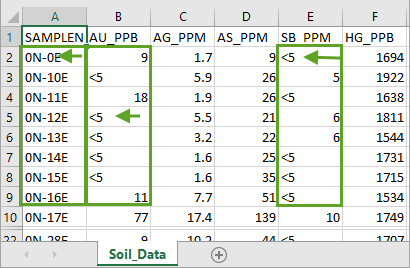
توجه داشته باشید که SAMPLENO، AU_PPB و SB_PPM در سمت چپ ستون تراز شده اند. تراز چپ به طور کلی نشان می دهد که یک ستون شامل رشته های متنی است و نه اعدادی که ممکن است برای تعیین مقادیر بیشتر از یک محدوده خاص استفاده شوند.
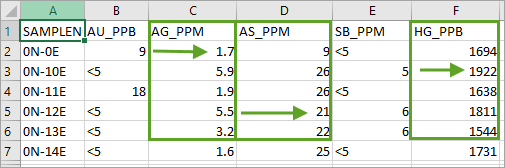
ستونهای AG_PPM ، AS_PPM ، و HG_PPB در سمت راست تراز شدهاند. تراز سمت راست ستونی را به عنوان حاوی مقادیر عددی مشخص می کند.
به روز رسانی و آماده سازی داده ها در مایکروسافت اکسل
هنگامی که ArcGIS Pro یک کتاب کار اکسل را با کاربرگ می خواند، اولین رکورد داده در کتاب کار یا فایل، نوع فیلد را مشخص می کند. در نتیجه، برای بسیاری از کاربرگها، آمادهسازی دادهها برای اطمینان از شناسایی صحیح دادهها در ArcGIS Pro ضروری است. گام بعدی تهیه کتاب کار حاوی کاربرگ های سنگ و خاک و تبدیل و به روز رسانی فایل های CSV حاوی داده های سنجش قبل از استفاده از آنها در ArcGIS Pro خواهد بود.
برخی از بهترین شیوه ها به شرح زیر است:
- مطمئن شوید که ردیف اول کاربرگ به درستی قالب بندی شده است. نام فیلدها از ردیف اول هر ستون کاربرگ در ArcGIS Pro مشتق شده است.
-
- نام فیلدها باید با حرف شروع شود.
- نام فیلدها باید فقط شامل حروف، اعداد و زیرخط باشد.
- نام فیلدها نباید بیش از 64 کاراکتر باشد.
-
- سلول های دارای داده های عددی و تاریخ باید به طور پیوسته قالب بندی شوند.
-
- اطمینان حاصل کنید که داده هایی که به صورت عددی در نظر گرفته شده است، به این صورت دسته بندی شده اند.
-
- نوع فیلد در ArcGIS توسط درایور مورد نیاز مایکروسافت تعیین می شود. اگر یک فیلد حاوی انواع داده های مختلط باشد، محتوا به عنوان رشته شناسایی می شود.
قبل از بهروزرسانی کاربرگ، اجازه دهید یک کپی از کتاب کار تهیه کنید تا بتوانید دادههای اصلی را به عنوان بایگانی نگهداری کنید.
1. در اکسل، کتاب کار را در یک کتاب کار جدید با نام Sample_Locations_ Import.xlsx ذخیره کنید.
2. در Sample_Locations_Import کاربرگ خاک را باز کنید و ردیف اول داده های حاوی نام ستون ها را بررسی کنید.
جدول شامل 20096 رکورد است که نشان دهنده نقاط نمونه خاک جمع آوری شده در منطقه 11 متری UTM آمریکای شمالی 1983 (NAD83) است. مختصات در فیلدهای شرق و شمال حفظ می شوند و با دقت 0.01 متر نمایش داده می شوند. علاوه بر این، بسیاری از نمونه ها توسط Claim Group کدگذاری شده اند.
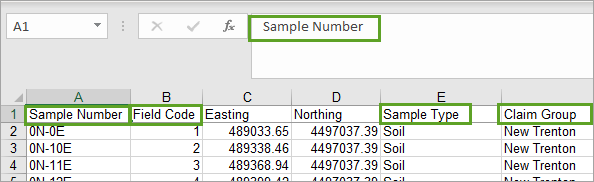
توجه داشته باشید که نام چندین ستون حاوی فاصله است. به یاد داشته باشید که نام فیلدها باید فقط شامل حروف، اعداد و زیرخط باشد.
3. در کاربرگ خاک ، برای نام ستون ها، فاصله ها را به زیرخط تغییر دهید.
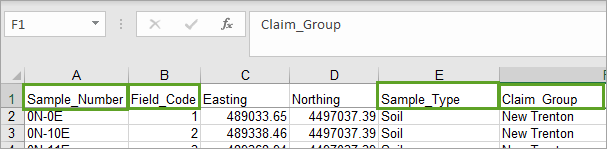
4. در کاربرگ خاک ، نام ستون Easting را به UTM83Z11_E تغییر دهید .
5. در کاربرگ خاک ، نام ستون Northing را به UTM83Z11_N تغییر دهید .

6. در Sample_Locations_Import workbook، کاربرگ Rock را باز کنید و داده ها را بررسی کنید.
7. در کاربرگ راک ، ردیف اول داده های حاوی نام ستون ها را مرور کنید و سپس با جایگزین کردن فاصله ها با زیرخط، نام ها را به روز کنید.
8. در کاربرگ Rock ، نام ستون Easting را به UTM83Z11_E و نام ستون Northing را به UTM83Z11_N تغییر دهید .
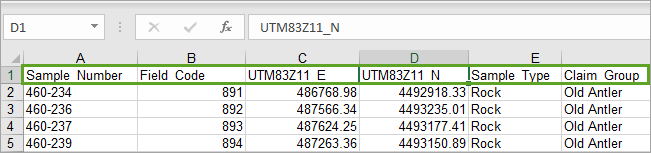
9. Sample_Locations_ Import.xlsx را ذخیره کرده و ببندید
سپس، دادههای سنجش آزمایشگاهی را برای کاربرگهای سنگ و خاک ویرایش و قالببندی میکنید.
10. در صورت لزوم، فایل Rock_Data.csv را در اکسل باز کنید.
11. فایل را با نام Rock_Data_Import.xlsx ذخیره کنید تا فایل CSV اصلی و یک کپی جدید در اکسل داشته باشید.
12. جدول را از نظر نام فیلدهای نامناسب و قالب های داده نامناسب بررسی کنید.
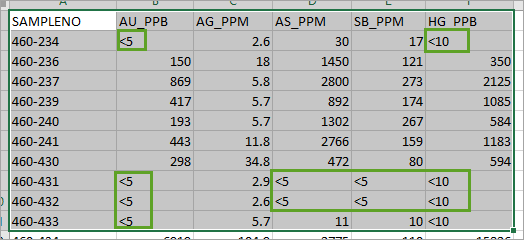
به نظر می رسد نام فیلدها به درستی قالب بندی شده اند، اما تعداد قابل توجهی از رکوردها با نماد کمتر از (<) کدگذاری می شوند. این رکوردها هر کدام کمتر از حداقل مقدار قابل تشخیص یک عنصر خاص را شامل می شوند. گاهی اوقات، یک نمونه حاوی بیش از حداکثر مقدار قابل تشخیص است و با نماد بزرگتر از (>) کدگذاری می شود. نمونه های بیش از حد مجاز در این مجموعه داده قبلاً حل شده اند، بنابراین فقط مقادیر کمتر از مقادیر نیاز به اصلاح دارند.
13. در اکسل، از Find and Replace برای پیدا کردن < 0.5 استفاده کنید و همه را با 0.1 جایگزین کنید.
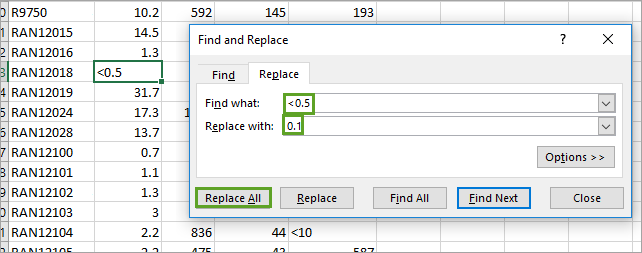
14. از Find and Replace برای تغییر تمام مقادیر اضافی زیر حد تشخیص آرسنیک، طلا، جیوه، نقره و آنتیموان با مقادیر نشان داده شده در جدول زیر استفاده کنید.
| عنصر | اببر | حد تشخیص | تغییر از | تغییر به |
| نقره | Ag | 0.5 پی پی ام | <0.2 | 0.1 |
| نقره | Ag | 0.5 پی پی ام | <0.5 | 0.1 |
| آنتیموان | Sb | 5.0 ppm | <5 | 1 |
| آرسنیک | مانند | 5.0 ppm | <5 | 1 |
| طلا | طلا | 5.0 ppm | <5 | 1 |
| سیاره تیر | HG | 10.0 ppm | <10 | 2 |
پس از اتمام، جدول را مرور کنید و کاراکترهای < و > را جستجو کنید تا تأیید کنید که تمام مقادیر حدی بالا و پایین قرار گرفته و به روز شده اند.
15. در جدول، روی فیلد AU_PPB راست کلیک کرده و Format Cells را انتخاب کنید .
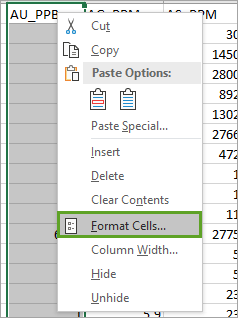
صفحه Format Cells نمایش داده می شود. توجه داشته باشید که فیلد در حال حاضر در دسته بندی عمومی قرار دارد.
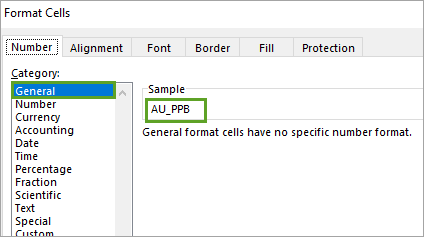
16. در قسمت Format Cells ، روی Number کلیک کنید تا دسته فیلد را تغییر دهید.
17. مکان های اعشاری را به 0 تغییر دهید و سپس روی OK کلیک کنید .
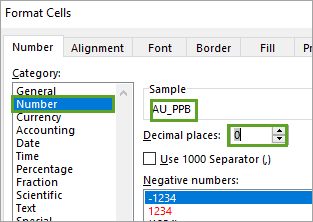
18. به همین ترتیب، دسته فیلد را از General به Number برای AG_PPM ، AS_PPM ، SB_PPM، و HG_PPB تغییر دهید.
19. برای فیلد SAMPLENO ، دسته فیلد را از Genera l به Text تغییر دهید .
20. جدول Rock_Data_Import.xlsx را ذخیره کرده و ببندید.
21. اطلاعات خاک را خودتان به روز کنید .
22. جدول Soil_Data_Import.xlsx را ذخیره کرده و ببندید.
شما آماده سازی داده های داده های کوه نبرد را که در حال حاضر در فایل های اکسل و CSV ذخیره و نگهداری می شوند، تکمیل کرده اید. در مرحله بعد، داده ها را در ArcGIS Pro وارد کرده و استفاده می کنید.
از فایل های اکسل در ArcGIS Pro استفاده کنید
جداول مایکروسافت آفیس اکسل ممکن است مستقیماً در ArcGIS Pro استفاده شوند و میتوانید مانند سایر منابع داده جدولی با آنها کار کنید. به عنوان مثال، می توانید آنها را به نقشه اضافه کنید، آنها را در نمای فیلدها باز کنید و از آنها به عنوان ورودی ابزارهای پردازش جغرافیایی استفاده کنید. با این حال، برای کار با فایلهای اکسل در نسخه فعلی ArcGIS Pro، باید «Microsoft Access Database Engine 2016 Redistributable» را از مرکز دانلود مایکروسافت دانلود و نصب کنید .
لطفاً قبل از ادامه، بررسی کنید که Microsoft Access Database Engine 2016 با موفقیت نصب شده و عملیاتی شده است.
برای دستورالعمل های به روز ، موضوع راهنما را مرور کنید . درایور Microsoft Access Database Engine را نصب کنید .
1. ArcGIS Pro را راه اندازی کنید.
2. برای New ، Map را انتخاب کنید .
3. در قسمت Create a New Project ، برای Name ، BattleMountain را تایپ کنید.
4. برای مکان، پوشه Battle_Mountain خود را مرور و انتخاب کنید .
5. روی OK کلیک کنید .
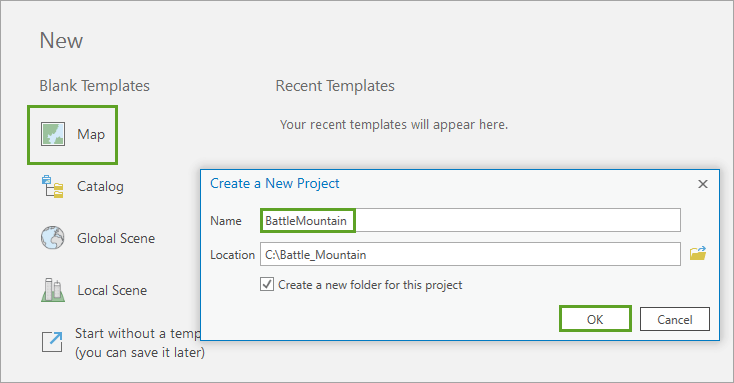
6. در صفحه کاتالوگ ، روی Folders کلیک کرده و آن را گسترش دهید .
7. روی Folders کلیک راست کرده و Add Folder Connection را انتخاب کنید .
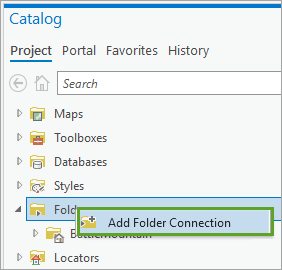
8. در پنجره Add Folder Connection ، فولدر Battle_Mountain\XLSFiles را مرور کرده و یک اتصال اضافه کنید.
9. روی OK کلیک کنید .
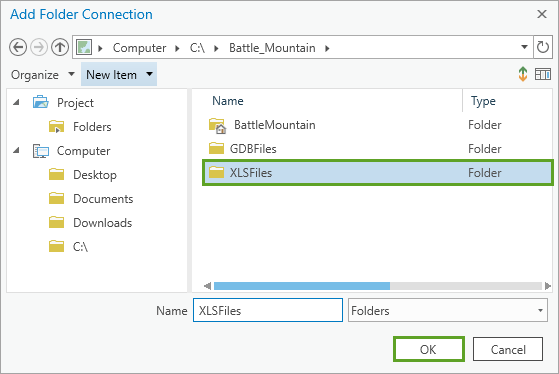
10. در بخش کاتالوگ ، در زیر پوشه ها ، XLSFiles را گسترش دهید .
11. محتویات پوشه را مرور کنید.
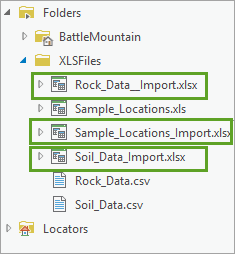
12. Sample_Locations_Import.xlsx را کلیک کرده و گسترش دهید .
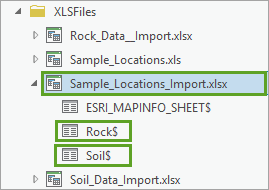
در کتاب کار چند برگه توسعه یافته، کاربرگ ها با علامت دلار ($) در انتهای نام نمایش داده می شوند.
13. روی Rock$ کلیک راست کرده و Add To Current Map را انتخاب کنید .
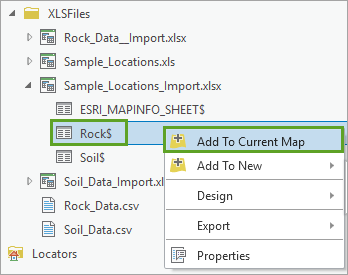
14. در قسمت Contents ، در زیر جداول مستقل ، روی Rock$ کلیک راست کرده و Display XY Data را انتخاب کنید .
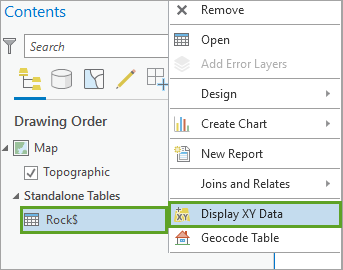
15. در ابزار geoprocessing XY Table To Point ، پارامترهای زیر را به روز کنید:
-
- برای جدول ورودی ، Rock$ را انتخاب کنید.
- برای کلاس ویژگی خروجی ، RockSampleLocations را تایپ کنید.
- برای X Field، UTM83Z11_E را انتخاب کنید .
- برای فیلد Y، UTM83Z11_N را انتخاب کنید .
- برای سیستم مختصات، NAD_1983_UTM_Zone_11N را مشخص کنید.
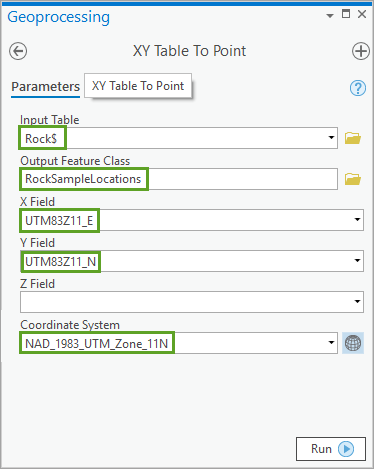
16. روی Run کلیک کنید .
این ابزار یک کلاس ویژگی جدید به نام RockSampleLocations در پایگاه داده پروژه ایجاد می کند و کلاس ویژگی را به عنوان یک لایه به نقشه اضافه می کند که نقاط مکان نمونه سنگ را در منطقه نبرد کوه نوادا نشان می دهد.
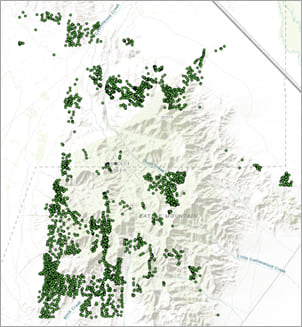
17. در قسمت Contents ، روی RockSampleLocations کلیک راست کرده و Attribute Table را انتخاب کنید .
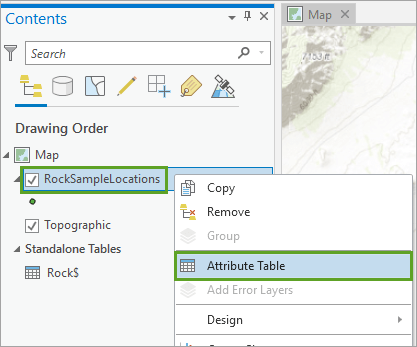
جدول ویژگی لایه نمایش داده می شود. به نام فیلدهای لایه که از نام ستون های اصلی در جدول اکسل مشتق شده اند توجه کنید. شما از فیلد Sample_Number برای پیوستن به داده های سنجش آزمایشگاهی از جدول Rock_Data استفاده خواهید کرد.
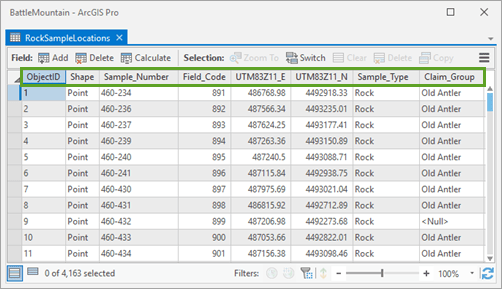
18. جدول RockSampleLocations را ببندید .
19. در صفحه کاتالوگ ، در زیر پوشه ها ، Rock_Data_Import.xlsx را گسترش دهید .
20. روی Rock_Data$ کلیک راست کرده و Add To Current Map را انتخاب کنید .
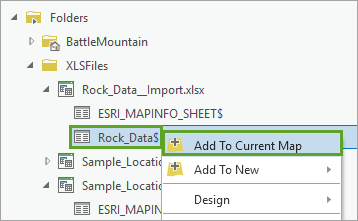
21. در قسمت Contents ، در قسمت Standalone Tables ، روی Rock_Data$ کلیک راست کرده و Open را انتخاب کنید .
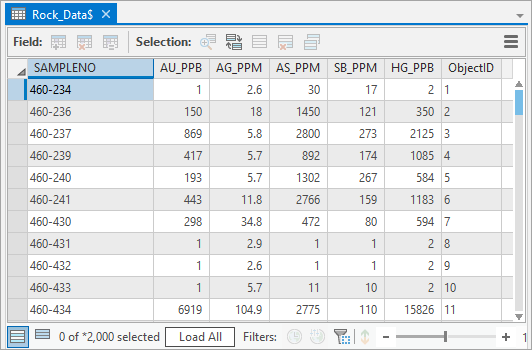
22. در جدول Rock_Data$ ، روی فیلد SAMPLENO کلیک راست کرده و Fields را انتخاب کنید تا نمای فیلد جدول نمایش داده شود.
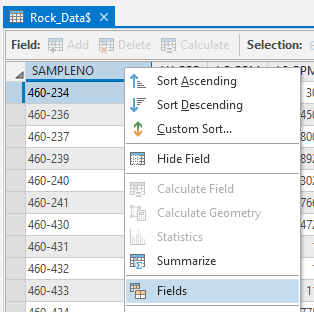
23. نمای Fields: Rock_Data$ را مرور کنید.
به انواع داده های فیلد توجه کنید، این انواع همان دسته هایی هستند که به ستون ها در اکسل اختصاص داده اید.
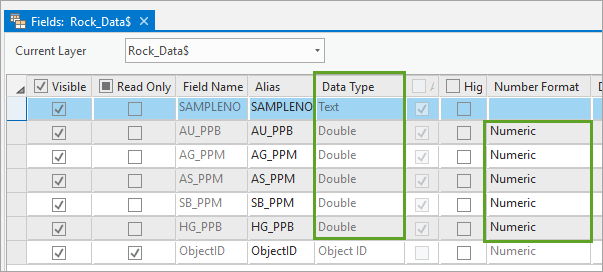
24. جدول Rock_Data$ و نمای Fields را ببندید .
سپس رکوردهای جدول Rock_Data را برای تجزیه و تحلیل و نمایش به مکان های Rock Sample ملحق می کنید.
به دادههای سنجش بپیوندید و مقادیر طلا را نمادین کنید
1. در قسمت Contents ، روی RockSampleLocations کلیک راست کرده و Joins and Relates را انتخاب کنید و سپس Add Join را انتخاب کنید .
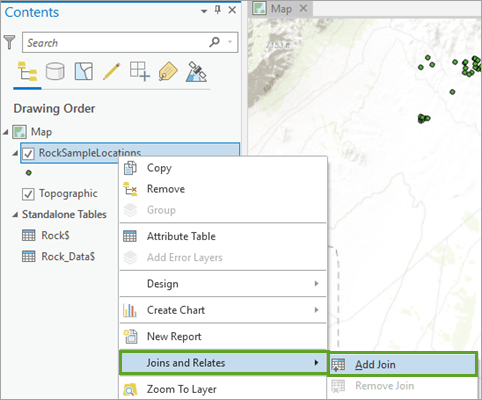
2. در ابزار geoprocessing Add Join ، پارامترهای زیر را به روز کنید:
-
- برای نام لایه یا نمای جدول ، RockSampleLocations را انتخاب کنید.
- برای Input Join Field ، Sample_Number را انتخاب کنید.
- برای Join Table ، Rock_Data$ را انتخاب کنید.
- برای خروجی Join Field ، SAMPLENO را انتخاب کنید.
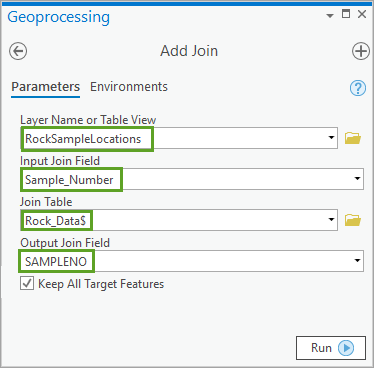
3. روی Run کلیک کنید .
4. در قسمت Contents ، روی RockSampleLocations کلیک راست کرده و Attribute Table را انتخاب کنید .
5. جدول ویژگی RockSampleLocations را مرور کنید. برای نمایش فیلدهای پیوست شده به سمت راست بروید.
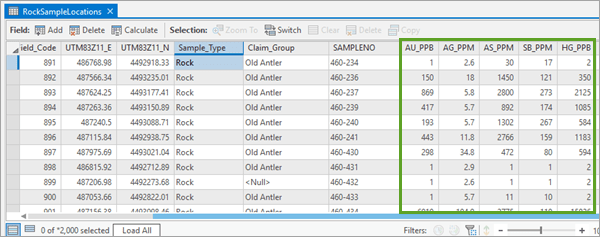
6. پس از اتمام جدول RockSampleLocations را ببندید.
7. در قسمت Contents ، روی RockSampleLocations کلیک راست کرده و نمادشناسی را انتخاب کنید.
8. در قسمت نمادشناسی ، برای نمادشناسی اولیه ، Graduated Colors را انتخاب کنید .
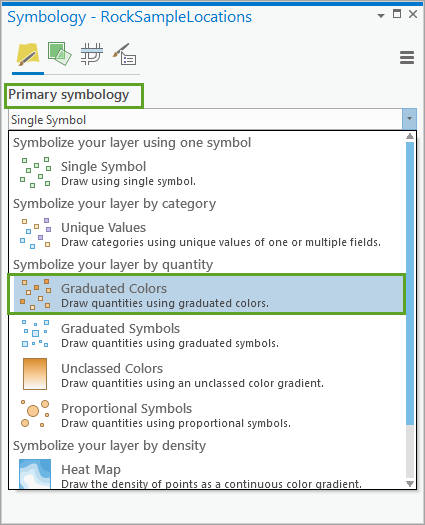
9. در قسمت نمادشناسی موارد زیر را به روز کنید:
-
- برای فیلد، AU_PPB را انتخاب کنید .
- برای طرح رنگ، زرد تا قرمز را انتخاب کنید
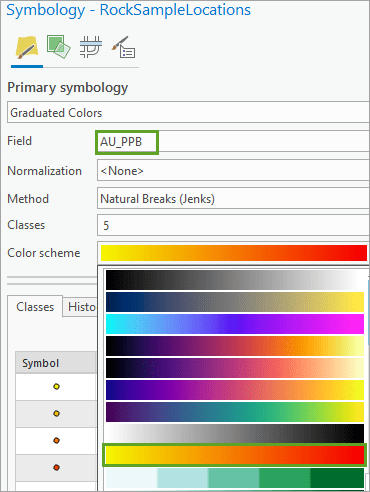
نقشه بهروزرسانی میشود تا مکانهای نمونه سنگ را با رنگهای مدرج نشاندهنده بخشهایی در هر میلیارد طلای کشفشده در نمونهها نشان دهد.
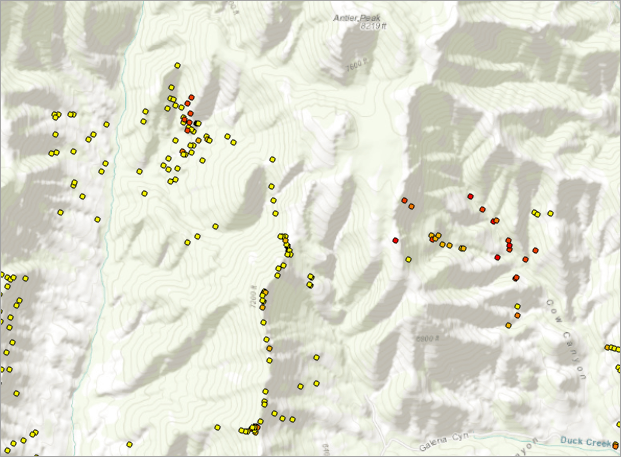
10. نقشه را مرور کنید و محل چند نمونه را که ارزش بالایی برای طلا نشان می دهند، یادداشت کنید. می توانید با انتخاب نقاط و بررسی مقادیر فیلد AU_PPB در جدول لایه، این مکان ها را تأیید کنید.
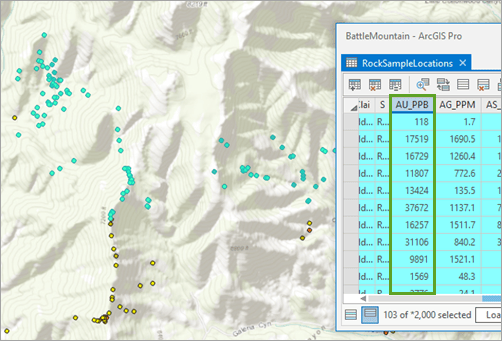
11. نمونه های خاک را به تنهایی با اطلاعات سنجش نمایش دهید .
12. پس از انجام تمام مراحل، پروژه را ذخیره کنید
تبریک میگوییم، شما اکنون چندین جدول اکسل را با موفقیت وارد کردهاید تا کلاسهای ویژگی پایگاه داده جغرافیایی جدید ایجاد کنید و دادههای سنجش را به نقاطی برای تجسم ملحق کنید.





7 نظرات