آموزشArcGIS Pro:تهیه اطلس های جغرافیایی
تهیه اطلس عنوان پستی است که تیم تحقیقاتی دکتر سعید جوی زاده با شما به اشتراک می گذارد.امیدواریم که این مطالب بتواند شما را در یادگیری نرم افزار مربوطه کمک شایانی کند.
1) اطلس چیست؟
نقشه های خیلی بزرگ و یا خیلی کوچک را نمی توان به درستی در عملیات میدانی مورد استفاده قرار داد. حمل و نقل و استفاده از نقشه های بزرگ، مشکل است و نقشه های کوچک نیز نمی توانند جزییات را به خوبی ارائه دهند.در این موارد از اطلس استفاده می شود که در آن یک نقشه (یا چشم انداز و یا جانمایی) به صورت کتابچه و در چندین صفحه (و البته به صورت درشت و واضح) ارائه می شود.اطلس با عبارت «سری نقشه» نیز معروف است که البته کلمه «نقشه» یک کلمه عام است و منظور نقشه، چشم انداز و جانمایی است.
2) قابلیت تهیه اطلس در ArcGIS Pro چگونه است؟
در این نرم افزار قابلیتی معروف به Map Series وجود دارد که برای تهیه اطلس از آن استفاده می شود. این قابلیت مشابه با Data Driven Pages در نرم افزار ArcMap است.در یک فایل پروژه می توان چندین اطلس تهیه کرد.این اطلس ها انواع نقشه، چشم انداز و یا جانمایی ها را ارائه می دهند. اطلس معمولا به یک جانمایی متصل است و از نظر تئوری میتوان یک نقشه جانمایی را به یک اطلس تبدیل کرد. بنابراین اطلس های جانمایی رایج تر از اطلس های نقشه و چشم انداز هستند.
3) مفهوم Map Series درArcGIS Proچیست؟
الف) قابلیتی است خودکار در نرم افزار که تهیه اطلس ها را به آسانی ممکن می سازد؛
ب) نتیجه قابلیت فوق می باشد.بنابراین اطلس، با عنوان سری نقشه نیز معروف است.
4) ملاحظات لازم در تهیه اطلس کدامند؟
برای تهیه اطلس بایستی هدف، مخاطب و وضعيت ارائه را مدنظر قرار داد. این ملاحظات به کاربر کمک می کنند تا تعداد نقشه ها، جزییات و اندازه نقشه ها (مقیاس) موجود در اطلس را تعیین کند.
5) مراحل لازم در تهیه اطلس جانمایی را شرح دهید.
الف) وارد کردن لایه ها و نمادگذاری آنها: لایه ها (و نمادگذاری آنها) بر اساس هدف اطلس و یا اطلاعات مورد نیاز در کتابچه تعیین می شوند.
ب) ایندکس گذاری: ایندکس، موقعیت، شماره و گستره هر کدام از نقشه ها (صفحات) موجود در اطلس را مشخص می کند.
ج) تهیه جانمایی: مراحل لازم بسیار مشابه با مراحل ساخت یک جانمایی تکی است که در فصل قبل توضیح داده شد. البته در جهت قرارگیری و اندازه صفحه تفاوت هایی وجود دارد که به نوع صفحات (Portrait یا Landscape) بستگی دارد. شماره گذاری صفحات، علامت شمال، مقیاس و سایر عناصر جانمایی نیز در این مرحله ایجاد می شوند. شکل 7-1 نمونه ای از یک صفحه اطلس جانمایی را نشان می دهد.
د) تعیین مقیاس: با توجه به ایندکس نقشه، مقیاس نقشه در تمامی صفحات میتواند مشابه باشد و یا مقیاس برخی از صفحات با بقیه فرق کند (در این حالت در جدول توصیفی لایه ایندکس، فیلد جدیدی ایجاد شده و مقیاس هر کدام از نقشه ها در رکورد مربوطه درج میشود).
ه) فعال کردن قابلیت ایجاد سری نقشه و تنظیمات مربوطه در پروژه: شامل مراحل زیر است: 1) باز کردن جانمایی مورد نظر 2) در بالای روبان، کلیک کردن بر روی سربرگ Layout، در روبان، در گروه Page Setup، کلیک کردن بر روی دکمه Map Series، 3) باز شدن کادر Layout Properties و انجام تنظیمات لازم.

شکل (7-1): نمونه ای از یک صفحه اطلس جانمایی

شکل (7-2): مراحل لازم در تهیه اطلس جانمایی
6) ایندکس چیست؟
ایندکس موقعیت قرارگیری، گستره تحت پوشش و شماره هر کدام از نقشه های موجود در یک اطلس را نشان می دهد.
7) انواع ایندکس کدامند؟
الف) ایندکس شبکه ای: شامل پلیگون های مربعی یا مستطیلی شکل به صورت سطر و ستونهایی است که محدوده نقشه اصلی را پوشش می دهند (همانند سلول های موجود در صفحات گسترده). در بیشتر موارد، پلیگونها اندازه برابر دارند اما لزومی ندارد که اندازه آنها با هم برابر باشد (شکل 7-3).

شکل (7-3): نمونه ای از یک ایندکس شبکه ای
ب) ایندکس نواری: این ایندکس ها عوارض خطی از قبیل جاده، خطوط انتقال برق و مانند آنرا پوشش می دهند. معمولا ایندکس های نواری با توجه به جهت یابی عارضه خطی موردنظر، دارای چرخش هستند (شکل 7-4).
ج) ایندکس نامنظم: از این ایندکس ها در مواردی استفاده می شود که هر عارضه در نقشه، یک صفحه مجزا در اطلس دارد. برای مثال در شکل 7-5، نقشه بلوک های آماری یک شهر نشان داده شده است. اگر از بلوکهای آماری به عنوان ایندکس نامنظم استفاده

شکل (7-4): نمونهای از یک ایندکس خطی
شود، هر بلوک آماری یک صفحه از اطلس را به خود اختصاص خواهد داد. هر لایه صرف نظر از هندسه ای که دارد (نقطه، خط، پلیگون) می تواند به عنوان یک ایندکس نامنظم درنظر گرفته شود. برای مثال اگر کاربر بخواهد موقعیت چاه های پایش موجود در یک سایت دفع پسماند را نشان دهد، میتواند چاه های پایش را به عنوان ایندکس نامنظم درنظر گرفته و هر چاه پایش را در یک صفحه از اطلس نمایش دهد.

شکل (7-5): نمونه ای از یک ایندکس نامنظم (کل این صفحه یک بلوک آماری را نشان می دهد)
د) ایندکس بوک مارک: بوک مارک قابلیتی برای دسترسی سریع به یک گستره و مقیاس از قبل تعریف شده میباشد. یک نقشه را می توان با چندین بوک مارک که درکنار هم قرار می گیرند ایندکس گذاری کرد. در این حالت، هر بوک مارک یکی از صفحات موجود در اطلس را پوشش می دهد. این قابلیت در نسخه های 2.6 ArcGIS Pro به بالا موجود است (شکل 7-6).

شکل (7-6): نمونه ای از یک ایندکس بوک مارکی در ArcGIS Pro
8) مناسب ترین نوع ایندکس کدام است؟
با توجه به هدف، میتوان مناسب ترین نوع ایندکس را مشخص کرد. برای نمونه اگر کاربر بخواهد عارضه های مشخصی را در یک اطلس برجسته کند، بهتر است از ایندکس نامنظم استفاده نماید. در مورد عوارض خطی (مثلا یک خط لوله) بهتر است از ایندکس نواری و اگر نقشه موردنظر تمامی محدوده یک شهر و یا تاسیسات را پوشش می دهد، بهتر است از ایندکس شبکه ای استفاده شود.
9) چگونه می توان در ArcGIS Pro ایندکس های شبک های و نواری تهیه کرد؟
در جعبه ابزار Cartographic و دسته ابزار Map Series، ابزارهایی برای تهیه ایندکس های شبکه ای و نواری وجود دارد. از میان این ابزارها، ابزارهای Grid Index Feature و Strip Map Index Features کاربرد بیشتری دارند.
الف) ابزار Grid Index Feature:
این ابزار، یک لایه پلیگونی به فرمت ژئودیتابیس و یا شیپ فایل ایجاد میکند که شبکه ای از مربع ها یا مستطیل های هم اندازه است و هر خانه از آن یکی از صفحات اطلس را تشکیل می دهد. این امکان وجود دارد که شبکه ایندکس فقط عوارض یک لایه و يا چند لایه مشخص را پوشش دهد و نه همه نقشه را به عنوان نمونه، در هنگام تهیه اطلس مسیر یک خط اتوبوس، می توان ایندکس را فقط بر روی لایه مسیر اتوبوس تنظیم کرد. در شکل زیر پارامترها و تنظیمات ابزار Grid Index Feature نشان داده شده است.

شکل (7-7): پارامترها و تنظیمات ابزار Grid Index Features
همانطور که در شکل بالا مشاهده می شود، پارامتر Output Feature Class، از نوع الزامی است؛ زیرا قرار است کلاس عارضه جدیدی ایجاد شود که درواقع همان ایندکس مورد نیاز برای تولید اطلس است. اگر کاربر بخواهد ایندکس تولیدی فقط به اندازه عوارض یک (يا چند) لایه مشخص ایجاد شود، آن لایه (لایه ها) را در پارامتر Input Features وارد می کند. پارامترهای Polygon Width، Polygon Height، Number of Rows، و Number of Columns با یکدیگر مرتبط هستند و با استفاده از آنها می توان اندازه و تعداد پلیگون های ایندکس را مشخص کرد. اگر پارامترهای عرض و ارتفاع پلیگونها توسط کاربر مشخص شود، نرم افزار تعداد سطر و ستونها را به طور خودکار محاسبه می کند. گستره ای که تمامی عوارض لایه های موجود در نقشه را پوشش دهد، توسط نرم افزار به عنوان گستره ایندکس مدنظر قرار می گیرد مگر اینکه کاربر لایه (لایه های) مشخصی را به عنوان Input Features معرفی کرده باشد.
ب) ابزار Strip Map Index:
این ابزار، یک لایه پلیگونی به فرمت ژئودیتابیس و یا شیپ فایل ایجاد می کند که در راستای یک عارضه خطی قرار می گیرد. ابزار مذکور، علاوه بر ایجاد پلیگون های ایندکس، جدول توصیفی تولید می کند که محاسبات خاصی نیز در آن انجام شده است. از فیلدهای این جدول در سوگیری و چرخش پلیگون ها (درواقع صفحات اطلس) استفاده می شود. در این جدول توصیفی فیلدی وجود دارد که با استفاده از آن میتوان تعیین کرد کدام پلیگونها در طرفین هر پلیگون قرار داشته باشند. در شکل زیر پارامترها و تنظیمات ابزار Strip Map Index نشان داده شده است.

شکل (7-8): پارامترها و تنظیمات ابزار Strip Map Index
همانطور که مشاهده می شود هر دو پارامتر Input Line Features و Output Feature Class از نوع الزامی می باشند.
10) قابلیت تهیه اطلس چگونه فعال می شود؟
برای فعال کردن این قابلیت کافی است در کادر Catalog، گروه Layout را باز کرده و بر روي جانمایی موردنظر (که از قبل تهیه و تنظیم شده است) دوبار کلیک کنید تا جانمایی مذکور فعال شده و به نمایش درآید. سپس در بالای روبان بر روي سربرگ Layout و در روبان بر روي دکمه Map Series کلیک کنید تا پنجره Layout Properties باز شود. در این پنجره، کافی است بر روي گزینه Map Series کلیک کرده و یک سری تنظیمات انجام داد تا قابلیت تهیه سری های نقشه فعال شود (شکل 7-9).

شکل (7-9): تنظیمات گروه Index Layer
همان طور که ملاحظه می شود، این تنظیمات در سه گروه Index Layer، Optional Fields و Map Extent در دسترس میباشند. قبل از اعمال این تنظیمات، لازم است در بالای این پنجره گزینه None را به Spatial تغییر دهید.
11) نکات لازم در تنظیمات گروه Index Layer کدامند؟
الف) سری نقشه درواقع یک نوع جانمایی است و همانطور که در تهیه جانمایی لازم است مشخص کنید که کدام چارچوب نقشه به جانمایی اضافه شود، در اینجا هم بایستی مشخص کرد که کدام چارچوب نقشه (معادل با چارچوب داده در ArcMap) به سری نقشه اضافه شود. این تنظیم در فهرست بازشونده Map Frame انجام میشود.
ب) در مرحله بعد لازم است لایه ایندکسی را مشخص کرد که مبنای تهیه اطلس است. این تنظیم در فهرست بازشونده Layer انجام میشود.
ج) در مرحله بعد فیلد مورد نظر در جدول توصیفی لایه ایندکس برای نامگذاری صفحات مشخص می شود (صفحات به صورت A1، A2، A3…، B1، B2، ….، C1، C2 و… نامگذاری می شوند). این تنظیم در فهرست بازشونده Name Field انجام میشود. برای مشخص شدن چگونگی شمارهگذاری صفحات نیز در فهرست بازشونده Sort Field، فیلد مربوط به شماره صفحات (که در جدول توصیفی لایه ایندکس موجود است) به نرمافزار معرفی میشود. شماره صفحات به صورت 1، 2، 3، 4 و… است.
12) تنظیمات گروه Optional Fields کدامند؟
هرچند که در حالت عادی و برای ایجاد اطلس های معمولی نیازی به تنظیمات موجود در این قسمت نیست، اما مهمترین این تنظیمات (اختیاری) به صورت زیر است (شکل 7-10):
– Grouped By: اگر کاربر بخواهد تعدادی از صفحات اطلس با هم گروه بندی شوند، میتواند در جدول توصیفی لایه ایندکس، فیلد جدیدی ایجاد کرده و در این فیلد مشخص کند که کدام صفحات قرار است در یک گروه قرار بگیرند. در فهرست بازشونده Grouped By میتوان این فیلد را به نرم افزار معرفی کرد.
– Page Number: میتوان فیلد جدیدی در جدول توصیفی لایه ایندکس ایجاد کرد و در آن فیلد، شماره صفحات را درج کرد (مثلا اعداد یونانی). سپس این فیلد را در فهرست بازشونده Page Number به نرم افزار معرفی نمود.

شکل (7-10): تنظیمات گروه Optional Fields
– First Page: در صورتی که اطلس موردنظر دارای فهرست، راهنما يا پیش گفتار و مانند آن باشد، میتوان شماره شروع صفحات را در این قسمت تنظیم کرد. برای مثال می توان شماره گذاری صفحات را از صفحه سوم به بعد تنظیم نمود.
– Rotation: اگر کاربر بخواهد هر کدام از صفحات اطلس به هردلیلی دارای یک چرخش باشد، لازم است فیلد جدیدی در جدول توصیفی لایه ایندکس ایجاد کرده و مقدار چرخش را برای هر صفحه در آن فیلد درج کند. سپس در فهرست بازشونده Rotation، این فیلد به نرم افزار معرفی میشود. این عملیات معمولا درمورد ایندکس هاي نواری رایج است.
– Spatial Reference: اگر محدوده مورد مطالعه وسیع باشد و بیش از یک زون جغرافیایی را پوشش دهد، سیستم مختصات صفحات مختلف اطلس متفاوت خواهد بود. بنابراین لازم است کاربر، در جدول توصیفی لایه ایندکس، فیلد جدیدی ایجاد کرده و زون جغرافیایی هر صفحه را در آن فیلد مشخص کند. سپس این فیلد را در فهرست بازشونده Spatial Reference به نرم افزار معرفی کند.
13) تنظیمات گروه Map Extent کدامند؟
در این گروه، مقیاس نقشهای مشخص میشود که قرار است در جانمایی (البته به صورت سری نقشه) مورد استفاده قرار گیرد (شکل 7-11).
– Best Fit: در این حالت مقیاس هر صفحه توسط نرم افزار و به گونه ای تعیین میشود که مرز عوارض به خوبی در محدوده هر صفحه گنجانده شود. این بهويژه برای ایندکس های نامنظم مناسب است که اندازه عوارض موجود در یک لایه متفاوت می باشد. امکان تنظیم حاشیه صفحات و گرد کردن مقياس نیز وجود دارد.
– Center and Maintain Scale: در این حالت، نقشه جانمایی در هر کدام از خانه هاي ایندکس (صفحات اطلس) قرار داده شده و مقیاس تمامی صفحات برابر با هم و توسط کاربر به نرم افزار معرفی می شود.
– Use Scale from Field: در این حالت یک فیلد جدید به جدول توصیفی لایه ایندکس اضافه شده و مقیاس موردنظر برای هر صفحه از ایندکس مشخص می شود. سپس این فیلد در فهرست بازشونده مربوطه به نرم افزار معرفی میشود. این موضوع به ويژه در زمانی سودمند است که عوارض موجود در نقشه اندازه هاي متفاوت دارند.

شکل (7-11): تنظیمات گروه Map Extent
تمرين 10: تهیه اطلساهداف:1) آشنایی با مفهوم اطلس نقشه؛ 2) ایجاد یک اطلس نقشه شبکه ای. مراحل حل تمرین1) باز کردن پروژه؛ 2) ایجاد ایندکس شبکه ای بر اساس لایه های «شبکه برق» و «خیابان»؛ 3) فعال کردن قابلیت تهیه اطلس؛ 4) اضافه کردن نام صفحه به اطلس و مشاهده صفحات اطلس؛ 5) چاپ اطلس. حل تمرين1- باز کردن پروژه:1) برنامه ArcGIS Pro را باز کنید. در پنجره شروع، بر روي گزینه Open another project کلیک کنید تا پنجره Open Project باز شود. در این پنجره، مسیر C:\ Exercises\Ex10\Data را دنبال کرده و پس از انتخاب فایل پروژه Ex10.apx بر روي دکمه Ok کلیک کنید تا این پروژه باز شود.
2) این پروژه مربوط به قسمتی از شبکه برق شهر اهواز است و از یک نقشه (با عنوان شبکه برق) و یک جانمایی (با عنوان «جانمایی شبکه برق») تشکیل شده است. به طور پيشفرض نقشه «شبکه برق» در این پروژه فعال است. در این نقشه لایههای «شبکه برق»، «خیابان»، «کاربری زمین»، «رودخانه کارون»، و «محدوده طرح» گنجانده شده است. درصورت اتصال به اینترنت، دو نقشه پایه با عناوین «World Topographic Map» و «World Hillshade» نیز وجود دارد. 2- ایجاد ایندکس شبکه ای بر اساس لایه های «شبکه برق» و «خیابان»:هرچند لایه های «شبکه برق» و «خیابان» از نوع خطی هستند اما چون عوارض این دو لایه در سطح شهر اهواز پخش شده اند، ایجاد ایندکس نواری پیشنهاد نمی شود. در این مورد پشنهاد می شود از ایندکس شبکه ای استفاده شود. 1) در بالای روبان بر روی سربرگ Analysis و در روبان، در گروه Geoprocessing، بر روی دکمه Tools کلیک کنید تا کادر Geoprocessing در سمت راست پنجره نمایش باز شود. 2) در کادر Geoprocessing، بر روي سربرگ Toolboxes کلیک کنید. در فهرست جعبههای ابزار، جعبه ابزار Cartography Tools و دسته ابزار Map Series را باز کرده و دوبار بر روي ابزار Grid Index Feature کلیک کنید تا کادر مربوط به این ابزار باز شود. 3) در کادر Grid Index Features، در سمت راست جعبه Output Feature Class، بر روي دکمه Browse کلیک کنید تا پنجره Output Feature Class باز شود. در این پنجره، مسیر C:\Exercises\Ex10\Result را دنبال کرده و نام لایه خروجی را «ایندکس_نقشه» بگذارید. بر روي دکمه Save کلیک کنید تا این پنجره بسته شود. 4) در کادر Grid Index Features، پارامتر Input Features را بر روی لایه های «شبکه برق» و «خیابان» تنظیم کنید. 5) پارامترهای Poygon Width و Polygon Height را بر روی عدد 1000 متر تنظیم کنید. 6) بر روي دکمه Run کلیک کنید تا ابزار اجرا شده و لایه «ایندکس نقشه» به کادر Contents اضافه شود.
3- فعال کردن قابلیت تهیه اطلس:1) در کادر Catalog، گروه Layout را باز کرده و بر روي «جانمایی شبکه برق» کلیک راست کنید. گزینه Openرا انتخاب کنید تا پنجره جانمایی باز شود.
2) در بالای روبان بر روي سربرگ Layout و در روبان، در گروه Page Setup بر روی دکمه Map Series کلیک کنید تا پنجره Layout Properties باز شود.
3) در سمت چپ پنجره Layout Properties، بر روي زبانه Map Series کلیک کنید. در فهرست بازشونده سمت راست، گزینه Spatial را انتخاب کرده و در گروه Index Layer، در فهرست بازشونده Map Frame، مطمئن شوید گزینه Map Frame انتخاب شده است. 4) در فهرست بازشونده Layer، لایه « ایندکس_نقشه» را انتخاب کنید. 5) در فهرستهای بازشونده Name Field و Sort Field، فیلد PageName را انتخاب کنید. 6) در گروه Map Extent، تیک گزینه Center ana Maintain Scale را فعال کرده و در جعبه Scale، عدد 1:1200 را تایپ کنید (بدین ترتیب در هر برگه از اطلس، نقشه در وسط برگه قرار می گیرد و مقیاس تمامی برگه ها برابر با 1:1200 خواهد شد). 7) بر روي دکمه Ok کلیک کنید تا تنظیمات اعمال شوند و پنجره Layout Properties بسته شود.
4- اضافه کردن نام صفحه به اطلس و مشاهده صفحات اطلس:1) در بالای روبان بر روی سربرگ Insert و در روبان، در گروه Graphics and Text، بر روي دکمه Dynamic Text کلیک کنید. 2) در فهرستی که باز می شود، در گروه Map Series، گزینه Page Name را انتخاب کنید. 3) کلیک چپ موس را فشرده نگه داشته و یک کادر در سمت راست، پایین پنجره جانمایی بکشید تا نام صفحه به صورت خودکار در این کادر درج شود. یک کادر بکشید 4) بر روي کادر مربوط به نام صفحه، کلیک راست کرده و گزینه Properties را انتخاب کنید تا کادر Format Text در سمت راست پنجره جانمایی باز شود. در بالای این کادر بر روی سربرگ Text Symbol و سپس دکمه Generalکلیک کنید. 5) گروه Appearance را باز کرده و فونت Times New Roman با اندازه pt36 را انتخاب کنید. بر روي دکمه Apply کلیک کنید. 6) در بالای کادر Contents، بر روي دکمه List By Drawing Order کلیک کنید. گروه Map Frame و سپس گروه «شبکه برق» را باز کنید. 7) در کادر Contents، تیک لایه «ایندکس_نقشه» را بردارید تا این لایه خاموش شود. 8) در بالای کادر Contents، بر روی دکمه List Map Series Page کلیک کنید. 9) در کادر Content List بر روي صفحه موردنظر دوبار کلیک کنید تا محتویات آن در پنجره جانمایی به نمایش درآید.
5- چاپ اطلس:1) در بالای روبان بر روي سربرگ Share و در روبان، در گروه Print، بر روی دکمه Print Layout کلیک کنید تا کادر Print Layout در سمت راست پنجره جانمایی باز شود. 2) در کادر Print Layout، در گروه Printer، فهرست بازشونده Printer Name را بر روی گزینه Adobe pdf تنظیم کنید. 3) در گروه Peper، مطمئن شوید گزینه Portriat در حالت انتخاب باشد. 3) گروه Map Series را باز کرده و تیک گزینه Page range را فعال کنید. 4) در جعبه مربوطه، شماره صفحات دلخواه (مثلا 14 تا 20) را تایپ کنید. 5) بر روي دکمه Print کلیک کنید تا پنجره Save pdf As باز شود. در این پنجره، مسیر زیر را دنبال کرده و با درج نام «اطلس شبکه برق» بر روي دکمه Save کلیک کنید تا نتیجه چاپ و بهصورت یک فایل با فرمت pdf ذخیره شود: C:\Exercises\Ex10\Result 6) پروژه را ذخیره کرده و برنامه ArcGIS Pro را ببندید.
|




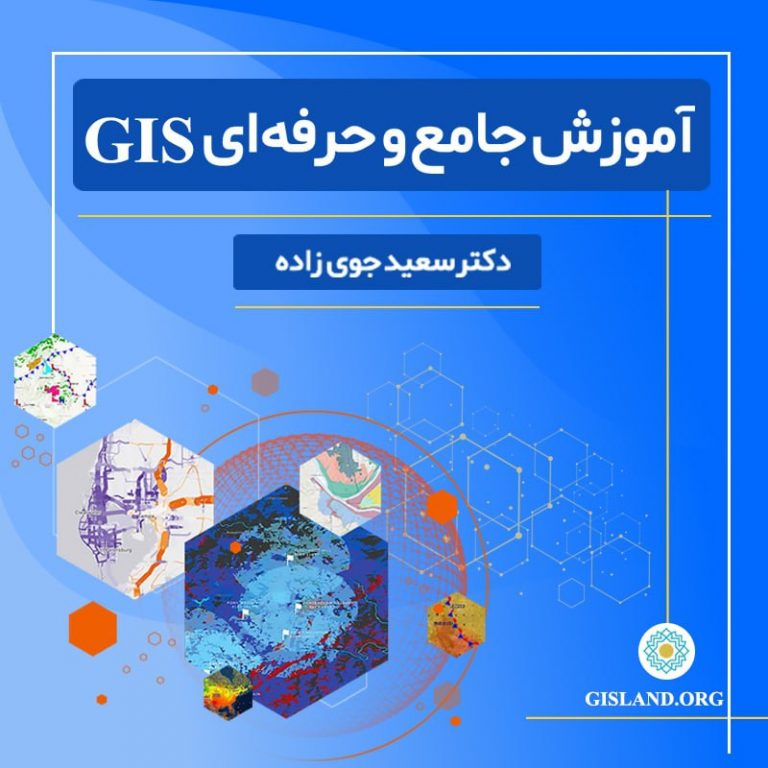














بدون دیدگاه