آموزشArcGIS Pro:کار با رابط کاربری روبانی
ArcGIS Pro یکی از قدرتمندترین نرمافزارهای جغرافیایی است که توسط شرکت Esri توسعه داده شده است. این نرمافزار، به عنوان جایگزینی برای ArcMap محسوب میشود و با استفاده از رابط کاربری روبانی و پیشرفته خود، امکانات بسیاری در حوزه آنالیز، پردازش و نمایش دادههای جغرافیایی را فراهم میکند.
آموزش ArcGIS Pro: کار با رابط کاربری روبانی ، به عنوان یک مبحث مهم و حیاتی در فرآیند استفاده از این نرمافزار، به کاربران امکان میدهد تا با تواناییها و ابزارهای مختلفی که در این رابط کاربری فراهم شدهاند، به صورت ساده و کارآمد با دادههای جغرافیایی کار کنند.
در این آموزش جامع، به بررسی مفهوم و عناصر اصلی رابط کاربری ArcGIS Pro پرداخته خواهد شد. از جمله، ناحیههای مختلف صفحه نمایش و قابلیتهای آنها، نوار ابزار، فضای کار (workspace)، پروژهها، لایهها و نمودارها و ابزارهای دیگری که در این رابط کاربری قرار دارند.
علاوه بر آشنایی با عناصر رابط کاربری، در این آموزش به شیوه استفاده از این ابزارها و نیز تکنیکهای متداول در کار با دادههای جغرافیایی در ArcGIS Pro پرداخته خواهد شد. از جمله، افزودن و ویرایش لایهها، انجام عملیات بر روی دادهها، ایجاد نمودارها و تحلیلهای مکانی.
در نهایت، این آموزش به شما کمک خواهد کرد تا با استفاده از رابط کاربری روبانی ArcGIS Pro، بتوانید به صورت حرفهای و کارآمد با دادههای جغرافیایی کار کنید و روشهای پیچیدهتری را برای آنالیز و نمایش دادهها بهرهبرداری نمایید.
با شروع به مطالعه این آموزش، شما قادر خواهید بود تا با یکی از قدرتمندترین نرمافزارهای جغرافیایی، یعنی ArcGIS Pro، آشنا شده و توانایی خود را در استفاده از آن بهبود دهید.
کار با رابط کاربری روبانی عنوان پستی است که تیم تحقیقاتی دکتر سعید جوی زاده با شما به اشتراک می گذارد.امیدواریم که این مطالب بتواند شما را در یادگیری نرم افزار مربوطه کمک شایانی کند.
1) مهمترین ويژگیهای رابط کاربری (محیط) ArcGISro چیست؟
– رابط کاربری ArcGISPro به گونه ای طراحی شده که ابزارها و پنجره هایی را به کاربر نشان میدهد که کاربر فقط در همان لحظه به آنها نیاز دارد. برای نمونه وقتی در حال تهیه جانمایی میباشید، فقط ابزارهای مربوط به تهیه و چاپ نقشه جانمایی در دسترس شما قرار میگیرد. این موضوع مانع شلوغ شدن محیط نرم افزار از ابزارهای مختلفی میشود که لزوما به آنها نیازی ندارید.
– رابط کاربری ArcGISPro شباهت زیادی به نرم افزارهایی از قبیل Microsoft Office دارد و بیشتر افراد به راحتی با این رابط کار خواهند کرد.
– مهمترین قسمتهای رابط کاربری ArcGIS Pro عبارتند از: روبان، سربرگ، کادر، گروه، نوار ابزار دسترسی سریع، پنجره نمایش و نوار وضعیت.

شکل (2-1): بخشهای مختلف رابط کاربریArcGIS Pro : 1) روبان، 2) سربرگ، 3) کادر، 4) گروه، 5) نوار ابزار دسترسی سریع، 6) پنجره نمایش،7) نوار وضعیت
– روبان: یک قسمت مستطیلی شکل است که در بالای پنجره نمایش قرار دارد. روبان از چند گروه ابزار (ویا توابع) تشکیل شده که در تعدادی سربرگ قرار میگیرند. برخی از سربرگها ثابت و برخی دیگر غیرثابت هستند و با توجه به عملیاتی که کاربر انجام میدهد فعال میشوند.
– سربرگ: مجموعهای از ابزارها و توابع مرتبط با هم است که از طریق روبان در دسترس قرار میگیرند. همانند نوارهای ابزار در ArcMap، سربرگها نیز میتوانند در روبان به صورت ثابت (هسته ای) (برای نمونه Project، Share و…) و یا غیرثابت باشند.سربرگ های غیرثابت با توجه به عملیاتی که کاربر انجام میدهد، فعال می شوند و همیشه در دسترس نیستند (برای نمونه سربرگ هایی از قبیل Map، Layout، Appearance، Labelling و…).
-کادر: پنجره های قابل جابه جایی هستند که از طریق آنها میتوان به اطلاعات یا ابزارهایی دسترسی یافت (همانند پنجرههای قابل جابه جایی در ArcMap از قبیل Catalog، Search، ArcToolbox، Table و…) کادرها نیز همانند پنجره ها دارای قابلیت بستن، سنجاق کردن در نقطه موردنظر و پنهان سازی خودکار هستند.
– گروه: مجموعه ای از ابزارهای مرتبط با هم است که در یک سربرگ قرار دارند. برای نمونه گروه Layer در سربرگ Map دارای ابزارهایی برای اضافه کردن لایه ها به نقشه میباشد.
– نوار ابزار با دسترسی سریع: شامل مجموعه ای از میانبرهای دسترسی به ابزارها وفرمان هایی است که به تکرار توسط کاربر استفاده میشوند. این نوار ابزار در سمت چپ و بالای صفحه اصلی ArcGIS Pro قرار گرفته و کارکرد مشابه نوار فرایند در ویندوز دارد.
-صفحه نمایش: پنجرهای است که مشاهده داده ها و انجام وظایف را ممکن میکند. پنجره نمایش میتواند دوبعدی، سه بعدی و یا جانمایی باشد. در ArcGIS Pro میتوان همزمان این پنجره ها را مشاهده کرد.
– نوار وضعیت: در پایین پنجره نمایش قرار دارد و برخی از خصوصیات نقشه، چشم انداز و جانمایی از قبیل مقیاس، مختصات نشانگر موس و… در آن نشان داده می شود.
2) روبان چیست؟ اجزای آن کدامند؟
– روبان مفهوم جدیدی نیست و در نرمافزارهایی مانند مجموعه آفیس، اتوکد، فتوشاپ و… نیز وجود دارد. بنابراین کاربران تا حدود زیادی با مفهوم آن آشنایی دارند.
– روبان در مقایسه با ساختار نوار ابزاری در نرم افزار ArcGIS Desktop کاربر دوستتر است و از سه قسمت تشکیل شده است: سربرگ، گروه، و ابزار (دکمه) (شکل 2-2):

شکل (2-2): اجزای روبان: 1) سربرگ، 2) گروه، 3) ابزار (دکمه)
– پس باز کردن یک پروژه، سربرگهای Project، Map، Insert، Analysis، View، Edit و Share فعال میشوند. هر سربرگ شامل تعدادی ابزار است که با نام سربرگ موردنظر همخوانی دارند. برای نمونه سربرگ Map، شامل ابزارهایی برای حرکت در نقشه، اضافه نمودن یک لایه به نقشه، انتخاب عوارض و دسترسی به اطلاعات توصیفی میباشد.
3) اجزای سربرگ Project را شرح دهید.
این سربرگ دارای قابلیتهایی برای مدیریت و پیکربندی پروژه های ArcGIS Pro است. سربرگ Project، ایجاد پروژه هاي جدید، باز کردن پروژه های موجود، ذخیره پروژه جاری، و ایجاد کپی از پروژه جاری را ممکن می سازد. با استفاده از این سربرگ میتوان به حساب کاربری ArcGIS Online و پورتال های مختلف نیز دسترسی پیدا کرد. در شکل زیر اجزای سربرگ Project نشان داده شده است.

شکل (2-3): اجزای سربرگ Project: 1) زبانه برگشت به پنجره اصلی، 2) زبانه هایی برای ایجاد، بازکردن، و ذخیره پروژه، 3) زبانه هایی برای تنظیم و پیکره بندی پروژه ها، 4) زبانه های راهنما، 5) زبانه خروج
– New: برای ایجاد یک پروژه جدید در قالب های خالی، چشم انداز جهانی، چشم انداز محلی و نقشه به کار می رود.
– Save: برای ذخیره کردن پروژه جاری به کار می رود. هر تغییری که در نقشه ها،خصوصیات لایه ها و جانمایی ها انجام شده باشد، با کلیک کردن بر روی این دکمه ذخیره خواهد شد. با استفاده از این دکمه نمی توان تغییراتی را ذخیره کرد که در حالت ویرایش بر روی لایه ها اعمال شده است.
–Save As: با استفاده از این دکمه میتوان یک کپی از پروژه جاری (با یک نام جدید) در مسیر موردنظر ذخیره کرد. با انجام این کار، مجموعه داده ها، پوشه ها، فایلها، جداول و سایر آیتم های پروژه کپی نخواهند شد و فقط فایل پروژه در مسیر مورد نظر کپی میشود. فایل پروژه جدید نیز اطلاعات خود را از همان منبع پروژه قبلی دریافت میکند.
– Portal: با استفاده از این دکمه میتوان اتصال به پورتال های موردنظر را مدیریت کرد (برای نمونه پورتال های ArcGIS Online و یا ArcGIS Enterprise). از پورتال اول برای بررسی مجوز نصب و سطح دسترسی نرم افزار و از پورتال دوم برای دسترسی به داده ها، سرویس ها و نقشه های پایه (برای تولید نقشه و تحلیل های مختلف ArcGIS Pro) استفاده می شود.
– Licencing: با کلیک کردن بر روی این دکمه، پنجرهای باز میشود که مجوزهای نصب و سطح دسترسی نرم افزار ArcGIS Pro و افزونه های آنرا نشان می دهد (شکل 2-4).
–Options: با کلیک کردن بر روی این دکمه میتوان بخشهای مختلف ArcGIS Pro را تنظیم کرده و نرم افزار را سفارشی نمود (شکل 2-5). برای نمونه، در این قسمت میتوان واحد محاسبات و نقشه پایه پیش فرض مورد استفاده در ArcGIS Pro را تنظیم کرد. در پایین پنجره Options، گزینه Learn more about…. وجود دارد که با کلیک کردن بر روی آن میتوان راهنمای مربوطه را مشاهده نمود.
–Add in manager: با کلیک کردن بر روی این دکمه می توان افزونه های جدیدی را به ArcGIS Pro اضافه کرد. این افزونه ها بایستی با زبان برنامه نویسی .Net نوشته شده باشند.

شکل (2-4): مجوزهای نصب و دسترسی ArcGIS Pro

شکل (2-5): تنظیمات مربوط به واحد محاسبات ArcGIS Pro
4) اجزای سربرگ Map کدامند؟
– در این سربرگ ابزارهايی برای کار با نقشه های دوبعدی و چشم اندازهای سه بعدی گنجانده شده است (برای نمونه ابزارهای اضافه کردن لایه جدید به نقشه، انتخاب عوارض و تغییر نقشه پایه). این سربرگ ترکیبی از نوار ابزارهای Standard و Tools در برنامه ArcMap است.


شکل (2-6): گروه ها و دکمه های (ابزار) سربرگ Map
– سربرگ Map، از هفت گروه Clipboard، Navigate، Layer، Selection، Inquiry و Labeling تشکیل شده است. هر گروه از تعدادی دکمه (ابزار) تشکیل شده که کارکرد آنها متناسب با نام آن گروه است. برای نمونه، گروه Selection دارای ابزارهایی برای انتخاب عوارض با روش های مختلف (مثلا انتخاب مستقیم از روی نقشه، انتخاب براساس اطلاعات توصیفی، انتخاب بر اساس روابط مکانی و…) است.
گروه Navigate: این گروه دارای ابزارهایی است که امکان حرکت و جابه جایی در نقشه و چشم انداز را فراهم می کنند.

شکل (2-7): گروه Navigate و ابزارهای آن
* ابزار Explore:
ابزاری با کارکرد چندگانه است که از آن برای بزرگ نمایی و جابه جا شدن در نقشه وچشم انداز استفاده می شود. با انتخاب این ابزار و کلیک کردن بر روی عارضه مورد نظر میتوان اطلاعات توصیفی آنرا نیز مشاهده کرد. این ابزار ترکیبی از ابزارهای Zoom In، Zoom Out، Identify و Pan در ArcMap است. در زیر به کارکردهای مهم ابزار Explore اشاره شده است:
– کلیک چپ بر روی عارضه: منجر به باز شدن پنجره Identify میشود که در آن اطلاعات توصیفی متصل به عارضه موردنظر نشان داده میشود.
– فشرده نگه داشتن کلیک چپ موس: منجر به فعال شدن قابلیت Pan و درنتیجه توانایی جابه جا شدن در نقشه میشود.
– چرخش غلتک وسط موس: منجر به بزرگنمایی (چرخش به سمت جلو) و کوچک نمایی نقشه (چرخش به سمت عقب) می شود.
– فشرده نگه داشتن کلیک راست موس: با انجام این کار و حرکت دادن دست به جلو و عقب می توان به ترتیب بر روی نقشه کوچک نمایی و بزرگ نمایی کرد.
– یک بار کلیک راست: با این کار منوی جدیدی باز میشود که قابلیت های مختلفی در آن وجود دارد و این قابلیت ها با توجه به محلی که کلیک کرده اید متفاوت خواهند بود.
– فشرده نگه داشتن غلتک وسط موس: با انجام این کار و حرکت دادن دست می توان چشم انداز را در حالت سه بعدی چرخش داده و آن را افقی یا عمودی کرد.
– با انتخاب منوی Option و زیرمنوی Project می توان تنظیمات فوق را تغییر داد.
* مجموعه ابزارهای بزرگ نمایی و کوچک نمایی:
با استفاده از این ابزارها میتوان بر روی پنجره نمایش در نقشه و چشم انداز بزرگنمایی و کوچک نمایی کرد:
– Full Extent : با کلیک کردن بر روی این دکمه، پنجره نمایش به گونه ای بزرگ نمایی میشود که تمامی عوارض با هم دیده شوند.
– Zoom to Selection : با کلیک کردن بر روی این دکمه، صفحه نمایش بر روی عارضه یا عوارضی که در حالت انتخاب قرار دارند، بزرگ نمایی میشود.
– Fixed Zoom In : با انتخاب این دکمه، بر روی تمامی قسمتهای پنجره نمایش به طور همزمان بزرگ نمایی صورت می گیرد.
– Fixed Zoom Out : با انتخاب این دکمه، بر روی تمامی قسمتهای پنجره نمایش به طور همزمان کوچک نمایی صورت می گیرد.
– Previous Extent : با انتخاب این دکمه، صفحه نمایش به بزرگنمایی قبلی برمی گردد.
– Next Extent : با انتخاب این دکمه، صفحه نمایش به بزرگ نمایی بعدی می رود.
* ابزار Bookmark
– با این ابزار میتوان صفحه نمایش را در یک موقعیت و بزرگنمایی دلخواه ذخیره نمود و با سرعت بیشتری به ناحیه مورد مطالعه، نقاط موردنظر، بلوک های کلیدی و مانند آن دسترسی داشت.
– هر نقشه و یا چشم انداز میتواند چندین بوک مارک داشته باشد. با کلیک کردن بر روی علامت پیکان کوچکی که در پایین این ابزار قرار دارد میتوان به بوکمارک هایی که از قبل ایجاد و ذخیره شده دسترسی داشت، بوک مارکهای جدید ایجاد کرد و بوک مارک های قبلی را نیز مدیریت نمود.
| تمرين 2: حرکت و جابه جایی در نقشه و چشم انداز
اهداف تمرین 1) باز کردن یک پروژه از قبل ساخته شده در محیط ArcGIS Pro؛ 2) چگونگی حرکت و جابه جایی در نقشه و چشم انداز؛ 3) آشنایی با بوک مارک؛ 4) شناسایی اطلاعات توصیفی عوارض.
مراحل حل تمرین 1) باز کردن پروژه؛ 2) حرکت کردن در نقشه و چشم انداز.
حل تمرين 1- باز کردن پروژه: 1) با استفاده از مرورگر ویندوز، مسیر C:\Exercises\Ex2\Data را دنبال کرده و بر روي پروژه Ex2 (که فرمت aprx دارد)، دوبار کلیک کنید تا پروژه مذکور باز شود (چون این پروژه دارای یک نقشه پایه است که از وب سایت ESRI بارگیری میشود، قبل از باز کردن پروژه، از اتصال به اینترنت و VPN مطمئن شوید). 2) این پروژه از یک نقشه با عنوان «اکباتان-دوبعدی» و یک چشم انداز با عنوان«اکباتان- سه بعدی» تشکیل شده که خیابانها، خط مترو، ساختمان ها و بلوک هاي آماری قسمتی از شهرک اکباتان تهران را نشان میدهد. 2- حرکت کردن در نقشه و چشم انداز: 1) در بالای پنجره نمایش، بر روی سربرگ نقشه «اکباتان- دوبعدی» یکبار کلیک کنید تافعال شود. سپس در بالای روبان، بر روی سربرگ Map و در روبان بر روي دکمه Bookmark کلیک کنید. 2) از فهرست موجود، گزینه «پردیس دانشگاه شهید بهشتی» را فعال کنید تا نقشه و چشم انداز بر روی این محدوده بزرگ نمایی شود. اندکی صبر کنید تا اطلاعات مربوط به نقشه های پایه از اینترنت بارگیری شده و تصویر واضح شود.
3) بر روی سربرگ چشم انداز «اکباتان- سه بعدی» کلیک کرده و مشابه مرحله قبل ولی این بار، بوک مارک «مگامال» را انتخاب کنید تا نقشه و چشم انداز بر روی این بازار بزرگنمایی شود.
4) کلیک چپ موس را فشرده نگه داشته و در چشم انداز حرکت کنید. به این ترتیب نقشه نیز به طور همزمان شروع به حرکت می کند. 5) بر روی سربرگ نقشه «اکباتان-دوبعدی» کلیک کنید تا فعال شود. سپس کلیک چپ موس را فشرده نگه دارید و به سمت راست نقشه (گوشه جنوب شرقی) و میدان آزادی جابه جا شوید. موس را رها کنید.
6) بر روی دکمه Bookmark کلیک کرده و از فهرست موجود، گزینه «محمدعلی جناح» را انتخاب کنید تا نقشه و چشم انداز بر روی قسمتی از بزرگراه محمدعلی جناح بزرگنمایی شود.
7) در نقشه، در محدوده شهرک اکباتان، بر روی یکی از ساختمانها کلیک کنید. به این ترتیب یک کادر در سمت راست پنجره نمایش باز میشود (Pop- up) که اطلاعات توصیفی مربوط به ساختمان مورد نظر را نشان میدهد (این عملیات مشابه استفاده از ابزار Identify در نرم افزار ArcGIS Desktop است). کادر Pou-up را ببندید.
8) بر روی پیکان کوچکی که در پایین ابزار Explore قرار دارد کلیک کرده و گزینه Visible Layer را فعال کنید.
سپس در نقشه «اکباتان-دوبعدی» بر روی یکی از ساختمانها کلیک کنید تا کادر Pop- upدر سمت راست پنجره نمایش باز شود. بدین ترتیب در کادر Pop Up، اطلاعات توصیفی لایه «بلوک های شهری» نیز اضافه میشود. این لایه در نقشه، در حالت قابل رویت است و در کادر Contents در زیر لایه ساختمان قرار دارد. در پایین کادر Pop- up، بر روی دکمه Next Feature کلیک کنید تا اطلاعات توصیفی بلوک شهری نیز نمایش داده شود.
9) بالای کادر Pop- up را با موس بگیرید و به سمت پیکان جهت نمای سمت راست بکشید و رها کنید تا این کادر ثابت شود.
10) کادر Pop Up را ببندید. بر روي سربرگ «اکباتان-سه بعدی» کلیک راست کرده و گزینه Float را انتخاب کنید تا این پنجره به حالت شناور درآید.
11) دوباره بر روي سربرگ این چشم انداز کلیک راست کرده و گزینه Dock را انتخاب کنید تا این پنجره ثابت شود.
12) پروژه جاری را ببندید. در پیغامی که ظاهر میشود، بر روي دکمه No کلیک کنید. |
-گروه Layer:
این گروه دارای ابزارهایی برای اضافه کردن لایه یا دادههای جدید به نقشه است. برخی از این ابزارها در حالت نقشه و برخی دیگر در حالت چشمانداز فعال میشوند. برخی دیگر نیز در هر دو حالت فعال هستند. ابزارهایی نیز برای اضافه کردن دادههای غیرمکانی وجود دارد که از مقادیر مختصات و یا آدرسها برای نشان دادن موقعیت نقاط استفاده میکنند. ابزارهای موجود در این گروه عبارتند از:

شکل (2-8): ابزارهای گروه Layer
* مجموعه ابزار Add Data
با این مجموعه ابزار می توان لایه های دوبعدی، لایه های سه بعدی و جداول مستقل(جداولی که به اطلاعات موقعیتی متصل نمی باشند) را به ArcGIS Pro فراخوانی کرد. با کلیک کردن بر روی پیکان کوچکی که در پایین این ابزار قرار دارد، فهرستی از روشهای مختلف اضافه کردن داده ها دیده میشود که عبارتند از:
– Data : با انتخاب این گزینه می توان لایه ها یا جداول مستقل را به نقشه اضافه کرد. این داده ها میتوانند به صورت ShapeFile، کلاس های عارضه ژئودیتابیس و یا سرویس های ArcGIS Server باشد. جداول مستقل را نیز میتوان از منابع مختلف و با فرمت هایی مانند dBase، csv، جداول پایگاه های داده، و صفحات گسترده اکسل به ArcGIS Pro فراخوانی کرد.
– XY Event Data: با استفاده از این گزینه میتوان جداول مستقل (فایلهای csv، فایلهای متنی (txt) و یا اکسل) را به ArcGIS Pro فراخوانی کرده و درصورت وجود فیلدهای مربوط به مختصات عوارض، این جداول را به لایه های نقطه ای تبدیل کرد.
– Route Events : این گزینه، موقعیت مسیر بین نقاط موردنظر در یک شبکه خطی را نشان میدهد.
– Query Layer : با انتخاب این گزینه می توان با دستورات SQL، یک لایه پرسش گیری از پایگاه داده سازمانی ایجاد کرد. امکان ساخت چنین لایه ای از ژئودیتابیس فایلی، ShapeFile یا Coverage وجود ندارد.
– Adress Layer : با انتخاب این گزینه میتوان با استفاده از یک آدرس یاب، جدول آدرس ها را ژئوکد کرده و یک لایه جدید به صورت ShapeFile یا کلاس عارضه ژئودیتابیس ایجاد نمود.
| نکته:
اگر کاربر مقدماتی ArcGIS Pro هستید، ممکن است معنا و مفهوم برخی از سطرهای بالا را متوجه نشوید، نگران نباشید و عجله نکنید. این کتاب در سطح مقدماتی، ارائه شده و در جلدهای بعدی با بسیاری دیگر از مفاهیم و جزییات آشنا خواهید شد.
|
* ابزار BaseMap
با استفاده از این ابزار می توان نقشه های پایه را از محیط وب به ArcGIS Pro فراخوانی کرد (شکل 2-9).

شکل (2-9): برخی از نقشه های پایه قابل فراخوانی به ArcGIS Pro
* ابزار Add Preset
برای اضافه کردن یک لایه سهبعدی با نمادگذاری از قبل تعریف شده به یک چشمانداز بهکار میرود. ArcGIS Pro دارای یک گالری از نمادهای درختان واقعی، درختان موضوعی، ساختمان های واقعی، زمین، نقاط آیکون، و شکل های موضوعی برای لایه های سه بعدی است.
-گروه Selection
این گروه شامل ابزارهایی برای انتخاب عوارض مشتمل بر Select، Select by Attributes، Select by Location و Clear میباشد.

شکل (2-10): گروه Selection و ابزارهای آن
* ابزار Select
با استفاده از این ابزار و سپس کلیک کردن بر روی عوارض موردنظر و یا کشیدن یک کادر در اطراف آنها (در نقشه و چشم انداز) می توان آن عوارض را انتخاب کرد. با کلیک کردن بر روی پیکان کوچکی که در سمت راست و پایین این ابزار قرار دارد، امکان تعیین روش انتخاب فراهم میشود. بدین ترتیب گزینه هایی برای ترسیم چهارگوش ، چندضلعی ، شکل دلخواه ، دایره و خط در اختیار قرار می گیرد (شکل 2-11).
* ابزار Select by Attribute
با استفاده از این ابزار می توان عوارض موجود در یک لایه را با توجه به مقادیر موجود در جدول توصیفی آن انتخاب کرد. برای نمونه در لایه حوضه هاي آبریز ایران می توان تمامی حوضه هايي را انتخاب کرد که با کد 1 مشخص شده اند و به دریای خزر منتهی می شوند. این انتخاب با نوشتن یک کد دستور SQL (که بسیار ساده است) انجام می شود.

شکل (2-11): گزینه های ترسیم در ابزار Select
* ابزار Select by Location
با استفاده از این ابزار میتوان عوارض موجود در یک یا چند لایه را با توجه به روابط مکانی انتخاب کرد (برای نمونه انتخاب بلوک های ساختمانی که در فاصله کمتر از 100 متری یک خیابان قرار دارند و یا انتخاب جاده هایی که در یک دشت سیلابی واقع شده اند و نیاز به برنامه های پایش و هشدار سیل دارند).
– گروه Inquiry
با ابزارهای این گروه امکان بهدست آوردن برخی اطلاعات پایه از روی نقشه فراهم می شود. برای نمونه محاسبه طول و مساحت در واحدهای اندازه گیری مختلف، برخی اطلاعات نگاشتی و یافتن نقطه موردنظر با ابزارهای این گروه امکان پذیر است. ابزارهای این گروه عبارتند از (شکل 2-12):

شکل (2-12): گروه Inqiry و ابزارهای آن
* ابزار Infographics
با انتخاب این ابزار امکان دسترسی به برخی از اطلاعات سرشماری برای ناحیه موردنظر در نقشه فراهم می شود. مواردی از قبیل جمعیت، مجموع درآمد افراد ساکن، قومیت های ساکن در یک منطقه به همراه نمودارهای مربوطه، از جمله این موارد محسوب میشوند. این امکان از طریق اتصال به سرویس اینترنتی GeoEnrichment شرکت ESRI (که با وارد شدن به ArcGIS Online ممکن میشود) انجام میشود و نیاز به خرید کارت اعتباری (با هزینه بسیار کم) دارد.
* ابزار Measure
با انتخاب این ابزار و سپس ترسیم خط یا چندضلعی، میتوان طول، محیط و مساحت موردنظر را در نقشه اندازهگیری کرد. درصورت استفاده از پنجره نمایش سه بعدی (چشم انداز)، امکان اندازهگیری فاصله عمودی نیز وجود دارد. واحد پیش فرض اندازه گیری در این ابزار، همان واحد نمایش نقشه است (برای نمونه اگر سیستم مختصات یک لایه بهصورت WGS1984-UTMZone39N باشد، واحد نمایش نقشه برحسب متر خواهد بود)، البته در تنظیمات این ابزار امکان انتخاب واحدهای مختلف اندازه گیری (مایل، فوت، کیلومتر، یارد و…) نیز وجود دارد.
* ابزار Locate
با استفاده از این ابزار، امکان جستجوی موقعیت موردنظر برحسب آدرس یا نام آن موقعیت فراهم می شود. به طور پیش فرض، این ابزار از سرویس آدرس یاب ESRI World Geocoder در ArcGIS Online استفاده میکند و بنابراین اتصال به اینترنت و ArcGIS Online لازم است. با این وجود برخلاف Infographic، استفاده از این قابلیت رایگان است. می توان آدرس یاب های دیگری را نیز به این ابزار معرفی کرده و مورد استفاده قرار داد.
5) منظور از سربرگ های شناور چیست؟
سربرگ هایی هستند که بهصورت موقتی و با توجه به عملیاتی که کاربر انجام میدهد در بالای روبان ظاهر میشوند و هر یک از آنها دارای تعدادی گروه و ابزار هستند. این سربرگ ها معمولا به صورت مجموعه سربرگ دیده میشوند، برای نمونه وقتی در کادر Contents بر روی نام یک لایه کلیک کنید، مجموعه سربرگ FEATURE LAYERS مشتمل بر سربرگ های Appearance، Labeling و Data ظاهر می شود (شکل 2-13).

شکل (2-13): مجموعه سربرگ شناور Feature Layer
6) بخش های مختلف سربرگ Apperance کدامند؟
دارای ابزارهایی برای تعیین چگونگی نمایش لایه مورد نظر میباشد. برای نمونه با استفاده از ابزارهای این سربرگ می توان نمادگذاری، مقیاس رویت پذیری، میزان شفافیت و مانند آن را تعیین کرد (شکل 2-14).

شکل (2-14): سربرگ Appearance و ابزارهای مربوطه در روبان
پنج گروه ابزار در سربرگ Appearance موجود است: Visibility Range، Effects، Drawing، Extrusion و 3D. گروه های Visibility Range، Effects و Drawing برای تمامی لایه ها و گروه های Extrusion و 3D فقط برای لایه های سه بعدی فعال میباشند:
-گروه Visibility Range
با استفاده از ابزارهای این گروه میتوان دامنه مقیاس قابل نمایش یک لایه را مشخص کرد. بدین ترتیب امکان تعیین جزییات موردنظر برای نمایش در هنگام بزرگ نمایی و کوچک نمایی فراهم میشود و خوانایی نقشه افزایش می يابد. اگر یک لایه دارای جزییات زیادی باشد برای مشاهده این جزییات بایستی بر روی آن بزرگ نمایی کرد بنابراین برای جلوگیری از تداخل این جزییات با عوارض سایر لایه ها بهتر است لایه مورد نظر دارای یک حداقل مقیاس (In Beyond) باشد. عکس این موضوع برای لایه هایی که وسعت زیادی را پوشش می دهند (جزییات کمتری دارند) صادق است که در این حالت بهتر است برای آن لایه یک حداکثر مقیاس (Out Beyond) تعریف نمود. برای انتشار نقشه در ArcGIS Online و یا ArcGIS Enterprise نیز به چنین تنظیماتی نیاز است.

شکل (2-15): گروه Visibility Range در سربرگ Appearance
-گروه Effect
در این گروه ابزارهای کاربردی و جالبی برای تنظیم چگونگی نمایش لایههایی که با یکدیگر همپوشانی دارند موجود است. ابزارهای موجود در این گروه عبارتند از (شکل 2-16):

شکل (2-16): گروه Effects در سربرگ Appearance
* ابزارTransparency:
این ابزار دارای یک نوار لغزنده برای افزایش یا کاهش میزان شفافیت لایه موردنظرمی باشد. با افزودن میزان شفافیت یک لایه می توان لایه هایی که در نقشه در زیر آن لایه وجود دارند را بهتر و واضح تر مشاهده کرد.
* ابزار Layer Blend:
با فعال کردن یک نقشه پایه در کادر Contents، این ابزار فعال میشود و با قابلیتهای موجود در این ابزار (که خارج از بحث این کتاب است)، می توان وضعیت قرارگیری و نمایش لایه پایه را نسبت به سایر لایه ها تغییر داد.
* ابزار Layer Blend:
با فعال بودن یک لایه بُرداری در کادر Contents، این ابزار فعال می شود و با قابلیت های موجود در این ابزار (که خارج از بحث این کتاب است)، می توان وضعیت قرارگیری و نمایش لایه بُرداری را نسبت به سایر لایه ها تغییر داد.
-گروه Compare
با استفاده از ابزارهای موجود در این گروه میتوان وضعیت نمایش لایههای موجود در نقشه و چشم انداز را تغییر داد. ابزارهای موجود در این گروه عبارتند از (شکل 2-17):

شکل (2-17): گروه Compare در سربرگ Appearance
* ابزار Swipe:
با استفاده از این ابزار میتوان لایه مورد نظر (لایه فعال در کادر Contents) را از بالا به پایین (وبرعکس) و یا از چب به راست (وبرعکس) با حرکت دادن موس همانند یک پرده کرکره یا پرده عمودی کنار زد. در واقع با این ابزار می توان به طور موقت بخش هایی از یک لایه را روشن و خاموش کرد.
* ابزار Flicker:
با استفاده از این ابزار، لایه رستری که در کادر Contents، در بالای لایه دیگر قرار دارد در مدت زمان قابل تنظیم به طور متناوب خاموش و روشن می شود و بدین ترتیب می توان تغییرات بین این دو لایه را به راحتی متوجه شد.
-گروه Drawing
با استفاده از ابزارهای موجود در این گروه می توان چگونگی نمایش لایه های مورد نظر از قبیل نمادگذاری، پوشیده شدن یا نشدن یک لایه در زیر لایه دیگر، فیلترهای نمایش عوارضی خاص در یک لایه و مانند آن را مشخص کرد. ابزارهای موجود در این گروه عبارتند از (شکل 2-18):

شکل (2-18): گروه Drawing در سربرگ Appearance
* ابزار Symbology:
با استفاده از این ابزار می توان برای عوارض و یا سلولهای یک لایه، نمادهای (رنگ، ریخت و شکل) دلخواه تعریف کرد. نمادهای یکسان، مقادیر غیرتکراری، رنگ های تدریجی و… مهمترین نمادها محسوب می شوند. در فصل 3 (تولید نقشه دوبعدی) مطالب بیشتری در مورد نمادگذاری خواهید آموخت.
* ابزار Masking:
از این ابزار برای پوشش دادن یا پنهان کردن عوارضی از یک لایه بر اساس عوارض لایه دیگر استفاده میشود. این کار باعث جلوگیری از شلوغ شدن نقشه و افزایش خوانایی آن میشود.
* ابزار Import:
با استفاده از این ابزار می توان نمادهای از قبل تعریف و تنظیم شده مربوط به یک لایه را برای تعریف و تنظیم نمادهای لایه دیگر به نرم افزار فراخوانی کرد.
– گروه های Extrusion و Faces
این دو گروه تنها درصورت استفاده از پنجره چشم انداز فعال میشوند. با استفاده از قابلیت Extrusion می توان به شکل های دوبعدی (مثلا ساختمان ها، تیرهای چراغ برق و…)، ارتفاع داده و آنها را به صورت سه بعدی نمایش داد. بدین منظور لازم است لایه موردنظر در کادر Contents، در طبقه 3D Layers قرار داشته باشد.
گروه Faces دارای ابزارهایی برای تنظیم شفافیت و میزان روشنایی لایه ها در پنجره چشم انداز است. ابزار Face Calling امکان رویت قسمتهایی از عارضه سه بعدی موردنظر را فراهم می کند. با استفاده از ابزار Lightening نیز میتوان سایههای مورد نظر را ایجاد و تنظیم کرد. در فصل 5 (ایجاد پروژهها و کار با آنها) مطالبی بیشتری در این مورد خواهید آموخت.

شکل (2-19): گروههای Extrusion و Faces در سربرگ Appearance
– گروه Lighting and Shading
در این گروه تنها یک ابزار Enable Lighting موجود است (شکل 2-20) که در صورت فعال بودن آن، امکان تنظیم نور و سایه (با توجه به موقعیت تابش خورشید) برای نقشه ها و چشم اندازها وجود دارد (توضیحات بیشتر خارج از سطح این کتاب است).

شکل (2-20): گروه Lighting and Shading در سربرگ Appearance
7) منظور از برچسب گذاری چیست؟ بخش های سربرگ Labelling کدامند؟
برچسب گذاری یکی از روشهای اضافه کردن متن (برای نمونه نام جاده ها، نام مالک ساختمان ها، و..) به نقشه دوبعدی یا سه بعدی است. برچسب ها پویا میباشند و این بدین معناست که:
الف) برچسب ها به اطلاعات موجود در جدول توصیفی لایه موردنظر متصل هستند.
ب) نرم افزار براساس یک سری پیش فرض (که کاربر می تواند آنها را تغییر دهد)، بهترین موقعیت را برای هر برچسب مشخص کرده و اعمال می کند و با بزرگ نمایی و کوچک نمایی و جابهجا کردن نقشه در پنجره نمایش، موقعیت برچسبها تغییر می کند.
سربرگ Labeling در زمره سربرگ های شناور محسوب می شود و گروه ها و ابزارهای موجود در آن به نوع لایه موردنظر کاربر (از نظر نقطه ای، خطی و پلیگونی) بستگی دارد. برای نمونه در هنگام برچسب گذاری یک لایه خطی، گزینه هایی برای تنظیم موقعیت قرارگیری برچسب ها در بالا، پایین، موازی با خط، عمود به خط، حالت منحنی و… به روبان اضافه میشود در حالی که برچسب گذاری یک لایه پلیگونی بر اساس گزینه های ایجاد برچسب در داخل یا خارج پلیگون، افقی یا مورب بودن و… انجام می شود. در این سربرگ، چهارگروه زیر موجود است (شکل 2-21):

شکل (2-21): سربرگ Labeling و گروهها و ابزارهای موجود در آن
– گروه Layer
در این گروه فقط یک ابزار با عنوان Label قرار دارد (شکل 2-22). با کلیک کردن بر روی این ابزار برچسب های لایه موردنظر خاموش و روشن می شوند. البته این فقط یکی از چند روش روشن و خاموش کردن برچسب ها میباشد.
![]()
شکل (2-22): گروه Layer در سربرگ Labeling
– گروه Label Class
با استفاده از ابزارهای این گروه می توان مشخص کرد که کدام لایه برچسب بخورد و از کدام فیلد یا فیلدهای موجود در جدول توصیفی آن لایه برای برچسب گذاری استفاده شود.
مهم ترین قسمت های این گروه عبارتند از (شکل 2-23):

شکل (2-23): ابزارهای مختلف گروه Label Class
1) انتخاب کلاس های برچسب گذاری، 2) روشن و خاموش کردن برچسب ها، 3) انتخاب فیلد موردنظر برای برچسب گذاری، 4) کدنویسی برای ایجاد برچسب، 5) پرسش گیری برای ایجاد برچسب
1) فهرست بازشونده Class:
با استفاده از این فهرست میتوان کلاس موردنظر برای ایجاد برچسب را مشخص کرد. هر کلاس برچسب دارای تنظیمات اختصاصی خودش میباشد. مثلا این امکان وجود دارد که برای هر نوع جاده یک کلاس برچسب تعریف شود و یا میتوان برچسبهای نام بزرگراهها را با فونت و رنگ متفاوتی نسبت به جادههای فرعی نمایش داد). بدین ترتیب میتوان برچسبگذاری را با انعطاف بیشتری انجام داد. هر لایه حداقل یک کلاس برچسب دارد که با عنوان Class1 نامگذاری میشود.
2) گزینه Label Features In This Class:
با فعال کردن تیک این گزینه، برچسب مربوط به کلاس برچسب موردنظر در فهرست بازشونده Class به نمایش در میآید. اگر لایه موردنظر فقط یک کلاس برچسب داشته باشد، با فعال کردن و غیرفعال کردن این تیک، برچسبهای آن لایه در پنجره نمایش خاموش و روشن میشوند.
3) فهرست بازشونده Field:
در این فهرست امکان انتخاب فیلد موردنظر برای برچسب گذاری وجود دارد.
4) ابزار Expression
با انتخاب این ابزار، کادری با عنوان Label Class باز می شود که امکان کدنویسی برای ایجاد متن را فراهم می کند. بدین ترتیب میتوان برچسب گذاری را بر اساس چند فیلد انجام داد، اطلاعات بیشتری به برچسب اضافه کرده و یا یک برچسب را در بخشهای مختلف یک عارضه قطعه قطعه کرد. با استفاده از کدهای Visual Basic، Java، Python و Arcade می توان برچسب گذاری را با کدنویسی انجام داد.
5) ابزار Class Query
با استفاده از این ابزار می توان عملیات برچسب زنی را با پرسش گیری انجام داد و یک کلاس برچسب جدید ایجاد کرد. کلاس جدید دارای عوارضی خواهد بود که منطبق با دستور پرسش گیری است. برای نمونه میتوان برچسب های مربوط به کدپستی کاربری های تجاری را متفاوت با کدپستی کاربری های مسکونی تعریف کرد.
– گروه Visibility Range
با استفاده از ابزارهای موجود در این گروه (شکل 2-24) میتوان حداقل و حداکثر مقیاس رويت پذیری لایه ها را تنظیم کرد.

شکل (2-24): ابزارهای مختلف گروه Visibilty Range
– گروه Text Symbol
در این گروه ابزارها و تنظیماتی برای کنترل چگونگی نمایش برچسب ها (فونت، اندازه، رنگ و…) موجود است (شکل 2-25). برنامه ArcGIS Pro دارای سبک های از قبل تعریف شده متعددی است که کاربر می تواند با امکانات موجود در این گروه از آنها نیز استفاده کند.

شکل (2-25): گروه Text Symbol در سربرگ Labeling
– گروه Label Placement
از ابزارهای این گروه برای تنظیم محل قرارگیری برچسب ها استفاده می شود (شکل 2-26). تنظیمات موجود در این گروه به نوع لایه موردنظر (نقطه، خط، پلی گون) بستگی دارد و به صورت شناور میباشد. برای نمونه در مورد لایه های خطی، تنظیماتی برای قرار دادن برچسب ها در بالا، پایین و یا روی هر خط وجود دارد.

شکل (2-26): گروه Label Placement در سربرگ Labeling
– گروه Map
در این گروه ابزارهایی برای کنترل ترسیم برچسب ها در نقشه موجود است. این ابزارها عبارتند از (شکل 2-27):
* ابزار Pause
با انتخاب این ابزار، باز طراحی برچسب های موجود در نقشه به طور موقت متوقف میشود.
* ابزار View Unplaced
با انتخاب این ابزار، محل قرارگیری برچسب هایی نشان داده میشود که بهدلیل کمبود فضا و به هم ریختگی نقشه نمایش داده نشده اند.
* مجموعه ابزار More
شامل ابزارهای متعددی برای تنظیم برچسب ها میباشد. برای نمونه با استفاده از این ابزارها میتوان محل قرارگیری برچسب های یک لایه را نسبت به برچسب های سایر لایه ها و عوارض موجود در نقشه تنظیم کرد. امکان تعیین موتور برچسب زنی نیز وجود دارد. برنامه ArcGIS Pro به صورت پیش فرض از موتور Maplex Label Engine برای برچسب زنی عوارض استفاده میکند. امکان استفاده از موتور ESRI Standard Label Engine و موتور پیشرفته Maplex با قابلیت های بیشتر و پیشرفته تر نیز وجود دارد.

شکل (2-27): مجموعه ابزارهای More در گروه Map
8) بخشهای سربرگ Data کدامند؟
در این سربرگ گروه ها و ابزارهایی برای کار با جداول توصیفی موجود است. گروه های موجود در در این سربرگ به شرح زیر می باشند (شکل 2-28):

شکل (2-28): سربرگ Data و گروها و ابزارهای موجود در آن
-گروه Definition Query
در این گروه فقط یک فهرست بازشونده وجود دارد. در این فهرست، انواع پرسش گیری های تعریفی دیده میشود که کاربر برای لایه موردنظر ایجاد کرده است (شکل 2-29). با استفاده از این پرسش گیری ها میتوان فقط عوارضی را نشان که با یک شرط معین تطابق داشته باشند (مثلا رودخانه هایی که آبدهی آنها بالاتر از 50 مترمکعب در ثانیه باشد). این موضوع میتواند از شلوغی و بینظمی نقشه جلوگیری کند.
–گروه Table
این گروه دارای دو ابزار برای باز کردن جداول اطلاعات توصیفی لایه موردنظر میباشد

شکل (2-29): گروه Definition Query در سربرگ Data
(شکل 2-30). یکی برای نمایش تمامی اطلاعات توصیفی (ابزار Attribute Table ) و دیگری برای نمایش اطلاعاتی که در حالت انتخاب قرار دارند (ابزار Table from Selection ) در صورتی که هیچ عارضه (رکوردی) انتخاب نشده باشد، ابزار دوم غیرفعال خواهد بود.
سایر گروه های موجود در سربرگ DATA در جلدهای بعدی این کتاب مورد بررسی قرار خواهند گرفت.

شکل (2-30): گروه Table در سربرگ Data


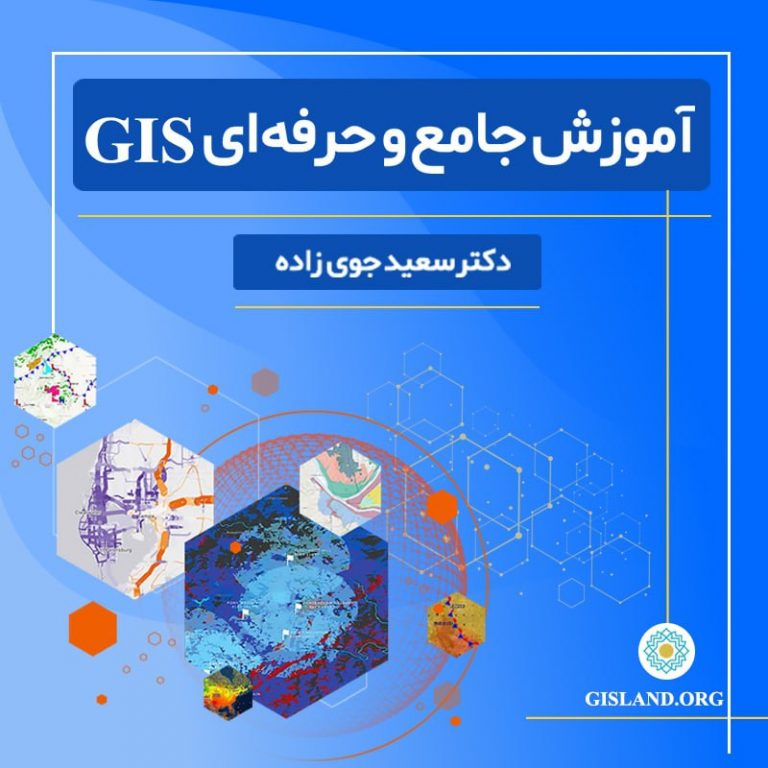
















47 نظرات