آموزشArcGIS Pro: فرایندها
فرایندهاعنوان پستی است که تیم تحقیقاتی دکتر سعید جوی زاده با شما به اشتراک می گذارد.امیدواریم که این مطالب بتواند شما را در یادگیری نرم افزار مربوطه کمک شایانی کند.
1) منظور از فرایند در ArcGIS Pro چیست؟
– برنامه ArcGIS Pro دارای ابزارهای متعددی برای ویرایش داده ها، تولید نقشه و انجام تحلیل است.گاهی اوقات با چند ابزار مختلف می توان به یک نتیجه رسید و ممکن است کاربران تازه کار ندانند که از کدام ابزار یا ابزارها در حل مساله خود استفاده کنند.
– از سوی دیگر عملکرد ابزارهایی مانند Union، Intersect، Identity و… برای کاربران تازه کار ممکن است مشابه باشد و این نیز بر گمراهی آنها بیفزاید.
– با استفاده از فرایندها می توان یک دستورالعمل گام به گام تهیه کرد و آنرا در اختیار کاربر قرار داد. فرایند درواقع یک روش کار گام به گام برای انجام یک تحلیل است.
– فرایندها می توانند ساده و شامل دو یا سه گام و یا بسیار پیچیده باشند (شامل مجموعه ای از فرایندها که هر فرایند نیز خود دارای چندین و چند گام است).
– پیچیدگی فرایندها به هدف کار و شخصی که از آن استفاده میکند (تازه کار و یا حرف های) بستگی دارد.
– فرایندها به صورت «آیتم فرایند» در پروژه ArcGIS Pro ذخیره می شوند و از طریق کادر Catalog می توان به آنها دسترسی داشت. با باز کردن یک فرایند، کادر جدیدی با عنوان Task باز میشود.
2) اجزای یک فرایند کدامند؟
الف) آیتم فرایند:
این آیتم در پروژه ArcGIS Pro ذخیره میشود و درواقع یک پوشه برای ذخیره فرایند موردنظر است. با استفاده از کادر Catalog می توان به این آیتم دسترسی داشت (شکل 1-11).

شکل (11-1): موقعیت آیتمهای فرایند در کادر Catalog
ب) گروه فرایند:
– یک زیرپوشه در آیتم فرایند است که برای گروهبندی فرایندهای مرتبط با هم (از نظر عملکرد و یا هدف) به کار میرود (شکل 11-2).
– گروه های فرایند را می توان در گروه فرایندهای دیگر ایجاد کرد (درست مانند ایجاد یک پوشه در پوشه های دیگر در ویندوز). بدین ترتیب میتوان یک ساختار سازمان یافته برای ذخیره فرایندها تولید کرد که جستجو و مدیریت ساده ای دارند.
ج) فرایند:
– فرایند مجموعه ای از گام های لازم برای انجام یک پردازش است (مثلا تفکیک قطعات زمین، اضافه کردن یک خط لوله جدید، ژئوکد کردن یک آدرس و…).
– فرایند را می توان در یک گروه فرایند و یا به طور مستقل ذخیره کرد (شکل 11-3).

شکل (11-2): موقعیت گروههای فرایند در کادر Catalog

شکل (11-3): موقعیت فرایندها در کادر Catalog
د) گام:
– به طور کلی، هر فرایند از چند گام تشکیل شده است. گام ها شامل اقدام ها، دکمه ها، ابزارهای پردازش مکانی، مدل ها و اسکریپت های موجود در ArcGIS Pro میباشند. برای مثال ابزارZoom In ، ابزار پردازش مکانی Clip برای برش یک لایه، انتخاب عوارض با ابزار Select by Attribute و… همگی یک گام در فرایند موردنظر محسوب میشوند (شکل 11-4).
– هر گام ممکن است چندین پارامتر داشته باشد که از قبل تنظیم شده است.

شکل (11-4): موقعیت گامها در کادر Catalog
– اطلاعات کلی مربوط به هر گام را مطابق با شکل زیر میتوان مشاهده کرد:

شکل (11-5): اطلاعات کلی هر گام
-در سربرگ Actions، در فهرست بازشونده Set the command or geoperocessing … می توان ابزار پردازش مکانی و یا خط دستور موردنظر را تعریف کرد.
-در سربرگ View، این امکان وجود دارد که نقشه و یا چشمانداز مورد نظر را در گام مربوطه وارد کرد.
– در سربرگ Contents، امکان تنظیم محتویات کادر Contents برای هر گام وجود دارد (برای مثال کدام لایه ها روشن، قابل انتخاب و یا قابل ویرایش باشند).
– می توان برای هر گام یک دستورالعمل تهیه کرد تا کاربر از آن استفاده کند.
– امکان خودکار کردن اجرای هر گام وجود دارد.
– می توان گام های موجود در یک فرایند را از دید کاربر مخفی کرد.
3) یک فرایند را چگونه می توان اجرا کرد؟
– با استفاده از کادر Task میتوان فرایند موردنظر را اجرا کرد.
– اجرای هر گام و ورود به گام دیگر توسط ArcGIS Pro به کاربر نشان داده میشود. کافی است، آیتم فرایند را در کادر Task فراخوانی کرده و فرایند موردنظر را اجرا کرد.
تمرين 15: اجرای یک فراینداهدافدر این تمرین که مربوط به پروژه انتخاب کاربریهای تجاری شهر تریپول است، یک فرایند از قبل ساخته شده را اجرا خواهید کرد. مراحل حل تمرین1) باز کردن فایل پروژه؛ 2) باز کردن و اجرای یک فرایند؛ 3) بررسی یک فرایند. حل تمرين1- باز کردن فایل پروژه:1) برنامه ArcGIS Pro را باز کرده و پروژه Ex15 را از مسیر زیر فراخوانی کنید: C:\Exercises\Ex15\Data 2) این پروژه دارای یک نقشه متشکل از سه لایه خیابان، قطعات_زمین و محدوده_شهر میباشد. پروژه را با عنوان Ex15-Result، در مسیر C:\Exercises\Ex15\Result ذخیره کنید.
2- باز کردن و اجرای یک فرایند:1) در کادر Catalog، آیتم Task را باز کرده و بر روي گروه فرایند Selecting Feature دوبار کلیک کنید تا کادر Task باز شود. در این گروه فرایند، سه فرایند با عناوین Selecting features in the map، Select Features by Attribute و Selecting features based on location to other features وجود دارد. 2) در کادر Task، بر روي فرایند Selecting features in the map دوبار کلیک کنید تا گام های این فرایند مشخص شود.گام اول فرایند مذکور، بزرگ نمایی بر روي محدوده دلخواه است که با ابزار Explore و توسط کاربر صورت میگیرد. در این گام به صورت خودکار، ابزار Explore فعال میشود. 3) در روبان، در گروه Navigate، بر روي ابزار Explore کلیک کرده و بر روي محدوده دلخواه بزرگنمایی کنید.
4) در پایین کادر Task، بر روي دکمه Next Step کلیک کنید. با اجرای گام دوم، ابزار Select Featureفعال میشود و کاربر می تواند عارضه دلخواه خود را به طور دستی انتخاب کند. بر روي یکی از عوارض لایه «قطعات زمین »کلیک کنید تا انتخاب شود. 5) بر روی دکمه Finish کلیک کنید. فرایند ساده فوق فقط شامل دو گام است.
3- بررسی یک فرایند:برای مشاهده و ویرایش تمامی گامها و پارامترهای مورد استفاده در یک فرایند لازم است از کادر Task Designer استفاده کرد. 1) در کادر Catalog (و یا در کادر Tasks) بر روي فرایند Selecting features in the map کلیک راست کرده و گزینه Edit in Designer را انتخاب کنید تا کادر Task Designer باز شود.
2) در کادر Task Designer، مطمئن شوید سربرگ General فعال است. در این سربرگ، پارامترهای فرایند موردنظر مشخص شده است و می توان آنها را نیز ویرایش کرد. پارامترهای اصلی هر فرایند شامل نام (Name)، نویسنده (Author) و توضیحات (Description) می باشد. 3) پارامترهای فرعی شامل خلاصه (Summary)، محدودیت های استفاده (Use Limitation) و برچسب (Tag) نیز در کادر Task Designer دیده میشوند. امکان تنظیم نسخه (Version) فرایند موردنظر نیز وجود دارد. 3) در جعبه Name، یک نام دلخواه (مثلا «انتخاب عوارض») تایپ کنید. 4) در جعبه Description، عبارت زیر را تایپ کنید: «این آیتم فرایند، شامل چند فرایند است که روش های مختلفی برای انتخاب عوارض را نشان می دهند». با انجام این کار، در کادر Task، نام فرایند و توضیحات آن تغییر پیدا می کند.
ملاحظه میکنید که دکمه Save در کادر Task Designer وجود ندارد. تغییرات به صورت خودکار با رفتن به پارامتر، فرایند و یا یک کادر دیگر اعمال میشود. تغییرات زمانی ذخیره می شوند که فایل پروژه را ذخیره کنید. اگر یک پروژه را بدون ذخیره کردن ببندید، هر تغییری که بر روي آیتم فرایند ایجاد کرده باشید، نادیده گرفته میشود. 5) فایل پروژه را ذخیره کنید. 6) در کادر Tasks، بر روي فرایند «انتخاب عوارض» کلیک کنید تا فعال شود. سپس بر روي پیکان آبی رنگی که در سمت راست این فرایند قرار دارد کلیک کنید تا گام های مربوطه مشخص شود. این فرایند چهار گام دارد.
7) در کادر Tasks، بر روي هر کدام از گام ها کلیک کرده و پارامترهای اصلی (General، Actions، Views و Contents) مربوط به آن گام را در کادر Task Designer مشاهده کنید. در کادر Task Designe، هر کدام از پارامترهای مذکور، دارای یک سربرگ میباشند. 8) در بالای کادرTask، سمت چپ، بر روي دکمه Backکلیک کنید. گام های مربوط به سایر فرایندهای موجود را نیز مورد بررسی قرار دهید.
9) کادر Tasks را ببندید و پروژه را ذخیره کنید. |
4) برای ساخت یک فرایند به چه نکاتی بایستی دقت کرد؟
– ساخت یک فرایند همانند تهیه نقشه نیست بلکه به تفکر و برنامه ریزی نیاز دارد. وقت گذاشتن بر روی یک فرایند بسیاری از ابهامات و پیچیدگی های احتمالی را برای سازنده و کاربر برطرف می کند.
– قبل از ساخت یک فرایند لازم است به سوالات زیر جواب داد:
الف) هدف اولیه و هدف نهایی از ساخت فرایند چیست؟
ب) گردش کار لازم برای رسیدن به هدف فوق چیست؟
ج) چگونه از این فرایند استفاده خواهد شد؟
د) کاربران این فرایند چه کسانی هستند؟
– پاسخ سوالات بالا می تواند در طراحی فرایند تاثیرگذار باشد. برای نمونه، تعداد گام های لازم، خودکار کردن برخی از گام ها، سطح دستورالعمل هایی که در هر فرایند لازم است گنجانده شود، ابزارهای لازم در هر گام و بسیاری دیگر از موارد در گرو پاسخ به این سوالات است.
– ساخت یک فرایند، با ایجاد آیتم فرایند و سپس ایجاد خود فرایند و یا گروه فرایند (در آیتم فرایند) آغاز می شود.
5) تکمیل فرایند چگونه صورت می گیرد؟
– پس از ساخت یک فرایند، برای تکمیل آن از کادر Task Designer استفاده میشود. با استفاده از امکانات این کادر می توان گام های جدیدی ایجاد کرده و یا گام های موجود را تغییر داد. گام ها در واقع قلب فرایندها محسوب می شوند و به صورت مرحله به مرحله با دستورالعملهایی به کاربر نشان می دهند که چه باید بکند.
– گام ها دارای چندین پارامتر می باشند که به دقت بایستی آنها را تنظیم کرد.
6) در هنگام ایجاد یک فرایند به چه نکاتی باید دقت کرد؟
الف) هدف از ایجاد فرایند مورد نظر:
– فرایند نیز همانند یک نقشه، با توجه به یک هدف مشخص ساخته میشود.
– برای نمونه، فرایندی را درنظر بگیرید که برای تفکیک قطعات زمین شهری به کار می رود و قرار است هر کاربری بتواند به راحتی با آن کار کند. این فرایند را می توان به گونه ای طراحی کرد که عوارض موجود در فاصله مثلا 300 متری از عوارض دیگر را شناسایی کرده و سپس به قسمت های مساوی تفکیک کند. همین جملات بالانشان دهنده هدف از ایجاد فرایند موردنظر است.
– با مشخص بودن هدف می توان ابزارهای لازم در طراحی فرایند موردنظر را تعیین کرد.
– با مشخص بودن هدف می توان گردش کار را نیز در طراحی فرایند موردنظر مشخص کرد.
ب) مشخص کردن گردش کار در جهت رسیدن به هدف:
– گردش کار، گام هایی را نشان می دهد که لازم است برای رسیدن به هدف طی شود و در آن ابزارها و عملیات های لازم مشخص می شوند. ترتیب کار ابزارها و عملیات ها برای رسیدن به هدف، در گردش کار معین می شود.
– برای تهیه نقشه راه بایستی به خوبی فکر کرد. گام هایی که به نظر می رسد لازم باشد (و ابزارهایی که در هر گام نیاز است) را چندین بار از بالا به پایین بنویسید و مرور کنید.
– افرادی که تجربه بیشتری در کار با نرم افزارهای GIS دارند ممکن است برخی مراحل را فراموش کنند چون قبلا همین مراحل را بدون آنکه به آن فکر کنند انجام داده اند. بنابراین دقت کنید گام یا گامهایی را از قلم نیندازید چون مخاطب شما ممکن است کم تجربه باشد و گیچ شود.
– یکی از بهترین راههای ایجاد و یا حتی توسعه فرایندها، انجام دستی تک تک تمامی مراحل در ArcGIS Pro است. اگر انجام این کار موفقیت آمیز بود یعنی گردش کار را به درستی تهیه کرده اید.
– در هنگام تهیه گردش کار بهتر است دستورالعملهای لازم برای اجرای فرایند را نیز یادداشت کنید. تهیه دستورالعمل یا «راهنمای مرحلهای کار با یک فرایند» ممکن است مشکل تر از چیزی باشد که فکر می کنید. در تهیه دستورالعملها وقت زیادی بگذارید چرا که ممکن است کاربران افرادی مبتدی باشند و مهارت شما را نداشته باشند و بنابراین به راهنمایی قابل توجهی نیاز داشته باشند.
– اگر گامهای لازم برای ساخت فرایند را به صورت دستی انجام میدهید، بهتر است در هر مرحله از صفحه نمایش عکس بگیرید و ابزارهای لازم در هر گام را یادداشت کنید چون ممکن است در تکرار گام ها فراموش کنید که قبلا چه کار کرده اید.
ج) کاربر:
– دلایل متعددی برای ساخت یک فرایند وجود دارد. برای نمونه ممکن است بخواهید گردش کار رایج در یک سازمان را استاندارد کنید تا همه کارکنان از یک رویه پیروی کنند و یا ممکن است فرایند جدیدی بسازید که دقت و کارایی بالاتری نسبت به انواع موجود دارد.
– اگر قرار است کاربران فرایند، دانشجویانی باشند که در حال یادگیری ArcGIS Pro هستند، لازم است مرحله به مرحله دستورالعملهای لازم را بنویسید و سعی کنید هیچ گامی را حذف نکنید. همچنین بهتر است اجرای گامها را از حالت خودکار درآورید تا دانشجو هر مرحله را بهصورت دستی انجام دهد و مراحل اجرای فرایند را بهتر یاد بگیرد.
– اگر فرایند را برای کارشناسان با تجربه یک سازمان تهیه میکنید، بهتر است برخی از گامها را حذف کرده و اجرای فرایند را خودکار کنید چون ممکن است کاربران با انجام گامهای موجود آشنایی کامل داشته باشند. دستورالعملهای موجود را نیز می توان در چنین شرایطی کم کرد.
– اگر قرار است فرایندی را ایجاد کنید که بهترین فرایند در یک سازمان باشد، لازم است وقت بیشتری بگذارید و پیچیدگی های کار را افزایش دهید.
– سطح تحصیلات و آشنایی کاربران با ArcGIS Pro نیز در طراحی فرایندها تاثیرگذار است. اگر کاربران یک فرایند با نرم افزارهای قدیمیتر GIS از قبیل ArcMap آشنایی دارند، در دستورالعمل ها میتوان به نحوی مشابهتهای ابزارهای ArcGIS Pro را با ابزارهای قدیمی تر یادآوری کرد.
7) جزییات ساخت یک فرایند کدامند؟
– هر فرایند از مولفههایی تشکیل شده که لازم است ابتدا آن مولفه ها را ایجاد کرد.
– اولین قدم در ساخت فرایند، ایجاد آیتم فرایند است.
– پس از ساخت آیتم فرایند، در مورد ایجاد فرایند مستقل و یا فرایندی که در یک گروه فرایند قرار دارد تصمیم گرفته می شود.اگر فرایند موردنظر ارتباط خاصی با گردش کار و یا پردازش های دیگر ندارد، بهتر است یک فرایند مستقل بسازید. اما اگر فرایند موردنظر قسمتی از یک گردش کار و یا پردازش بزرگتر باشد، بهتر است یک گروه فرایند ایجاد کنید. در این حالت بعد از ایجاد آیتم فرایند، یک گروه فرایند بسازید.
الف) ایجاد آیتم فرایند:
-اگر قبلا هیچ فرایندی در پروژه ArcGIS Pro فراخوانی و یا ساخته نشده است، در بالای روبان، بر روی سربرگ Insert و در روبان بر روی دکمه Task سپس New Task Item کلیک کنید. بدین ترتیب یک آیتم فرایند جدید در کادر Catalog ایجاد میشود (شکل 11-6).

شکل (11-6): ایجاد آیتم فرایند وقتی از قبل فرایندی در پروژه ArcGIS Pro وجود نداشته است
– اگر از قبل در پروژه ArcGIS Pro فرایندی وجود داشته باشد، کافی است در کادر Catalog، بر روی گزینه Task کلیک راست کرده و گزینه New Task Item را انتخاب کنید (شکل 11-7).

شکل (11-7): ایجاد آیتم فرایند وقتی از قبل یک فرایند در پروژه ArcGIS Pro وجود داشته است
ب) ایجاد گروه فرایند:
– اگر قصد ایجاد فرایند در یک گروه فرایند دارید، لازم است ابتدا گروه فرایند را در یک آیتم فرایند بسازید. این کار در کادر Task و در حالت Designer انجام میشود.
– بر روي دکمه New Group کلیک کرده و با پر کردن پارامترهای لازم، گروه آیتم مربوطه در کادر Task نشان داده می شود (شکل 11-8).

شکل (11-8): ایجاد آیتم فرایند جدید
– با استفاده از گروههای فرایند می توان فرایندها را با توجه به عملکرد، کاربرد و یا کاربران آن سازماندهی کرد.
ج) ایجاد فرایند:
– فرایند جدید را می توان یا در یک آیتم فرایند و یا در یک گروه فرایند ایجاد کرد. ایجاد فرایند بسیار مشابه با ایجاد گروه فرایند است.
– در کادر Task، در حالت Designer، بر روي دکمه New Task کلیک کرده و پارامترهای لازم را پر کنید تا فرایند جدید در کادر Task ظاهر شود (شکل 11-9).

شکل (11-9): ایجاد فرایند جدید
تمرين 16- الف: ساخت یک فراینداهدافدر این بخش از تمرین، روش ساخت آیتم فرایند و سپس یک فرایند را خواهید آموخت. مراحل حل تمرین1) باز کردن و ذخیره فایل پروژه؛ 2) ایجاد آیتم فرایند؛ 3) ایجاد فرایند. 1- باز کردن و ذخیره فایل پروژه:1) برنامه ArcGIS Pro را باز کرده و پروژه Ex16 را از مسیر زیر فراخوانی کنید: C:\Exercises\Ex16\Data 2) این پروژه دارای یک نقشه متشکل از سه لایه «سد_و_بند»، «منطقه_حفاظت_شده»، «شهرستان« و «دریا_دریاچه_تالاب» میباشد. 3) فایل پروژه را با عنوان Ex16A-Result در مسیر زیر ذخیره کنید: C:\Exercises\Ex16\Result
2- ایجاد آیتم فرایند1) در بالای روبان، بر روي سربرگ Insert و در روبان، در گروه Project، بر روی دکمه Taskو سپس New Task Item کلیک کنید تا کادر Task در سمت چپ پنجره نمایش و کادر Task Designer در سمت راست پنجره نمایش باز شود. 2) در کادر Task Designer، با مطمئن شدن از فعال بودن سربرگ General، پارامترهای مربوط به آیتم فرایندی که قرار است ایجاد شود را به صورت زیر تنظیم کنید: – Name: تهیه فهرست سدهای واقع در مناطق حفاظت شده – Author: نام خودتان – Summary: در این فرایند، فهرست سدهای احداث شده در مناطق حفاظت شده منتخب تهیه خواهد شد – Description: با استفاده از این فرایند میتوان با انتخاب دستی برخی از مناطق حفاظت شده ایران، سد و بندهای احداث شده در آنها را مشخص کرده و نتیجه را بهصورت یک فایل اکسل در اختیار قرار داد. – Use Limitations: این فرایند با اهداف آموزشی تهیه شده است و کاربرد دیگری ندارد. – Tags: مناطق حفاظت شده، سد و بند، اکسل 3) در جعبه Task Version Field، عدد 1.0.0 را تایپ کنید. 4) تیک گزینه Enable Auto Increment را فعال کنید. 5) پروژه را ذخیره کنید.
3- ایجاد فرایند:1) در این تمرین بدون ایجاد گروه فرایند، به طور مستقیم، فرایند موردنظر در آیتم فرایند ساخته خواهد شد. در کادر Task که در سمت چپ پنجره نمایش واقع شده است، بر روي دکمه New Task کلیک کنید تا پارامترهای مربوط به فرایندی که قرار است ایجاد شود، در کادر Task Designer نمایان شود. 2) در کادر Task Designer، با مطمئن شدن از فعال بودن سربرگ General، پارامترهای مربوط به فرایند را بهصورت زیر تنظیم کنید: – Name: تهیه فهرست سدهای واقع در مناطق حفاظت شده – Description: در این فرايند بهصورت گام به گام عملیاتی را انجام خواهید داد که در نهایت منجر به تهیه فهرستی از سدها و بندهایی خواهد شد که در مناطق حفاظت شده ایران احداث شده اند. 3) کادر Task Designer را ببندید و پروژه را ذخیره کنید.
4) به کادر Task دقت کنید. این کادر بایستی شبیه شکل زیر باشد:
3) پروژه را ذخیره کرده و برنامه ArcGIS Pro را ببندید. |
8) منظور از گامهای یک فرایند چیست؟
– گامهای یک فرایند، مراحل اجرای آن فرایند محسوب میشوند و با دستورالعمل هایی میتوان کاربر را در اجرای هر مرحله راهنمایی کرد. برای نمونه، این جمله یک دستورالعمل ساده محسوب میشود: «بر روي قسمتی دلخواه از نقشه بزرگ نمایی کنید».
– در هر گام میتوان از ابزارها و توابع مختلفی استفاده کرد که با عبارت «اقدام» مطرح میشود.
– گام ها میتوانند ساده یا پیچیده باشند. اگر قرار است فرایند موردنظر برای کاربرانی تهیه شود که متخصص و باتجربه هستند، گامهای مورد نظر به صورت پیچیده طراحی میشوند. اما اگر به اهداف آموزشی، یک فرایند را طراحی میکنید بهتر است گامهای ساده آن بهصورت خودکار اجرا نشوند و دستورالعمل های هر گام به روشنی برای کاربر مشخص شود.
9) منظور از مولفه در گام های یک فرایند چیست؟
– با توجه به هدف، هر گام میتواند از چندین مولفه تشکیل شده باشد. دستورالعمل مربوط به گام موردنظر، تعیین چگونگی اجرای گام موردنظر، اتصال گام موردنظر به ابزار یا فرمان های Geoprocessing، کنترل نمایش و رفتار لایه ها، و انتخاب عوارض همگی به عنوان مولفه های یک گام درنظر گرفته میشوند.
الف) مولفه General:
اولین مولفه هر گام، اطلاعات عمومی و رفتاری آن میباشد و شامل پارامترهای نام گام، راهنمای یک خطی (Tooltip)، دستورالعمل (Instruction)، و چگونگی اجرا (Step Run Behavior) است (شکل 11-10).
– نام گام: اولین چیزی که کاربر در فرایند موردنظر میبیند همین نام گام است. نام بایستی یک دید کلی در مورد آنچه که قرار است در این گام انجام شود را به کاربر نشان دهد (برای نمونه: بر روی نقشه بزرگ نمایی کنید).

شکل (11-10): مولفه Genral و پارامترهای مختلف آن
– راهنمای یک خطی: راهنمای کوتاه و مختصری است که وقتی کاربر، در کادر Task، نشانگر موس را چند لحظه بر روی هر گام قرار میدهد ظاهر می شود. با حرکت دادن نشانگر موس، راهنمای خطی ناپدید میشود.
-دستورالعمل: یکی از مهمترین پارامترهای هر گام است و به کاربر توضیح میدهد که برای انجام گام موردنظر چه کارهایی را باید انجام دهد. با توجه به هدف و سطح تخصص و تجربه کاربر، دستورالعمل میتواند کلی و مختصر و یا طولانی و با جزییات باشد. تا جای ممکن دستورالعمل بایستی واضح و روشن باشد و از علایم اختصاری که باعث سردرگمی کاربر میشود در نگارش آن استفاده نشود.
– دستورالعمل اجرای گام: به کاربر نشان میدهد که برای رفتن به گام بعد چه اقداماتی باید انجام دهد (برای نمونه کلیک کردن بر روی دکمه Run یکی از روشهای رفتن به گام بعد میباشد).
– چگونگی اجرای گام (Step Behavior): چهار روش برای اجرای هر گام وجود دارد که در جدول زیر جزییات هر کدام از آنها آورده شده است:
جدول 11-1: روش های اجرای گام موردنظر در یک فرایند
| نمونه استفاده | توضیحات | چگونگی اجرا |
| قرار است کاربر ابزار Explore را فعال کرده و بر روي محدوده موردنظر در نقشه بزرگنمایی کند. ممکن است به هدف آموزش بخواهید کاربر قبل از بزرگنمایی بر روی ابزار Explore کلیک کند. | کاربر بایستی به صورت دستی بر روی دکمه Run کلیک کند تا گام موردنظر شروع شود و بر روی دکمه Next Step کلیک کند تا به گام بعدی برود. | دستی |
| از کاربر خواسته اید عارضه های موردنظر را در نقشه انتخاب کند. ابزار Select by Rectangle را به گام موردنظر متصل کرده اید و کاربر بدون فعال کردن این ابزار کافی است فقط بر روی نقشه کلیک کند تا عارضه های موردنظر انتخاب شوند. | در این حالت دستور و یا ابزار Geoprocessing به صورت خودکار اجرا می شود. کاربر برای رفتن به مرحله بعد کافی است بر روی دکمه Next Step کلیک کند. | اجرای خودکار |
| از کاربر خواسته اید که یک حریم ایجاد کند اما با توجه به شرایط متفاوت، اندازه این حریم متفاوت خواهد بود. کاربر اندازه حریم دلخواه را وارد کرده و بر روی دکمه Run کلیک میکند، گام اجرا شده و به طور خودکار وارد گام بعدی می شود. | کاربر برای شروع گام موردنظر بر روی دکمه Run کلیک میکند و گام اجرا شده و به طور خودکار به گام بعد منتقل میشود. | ادامه خودکار |
| یک کاربر تمامی مراحل فرایند موردنظر را بر روی یک نقشه انجام داده و با موفقیت به اتمام رسانده است. قرار است فقط نقشه موجود در پروژه تغییر کرده و محاسبات توسط یک کاربر دیگر تکرار شوند. در این حالت می توان گام ها را کاملا خودکار کرد. | گامهای فرایند بدون دخالت کاربر به طور خودکار و پشت سر هم انجام میشوند. | کاملا خودکار |
ب) مولفه Actions:
– با استفاده از این مولفه می توان فرامین و یا ابزارهای Geoprocessing را به گام موردنظر متصل کرد. مقصود از فرمان، دکمه ها و یا ابزارهایی است که در روبان قرار دارند (مانند Add Data، Measure و…). ابزارهای Geoprocessing نیز ابزارهای موجوددر ArcToolbox هستند. اسکریپتهای پایتون و یا مدل هایی که توسط Model Builder ساخته شدهاند (فصل بعد را ببینید) را نیز میتوان در مولفه Actions، به گام موردنظر متصل کرد. الزامی برای وجود مولفه Actions در یک گام وجود ندارد و می توان گام را فقط با تنظیم دستورالعمل طراحی کرد.
– مولفه Actions از سه پارامتر Record، Edit و Reset تشکیل شده است (شکل 11-11):

شکل (11-11): مولفه Actions و پارامترهای مختلف آن
– به دو روش میتوان فرامین و یا ابزارهای Geoprocessing را به یک گام متصل کرد.
1) استفاده از پارامتر Edit: با استفاده از این پارامتر میتوان فرمان و یا ابزار دلخواه را از فهرستهای موجود انتخاب کرد. امکان جستجوی فرمان و یا ابزار موردنظر در یک جعبه جستجو وجود دارد.
2) استفاده از پارامتر Record: در این حالت کافی است بر روی دکمه یا ابزار موردنظر در محیط ArcGIS Pro کلیک کرد تا به گام موردنظر متصل شد. اگر قبلا مراحل را به صورت دستی انجام دادهاید و محل دقیق فرمان یا ابزار موردنظر را در نوارهای ابزار یا جعبه ابزارها می دانید، استفاده از این پارامتر توصیه میشود.
– قابلیت تعریف اقدامهای اضافی در گام موردنظر نیز وجود دارد که با گزینههای موجود در قسمت Additional Actions انجام میشود. این قابلیت در سه حالت «همزمان با اجرای گام»، «قبل از اجرای فرمان» و «پس از خروج از گام» امکانپذیر است (شکل 12-11).

شکل (11-12): اقدامهای اضافی در یک گام
برای نمونه می توان انتخاب های جاری را در یک دسته ذخیره کرد و سپس از این دسته انتخاب در گامهای بعدی استفاده نمود. همچنین می توان انتخاب بودن (Selection) عوارض تولید شده و یا ویرایش شده در گام جاری و یا گامهای قبلی را ذخیره کرد و در زمان دلخواه مورد استفاده قرار داد. برای نمونه، اگر در گام قبلی، یک پلیگون را قطعه قطعه کرده باشید و پلیگون های حاصله پس از قطعه شدن در حالت انتخاب باشند و بخواهید در گام بعد، اطلاعات توصیفی پلیگون های حاصله را ویرایش کنید، میتوان انتخاب بودن این پلیگونها را (دقت کنید، منظور ذخیره این پلیگونها بهصورت یک لایه جدید نیست) با یک نام (مثلا «قطعه زمین تفکیک شده») ذخیره کرد و بهراحتی در گامهای بعدی مورد استفاده قرار داد (شکل 11-13).
– امکان پاک کردن انتخاب (Clear Selection) و یا پرسشگیری سفارشی (Custom Query) برای انتخاب عوارض نیز وجود دارد. پرسش گیری سفارشی بسیار مشابه با انتخاب عوارض بر اساس اطلاعات توصیفی (Select by Attribute) و پرسشگیری تعریفی (Difination Query) است که در فصلهای قبل با آنها آشنا شدید.

شکل (11-13): ذخیره انتخاب عوارض و استفاده از آن در گامهای بعد
– الزامی بر استفاده از اقدامهای اضافی در گام موردنظر وجود ندارد. یک گام میتواند بدون هر اقدام و یا اقدام اضافی باشد. در عین حال یک گام میتواند فقط شامل یک اقدام اضافی باشد.
ج) مولفه Views:
– با استفاده از این مولفه میتوان تعیین کرد که کدام نقشه، چشمانداز و یا جانمایی موجود در پروژه، در زمان اجرای گام موردنظر فعال باشد و دیده شود. هرچند که در هر زمان میتوان چندین نقشه، چشم انداز و جانمایی را مشاهده کرد، اما فقط می توان یکی از آنها را فعال کرد. در شکل زیر پارامترهای مولفه Views نشان داده شده است.
– اقدام های موجود در یک گام در واقع بر روي لایههای موجود در نمایش (View) فعال اجرا میشوند.

شکل (11-14): پارامترهای مولفه Views
ج) مولفه Contents:
– با استفاده از این مولفه میتوان وضعیت خاموش/روشن بودن، قابل انتخاب بودن/نبودن، قابل ویرایش بودن/نبودن، فعال بودن/نبودن قابلیت Snap، انتخاب شدن/نشدن، برچسبدار بودن/نبودن لایههای موجود در یک نمایش (View) فعال را تنظیم کرد.

شکل (11-15): پارامترهای مولفه Contents
– سطح کنترل لایه اهمیت زیادی دارد. این کنترل باعث میشود داده های موجود در پروژه حفظ شوند و کاربر فقط بر روی دادهای کار کند که از قبل مجوز آن صادر شده است. برای نمونه اگر قرار است در گام موردنظر فقط یک لایه خاص ويرایش شود،مجوز ويرایش سایر لایه ها را بایستی غیرفعال کرد تا کاربر به اشتباه آنها را دستکاری نکند.
تمرين 16- ب: اضافه کردن گام به یک فراینداهدافدر این بخش از تمرین، روش اضافه کردن گامها را به یک فرایند خواهید آموخت. مراحل حل تمرین1) باز کردن فایل پروژه؛ 2) اضافه کردن گام دوم برای انتخاب مناطق حفاظت شده؛ 3) اضافه کردن گام سوم برای انتخاب سدهای واقع در مناطق حفاظت شده. 4) اضافه کردن گام چهارم برای خروجی گرفتن از نتایج به فرمت اکسل؛ 5) اجرای فرایند. حل تمرین1- باز کردن فایل پروژه:1) برنامه ArcGIS Pro را باز کرده و پروژه Ex16A-Result را از مسیر زیر فراخوانی کنید: C:\Exercises\Ex16\Result 2) همانطور که ملاحظه میکنید، این پروژه حاصل انجام تمرین 16-الف است و دارای یک فرایند با عنوان «تهیه فهرست سدهای واقع در مناطق حفاظت شده» میباشد که در کادر Task قابل مشاهده است. 3) پروژه را با عنوان Ex16B-Result در مسیر C:\Exercises\Ex16\Result ذخیره کنید.
2- اضافه کردن گام اول برای بزرگنمایی نقشه:1) در کادر Task، بر روي فرایند «تهیه فهرست سدهای واقع در مناطق حفاظت شده» کلیک راست کرده و گزینه Edit In Designer را انتخاب کنید تا کادر Task Designer در سمت راست پنجره نمایش باز شود. 2) در کادر Task، بر روي دکمه New Step کلیک کنید تا پارامترهای مربوط به گام جدید در کادر Task Designer نشان داده شود.
3) در کادر Task Designer، با مطمئن شدن از فعال بودن سربرگ General، پارامترهای مربوط به گام جدید را به صورت زیر تنظیم کنید: – Name: با استفاده از ابزار اکسپلور بر روي محدوده دلخواهی از نقشه بزرگ نمایی کنید. – Tooltip: بر روي محدوده دلخواه بزرگ نمایی کنید. – Instruction: با استفاده از ابزار اکسپلور که به طور خودکار فعال میشود، بر روی قسمتی دلخواه از نقشه (مثلا شهرستان موردنظر) بزرگنمایی کنید. اگر قبلا بر روی محدوده موردنظر بزرگنمایی کرده اید می توانید این گام را نادیده بگیرید. (کلماتی که در توضیح پارامترهای فوق مهم می باشند را میتوان توپر تایپ کرد). – Run/Proceed Instructions: پس از بزرگ نمایی بر روی محدوده موردنظر، برای رفتن به گام بعد بر روی دکمه های زیر کلیک کنید Run Next Step (کلماتی که در توضیح پارامترهای فوق مهم می باشند را می توان توپر یا ایتالیک تایپ کرد) 4) در قسمت Step Behavior، گزینه Auto Run را تیکدار کنید. با انجام اینکار بدون دخالت کاربر، ابزار Explore فعال می شود و کاربر فقط لازم است بر روي محدوده دلخواه نقشه بزرگ نمایی کند. 5) تیک گزینه Optional را فعال کنید تا اگر کاربر قبلا بر روی محدوده دلخواه بزرگنمایی کرده باشد، بدون اجرای این گام بتواند وارد گام بعدی شود.
6) در بالای کادر Task Designer بر روي سربرگ Actions کلیک کنید تا پارامترهای این مولفه نمایش داده شود.7) نشانگر موس را بر روي فهرست None نگه دارید و سپس بر روی دکمه Edit کلیک کنید و در فهرستی که باز میشود، گزینه Command را انتخاب کنید. با انجام این کار، پنجره کوچکی باز میشود که چند فهرست در آن موجود است. در فهرست بازشونده Choose Commands from، گزینه All Commands را انتخاب کرده و در جعبه جستجو که در زیر آن قرار دارد کلمه «Explore» را تایپ کنید. در فهرست جستجو شده، گزینه Explore (open current explore tool) را انتخاب کرده و بر روي دکمه Ok کلیک کنید. 8) در کادر Task Designer بر روي دکمه Done کلیک کنید تا تنظیمات پارامترهای گام اول پایان پذیرد. پروژه را ذخیره کنید.
3- اضافه کردن گام دوم برای انتخاب مناطق حفاظت شده: 1) در کادر Task بر روي دکمه New Step کلیک کنید تا پارامترهای مربوط به گام جدید در کادر Task Designer نشان داده شود. 2) در کادر Task Designer، با مطمئن شدن از فعال بودن سربرگ General، پارامترهای مربوط به گام جدید را به صورت زیر تنظیم کنید: – Name: مناطق حفاظت شده دلخواه را انتخاب کنید – Tooltip: مناطق حفاظت شده دلخواه که قرار است سدهای موجود در آنها مشخص شود را انتخاب کنید – Instruction: برای شروع این گام بر روی دکمه زیر کلیک کنید: Run سپس با ابزار زیر: Select Feature مناطق حفاظت شدهای که قرار است فهرست سدهای موجود در آنها تهیه شود را انتخاب کنید. اگر قبلا مناطق حفاظت شده را انتخاب کردهاید میتوانید این گام را نادیده بگیرید. – Run/Proceed Instructions: پس از انتخاب مناطق حفاظت شده موردنظر برای رفتن به گام بعد بر روی دکمه زیر کلیک کنید: Next Step 3) در قسمت Step Behavior، گزینه Manual را تیکدار کنید. 4) تیک گزینه Optional را فعال کنید تا اگر کاربر قبلا مناطق حفاظت شده دلخواه را انتخاب کرده باشد، بدون اجرای این گام بتواند وارد گام بعدی شود.
5) در بالای کادر Task Designer بر روي سربرگ Actions کلیک کنید تا پارامترهای این مولفه نمایش داده شود. 6) نشانگر موس را بر روي فهرست None نگه دارید و سپس بر روی دکمه Record کلیک کنید. 7) با اطمینان داشتن از فعال بودن سربرگ Map، در روبان، در گروه Selection، بر روي دکمه Select کلیک کنید. با انجام این کار بلافاصله فرمان انتخاب به گام موردنظر معرفی میشود. 8) چون قرار است کاربر در این گام بر روی نقشه کلیک کند و به صورت دستی مناطق حفاظت شده را انتخاب کند، لازم است مجوز انتخاب همه لایه ها بهجز لایه «منطقه_حفاظت_شده» را غیرفعال کنید. بدین منظور در بالای کادر Task Designer، بر روي سربرگ Contents کلیک کنید و در فهرست موجود، مطابق با شکل زیر، مجوز انتخاب همه لایه ها بهجز منطقه حفاظت شده را غیرفعال کنید. همچنین قابلیت نمایش لایه های «شهرستان» و «دريا_دریاچه_تالاب» را غیرفعال کنید.
9) پروژه را ذخیره کنید. 4- اضافه کردن گام سوم برای انتخاب سدهای واقع در مناطق حفاظت شده:1) در کادر Task بر روي دکمه New Step کلیک کنید تا پارامترهای مربوط به گام جدید در کادر Task Designer نشان داده شود. 2) در کادر Task Designer، با مطمئن شدن از فعال بودن سربرگ General، پارامترهای مربوط به گام جدید را به صورت زیر تنظیم کنید: – Name: انتخاب سدهای واقع در مناطق حفاظت شده – Tooltip: در این مرحله سدهای واقع در مناطق حفاظت شده موردنظر کاربر انتخاب میشود – Instruction: در شروع این گام ابزار زیر به صورت خودکار باز میشود: Select by Location پس از باز شدن این ابزار، پارامترهای زیر را به ترتیب بر روی لایه های «سد_و_بند» و «مناطق_حفاظت_شده» تنظیم کنید: Input Feature Selectin Feature بر روی دکمه زیر کلیک کنید: Run تا سدهای واقع در مناطق حفاظت شده موردنظر انتخاب شوند. – Run/Proceed Instruction: برای رفتن به مرحله بعد بر روی دکمه زیر کلیک کنید: Next Step 3) در قسمت Step Behavior، گزینه Manual را تیکدار کنید.
5) نشانگر موس را بر روي فهرست None نگه دارید و سپس بر روی دکمه Record کلیک کنید. 6) با اطمینان داشتن از فعال بودن سربرگ Map، در روبان، در گروه Selection، بر روي دکمه Select By Location کلیک کنید. با انجام این کار بلافاصله فرمان انتخاب عوارض بر اساس موقعیت قرارگیری به گام موردنظر معرفی میشود و کادر Select By Location باز میشود. 7) کادر Select By Location را ببندید. در بالای کادر Task Designer، بر روي سربرگ Contents کلیک کنید و مجوز نمایش و انتخاب لایههای «سد_و_بند» و «منطقه_حفاظت_شده» را فعال کنید. پروژه را ذخیره کنید.
5- اضافه کردن گام چهارم برای خروجی گرفتن از نتایج به فرمت اکسل:1) در کادر Task بر روي دکمه New Step کلیک کنید تا پارامترهای مربوط به گام جدید در کادر Task Designer نشان داده شود. 2) در کادر Task Designer، با مطمئن شدن از فعال بودن سربرگ General، پارامترهای مربوط به گام جدید را به صورت زیر تنظیم کنید: – Name: صدور داده ها به اکسل – Tooltip: صدور اطلاعات توصیفی سدهای انتخاب شده به فرمت اکسل – Instruction: در شروع این گام ابزار زیر به صورت خودکار باز می شود: Table to Excel پارامتر اول این ابزار را بر روی لایه «سد_و_بند» و پارامتر دوم را بر روی مسیر زیر تنظیم کنید. C:\Exercises\Ex16\Result و نام جدول خروجی را «سدهای واقع در مناطق حفاظت شده منتخب» بگذارید. – Run/Proceed Instruction: برای اتمام فرایند بر روی دکمه های زیر کلیک کنید: Run Finish 3) در قسمت Step Behavior، گزینه Manual را تیکدار کنید. 4) در بالای کادر Task Designer، بر روي سربرگ Actions کلیک کنید. 5) نشانگر موس را بر روي فهرست None نگه دارید و سپس بر روی دکمه Edit کلیک کنید. در فهرست بازشونده Type of Command، گزینه Geoprocessing Tool را انتخاب کرده و در جعبه Find Tool، کلمه «Excel» را تایپ کنید. در فهرست جستجو، ابزار Table to Exel را انتخاب کرده و بر روي دکمه Ok کلیک کنید تا این ابزار به فرایند معرفی شود. 6) در کادر Task Designer، پارامترهای ابزار Table to Excel نشان داده میشوند. مطمئن شوید تیک گزینه Embed فعال است. 7) بر روي دکمه Done کلیک کنید. 8) کادر Task Designer را ببندید و پروژه را ذخیره کنید
6- اجرای فرایند:1) در کادر Tasks، بر روي دکمه Open Task کلیک کنید تا گام های فرایند «تهیه فهرست سدهای واقع در منطق حفاظت شده» نمایان شود. 2) مطابق با دستورالعمل های هر گام، فرایند را اجرا کنید. 3) پروژه را ذخیره کنید و برنامه ArcGIS Pro را ببندید. 4) با استفاده از مرورگر ویندوز، به مسیر C:\Excercises\Ex16\Result رفته و فایل اکسل «سدهای واقع در مناطق حفاظت شده منتخب» را ملاحظه کنید. 5) برنامه اکسل را ببندید.
|


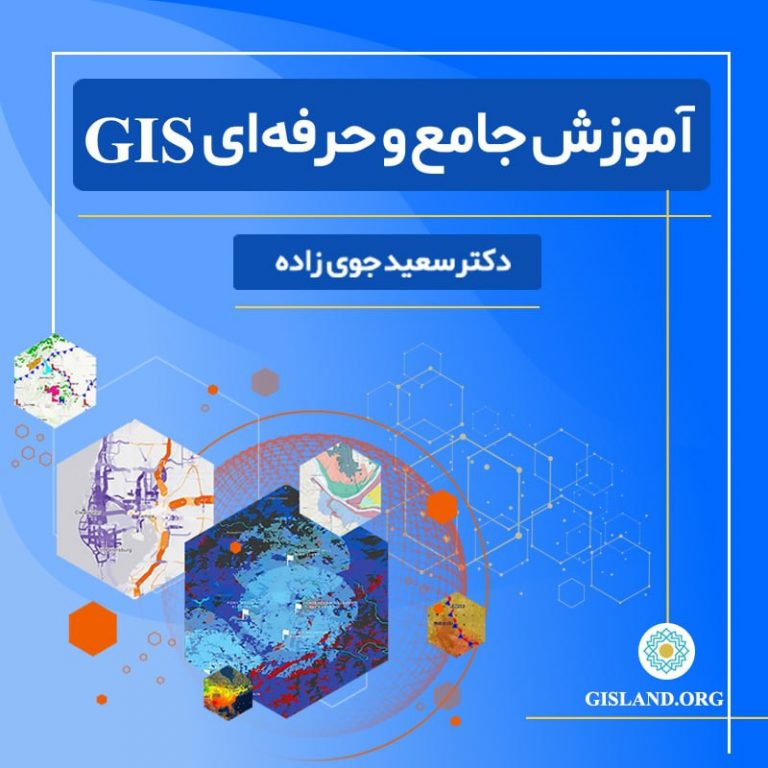




















 4) در بالای کادر Task Designer بر روي سربرگ Actions کلیک کنید تا پارامترهای این مولفه نمایش داده شود.
4) در بالای کادر Task Designer بر روي سربرگ Actions کلیک کنید تا پارامترهای این مولفه نمایش داده شود.


8 نظرات