معرفی و آموزش نرم افزار QGIS : یک راهنمای جامع و کامل
QGIS یکی از محبوبترین نرمافزارهای سیستم اطلاعات جغرافیایی (GIS) است که به صورت رایگان در دسترس است. این نرمافزار به کاربران امکان مدیریت، تحلیل و نمایش دادههای مکانی را میدهد.
در ادامه به معرفی و آموزش اصولی نرمافزار QGIS پرداخته خواهد شد:
- نصب و راهاندازی QGIS:
برای نصب QGIS ابتدا باید از سایت رسمی آن (https://www.qgis.org) نسخه مورد نظر را دانلود کرده و پس از نصب، برنامه را اجرا کنید. - واسط کاربری QGIS:
واسط کاربری QGIS شامل منوی اصلی، نوار ابزار، بخش لایهها و بخش مختصات است. در نوار ابزار، ابزارهای مختلفی برای تحلیل و ویرایش دادههای مکانی وجود دارد. بخش لایهها همانطور که نامش نشان میدهد، لایههای مختلفی از دادههای مکانی را در خود نگهداری میکند و بخش مختصات مکانی را نشان میدهد. - افزودن لایهها:
برای افزودن لایههای دادههای مکانی به QGIS، میتوانید از منوی لایهها گزینه “افزودن لایه” را انتخاب کنید و سپس فایل مکانی مورد نظر را انتخاب کرده و وارد کنید. - تحلیل دادههای مکانی:
QGIS ابزارهای مختلفی برای تحلیل دادههای مکانی دارد، از جمله تحلیل مساحت و فاصله، تحلیل شبکه، تحلیل الگوهای مکانی و غیره. - ویرایش دادههای مکانی:
QGIS ابزارهای مختلفی برای ویرایش دادههای مکانی دارد، از جمله ابزارهای ایجاد نقطه، خط و چندضلعی، ابزارهای ویرایش شکل و غیره. - نمایش دادههای مکانی:
QGIS به کاربران امکان نمایش دادههای مکانی با استفاده از نقشههای توپوگرافی، نقشههای جادهای، نقشههای پایه و غیره را میدهد. - پلاگینهای QGIS:
QGIS به کاربران امکان استفاده از پلاگینهای مختلفی را میدهد، که امکانات قابل توجهی را اضافه میکنند، از جمله پلاگینهای مربوط به تحلیل دادههای جغرافیایی، تبدیل و بررسی دادهها، پلاگینهای مربوط به نمایش دادهها و غیره. - منابع آموزشی:
برای آموزش مفید و کاربردی QGIS، میتوانید از منابع آموزشی مختلفی استفاده کنید، از جمله ویدئوهای آموزشی در سایت رسمی QGIS ، مستندات QGIS و سایر منابع آموزشی آنلاین.
در کل، QGIS یکی از بهترین و رایگانترین نرمافزارهای GIS است که برای مدیریت، تحلیل و نمایش دادههای مکانی استفاده میشود. با استفاده از این نرمافزار، کاربران میتوانند اطلاعات بسیاری در مورد مکانها و مناطق مختلف جغرافیایی را بدست آورند و از آنها بهره ببرند.
آموزش QGIS
- 1. معرفی دوره
- 1.1. پیشگفتار
- 1.2. آماده سازی داده های تمرین
- 2. ماژول: رابط
- 2.1. درس: مقدمه ای کوتاه
- 2.2. درس: اضافه کردن اولین لایه
- 2.3. درس: مروری بر رابط
- 3. ماژول: ایجاد یک نقشه اولیه
- 3.1. درس: کار با داده های برداری
- 3.2. درس: نمادشناسی
- 4. ماژول: طبقه بندی داده های برداری
- 4.1. درس: داده های ویژگی
- 4.2. درس: ابزار برچسب
- 4.3. درس: طبقه بندی
- 5. ماژول: ایجاد نقشه
- 5.1. درس: استفاده از Map Composer
- 5.2. تکلیف 1
- 6. ماژول: ایجاد داده های برداری
- 6.1. درس: ایجاد یک مجموعه داده برداری جدید
- 6.2. درس: توپولوژی ویژگی
- 6.3. درس: فرم ها
- 6.4. درس: اعمال
- 7. ماژول: تحلیل برداری
- 7.1. درس: بازطرح و تبدیل داده ها
- 7.2. درس: تحلیل برداری
- 7.3. درس: تجزیه و تحلیل شبکه
- 7.4. درس: آمار فضایی
- 8. ماژول: رستر
- 8.1. درس: کار با داده های رستر
- 8.2. درس: تغییر نمادشناسی رستری
- 8.3. درس: تجزیه و تحلیل زمین
- 9. ماژول: تکمیل تجزیه و تحلیل
- 9.1. درس: تبدیل رستری به برداری
- 9.2. درس: ترکیب تحلیل ها
- 9.3. وظیفه
- 9.4. درس: تمرین تکمیلی
- 10. ماژول: پلاگین ها
- 10.1. درس: نصب و مدیریت پلاگین ها
- 10.2. درس: افزونه های مفید QGIS
- 11. ماژول: منابع آنلاین
- 11.1. درس: خدمات نقشه برداری وب
- 11.2. درس: خدمات ویژگی وب
- 12. ماژول: GRASS
- 12.1. درس: راه اندازی چمن
- 12.2. درس: ابزار GRASS
- 13. ماژول: ارزیابی
- 13.1. یک نقشه پایه ایجاد کنید
- 13.2. داده ها را تجزیه و تحلیل کنید
- 13.3. نقشه نهایی
- 14. ماژول: برنامه جنگلداری
- 14.1. درس: ارائه ماژول جنگلداری
- 14.2. درس: ارجاع جغرافیایی به نقشه
- 14.3. درس: دیجیتالی کردن پایه های جنگلی
- 14.4. درس: به روز رسانی غرفه های جنگلی
- 14.5. درس: طراحی نمونه گیری سیستماتیک
- 14.6. درس: ایجاد نقشه های دقیق با ابزار Atlas
- 14.7. درس: محاسبه پارامترهای جنگل
- 14.8. درس: DEM از LiDAR Data
- 14.9. درس: ارائه نقشه
- 15. ماژول: مفاهیم پایگاه داده با PostgreSQL
- 15.1. درس: مقدمه ای بر پایگاه های داده
- 15.2. درس: پیاده سازی مدل داده
- 15.3. درس: افزودن داده به مدل
- 15.4. درس: پرس و جو
- 15.5. درس: دیدگاه ها
- 15.6. درس: قوانین
- 16. ماژول: مفاهیم پایگاه داده فضایی با PostGIS
- 16.1. درس: راه اندازی PostGIS
- 16.2. درس: مدل ویژگی ساده
- 16.3. درس: واردات و صادرات
- 16.4. درس: پرس و جوهای فضایی
- 16.5. درس: ساخت هندسه
- 17. راهنمای پردازش QGIS
- 17.1. معرفی
- 17.2. یک هشدار مهم قبل از شروع
- 17.3. راه اندازی چارچوب پردازش
- 17.4. اجرای اولین الگوریتم ما جعبه ابزار
- 17.5. الگوریتم ها و انواع داده های بیشتر
- 17.6. CRS ها بازطرح کردن
- 17.7. انتخاب
- 17.8. اجرای یک الگوریتم خارجی
- 17.9. گزارش پردازش
- 17.10. ماشین حساب رستری مقادیر بدون داده
- 17.11. ماشین حساب برداری
- 17.12. تعریف گستره ها
- 17.13. خروجی های HTML
- 17.14. نمونه تحلیل اول
- 17.15. برش و ادغام لایه های رستری
- 17.16. تجزیه و تحلیل هیدرولوژیکی
- 17.17. با مدل ساز گرافیکی شروع کنید
- 17.18. مدل های پیچیده تر
- 17.19. محاسبات عددی در مدل ساز
- 17.20. یک مدل در یک مدل
- 17.21. درون یابی
- 17.22. درون یابی بیشتر
- 17.23. اجرای تکراری الگوریتم ها
- 17.24. اجرای تکراری بیشتر الگوریتم ها
- 17.25. رابط پردازش دسته ای
- 17.26. مدلها در رابط پردازش دستهای
- 17.27. برنامه های دیگر
- 17.28. درون یابی و کانتورینگ
- 17.29. وکتور ساده سازی و صاف کردن
- ساعت 17.30 برنامه ریزی یک مزرعه خورشیدی
- 18. ماژول: استفاده از پایگاه های داده مکانی در QGIS
- 18.1. درس: کار با پایگاه های داده در مرورگر QGIS
- 18.2. درس: استفاده از مدیر DB برای کار با پایگاه های داده فضایی در QGIS
- 18.3. درس: کار با پایگاه های داده فضایی در QGIS
- 19. پیوست: مشارکت در این راهنما
- 19.1. دانلود منابع
- 19.2. فرمت دستی
- 19.3. اضافه کردن یک ماژول
- 19.4. اضافه کردن یک درس
- 19.5. افزودن بخش
- 19.6. یک نتیجه گیری اضافه کنید
- 19.7. یک بخش خواندن بیشتر اضافه کنید
- 19.8. اضافه کردن بخش What’s Next
- 19.9. با استفاده از نشانه گذاری
- 19.10. متشکرم!
- 20. پاسخنامه
- 20.1. نتایج برای اضافه کردن اولین لایه شما
- 20.2. نتایج برای یک نمای کلی از رابط
- 20.3. نتایج کار با داده های برداری
- 20.4. نتایج برای نمادشناسی
- 20.5. نتایج برای داده های ویژگی
- 20.6. نتایج برای ابزار برچسب
- 20.7. نتایج برای طبقه بندی
- 20.8. نتایج برای ایجاد یک مجموعه داده برداری جدید
- 20.9. نتایج برای تحلیل برداری
- 20.10. نتایج برای تجزیه و تحلیل رستری
- 20.11. نتایج برای تکمیل تجزیه و تحلیل
- 20.12. نتایج برای WMS
- 20.13. نتایج برای مفاهیم پایگاه داده
- 20.14. نتایج برای پرس و جوهای فضایی
- 20.15. نتایج برای ساخت هندسه
- 20.16. نتایج برای مدل ویژگی ساده
1.1. پیشگفتار
1.1.1. پس زمینه
در سال 2008 ما مقدمه ملایم GIS را راه اندازی کردیم، یک منبع محتوای کاملا رایگان و باز برای افرادی که می خواهند در مورد GIS بیاموزند بدون اینکه با اصطلاحات و اصطلاحات جدید بارگذاری شوند. توسط دولت آفریقای جنوبی حمایت مالی شد و موفقیت خارقالعادهای بود و مردم در سراسر جهان برای ما نامه نوشتند تا به ما بگویند که چگونه از مواد برای اجرای دورههای آموزشی دانشگاهی، آموزش GIS و غیره استفاده میکنند. Gentle Introduction یک آموزش نرم افزاری نیست، بلکه هدف آن این است که یک متن عمومی باشد (اگرچه ما در همه نمونه ها از QGIS استفاده کردیم) برای افرادی که در مورد GIS یاد می گیرند. همچنین کتابچه راهنمای QGIS وجود دارد که یک نمای کلی عملکردی دقیق از برنامه QGIS ارائه می دهد. با این حال، ساختار آن به عنوان یک آموزش نیست، بلکه به عنوان یک راهنمای مرجع است. در Linfiniti Consulting CC.
این کتابچه راهنمای آموزشی برای ارائه تمام مواد مورد نیاز برای اجرای یک دوره 5 روزه در زمینه QGIS، PostgreSQL و PostGIS در نظر گرفته شده است. این دوره دارای محتوایی است که برای کاربران مبتدی، متوسط و پیشرفته به طور یکسان مناسب است و دارای تمرینات زیادی با پاسخ های مشروح در سراسر متن است.
1.1.2. مجوز
کتابچه راهنمای آموزشی رایگان کوانتومی GIS توسط Linfiniti Consulting CC. بر اساس نسخه قبلی از Linfiniti است و تحت مجوز Creative Commons Attribution 4.0 International مجوز دارد. مجوزهای فراتر از محدوده این مجوز ممکن است در زیر موجود باشد.
ما این کتابچه راهنمای آموزشی QGIS را تحت یک مجوز آزاد منتشر کردهایم که به شما امکان میدهد آزادانه این اثر را کپی، اصلاح و توزیع کنید. یک کپی کامل از مجوز در انتهای این سند موجود است. به زبان ساده، دستورالعمل های استفاده به شرح زیر است:
- شما نمیتوانید این اثر را بهعنوان اثر خود معرفی کنید، یا هر متن یا اعتباری را از این اثر حذف کنید.
- شما نمی توانید این اثر را تحت مجوزهای محدودتر از مجوزهایی که تحت آن به شما ارائه شده است، مجدداً توزیع کنید.
- اگر بخش قابل توجهی را به کار اضافه کنید و آن را به پروژه بازگردانید (حداقل یک ماژول کامل)، میتوانید نام خود را به انتهای فهرست نویسندگان این سند (که در صفحه اول ظاهر میشود) اضافه کنید.
- اگر تغییرات و اصلاحات جزئی را انجام دادید، میتوانید خود را به فهرست مشارکتکنندگان زیر اضافه کنید.
- اگر این سند را به طور کامل ترجمه کنید، میتوانید نام خود را به شکل «ترجمه شده توسط جو بلاگ» به فهرست نویسندگان اضافه کنید.
- اگر از یک ماژول یا درسی حمایت مالی می کنید، می توانید از نویسنده بخواهید که در ابتدای هر درس ارائه شده، یک قدردانی اضافه کند، به عنوان مثال:
توجه داشته باشید
این درس توسط MegaCorp حمایت شده است.
- اگر در مورد کارهایی که ممکن است تحت این مجوز انجام دهید مطمئن نیستید، لطفاً با ما در office @ linfiniti تماس بگیرید . com و ما به شما توصیه می کنیم که آیا کاری که قصد انجام آن را دارید قابل قبول است یا خیر.
- اگر این اثر را تحت یک سایت خود انتشاراتی مانند http://lulu.com منتشر می کنید، از شما درخواست می کنیم که سود را به پروژه QGIS اهدا کنید.
- شما نمی توانید این اثر را تجاری سازی کنید، مگر با اجازه صریح نویسندگان. برای روشن بودن، منظور ما از تجاری سازی این است که شما نمی توانید برای سود بفروشید، آثار مشتق تجاری ایجاد کنید (مثلاً فروش محتوا برای استفاده به عنوان مقاله در یک مجله). استثنا در این مورد است که تمام سود به پروژه QGIS داده شود. شما می توانید (و ما شما را تشویق می کنیم که این کار را انجام دهید) هنگام برگزاری دوره های آموزشی از این اثر به عنوان کتاب درسی استفاده کنید، حتی اگر خود دوره ماهیت تجاری داشته باشد. به عبارت دیگر، می توانید با اجرای یک دوره آموزشی که از این اثر به عنوان کتاب درسی استفاده می کند، درآمد کسب کنید، اما ممکن است از فروش خود کتاب سودی نبرید – همه این سودها باید به QGIS بازگردانده شود.
1.1.3. فصل های حمایت مالی
این کار به هیچ وجه یک رساله کامل در مورد تمام کارهایی که می توانید با QGIS انجام دهید نیست و ما دیگران را تشویق می کنیم که مطالب جدیدی را برای پر کردن هر شکافی اضافه کنند. Linfiniti Consulting CC. همچنین می تواند مطالب اضافی را به عنوان یک سرویس تجاری برای شما ایجاد کند، با این درک که همه این آثار تولید شده باید بخشی از محتوای اصلی شوند و تحت همان مجوز منتشر شوند.
1.1.4. نویسندگان
- رودیگر تید ( rudi @ linfiniti . com ) – رودی مطالب آموزشی QGIS و بخشهایی از مطالب PostGIS را نوشته است.
- تیم ساتون ( tim @ linfiniti . com ) – تیم نظارت و هدایت پروژه را بر عهده داشته است و در نویسندگی قطعات PostgreSQL و PostGIS مشارکت داشته است. تیم همچنین تم اسفینکس سفارشی مورد استفاده برای این راهنما را نوشته است.
- هورست داستر ( horst . duster @ kappasys . ch ) – هورست یکی از نویسندگان قطعات PostgreSQL و PostGIS است.
- مارسل ساتن ( marcelle @ linfiniti . com ) – مارسل در حین خلق این اثر مشاوره تصحیح خوانی و ویرایشی ارائه کرد.
1.1.5. مشارکت کنندگان فردی
نام شما اینجاست!
1.1.6. حامیان
- دانشگاه صنعتی کیپ شبه جزیره
1.1.7. داده
توجه داشته باشید
داده های نمونه استفاده شده در سراسر کتابچه راهنمای کاربر را می توان از اینجا دانلود کرد: http://qgis.org/downloads/data/training_manual_exercise_data.zip
داده های نمونه همراه با این منبع به صورت رایگان در دسترس است و از منابع زیر می آید:
- مجموعه دادههای خیابانها و مکانها از OpenStreetMap ( http://www.openstreetmap.org/ )
- مرزهای املاک (شهری و روستایی)، بدنه های آبی از NGI ( http://www.ngi.gov.za/ )
- SRTM DEM از CGIAR-CGI ( http://srtm.csi.cgiar.org/ )
1.1.8. آخرین نسخه
همیشه میتوانید آخرین نسخه این سند را با مراجعه به نسخه آنلاین که بخشی از وبسایت اسناد QGIS است ( http://docs.qgis.org ) دریافت کنید.
توجه داشته باشید
پیوندهایی به نسخه های آنلاین و PDF کتابچه راهنمای مستندسازی و آموزشی وجود دارد.
1.2. آماده سازی داده های تمرین
دادههای نمونه ارائه شده همراه با راهنمای آموزشی به شهر Swellendam و اطراف آن اشاره دارد. Swellendam در حدود 2 ساعت از شرق کیپ تاون در کیپ غربی آفریقای جنوبی واقع شده است. مجموعه داده شامل نام ویژگی ها به دو زبان انگلیسی و آفریقایی است.
هر کسی می تواند بدون مشکل از این مجموعه داده استفاده کند، اما ممکن است ترجیح دهید از داده های کشور یا شهر خود استفاده کنید. اگر این کار را انتخاب کنید، داده های بومی سازی شده شما در همه دروس از ماژول 3 تا ماژول 7.2 استفاده می شود. ماژول های بعدی از منابع داده پیچیده تری استفاده می کنند که ممکن است برای منطقه شما در دسترس باشند یا نباشند.
توجه داشته باشید
این فرآیند برای برگزارکنندگان دوره، یا کاربران با تجربهتر QGIS که مایل به ایجاد مجموعههای داده نمونه محلی برای دوره خود هستند، در نظر گرفته شده است. مجموعه دادههای پیشفرض همراه با راهنمای آموزشی ارائه شدهاند، اما اگر میخواهید مجموعههای داده پیشفرض را جایگزین کنید، میتوانید این دستورالعملها را دنبال کنید.
توجه داشته باشید
داده های نمونه استفاده شده در سراسر کتابچه راهنمای کاربر را می توان از اینجا دانلود کرد: http://qgis.org/downloads/data/training_manual_exercise_data.zip
1.2.1.  خودت را امتحان
خودت را امتحان
توجه داشته باشید
این دستورالعمل ها فرض می کند که شما دانش خوبی از QGIS دارید و قرار نیست به عنوان مواد آموزشی استفاده شود.
اگر میخواهید مجموعه دادههای پیشفرض را با دادههای محلی برای دوره خود جایگزین کنید، این کار را میتوان به راحتی با ابزارهای ساخته شده در QGIS انجام داد. منطقه ای که برای استفاده انتخاب می کنید باید ترکیب خوبی از مناطق شهری و روستایی داشته باشد، شامل جاده هایی با اهمیت متفاوت، مرزهای منطقه (مانند ذخایر طبیعی یا مزارع) و آب های سطحی مانند نهرها و رودخانه ها.
- یک پروژه QGIS جدید باز کنید
- در منوی بازشوی Vector ، OpenStreetMap -> Download Data را انتخاب کنید . سپس می توانید مختصات منطقه ای را که می خواهید استفاده کنید به صورت دستی وارد کنید یا می توانید از یک لایه موجود برای تنظیم مختصات استفاده کنید.
- مکانی را برای ذخیره فایل osm به دست آمده انتخاب کنید و Ok را کلیک کنید :

- سپس می توانید با استفاده از دکمه Add Vector Layer فایل osm را باز کنید. ممکن است لازم باشد همه فایل ها را در پنجره مرورگر انتخاب کنید. همچنین می توانید فایل را در پنجره QGIS بکشید و رها کنید.
- در گفتگوی باز شده، همه لایه ها را انتخاب کنید، به جز لایه
other_relationsوmultilinestrings:
 با این کار چهار لایه در نقشه شما بارگذاری می شود که به قراردادهای نامگذاری OSM مربوط می شود (ممکن است برای دیدن داده های برداری نیاز به بزرگنمایی/کوچک نمایی داشته باشید).
با این کار چهار لایه در نقشه شما بارگذاری می شود که به قراردادهای نامگذاری OSM مربوط می شود (ممکن است برای دیدن داده های برداری نیاز به بزرگنمایی/کوچک نمایی داشته باشید).
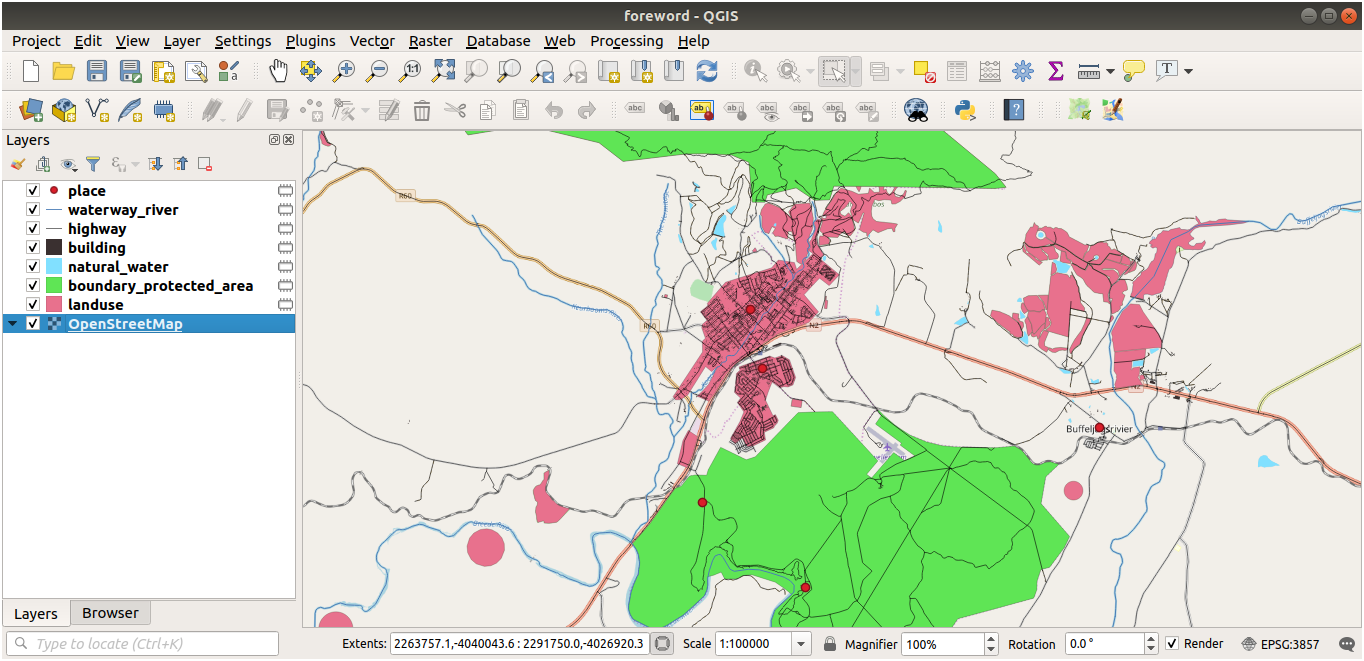 ما باید داده های مفید را از این لایه ها استخراج کنیم، نام آنها را تغییر دهیم و فایل های شکل مربوطه را ایجاد کنیم:
ما باید داده های مفید را از این لایه ها استخراج کنیم، نام آنها را تغییر دهیم و فایل های شکل مربوطه را ایجاد کنیم:
multipolygonsابتدا روی لایه دوبار کلیک کنید تا گفتگوی Layer properties باز شود .- در تب General ، روی Query Builder کلیک کنید تا پنجره Query builder باز شود .
این لایه شامل سه فیلد است که برای استفاده در کتابچه راهنمای آموزشی باید داده های آنها را استخراج کنیم:
buildingnatural(به طور خاص آب)landuse
میتوانید از دادههای موجود در منطقه خود نمونه برداری کنید تا ببینید منطقه شما چه نوع نتایجی را به همراه خواهد داشت. اگر متوجه شدید که “استفاده از زمین” هیچ نتیجه ای ندارد، با خیال راحت آن را حذف کنید.
برای استخراج داده های مورد نیاز ما باید برای هر فیلد عبارات فیلتر بنویسید. در اینجا از فیلد “ساختمان” به عنوان مثال استفاده خواهیم کرد:
- عبارت زیر را در قسمت متن وارد کنید:
building != "NULL"و روی Test کلیک کنید تا ببینید پرس و جو چه تعداد نتیجه را برمی گرداند. اگر تعداد نتایج کم است، ممکن است بخواهید نگاهی به جدول ویژگی لایه بیندازید تا ببینید OSM چه داده هایی را برای منطقه شما برگردانده است:

- روی Ok کلیک کنید و خواهید دید که عناصر لایه که ساختمان نیستند از نقشه حذف شده اند.
اکنون باید دادههای بهدستآمده را بهعنوان یک فایل شکل ذخیره کنیم تا در طول دوره از آن استفاده کنید:
- روی لایه چند ضلعی راست کلیک کرده و Save As را انتخاب کنید…
- مطمئن شوید که نوع فایل است و فایل را در دایرکتوری
ESRI Shapefileجدید خود در پوشه ای به نام “epsg4326” ذخیره کنید.exercise_data - مطمئن شوید که No Symbolology انتخاب شده باشد (ما بعداً نمادشناسی را به عنوان بخشی از دوره اضافه خواهیم کرد).
- همچنین می توانید افزودن فایل ذخیره شده به نقشه را انتخاب کنید .
هنگامی که لایه ساختمان ها به نقشه اضافه شد، می توانید این فرآیند را برای فیلدهای naturalو landuseبا استفاده از عبارات زیر تکرار کنید:
توجه داشته باشید
قبل از ادامه عبارت فیلتر بعدی، مطمئن شوید که فیلتر قبلی را (از طریق گفتگوی خصوصیات لایه ) از لایه چند ضلعی پاک کرده اید!
natural: “طبیعی = “آب””landuse: “استفاده از زمین != “تهی””
هر مجموعه داده به دست آمده باید در فهرست “epsg4326” در فهرست جدید شما ذخیره شود exercise_data(یعنی “آب”، “استفاده از زمین”).
سپس باید فیلدهای زیر را از لایههای linesو pointsدر دایرکتوریهای مربوطه استخراج و ذخیره کنید:
linesroadsبه _riverspoints: “place != ‘NULL'” بهplaces
پس از اتمام استخراج داده های بالا، می توانید لایه های چند ضلعی ، خطوط و نقاط را حذف کنید .
اکنون باید نقشه ای داشته باشید که چیزی شبیه به این باشد (معنای نمادها قطعاً بسیار متفاوت خواهد بود، اما خوب است):
2.1. درس: مقدمه ای کوتاه
به دوره ما خوش آمدید! طی چند روز آینده، نحوه استفاده آسان و کارآمد از QGIS را به شما نشان خواهیم داد. اگر در GIS تازه کار هستید، به شما خواهیم گفت که برای شروع به چه چیزی نیاز دارید. اگر کاربر باتجربه ای هستید، خواهید دید که چگونه QGIS تمام عملکردهایی را که از یک برنامه GIS انتظار دارید و موارد دیگر را انجام می دهد!
در این ماژول به معرفی خود پروژه QGIS و همچنین توضیح رابط کاربری می پردازیم.
پس از تکمیل این بخش، می توانید عناصر اصلی صفحه را در QGIS به درستی شناسایی کنید و بدانید که هر کدام از آنها چه کاری انجام می دهند و یک شکل فایل را در QGIS بارگذاری کنید.
هشدار
این دوره شامل دستورالعمل هایی در مورد افزودن، حذف و تغییر مجموعه داده های GIS است. ما مجموعه داده های آموزشی را برای این منظور ارائه کرده ایم. قبل از استفاده از تکنیک های توضیح داده شده در اینجا بر روی داده های خود، همیشه از داشتن پشتیبان مناسب اطمینان حاصل کنید!
2.1.1. نحوه استفاده از این آموزش
هر متنی که به این شکل است به چیزی در صفحه اشاره دارد که می توانید روی آن کلیک کنید.
متنی که ‣ شبیه ‣ به نظر می رسد شما را از طریق منوها هدایت می کند.
This kind of textبه چیزی اشاره دارد که می توانید تایپ کنید، مانند دستور، مسیر یا نام فایل.
2.1.2. اهداف دوره
این دوره به سطوح مختلف تجربه کاربری می پردازد. بسته به اینکه خود را در کدام دسته میدانید، میتوانید انتظار مجموعه متفاوتی از نتایج را داشته باشید. هر دسته حاوی اطلاعاتی است که برای دسته بعدی ضروری است، بنابراین مهم است که تمام تمرین هایی را انجام دهید که در سطح تجربه شما یا کمتر از آن هستند.
2.1.2.1.  پایه
پایه
در این دسته، دوره فرض میکند که شما تجربه قبلی کمی در مورد دانش نظری GIS یا بهرهبرداری از یک برنامه GIS دارید.
پیشینه نظری محدودی برای توضیح هدف عملی که در برنامه انجام خواهید داد ارائه خواهد شد، اما تاکید بر یادگیری از طریق انجام است.
هنگامی که دوره را کامل کردید، مفهوم بهتری از امکانات GIS و نحوه استفاده از توان آنها از طریق QGIS خواهید داشت.
2.1.2.2.  متوسط
متوسط
در این دسته، فرض بر این است که شما دانش و تجربه کاری از کاربردهای روزمره GIS دارید.
پیروی از دستورالعملهای سطح مبتدی، زمینههای آشنا را در اختیار شما قرار میدهد و همچنین شما را از مواردی که QGIS کارها را کمی متفاوت از سایر نرمافزارهایی که ممکن است به آنها عادت دارید، انجام دهد، آگاه میکند. همچنین نحوه استفاده از توابع تحلیل در QGIS را یاد خواهید گرفت.
هنگامی که دوره را کامل می کنید، باید با استفاده از QGIS برای تمام عملکردهایی که معمولاً از یک GIS برای استفاده روزمره نیاز دارید، راحت باشید.
2.1.2.3.  پیشرفته
پیشرفته
در این دسته، فرض بر این است که شما با GIS تجربه دارید، دانش و تجربه با پایگاه داده های مکانی، استفاده از داده ها در سرور راه دور، شاید نوشتن اسکریپت ها برای اهداف تجزیه و تحلیل و غیره را دارید.
پیروی از دستورالعملهای دو سطح دیگر شما را با رویکردی که رابط QGIS دنبال میکند آشنا میکند و اطمینان میدهد که میدانید چگونه به عملکردهای اساسی مورد نیاز خود دسترسی داشته باشید. همچنین به شما نشان داده خواهد شد که چگونه از سیستم پلاگین QGIS، سیستم دسترسی به پایگاه داده و غیره استفاده کنید.
پس از اتمام دوره، باید با عملکرد روزمره QGIS و همچنین عملکردهای پیشرفته تر آن به خوبی آشنا شوید.
2.1.3. چرا QGIS؟
همانطور که اطلاعات به طور فزاینده ای از نظر مکانی آگاه می شود، هیچ کمبودی در ابزارهایی که قادر به انجام برخی یا همه عملکردهای رایج GIS هستند وجود ندارد. چرا کسی باید از QGIS نسبت به سایر بسته های نرم افزاری GIS استفاده کند؟
در اینجا تنها به برخی از دلایل اشاره می شود:
- مانند ناهار رایگان است. نصب و استفاده از برنامه QGIS مجموعاً صفر هزینه دارد. بدون هزینه اولیه، بدون هزینه تکراری، هیچ چیز.
- مانند آزادی، رایگان است. اگر به عملکرد اضافی در QGIS نیاز دارید، میتوانید کاری بیش از این که در نسخه بعدی گنجانده شود، انجام دهید. اگر با برنامه نویسی آشنایی دارید، می توانید از توسعه یک ویژگی حمایت مالی کنید یا خودتان آن را اضافه کنید.
- به طور مداوم در حال توسعه است. از آنجایی که هر کسی میتواند ویژگیهای جدید اضافه کند و ویژگیهای موجود را بهبود بخشد، QGIS هرگز راکد نمیشود. توسعه یک ابزار جدید می تواند به همان سرعتی که شما نیاز دارید اتفاق بیفتد.
- کمک و اسناد گسترده ای در دسترس است. اگر در هر چیزی گیر کرده اید، می توانید به اسناد گسترده، کاربران دیگر QGIS یا حتی توسعه دهندگان مراجعه کنید.
- کراس پلتفرم. QGIS را می توان روی MacOS، Windows و Linux نصب کرد.
اکنون که می دانید چرا می خواهید از QGIS استفاده کنید، می توانیم نحوه استفاده از آن را به شما نشان دهیم. اولین درس شما را در ایجاد اولین نقشه QGIS راهنمایی می کند.
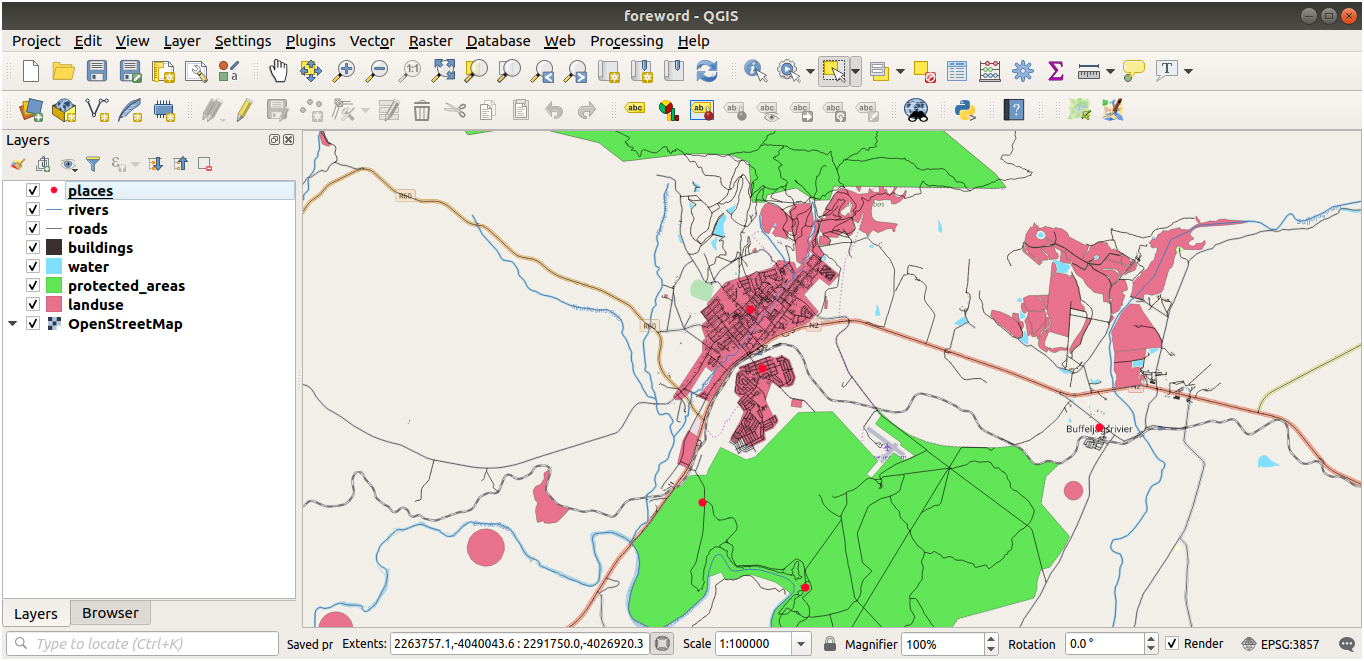 نکته مهم این است که شما 6 لایه مطابق با آنچه در بالا نشان داده شده است دارید و همه آن لایه ها دارای داده هایی هستند.
نکته مهم این است که شما 6 لایه مطابق با آنچه در بالا نشان داده شده است دارید و همه آن لایه ها دارای داده هایی هستند.
آخرین مرحله ایجاد یک فایل فضایی از landuseلایه برای استفاده در طول دوره است:
landuseروی لایه کلیک راست کرده و گزینه Save as…- SpatialLite را به عنوان فرمت انتخاب کنید و فایل را
landuseدر زیر پوشه “epsg4326” ذخیره کنید. - Ok را کلیک کنید .
- حذف
landuse.shpو فایل های مرتبط با آن (در صورت ایجاد).
1.2.2.  خودتان را امتحان کنید فایل های tiff SRTM DEM ایجاد کنید
خودتان را امتحان کنید فایل های tiff SRTM DEM ایجاد کنید
برای ماژول 6 (ایجاد داده های برداری) و ماژول 8 (راسترها)، شما همچنین به تصاویر رستری (SRTM DEM) نیاز دارید که منطقه ای را که برای دوره خود انتخاب کرده اید پوشش دهد.
SRTM DEM را می توان از CGIAR-CGI دانلود کرد: http://srtm.csi.cgiar.org/
به تصاویری نیاز دارید که کل منطقه ای را که برای استفاده انتخاب کرده اید پوشش دهد.
هنگامی که فایل(های) مورد نیاز را دانلود کردید، آنها باید در فهرست “exercise_data” در زیر “raster/SRTM/” ذخیره شوند.
در ماژول 6، درس 1.2 تصاویر نزدیک از سه زمین ورزشی مدرسه را نشان می دهد که از دانش آموزان خواسته می شود آنها را دیجیتالی کنند. بنابراین باید این تصاویر را با استفاده از فایل(های) tiff جدید SRTM DEM خود بازتولید کنید. هیچ الزامی برای استفاده از زمین های ورزشی مدرسه وجود ندارد: هر سه نوع کاربری مدرسه می تواند مورد استفاده قرار گیرد (مانند ساختمان های مختلف مدرسه، زمین های بازی یا پارکینگ).
برای مرجع، تصاویر موجود در داده های مثال عبارتند از:


1.2.3.  خودتان را امتحان کنید جایگزین توکن ها کنید
خودتان را امتحان کنید جایگزین توکن ها کنید
پس از ایجاد مجموعه داده بومی سازی شده خود، گام نهایی این است که نشانه های موجود در conf.pyفایل را جایگزین کنید تا نام های مناسب در نسخه بومی سازی شده راهنمای آموزشی شما ظاهر شود.
توکن هایی که باید جایگزین کنید به شرح زیر است:
majorUrbanName: این به طور پیش فرض روی “Swellendam” است. نام شهر اصلی منطقه خود را جایگزین کنید.schoolAreaType1: این به طور پیش فرض روی “رشته دو و میدانی” است. نام بزرگترین منطقه مدرسه را در منطقه خود جایگزین کنید.largeLandUseArea: این پیشفرض روی «پارک ملی بونتبوک» است. نام یک چند ضلعی بزرگ کاربری زمین را در منطقه خود جایگزین کنید.srtmFileName: این به طور پیش فرض رویsrtm_41_19.tifاست. این را با نام فایل فایل SRTM DEM خود جایگزین کنید.localCRS: این به طور پیش فرض رویWGS 84 / UTM 34Sاست. شما باید این را با CRS مناسب برای منطقه خود جایگزین کنید.
2.2. درس: اضافه کردن اولین لایه
ما برنامه را شروع می کنیم و یک نقشه اساسی برای استفاده برای مثال ها و تمرین ها ایجاد می کنیم.
هدف این درس: برای شروع با یک نقشه مثال.
توجه داشته باشید
قبل از شروع این تمرین، QGIS باید بر روی کامپیوتر شما نصب باشد. همچنین training_manual_exercise_data.zipفایل را از قسمت دانلود داده های QGIS دانلود کنید .
بسته به نحوه پیکربندی نصب آن، QGIS را از میانبر دسکتاپ، آیتم منو و غیره راه اندازی کنید.
توجه داشته باشید
اسکرین شات های این دوره در QGIS 2.0 در حال اجرا بر روی MacOS گرفته شده است. بسته به تنظیمات شما، صفحههایی که با آن مواجه میشوید ممکن است تا حدودی متفاوت به نظر برسند. با این حال، همه همان دکمه ها همچنان در دسترس خواهند بود و دستورالعمل ها روی هر سیستم عاملی کار می کنند. برای استفاده از این دوره به QGIS 2.0 (آخرین نسخه در زمان نوشتن) نیاز دارید.
بیایید بلافاصله شروع کنیم!
2.2.1.  دنبال کنید: نقشه تهیه کنید
دنبال کنید: نقشه تهیه کنید
- QGIS را باز کنید. شما یک نقشه جدید و خالی خواهید داشت.
- به دنبال دکمه افزودن لایه برداری بگردید :

- روی آن کلیک کنید تا گفتگوی زیر باز شود:
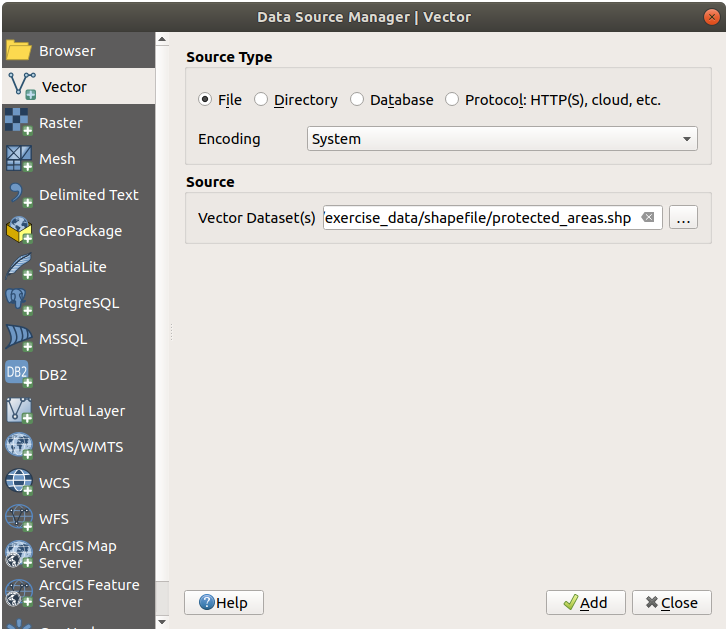
- بر روی دکمه Browse کلیک کنید و به فایل
exercise_data/epsg4326/roads.shp(در فهرست دوره خود) بروید. با انتخاب این فایل، روی Open کلیک کنید . دیالوگ اصلی را مشاهده خواهید کرد، اما مسیر فایل را پر کرده است. اینجا را نیز باز کنید. دادههایی که مشخص کردید اکنون بارگیری میشوند.
تبریک می گویم! شما اکنون یک نقشه اولیه دارید. اکنون زمان خوبی برای ذخیره کار شما خواهد بود.
2.2.2. در نتیجه
شما یاد گرفته اید که چگونه یک لایه اضافه کنید و یک نقشه اولیه ایجاد کنید!
2.2.3. بعد چه می شود؟
حالا با عملکرد دکمه Add Vector Layer آشنا شدید ، اما بقیه چطور؟ این رابط چگونه کار می کند؟ قبل از اینکه به مطالب مرتبط تر بپردازیم، اجازه دهید ابتدا نگاه خوبی به طرح کلی رابط QGIS بیندازیم. این موضوع درس بعدی است.
- بعد
- قبلی |
- »
- راهنمای آموزشی QGIS »
- 2. ماژول: رابط »
3.1. درس: کار با داده های برداری
داده های برداری مسلماً رایج ترین نوع داده ای است که در استفاده روزانه از GIS پیدا می کنید. داده های جغرافیایی را بر حسب نقاطی که ممکن است به خطوط و چند ضلعی متصل شوند، توصیف می کند. هر شی در یک مجموعه داده برداری، یک ویژگی نامیده می شود و با داده هایی مرتبط است که آن ویژگی را توصیف می کند.
هدف این درس: آشنایی با ساختار داده های برداری و نحوه بارگذاری مجموعه داده های برداری در نقشه.
3.1.1.  دنبال کردن: مشاهده ویژگی های لایه
دنبال کردن: مشاهده ویژگی های لایه
مهم است بدانید که دادههایی که با آنها کار خواهید کرد نه تنها نشاندهنده مکان اشیاء در فضا است، بلکه به شما میگوید که آن اشیا چیست.
از تمرین قبلی، باید لایه جاده ها را در نقشه خود بارگذاری کنید. آنچه در حال حاضر می توانید ببینید فقط موقعیت جاده ها است.
برای مشاهده تمام داده های در دسترس شما، با انتخاب لایه جاده ها در پانل لایه ها:
جدولی با اطلاعات بیشتر در مورد لایه جاده ها به شما نشان می دهد . این داده های اضافی، داده های ویژگی نامیده می شوند . خطوطی که میتوانید روی نقشهتان ببینید نشاندهنده جایی است که جادهها میروند. این داده های مکانی است .
این تعاریف معمولاً در GIS استفاده می شوند، بنابراین یادآوری آنها ضروری است!
- اکنون می توانید جدول ویژگی را ببندید.
داده های برداری ویژگی ها را بر حسب نقاط، خطوط و چندضلعی ها در یک صفحه مختصات نشان می دهد. معمولاً برای ذخیره ویژگیهای مجزا مانند جادهها و بلوکهای شهر استفاده میشود.
3.1.2.  دنبال کنید: بارگیری داده های برداری از Shapefiles
دنبال کنید: بارگیری داده های برداری از Shapefiles
Shapefile یک فرمت فایل خاص است که به شما امکان می دهد داده های GIS را در گروهی از فایل های مرتبط ذخیره کنید. هر لایه از چندین فایل با نام یکسان، اما انواع مختلف فایل تشکیل شده است. Shapefiles به راحتی قابل ارسال و برگشت هستند و اکثر نرم افزارهای GIS می توانند آنها را بخوانند.
برای آموزش نحوه افزودن لایه های برداری به تمرین مقدماتی در بخش قبل مراجعه کنید.
مجموعه داده ها را با همان روش در نقشه خود بارگیری کنید:
- “مکان ها”
- “اب”
- “رودها”
- “ساختمان ها”
3.1.3.  دنبال کنید: بارگیری داده های برداری از یک پایگاه داده
دنبال کنید: بارگیری داده های برداری از یک پایگاه داده
پایگاه های داده به شما امکان می دهد حجم زیادی از داده های مرتبط را در یک فایل ذخیره کنید. ممکن است قبلاً با یک سیستم مدیریت پایگاه داده (DBMS) مانند Microsoft Access آشنا باشید. برنامه های GIS همچنین می توانند از پایگاه های داده استفاده کنند. DBMS های مخصوص GIS (مانند PostGIS) دارای توابع اضافی هستند، زیرا نیاز به مدیریت داده های مکانی دارند.
(اگر مطمئن هستید که اصلا نمی توانید آن را ببینید، بررسی کنید که نوار ابزار مدیریت لایه ها فعال باشد.)
یک دیالوگ جدید به شما می دهد. در این گفتگو:
- روی دکمه New کلیک کنید.
- در همان پوشه با سایر داده ها، باید فایل landuse.sqlite را پیدا کنید . آن را انتخاب کنید و روی Open کلیک کنید .
اکنون دوباره اولین گفتگو را خواهید دید. توجه داشته باشید که گزینه کرکره ای بالای سه دکمه اکنون به عنوان “land_use.db@…” خوانده می شود، و سپس مسیر فایل پایگاه داده در رایانه شما.
- روی دکمه Connect کلیک کنید. شما باید این را در کادر خالی قبلی ببینید:

landuseبرای انتخاب لایه روی آن کلیک کنید و سپس روی Add کلیک کنید
توجه داشته باشید
به یاد داشته باشید که نقشه را اغلب ذخیره کنید! فایل نقشه مستقیماً حاوی هیچ یک از داده ها نیست، اما به یاد می آورد که کدام لایه ها را در نقشه خود بارگذاری کرده اید.
3.1.4. دنبال کردن: مرتب سازی مجدد لایه ها
لایه های موجود در لیست لایه های شما بر روی نقشه به ترتیب خاصی ترسیم می شوند. لایه پایین لیست ابتدا ترسیم می شود و لایه بالا در آخر رسم می شود. با تغییر ترتیبی که آنها در لیست نشان داده می شوند، می توانید ترتیب ترسیم آنها را تغییر دهید.
توجه داشته باشید
بسته به نسخه QGIS که استفاده میکنید، ممکن است یک چک باکس در زیر فهرست لایهها داشته باشید که دستور رندر کنترل را میخواند . این باید بررسی شود (روشن) به طوری که با حرکت دادن لایهها به بالا و پایین در لیست لایهها، آنها را به جلو میآورد یا در نقشه به پشت میفرستد. اگر نسخه QGIS شما این گزینه را ندارد، به طور پیش فرض روشن است و نیازی نیست نگران آن باشید.
ترتیب بارگذاری لایه ها در نقشه احتمالاً در این مرحله منطقی نیست. این امکان وجود دارد که لایه جاده کاملاً پنهان باشد زیرا لایه های دیگر در بالای آن قرار دارند.
به عنوان مثال، این ترتیب لایه …
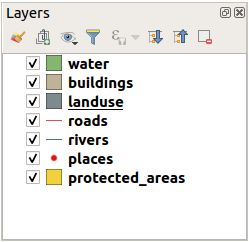 … باعث می شود که جاده ها و مکان ها در زیر مناطق شهری پنهان شوند.
… باعث می شود که جاده ها و مکان ها در زیر مناطق شهری پنهان شوند.
برای حل این مشکل:
- روی یک لایه در لیست لایه ها کلیک کرده و بکشید.
- آنها را به شکل زیر مرتب کنید:
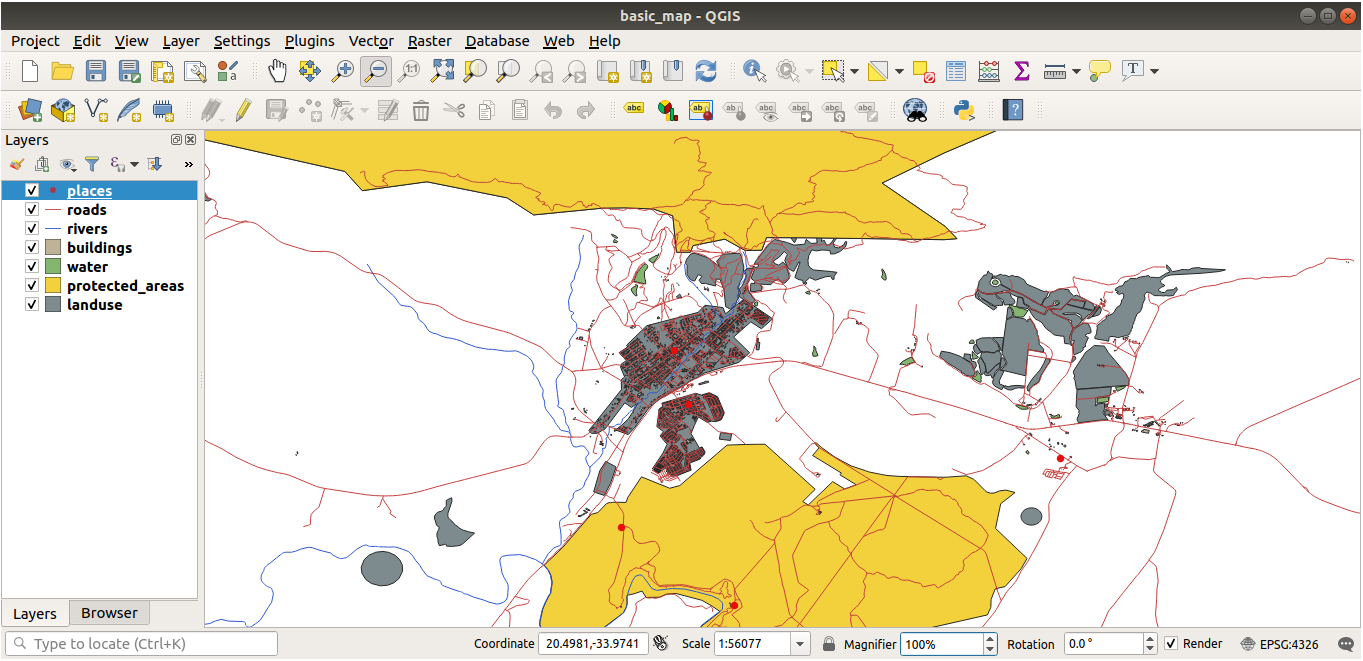 خواهید دید که نقشه اکنون از نظر بصری معنادارتر می شود و جاده ها و ساختمان ها در بالای مناطق کاربری زمین ظاهر می شوند.
خواهید دید که نقشه اکنون از نظر بصری معنادارتر می شود و جاده ها و ساختمان ها در بالای مناطق کاربری زمین ظاهر می شوند.
3.1.5. در نتیجه
اکنون تمام لایه های مورد نیاز خود را از چندین منبع مختلف اضافه کرده اید.
3.1.6. بعد چه می شود؟
با استفاده از پالت تصادفی که به طور خودکار هنگام بارگذاری لایه ها اختصاص داده می شود، احتمالاً نقشه فعلی شما به راحتی قابل خواندن نیست. ترجیحا انتخاب رنگ ها و نمادها را خودتان تعیین کنید. این همان کاری است که در درس بعدی یاد خواهید گرفت.
3.2. درس: نمادشناسی
نماد یک لایه ظاهر بصری آن بر روی نقشه است. نقطه قوت اساسی GIS نسبت به سایر روشهای نمایش دادهها با جنبههای فضایی این است که با GIS، شما یک نمایش بصری پویا از دادههایی که با آن کار میکنید دارید.
بنابراین ظاهر بصری نقشه (که به نمادشناسی هر لایه بستگی دارد) بسیار مهم است. کاربر نهایی نقشه هایی که تولید می کنید باید بتواند به راحتی ببیند که نقشه چه چیزی را نشان می دهد. به همان اندازه مهم، باید بتوانید داده ها را در حین کار با آنها کاوش کنید، و نمادشناسی خوب کمک زیادی به شما می کند.
به عبارت دیگر، داشتن نماد شناسی مناسب یک تجمل یا فقط خوب نیست. در واقع، برای شما ضروری است که از یک GIS به درستی استفاده کنید و نقشه ها و اطلاعاتی را تهیه کنید که مردم بتوانند از آن استفاده کنند.
هدف این درس: بتوانید برای هر لایه برداری هر نمادی که می خواهید ایجاد کنید.
3.2.1.  دنبال کنید: تغییر رنگ
دنبال کنید: تغییر رنگ
برای تغییر نماد شناسی یک لایه، ویژگی های لایه آن را باز کنید. بیایید با تغییر رنگ لایه کاربری زمین شروع کنیم.
- روی لایه استفاده از زمین در لیست لایه ها کلیک راست کنید .
- در منوی ظاهر شده، آیتم منو Properties را انتخاب کنید .
توجه داشته باشید
بهطور پیشفرض، میتوانید با دوبار کلیک کردن روی لایه در لیست لایهها، به ویژگیهای یک لایه نیز دسترسی داشته باشید.
در پنجره Properties :
- برگه Style را در سمت چپ انتخاب کنید:
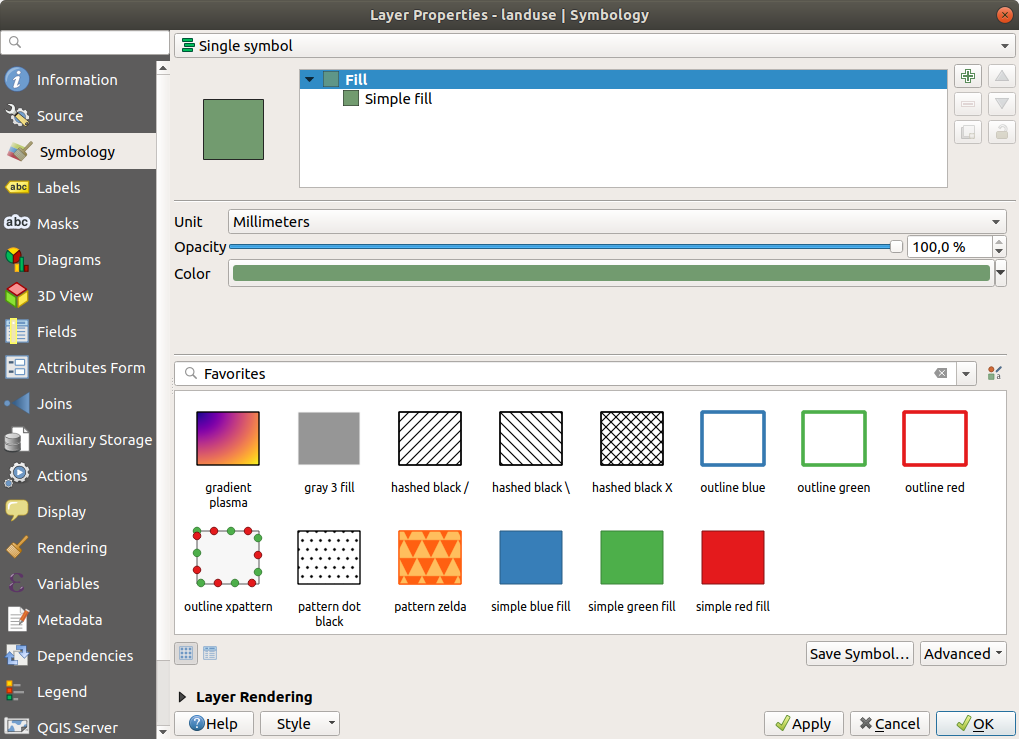
- روی دکمه انتخاب رنگ در کنار برچسب Color کلیک کنید.
یک گفتگوی رنگ استاندارد ظاهر می شود.
- یک رنگ خاکستری انتخاب کنید و روی OK کلیک کنید .
- مجدداً در پنجره Layer Properties روی OK کلیک کنید ، و مشاهده خواهید کرد که تغییر رنگ روی لایه اعمال می شود.
3.2.3.  دنبال کنید: تغییر ساختار نماد
دنبال کنید: تغییر ساختار نماد
این تا اینجا چیز خوبی است، اما نمادشناسی یک لایه بیشتر از رنگ آن است. در مرحله بعد می خواهیم خطوط بین مناطق مختلف کاربری زمین را حذف کنیم تا نقشه از نظر بصری کمتر به هم ریخته شود.
- پنجره Layer Properties را برای لایه landuse باز کنید.
در زیر تب Style ، همان نوع گفتگوی قبلی را مشاهده خواهید کرد. با این حال، این بار بیشتر از تغییر سریع رنگ انجام می دهید.
- در پانل لایههای نماد ، کشویی Fill (در صورت لزوم) را گسترش دهید و گزینه Simple fill را انتخاب کنید:
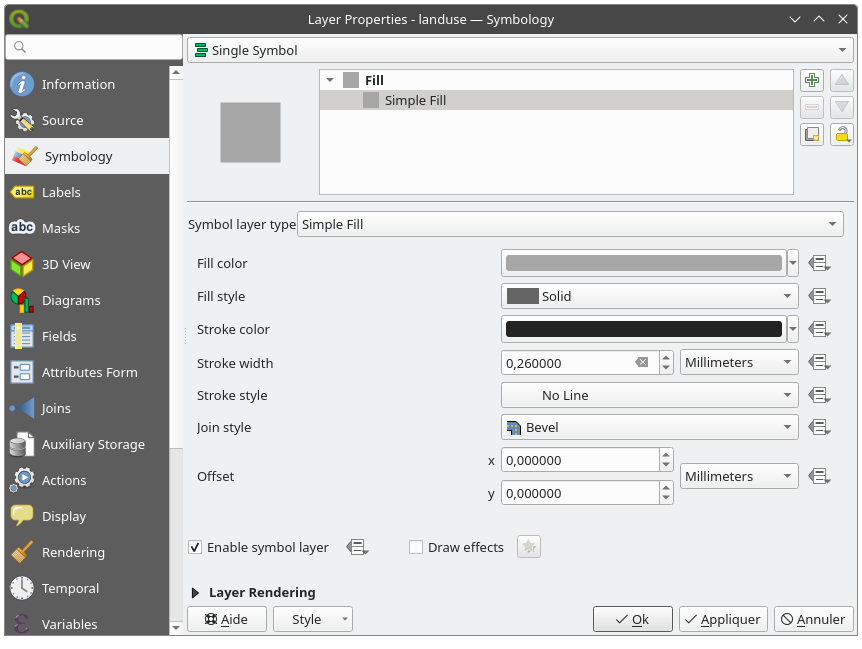
- روی منوی کشویی Border style کلیک کنید. در حال حاضر، باید یک خط کوتاه و کلمات Solid Line را نشان دهد.
- این را به No Pen تغییر دهید .
- روی OK کلیک کنید .
اکنون لایه کاربری زمین هیچ خطی بین مناطق نخواهد داشت.
3.2.4.  خودت را امتحان
خودت را امتحان
- نماد لایه آب را دوباره تغییر دهید تا رنگ آبی تیره تری داشته باشد.
- نماد شناسی لایه رودخانه ها را به نمایش معقولی از آبراه ها تغییر دهید .
3.2.5.  دنبال کردن: دید مبتنی بر مقیاس
دنبال کردن: دید مبتنی بر مقیاس
گاهی اوقات متوجه می شوید که یک لایه برای یک مقیاس مشخص مناسب نیست. برای مثال، مجموعه دادهای از تمام قارهها ممکن است جزئیات کمی داشته باشد و در سطح خیابان خیلی دقیق نباشد. هنگامی که این اتفاق می افتد، می خواهید بتوانید مجموعه داده را در مقیاس های نامناسب پنهان کنید.
در مورد ما، ممکن است تصمیم بگیریم ساختمان ها را در مقیاس های کوچک از دید پنهان کنیم. این نقشه به عنوان مثال …
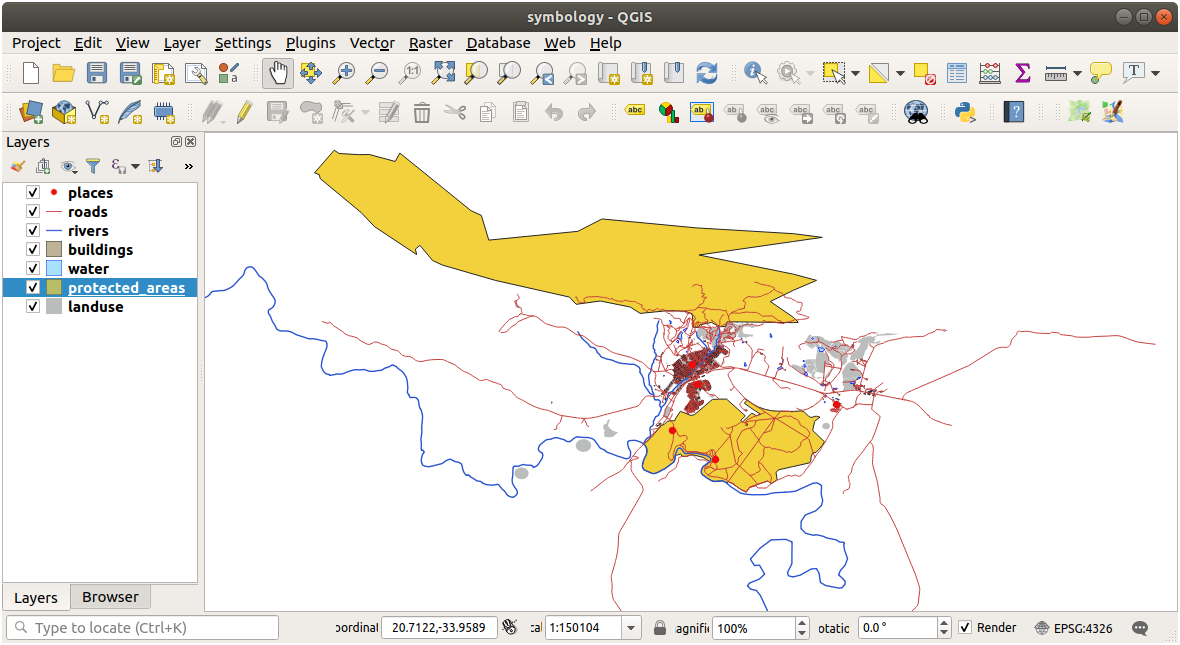 … زیاد مفید نیست. تشخیص ساختمان ها در این مقیاس دشوار است.
… زیاد مفید نیست. تشخیص ساختمان ها در این مقیاس دشوار است.
برای فعال کردن رندر مبتنی بر مقیاس:
- گفتگوی Layer Properties را برای لایه buildings باز کنید.
- تب General را فعال کنید.
- رندر مبتنی بر مقیاس را با کلیک کردن بر روی کادر تأیید دارای قابلیت مشاهده وابسته به مقیاس فعال کنید :
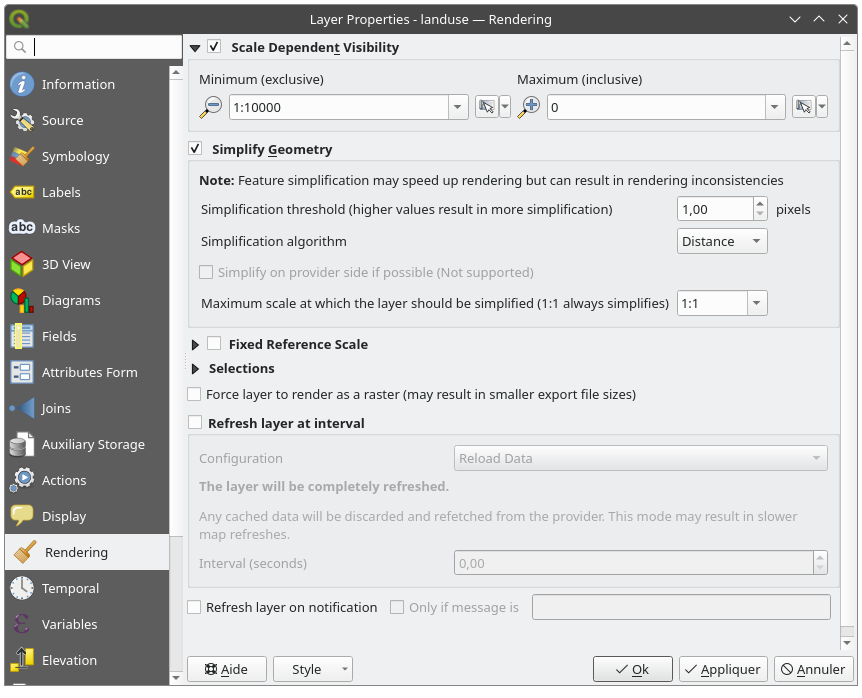
- مقدار Minimum را به تغییر دهید
1:10,000. - روی OK کلیک کنید .
اثرات این کار را با بزرگنمایی و بزرگنمایی در نقشه خود آزمایش کنید، و توجه داشته باشید که چه زمانی لایه ساختمان ناپدید می شود و دوباره ظاهر می شود.
3.2.6.  دنبال کردن: افزودن لایه های نماد
دنبال کردن: افزودن لایه های نماد
اکنون که می دانید چگونه نماد شناسی ساده را برای لایه ها تغییر دهید، گام بعدی ایجاد نمادشناسی پیچیده تر است. QGIS به شما امکان می دهد این کار را با استفاده از لایه های نماد انجام دهید.
- به پانل ویژگی های نماد لایه کاربری زمین برگردید (با کلیک روی Simple fill در پانل لایه های نماد ).
در این مثال، نماد فعلی هیچ طرح کلی ندارد (یعنی از سبک حاشیه بدون قلم استفاده می کند ).
پانل لایه های نماد را Fill in انتخاب کنید. سپس روی دکمه افزودن لایه نماد کلیک کنید:

- روی آن کلیک کنید و دیالوگ به شکل زیر تغییر می کند:
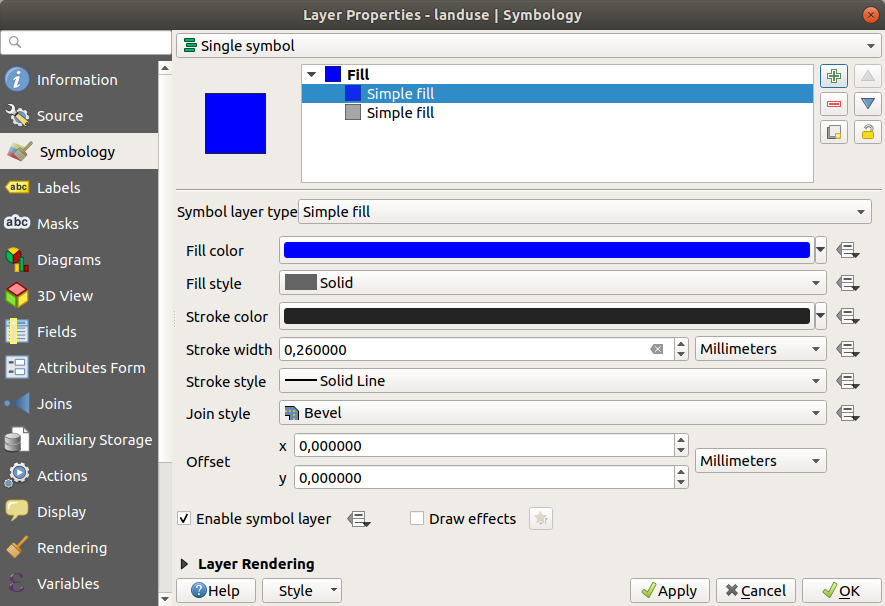 (ممکن است برای مثال رنگ آن تا حدودی متفاوت به نظر برسد، اما به هر حال شما آن را تغییر خواهید داد.)
(ممکن است برای مثال رنگ آن تا حدودی متفاوت به نظر برسد، اما به هر حال شما آن را تغییر خواهید داد.)
اکنون یک لایه نماد دوم وجود دارد. از آنجایی که یک رنگ ثابت است، طبیعتاً نماد قبلی را کاملاً پنهان می کند. به علاوه، دارای یک سبک حاشیه خط جامد است که ما آن را نمی خواهیم. واضح است که این نماد باید تغییر کند.
توجه داشته باشید
مهم است که بین لایه نقشه و لایه نماد اشتباه نگیرید. لایه نقشه یک بردار (یا رستری) است که در نقشه بارگذاری شده است. لایه نماد بخشی از نماد مورد استفاده برای نشان دادن لایه نقشه است. این دوره معمولاً به لایه نقشه فقط به عنوان یک لایه اشاره می کند، اما لایه نماد همیشه یک لایه نماد نامیده می شود تا از سردرگمی جلوگیری شود.
با انتخاب لایه Simple Fill جدید:
- سبک حاشیه را مانند قبل روی No Pen قرار دهید.
- سبک پر را به چیزی غیر از Solid یا No brush تغییر دهید . مثلا:
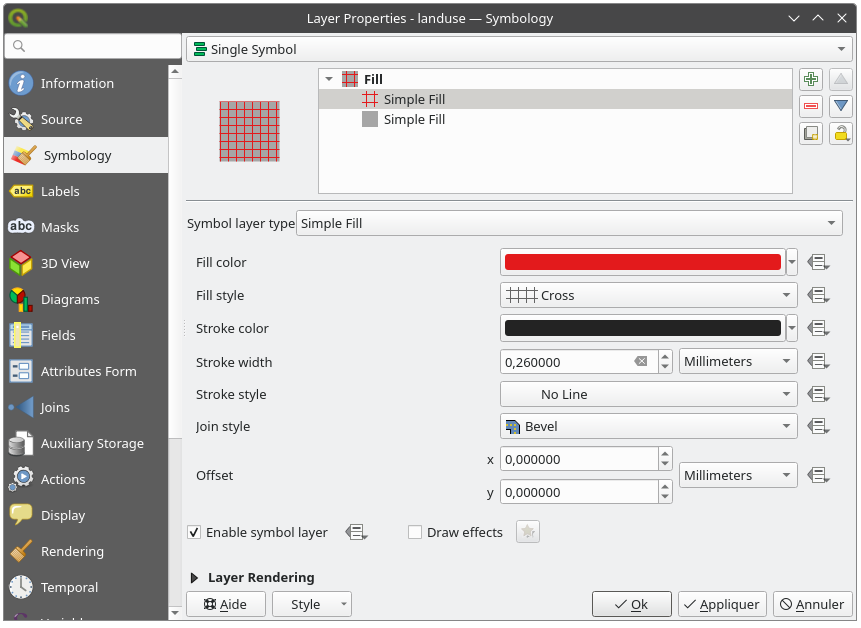
- روی OK کلیک کنید . اکنون می توانید نتایج خود را ببینید و در صورت نیاز آنها را تغییر دهید.
حتی می توانید چندین لایه نماد اضافی اضافه کنید و به این ترتیب نوعی بافت برای لایه خود ایجاد کنید.
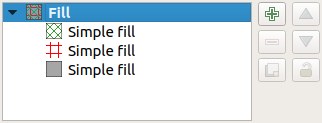 خوش می گذرد! اما احتمالاً رنگ های زیادی برای استفاده در نقشه واقعی دارد…
خوش می گذرد! اما احتمالاً رنگ های زیادی برای استفاده در نقشه واقعی دارد…
3.2.7.  خودت را امتحان
خودت را امتحان
- به خاطر داشته باشید که در صورت لزوم بزرگنمایی کنید، با استفاده از روشهای بالا ، یک بافت ساده اما حواسپرتی برای لایه ساختمان ایجاد کنید.
3.2.8.  دنبال کنید: سفارش سطوح نماد
دنبال کنید: سفارش سطوح نماد
هنگامی که لایههای نماد رندر میشوند، آنها نیز به ترتیب مشابه روشی که لایههای مختلف نقشه ارائه میشوند، رندر میشوند. این بدان معنی است که در برخی موارد، وجود لایه های نمادین زیاد در یک نماد می تواند نتایج غیر منتظره ای را به همراه داشته باشد.
- به لایه جاده ها یک لایه نماد اضافی بدهید (با استفاده از روش اضافه کردن لایه های نماد که در بالا نشان داده شد).
- به خط پایه عرض قلم
0.3، رنگ سفید بدهید و از منوی کشویی Pen Style ، خط چین را انتخاب کنید. - به لایه جدید و بالایی ضخامت بدهید
1.3و مطمئن شوید که یک خط جامد است .
متوجه خواهید شد که این اتفاق می افتد:
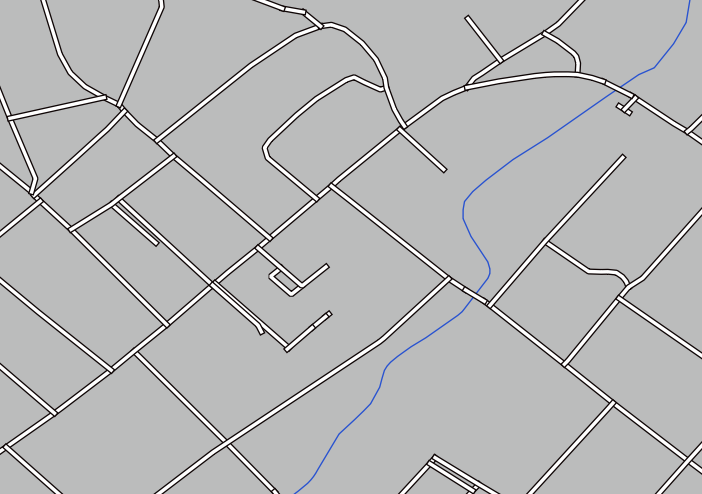 خوب این چیزی نیست که ما می خواهیم!
خوب این چیزی نیست که ما می خواهیم!
برای جلوگیری از این اتفاق، میتوانید سطوح نمادها را مرتب کنید و در نتیجه ترتیب نمایش لایههای نمادهای مختلف را کنترل کنید.
برای تغییر ترتیب لایههای نماد، لایه Line را در پانل لایههای نماد انتخاب کنید، سپس روی Advanced -> Symbol level… در گوشه سمت راست پایین پنجره کلیک کنید. با این کار یک دیالوگ مانند این باز می شود:
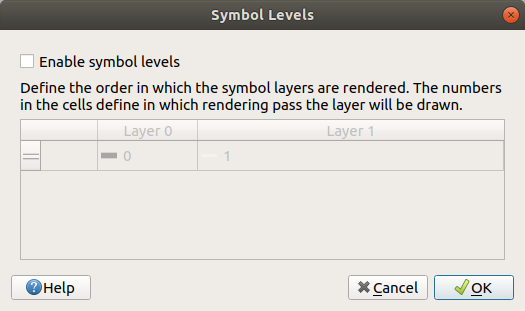 فعال کردن سطوح نماد را انتخاب کنید . سپس میتوانید ترتیب لایههای هر نماد را با وارد کردن شماره سطح مربوطه تنظیم کنید. 0 لایه پایینی است.
فعال کردن سطوح نماد را انتخاب کنید . سپس میتوانید ترتیب لایههای هر نماد را با وارد کردن شماره سطح مربوطه تنظیم کنید. 0 لایه پایینی است.
در مورد ما، ما می خواهیم ترتیب را معکوس کنیم، مانند این:
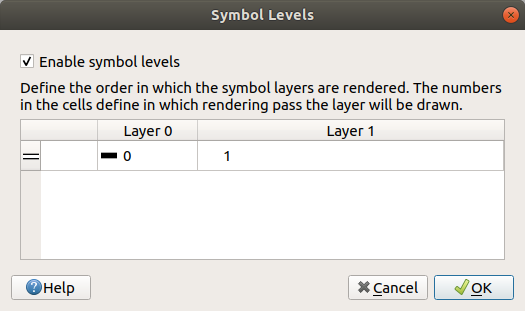 با این کار، خط چین و سفید بالای خط سیاه ضخیم نمایش داده می شود.
با این کار، خط چین و سفید بالای خط سیاه ضخیم نمایش داده می شود.
- برای بازگشت به نقشه دوبار روی OK کلیک کنید .
اکنون نقشه به شکل زیر خواهد بود:
 همچنین توجه داشته باشید که نقاط ملاقات جاده ها اکنون “ادغام شده اند”، به طوری که یک جاده بالاتر از دیگری ارائه نمی شود.
همچنین توجه داشته باشید که نقاط ملاقات جاده ها اکنون “ادغام شده اند”، به طوری که یک جاده بالاتر از دیگری ارائه نمی شود.
پس از اتمام کار، به یاد داشته باشید که خود نماد را ذخیره کنید تا در صورت تغییر مجدد نماد در آینده، کار خود را از دست ندهید. می توانید با کلیک بر روی دکمه Save Style … در زیر زبانه Style در گفتگوی Layer Properties ، سبک نماد فعلی خود را ذخیره کنید . به طور کلی، شما باید به عنوان فایل سبک لایه QGIS ذخیره کنید .
استایل خود را در زیر ذخیره کنید exercise_data/styles. با کلیک بر روی دکمه Load Style … می توانید یک سبک ذخیره شده قبلی را در هر زمان بارگیری کنید. قبل از تغییر یک سبک، به خاطر داشته باشید که هر سبک ذخیره نشده ای که جایگزین می کنید از بین می رود.
3.2.9.  خودت را امتحان
خودت را امتحان
- دوباره ظاهر لایه جاده ها را تغییر دهید.
جاده ها باید باریک و مایل به خاکستری، با خطوط نازک و زرد کم رنگ باشند. به یاد داشته باشید که ممکن است لازم باشد ترتیب رندر لایه را از طریق گفتگوی Advanced -> Symbol levels… تغییر دهید .
3.2.10.  خودت را امتحان
خودت را امتحان
سطوح نماد همچنین برای لایه های طبقه بندی شده (یعنی لایه هایی که دارای نمادهای متعدد هستند) کار می کنند. از آنجایی که ما هنوز طبقه بندی را پوشش نداده ایم، شما با برخی از داده های اولیه طبقه بندی شده کار خواهید کرد.
- یک نقشه جدید ایجاد کنید و فقط مجموعه داده جاده ها را اضافه کنید .
- استایل
advanced_levels_demo.qmlارائه شده در را اعمال کنیدexercise_data/styles. - در ناحیه Swellendam بزرگنمایی کنید.
- با استفاده از لایه های نماد، اطمینان حاصل کنید که خطوط کلی لایه ها مطابق تصویر زیر در یکدیگر جریان دارند:
3.2.11.  دنبال کردن: انواع لایه نماد
دنبال کردن: انواع لایه نماد
علاوه بر تنظیم رنگ های پر و استفاده از الگوهای از پیش تعریف شده، می توانید به طور کامل از انواع لایه نمادهای مختلف استفاده کنید. تنها نوع مورد استفاده ما تا به حال نوع Simple Fill بود. انواع لایه نماد پیشرفته تر به شما امکان می دهد نمادهای خود را حتی بیشتر سفارشی کنید.
هر نوع بردار (نقطه، خط و چند ضلعی) مجموعه ای از انواع لایه نماد خود را دارد. ابتدا به انواع موجود برای امتیاز نگاه می کنیم.
3.2.11.1. انواع لایه نماد نقطه
- پروژه basic_map خود را باز کنید .
- ویژگی های نماد را برای لایه مکان ها تغییر دهید :
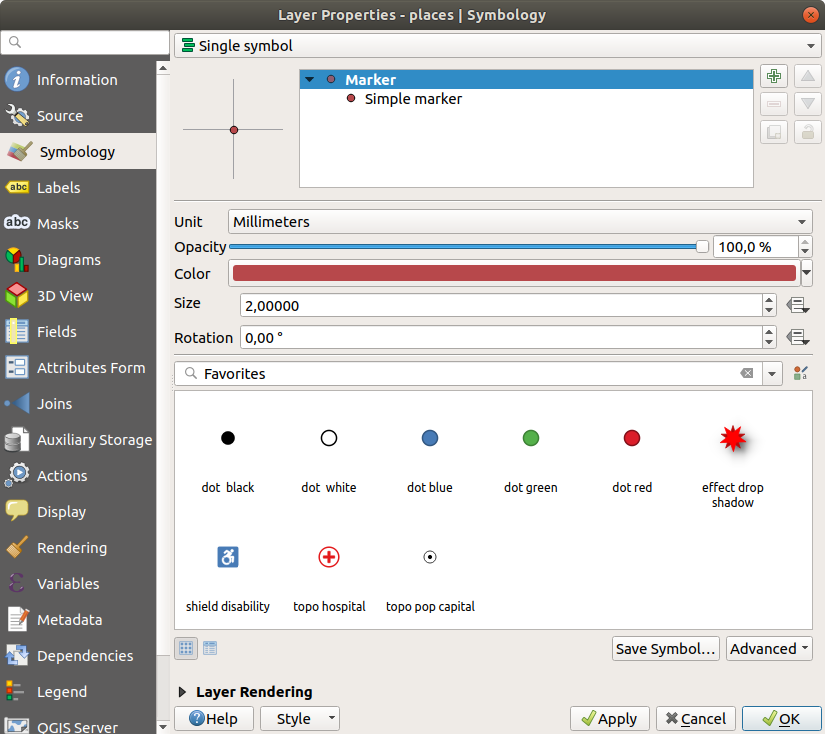
- میتوانید با انتخاب لایه نشانگر ساده در پانل لایههای نماد ، به انواع لایه نماد دسترسی داشته باشید ، سپس روی منوی کشویی نوع لایه نماد کلیک کنید:

- گزینه های مختلف موجود را بررسی کنید و نمادی را با سبکی که فکر می کنید مناسب است انتخاب کنید.
- اگر شک دارید، از یک نشانگر ساده گرد با حاشیه سفید و پرکننده سبز کم رنگ، با اندازه و
3,00عرض Outline استفاده0.5کنید .
3.2.11.2. انواع لایه نماد خط
برای مشاهده گزینه های مختلف موجود برای داده های خط:
- نوع لایه نماد را برای بالاترین لایه نماد لایه جاده ها به خط نشانگر تغییر دهید :
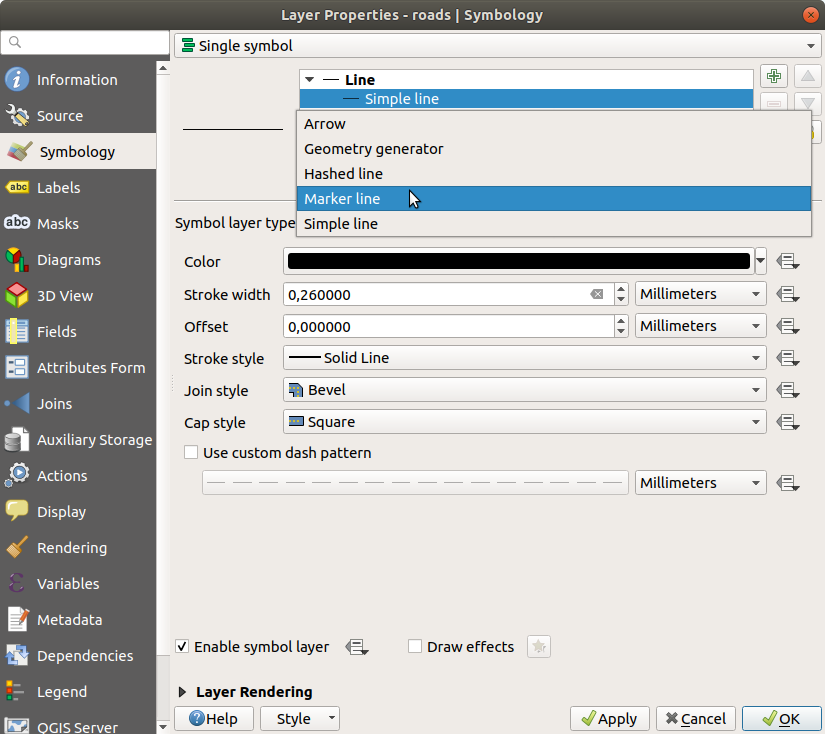
- لایه نشانگر ساده را در پانل لایه های نماد انتخاب کنید. ویژگی های نماد را برای مطابقت با این گفتگو تغییر دهید:
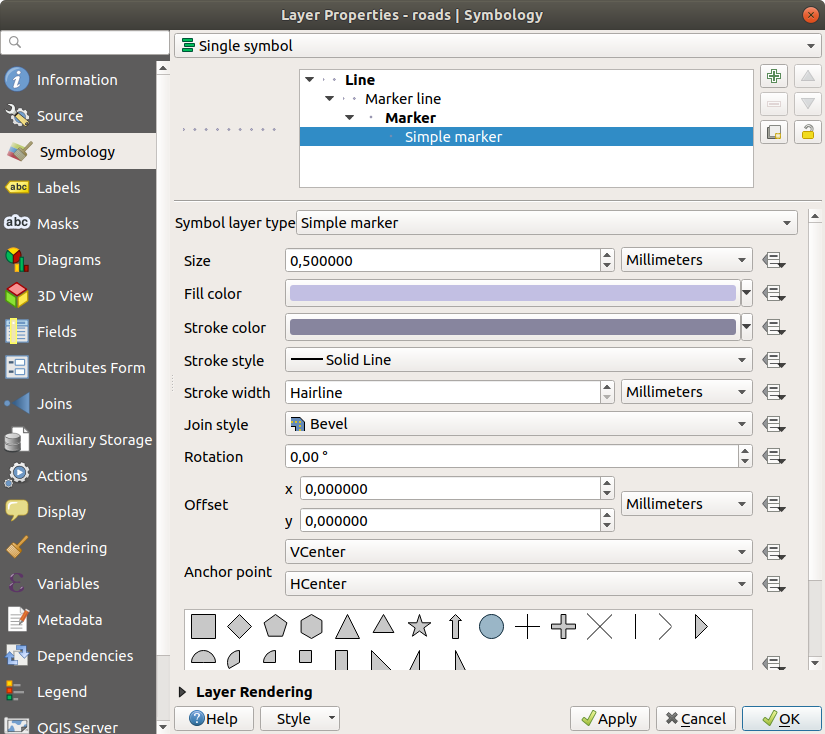
- فاصله را به
1,00:
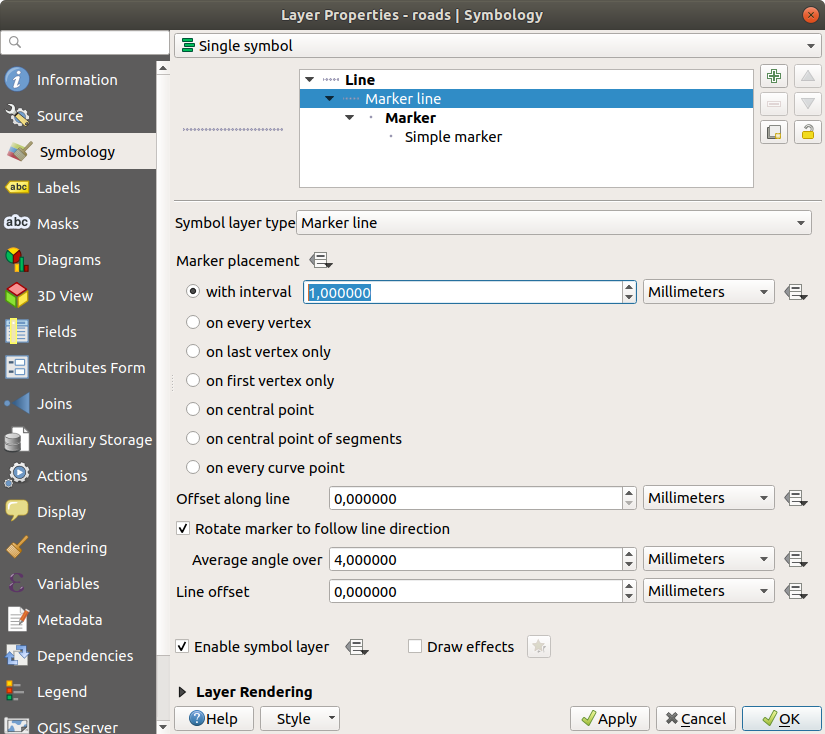
- قبل از اعمال سبک، مطمئن شوید که سطوح نماد درست هستند (از طریق گفتگوی Advanced -> Symbol levels که قبلا استفاده کردیم).
پس از اعمال سبک، به نتایج آن روی نقشه نگاهی بیندازید. همانطور که می بینید، این نمادها همراه با جاده تغییر جهت می دهند اما همیشه همراه با آن خم نمی شوند. این برای برخی اهداف مفید است، اما برای اهداف دیگر مفید نیست. اگر ترجیح می دهید، می توانید لایه نماد مورد نظر را به حالت قبل تغییر دهید.
3.2.11.3. انواع لایه نماد چند ضلعی
برای مشاهده گزینه های مختلف موجود برای داده های چند ضلعی:
- نوع لایه نماد را برای لایه آب ، مانند لایه های دیگر، تغییر دهید.
- بررسی کنید که گزینه های مختلف در لیست چه کاری می توانند انجام دهند.
- یکی از آنها را که مناسب می دانید انتخاب کنید.
- اگر شک دارید، از پر کردن الگوی نقطه با گزینه های زیر استفاده کنید:
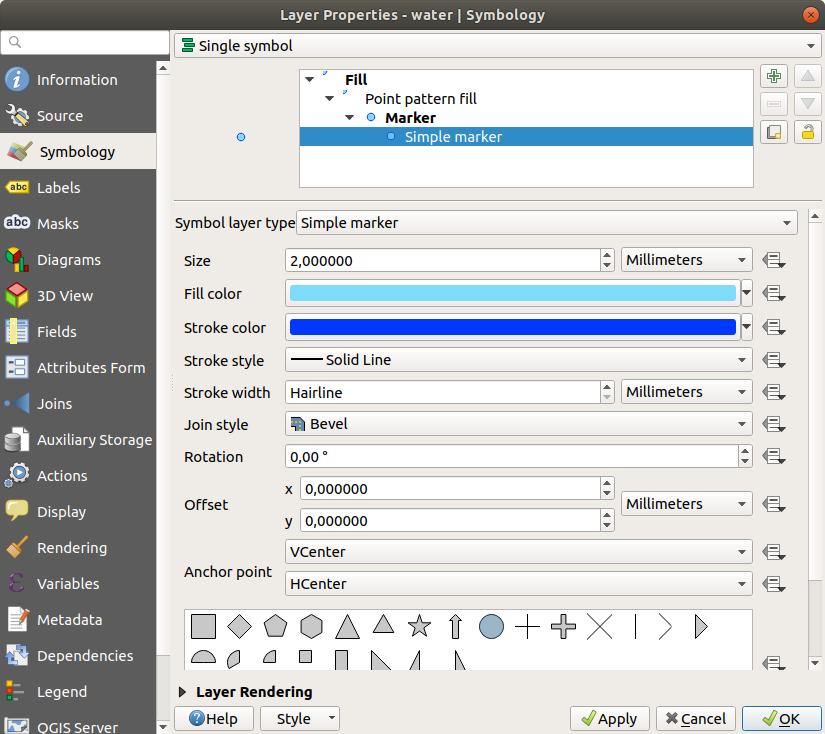
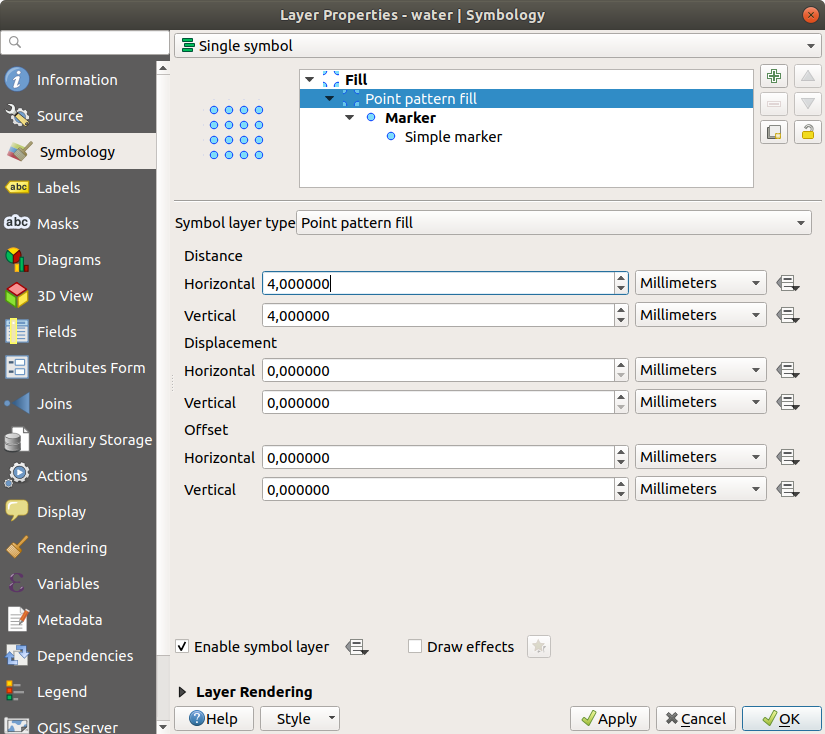
- یک لایه نماد جدید با یک Simple fill معمولی اضافه کنید .
- آن را به همان آبی روشن با حاشیه آبی تیره تر تبدیل کنید.
- با دکمه Move down آن را زیر لایه نماد الگوی نقطه حرکت دهید:
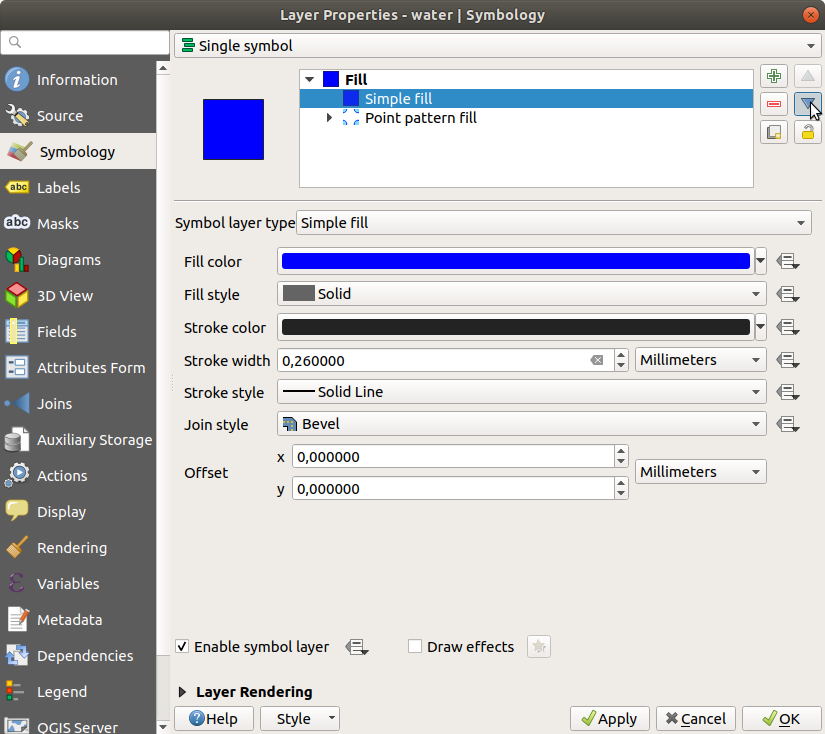 در نتیجه، شما یک نماد بافت برای لایه آب دارید، با این مزیت اضافه که می توانید اندازه، شکل و فاصله تک تک نقاط تشکیل دهنده بافت را تغییر دهید.
در نتیجه، شما یک نماد بافت برای لایه آب دارید، با این مزیت اضافه که می توانید اندازه، شکل و فاصله تک تک نقاط تشکیل دهنده بافت را تغییر دهید.
3.2.12.  دنبال کنید: ایجاد یک پرکننده SVG سفارشی
دنبال کنید: ایجاد یک پرکننده SVG سفارشی
توجه داشته باشید
برای انجام این تمرین، باید نرم افزار ویرایش برداری رایگان Inkscape را نصب کنید.
- برنامه Inkscape را اجرا کنید.
رابط زیر را خواهید دید:
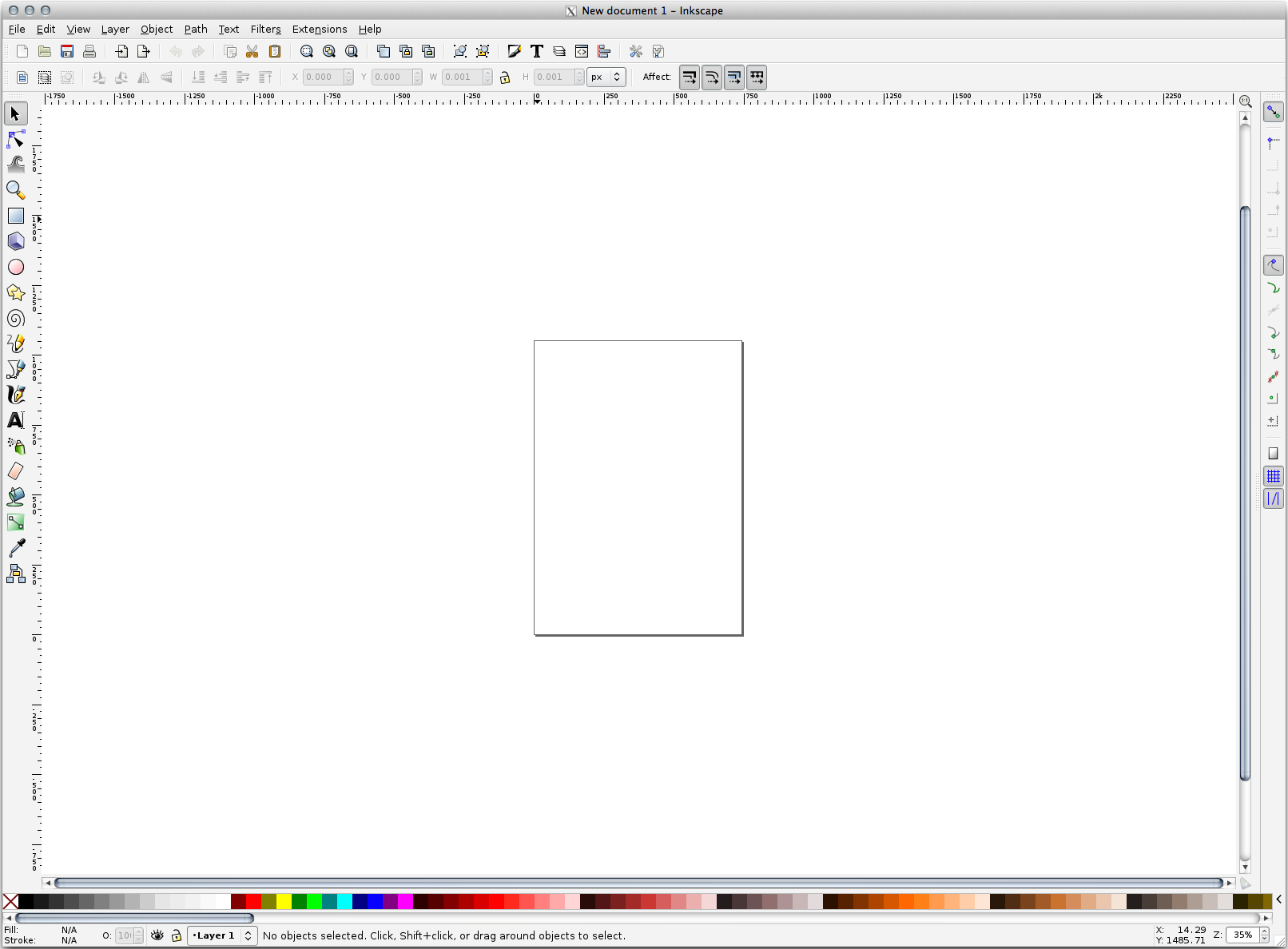 اگر از برنامههای ویرایش تصویر برداری دیگری مانند کورل استفاده کردهاید، این برای شما آشناست.
اگر از برنامههای ویرایش تصویر برداری دیگری مانند کورل استفاده کردهاید، این برای شما آشناست.
ابتدا بوم را به اندازه ای متناسب با بافت کوچک تغییر می دهیم.
- روی آیتم منو File ‣ Document Properties کلیک کنید . با این کار کادر گفتگوی Document Properties به شما نمایش داده می شود.
- واحدها را به px تغییر دهید .
- عرض و ارتفاع را به
100. - پس از اتمام کادر گفتگو را ببندید.
- برای مشاهده صفحه ای که با آن کار می کنید، روی آیتم منو View ‣ Zoom ‣ Page کلیک کنید .
- ابزار Circle را انتخاب کنید :
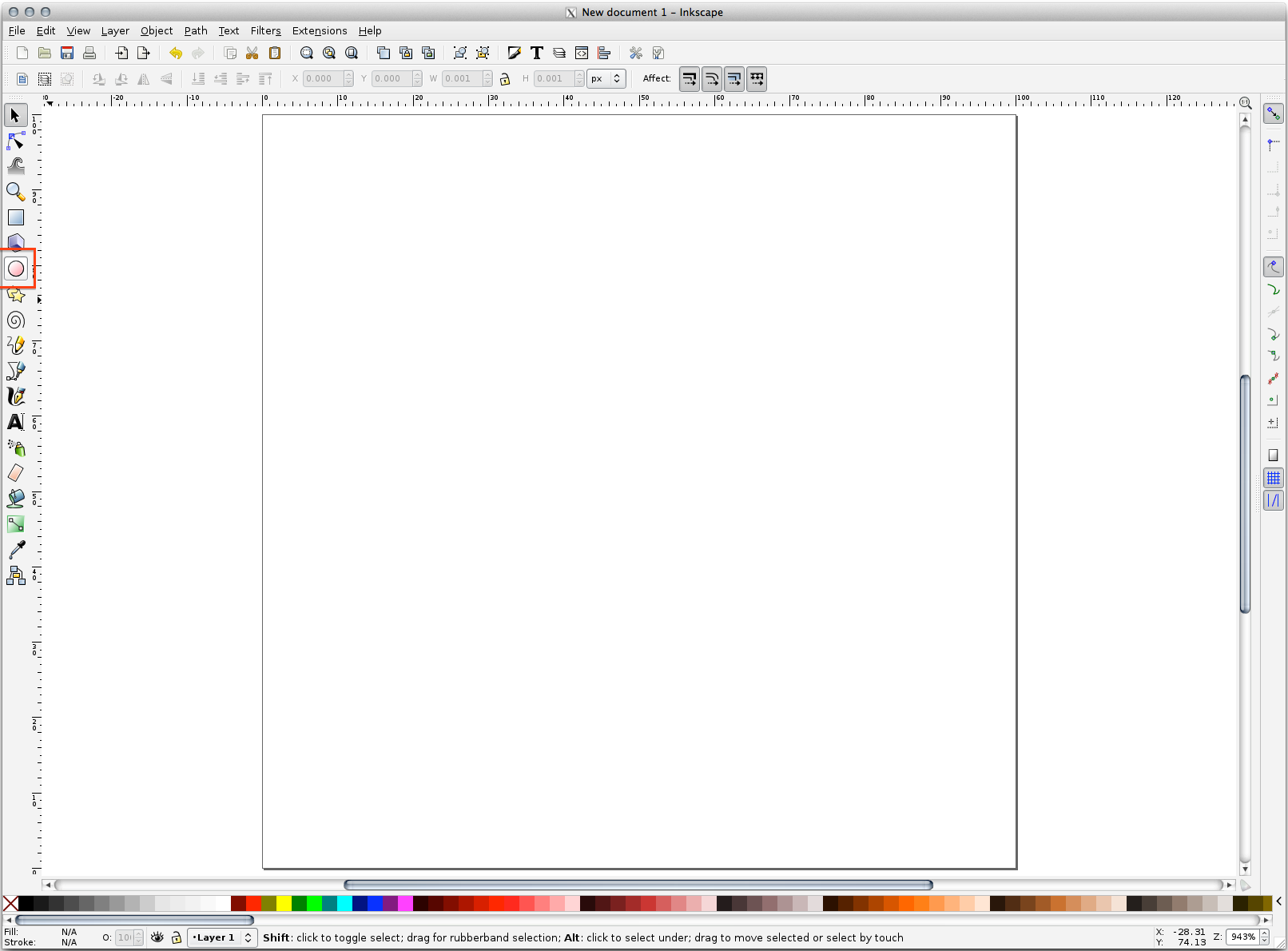
- برای رسم بیضی روی صفحه کلیک کرده و بکشید. برای اینکه بیضی به دایره تبدیل شود،
ctrlدکمه را در حالی که در حال کشیدن آن هستید نگه دارید. - روی دایره ای که ایجاد کردید راست کلیک کنید و Fill and Stroke آن را باز کنید :
- رنگ Stroke را به خاکستری مایل به آبی کمرنگ و سبک Stroke را به رنگ تیره تر با خط نازک تغییر دهید :
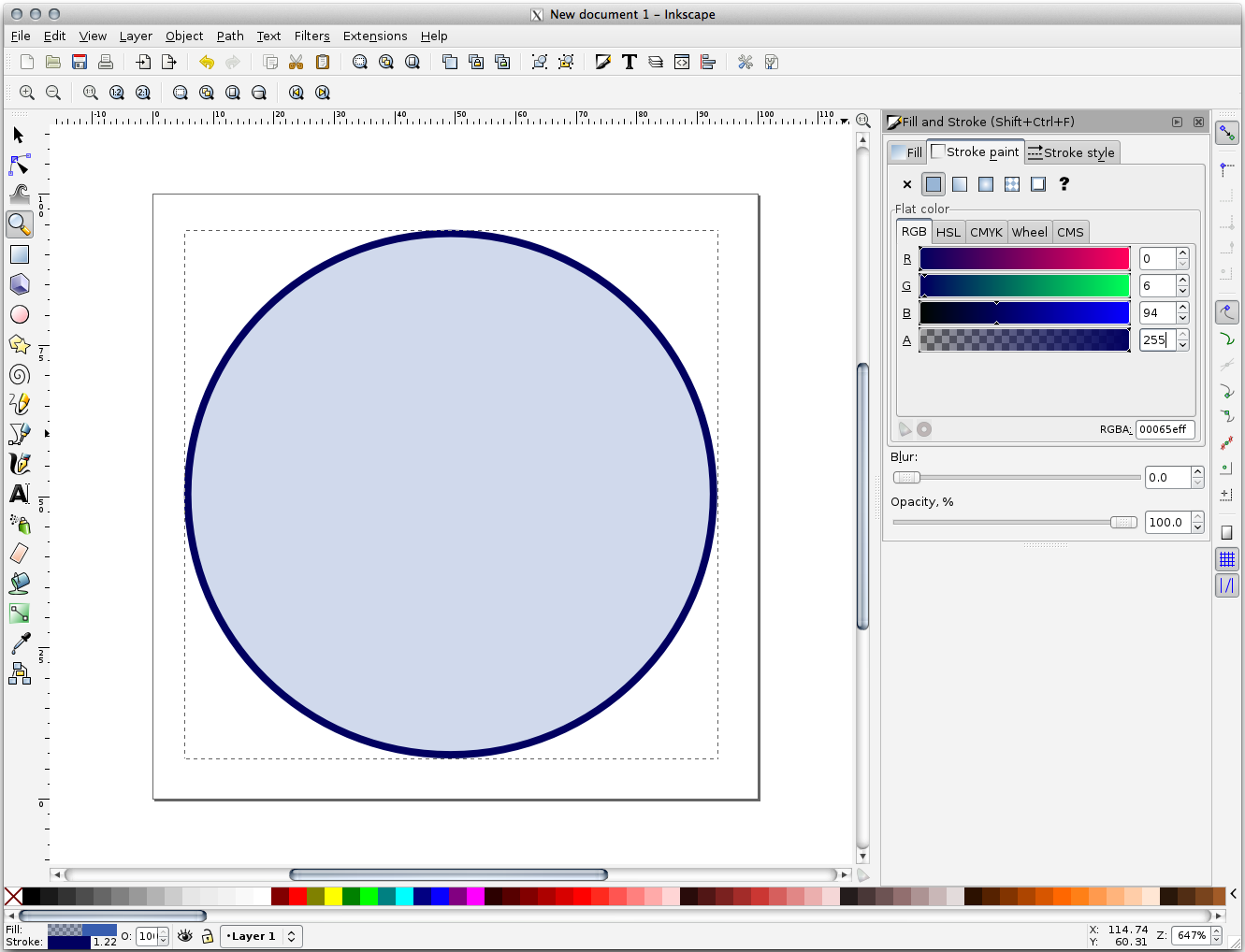
- با استفاده از ابزار Line یک خط بکشید :
- برای شروع خط یک بار کلیک کنید. نگه دارید
ctrlتا 15 درجه افزایش یابد. - برای پایان دادن به بخش خط، یک بار کلیک کنید، سپس برای نهایی کردن خط، راست کلیک کنید.
- رنگ و عرض آن را تغییر دهید تا با خط دایره مطابقت داشته باشد و در صورت لزوم آن را به اطراف حرکت دهید تا در نهایت با نمادی مانند این روبرو شوید:
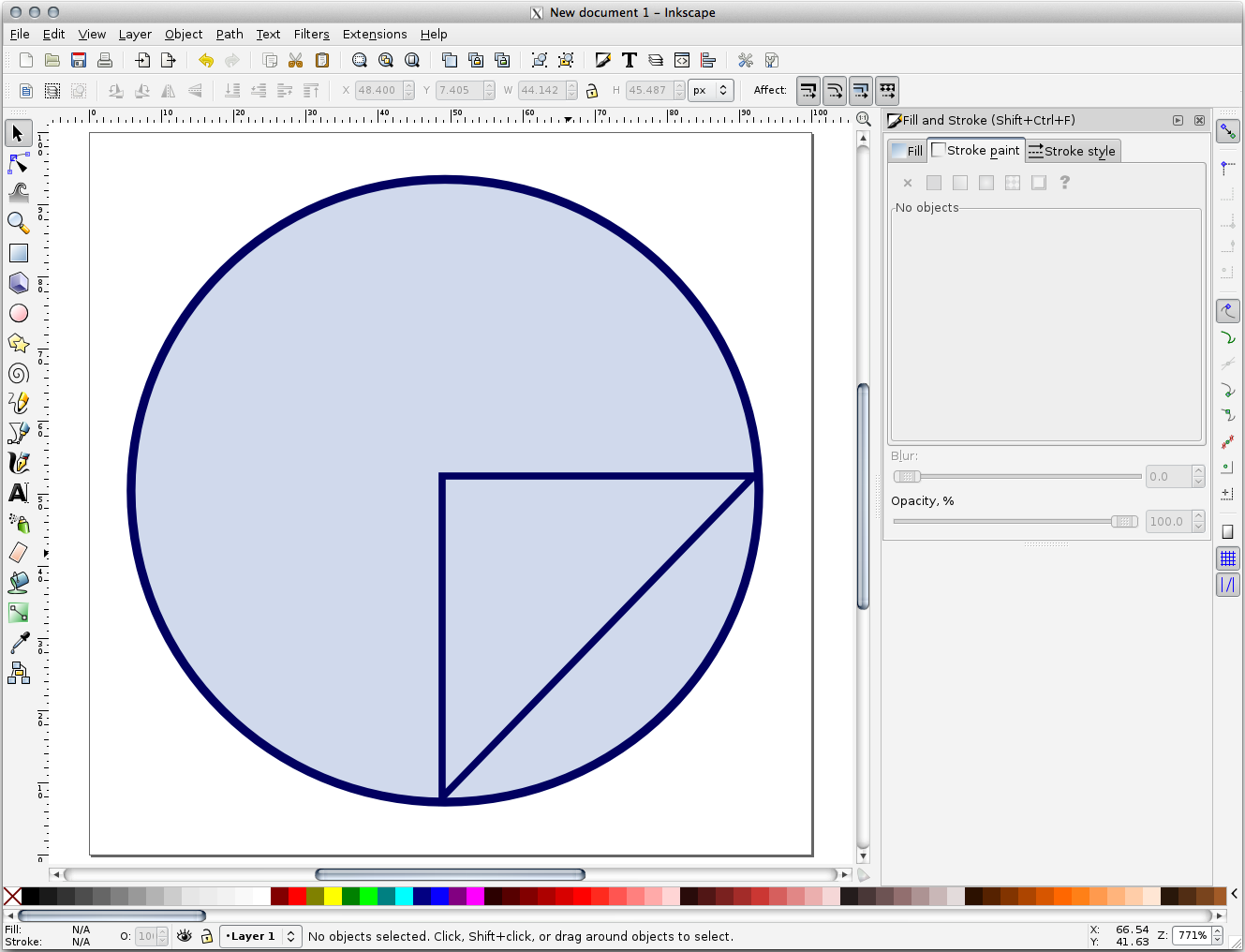
- آن را به عنوان landuse_symbol در زیر دایرکتوری که دوره در آن قرار دارد، در زیر
exercise_data/symbols، به عنوان یک فایل SVG ذخیره کنید.
در QGIS:
- Layer Properties را برای لایه landuse باز کنید.
- ساختار نماد را به شکل زیر تغییر دهید و تصویر SVG خود را از طریق دکمه Browse پیدا کنید:
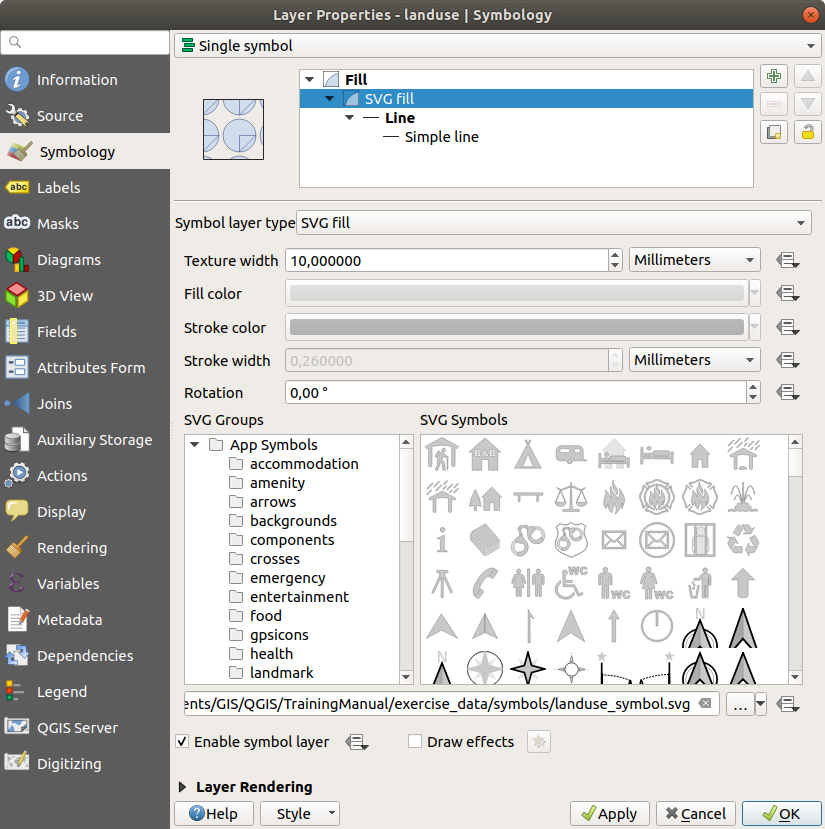 همچنین ممکن است بخواهید مرز لایه svg را به روز کنید:
همچنین ممکن است بخواهید مرز لایه svg را به روز کنید:
 لایه کاربری شما اکنون باید بافتی مانند آنچه در این نقشه وجود دارد داشته باشد:
لایه کاربری شما اکنون باید بافتی مانند آنچه در این نقشه وجود دارد داشته باشد:
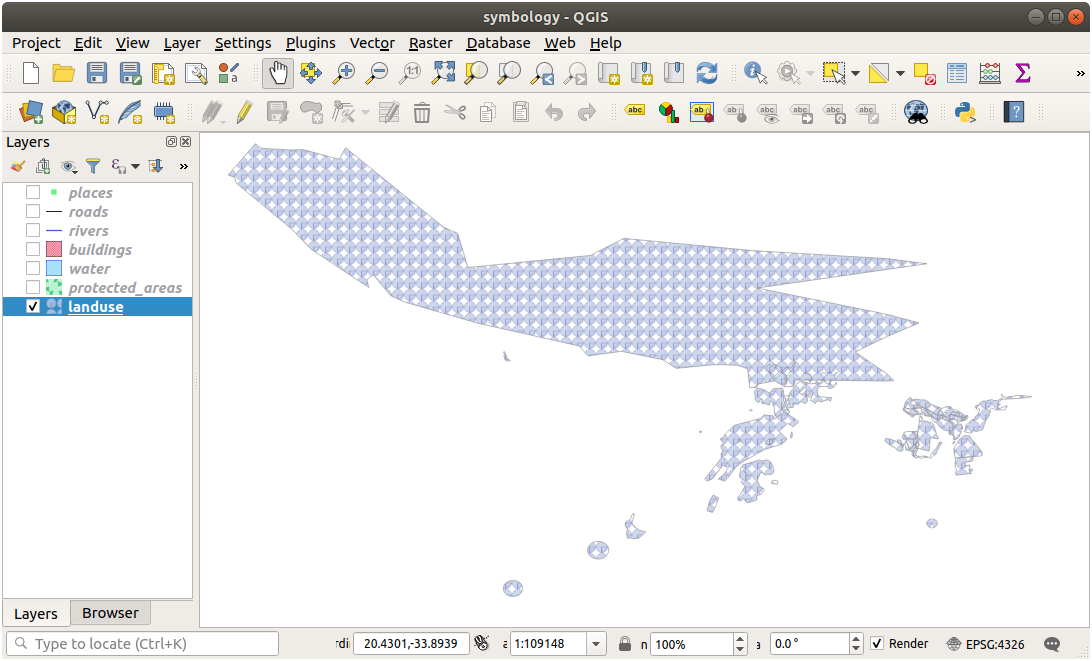
3.2.13. در نتیجه
تغییر نمادشناسی برای لایه های مختلف، مجموعه ای از فایل های برداری را به یک نقشه خوانا تبدیل کرده است. نه تنها می توانید ببینید چه اتفاقی می افتد، حتی دیدن آن نیز زیبا است!
3.2.14. ادامه مطلب
3.2.15. بعد چه می شود؟
تغییر نمادها برای کل لایه ها مفید است، اما اطلاعات موجود در هر لایه هنوز برای کسی که این نقشه ها را می خواند در دسترس نیست. اسم خیابان ها چیست؟ مناطق خاصی متعلق به کدام مناطق اداری است؟ سطح نسبی مزارع چقدر است؟ همه این اطلاعات هنوز پنهان است. درس بعدی نحوه نمایش این داده ها را بر روی نقشه توضیح می دهد.
4.1. درس: داده های ویژگی
تا به حال، هیچ یک از تغییراتی که ما در نقشه ایجاد کردهایم، تحت تأثیر اشیایی که نشان داده میشوند، نبوده است. به عبارت دیگر، تمام مناطق کاربری زمین شبیه به هم هستند و همه جاده ها شبیه هم هستند. وقتی به نقشه نگاه می کنند، بینندگان چیزی در مورد جاده هایی که می بینند نمی دانند. فقط این است که جاده ای با شکل خاصی در یک منطقه خاص وجود دارد.
اما تمام قوت GIS این است که تمام اشیایی که روی نقشه قابل مشاهده هستند دارای ویژگی هایی هستند. نقشه ها در GIS فقط عکس نیستند. آنها نه تنها اشیاء در مکان ها را نشان می دهند، بلکه اطلاعات مربوط به آن اشیاء را نیز نشان می دهند.
هدف این درس: کشف داده های ویژگی یک شی و درک اینکه داده های مختلف می توانند برای چه مواردی مفید باشند.
4.1.1.  دنبال کردن: داده های ویژگی
دنبال کردن: داده های ویژگی
جدول ویژگی لایه مکان ها را باز کنید (در صورت لزوم به بخش “کار با داده های برداری” مراجعه کنید). کدام فیلد برای نشان دادن به شکل برچسب مفیدترین است و چرا؟
4.1.2. در نتیجه
اکنون میدانید که چگونه از جدول ویژگی استفاده کنید تا ببینید در دادههایی که استفاده میکنید چه چیزی وجود دارد. هر مجموعه داده ای تنها در صورتی برای شما مفید خواهد بود که دارای ویژگی هایی باشد که شما به آن اهمیت می دهید. اگر میدانید به کدام ویژگیها نیاز دارید، میتوانید به سرعت تصمیم بگیرید که آیا میتوانید از یک مجموعه داده معین استفاده کنید یا باید به دنبال مجموعه دیگری باشید که دادههای ویژگی مورد نیاز را داشته باشد.
4.1.3. بعد چه می شود؟
ویژگی های مختلف برای اهداف مختلف مفید هستند. برخی از آنها را می توان مستقیماً به عنوان متن برای مشاهده کاربر نقشه نشان داد. نحوه انجام این کار را در درس بعدی خواهید آموخت.
4.2. درس: ابزار برچسب
برچسب ها را می توان به نقشه اضافه کرد تا هر گونه اطلاعاتی در مورد یک شی نشان دهد. هر لایه برداری می تواند دارای برچسب های مرتبط با آن باشد. این برچسب ها برای محتوای خود به داده های ویژگی یک لایه متکی هستند.
توجه داشته باشید
گفتگوی Layer Properties دارای یک برگه Labels است که اکنون همان عملکرد را ارائه می دهد، اما برای این مثال از ابزار Label استفاده می کنیم که از طریق یک دکمه نوار ابزار قابل دسترسی است.
هدف این درس: استفاده از برچسب های مفید و زیبا روی یک لایه.
4.2.1.  دنبال کردن: استفاده از برچسب ها
دنبال کردن: استفاده از برچسب ها
قبل از اینکه بتوانید به ابزار Label دسترسی پیدا کنید، باید مطمئن شوید که آن فعال شده است.
- به آیتم منو View ‣ Toolbars بروید .
- اطمینان حاصل کنید که مورد Label یک علامت تیک در کنار آن دارد. اگر نشد، روی مورد Label کلیک کنید و فعال می شود.
- روی لایه مکان ها در لیست لایه ها کلیک کنید تا برجسته شود.
- بر روی دکمه نوار ابزار زیر کلیک کنید:

این کادر گفتگوی تنظیمات برچسبگذاری لایه را به شما میدهد .
- کادر کنار Label this layer with… را علامت بزنید .
شما باید انتخاب کنید که کدام فیلد در ویژگی ها برای برچسب ها استفاده شود. در درس قبل تصمیم گرفتید که این NAMEرشته مناسب ترین رشته برای این منظور است.
- نام را از لیست انتخاب کنید :
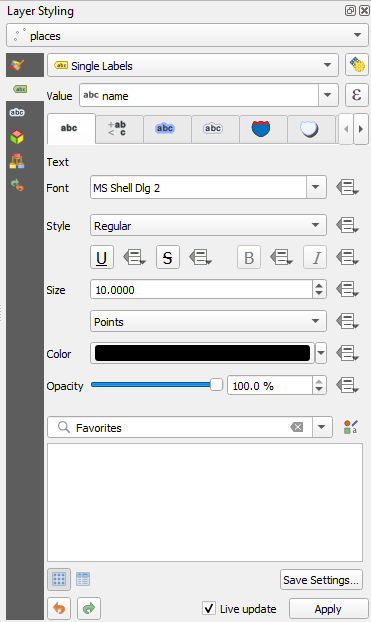
- روی OK کلیک کنید .
اکنون نقشه باید دارای برچسب هایی مانند این باشد:
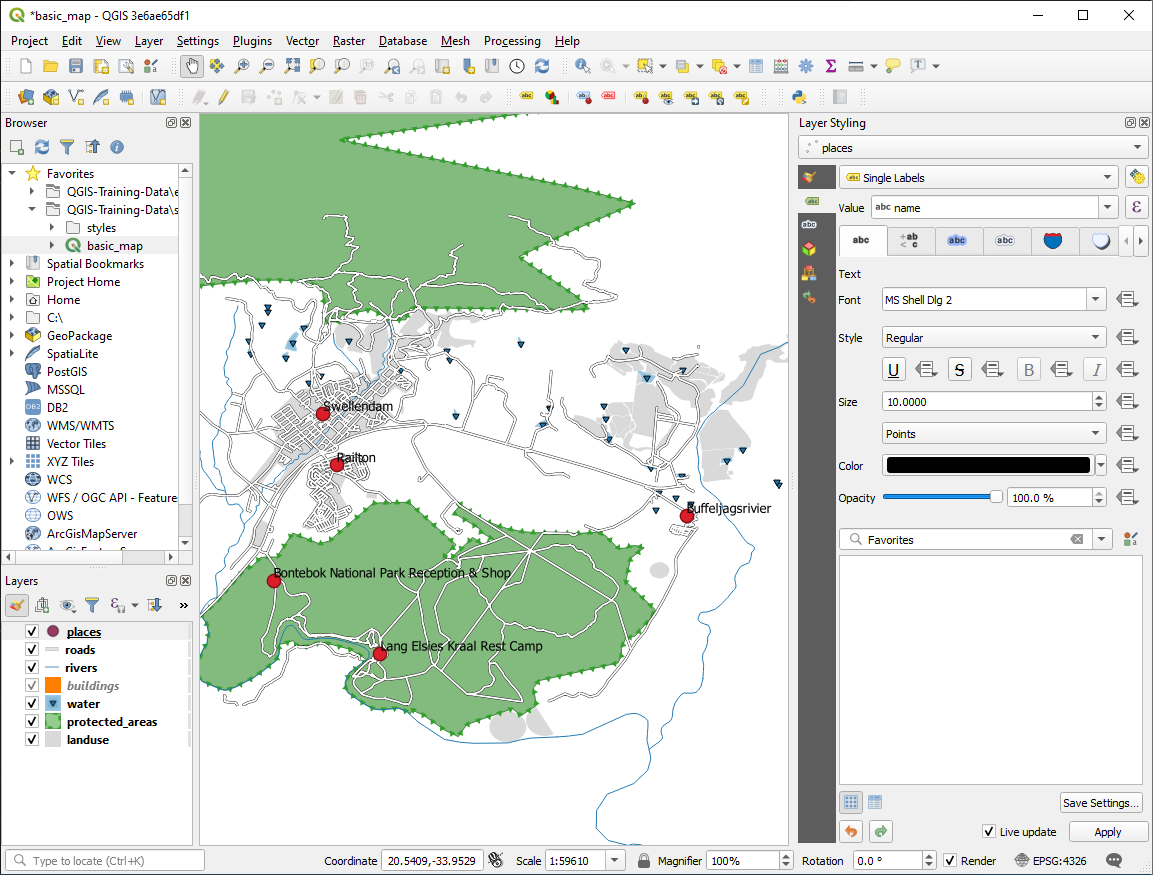
4.2.2.  دنبال کنید: تغییر گزینههای برچسب
دنبال کنید: تغییر گزینههای برچسب
بسته به سبکهایی که در درسهای قبلی برای نقشهتان انتخاب کردهاید، ممکن است متوجه شوید که برچسبها به درستی قالببندی نشدهاند و همپوشانی دارند یا خیلی دور از نشانگرهای نقطهشان هستند.
- ابزار Label را دوباره مانند قبل با کلیک بر روی دکمه آن باز کنید.
- مطمئن شوید که Text در لیست گزینه های سمت چپ انتخاب شده است، سپس گزینه های قالب بندی متن را برای مطابقت با موارد نشان داده شده در اینجا به روز کنید:
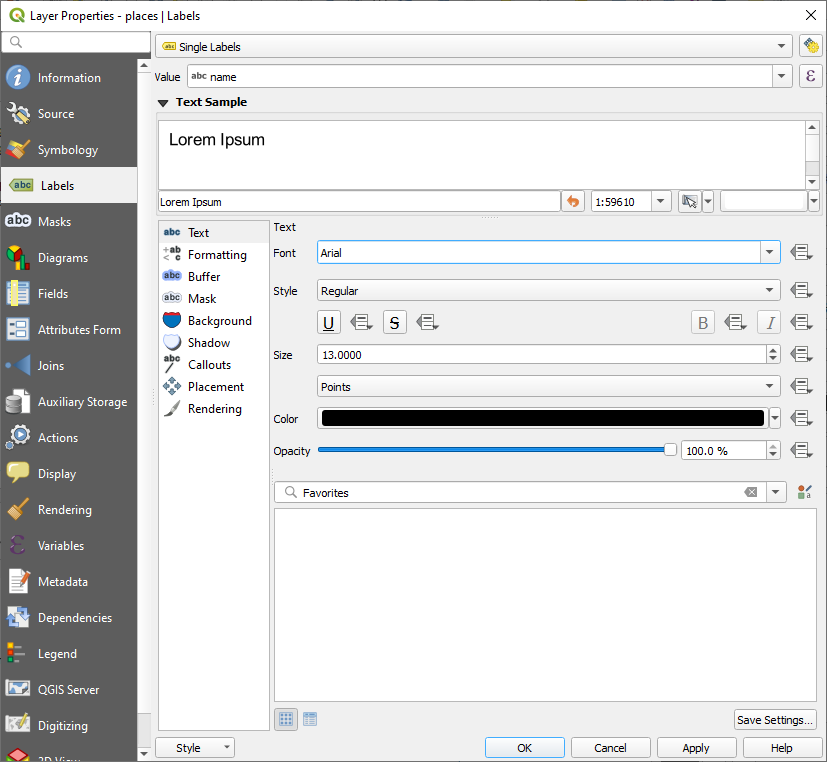 مشکل فونت حل شد! حالا بیایید به مشکل همپوشانی برچسب ها روی نقاط نگاه کنیم، اما قبل از انجام این کار، اجازه دهید نگاهی به گزینه Buffer بیندازیم.
مشکل فونت حل شد! حالا بیایید به مشکل همپوشانی برچسب ها روی نقاط نگاه کنیم، اما قبل از انجام این کار، اجازه دهید نگاهی به گزینه Buffer بیندازیم.
- گفتگوی ابزار Label را باز کنید.
- Buffer را از لیست گزینه های سمت چپ انتخاب کنید .
- کادر کنار Draw text buffer را انتخاب کنید، سپس گزینههایی را برای مطابقت با موارد نشان داده شده در اینجا انتخاب کنید:
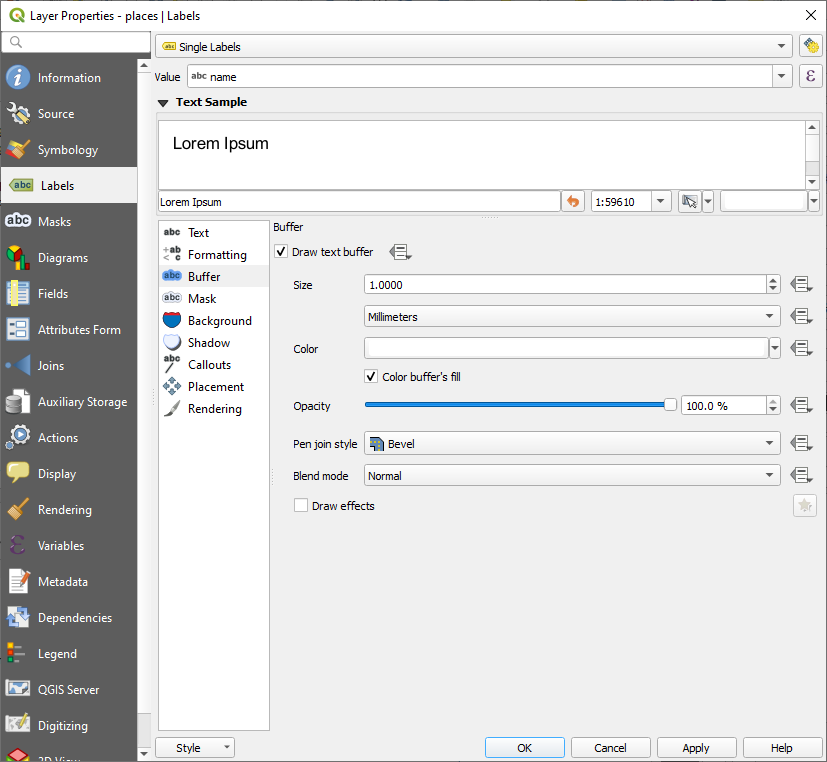
- روی Apply کلیک کنید .
خواهید دید که این یک بافر یا حاشیه رنگی به برچسبهای مکان اضافه میکند و تشخیص آنها را روی نقشه آسانتر میکند:
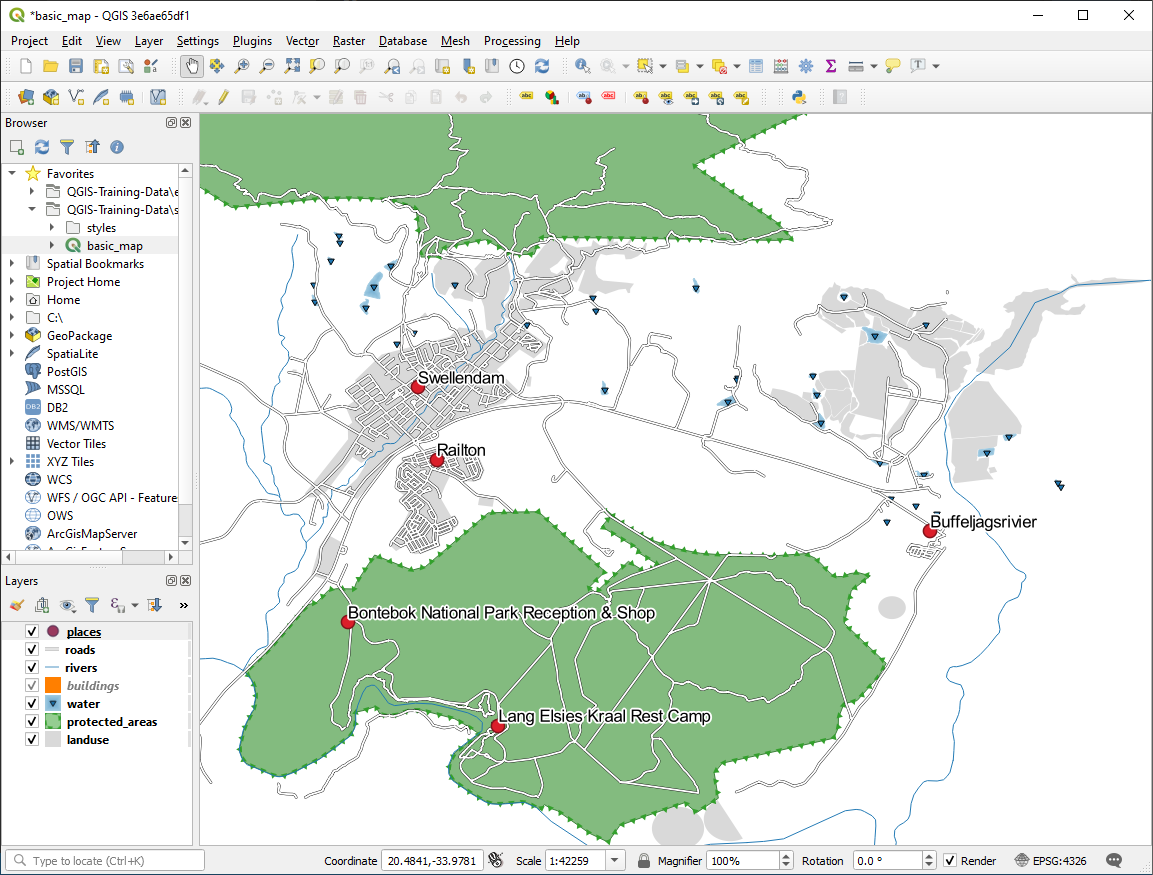 اکنون میتوانیم به موقعیت برچسبها در رابطه با نشانگرهای نقطهای آنها بپردازیم.
اکنون میتوانیم به موقعیت برچسبها در رابطه با نشانگرهای نقطهای آنها بپردازیم.
- در گفتگوی ابزار Label ، به تب Placement بروید.
- مقدار Distance را به تغییر دهید
2mmو مطمئن شوید که نقطه اطراف انتخاب شده است:
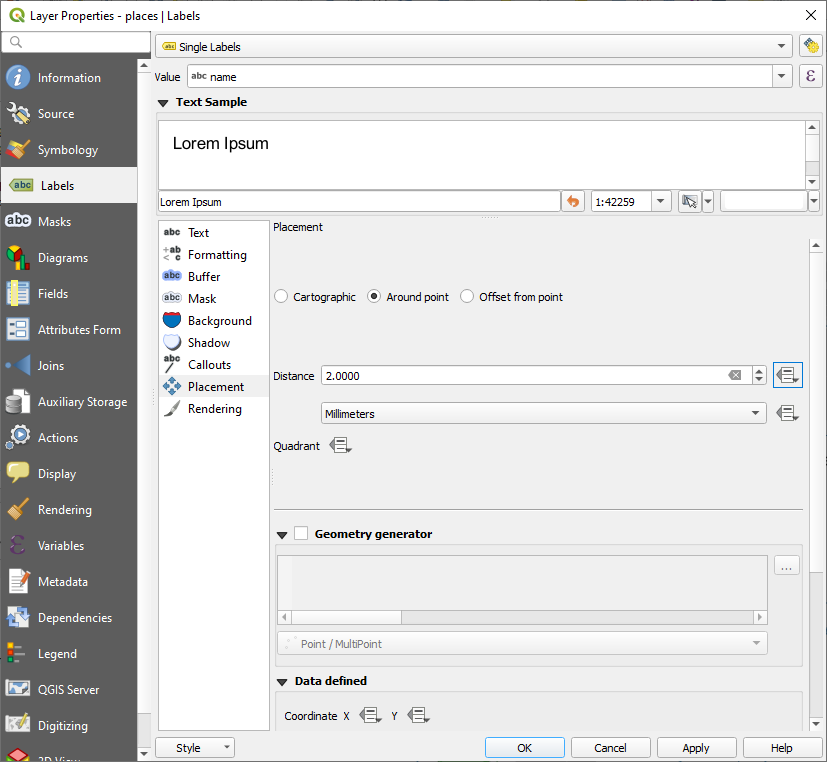
- روی Apply کلیک کنید .
خواهید دید که برچسب ها دیگر روی نشانگرهای نقطه خود همپوشانی ندارند.
4.2.3.  دنبال کنید: استفاده از برچسب ها به جای نمادشناسی لایه
دنبال کنید: استفاده از برچسب ها به جای نمادشناسی لایه
در بسیاری از موارد، مکان یک نقطه لازم نیست خیلی مشخص باشد. به عنوان مثال، بیشتر نقاط در لایه مکان ها به کل شهرها یا حومه شهرها اشاره دارد و نقطه خاص مرتبط با چنین ویژگی هایی در مقیاس بزرگ چندان خاص نیست. در واقع، دادن یک نکته خیلی خاص اغلب برای کسی که نقشه می خواند گیج کننده است.
به عنوان مثال: در نقشه جهان، نقطه ای که برای اتحادیه اروپا در نظر گرفته شده است ممکن است جایی در لهستان باشد. برای کسی که نقشه را می خواند، با دیدن نقطه ای با عنوان اتحادیه اروپا در لهستان، ممکن است به نظر برسد که پایتخت اتحادیه اروپا در لهستان است.
بنابراین، برای جلوگیری از این نوع سوء تفاهم، اغلب غیرفعال کردن نمادهای نقطه و جایگزینی کامل آنها با برچسب ها مفید است.
در QGIS، میتوانید این کار را با تغییر موقعیت برچسبهایی که قرار است مستقیماً روی نقاطی که به آنها اشاره میکنند رندر شوند، انجام دهید.
- گفتگوی تنظیمات برچسب گذاری لایه را برای لایه مکان ها باز کنید .
- از لیست گزینه ها گزینه Placement را انتخاب کنید.
- بر روی دکمه Offset from point کلیک کنید.
این گزینه های Quadrant را نشان می دهد که می توانید از آنها برای تنظیم موقعیت برچسب در رابطه با نشانگر نقطه استفاده کنید. در این مورد، ما می خواهیم برچسب روی نقطه متمرکز شود، بنابراین ربع مرکزی را انتخاب کنید:
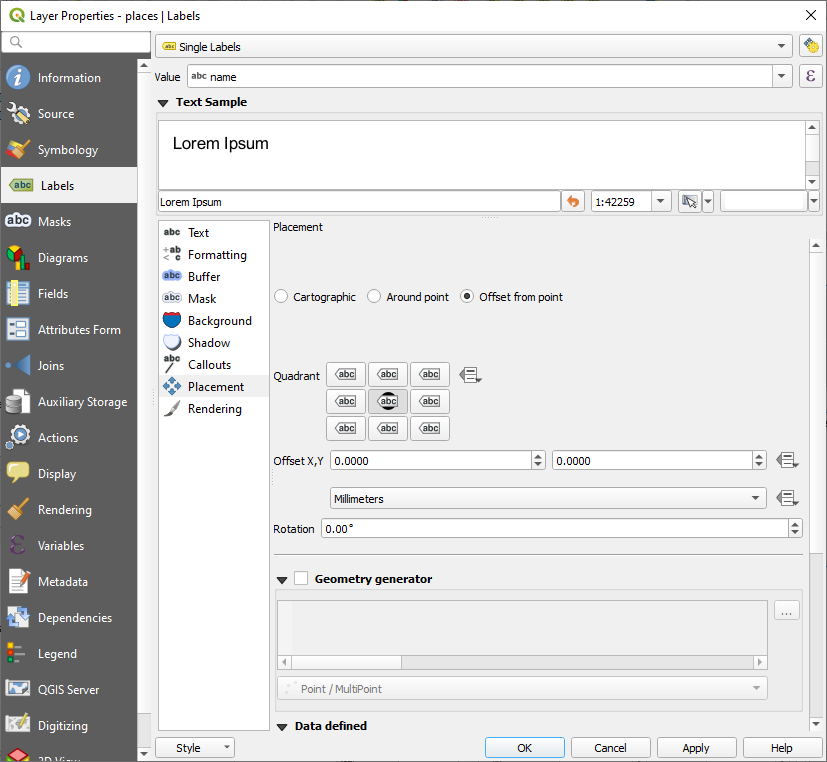
- با ویرایش سبک لایه طبق معمول، و تنظیم اندازه عرض و ارتفاع نشانگر بیضی
0، نمادهای نقطه را پنهان کنید :

- روی OK کلیک کنید و این نتیجه را خواهید دید:
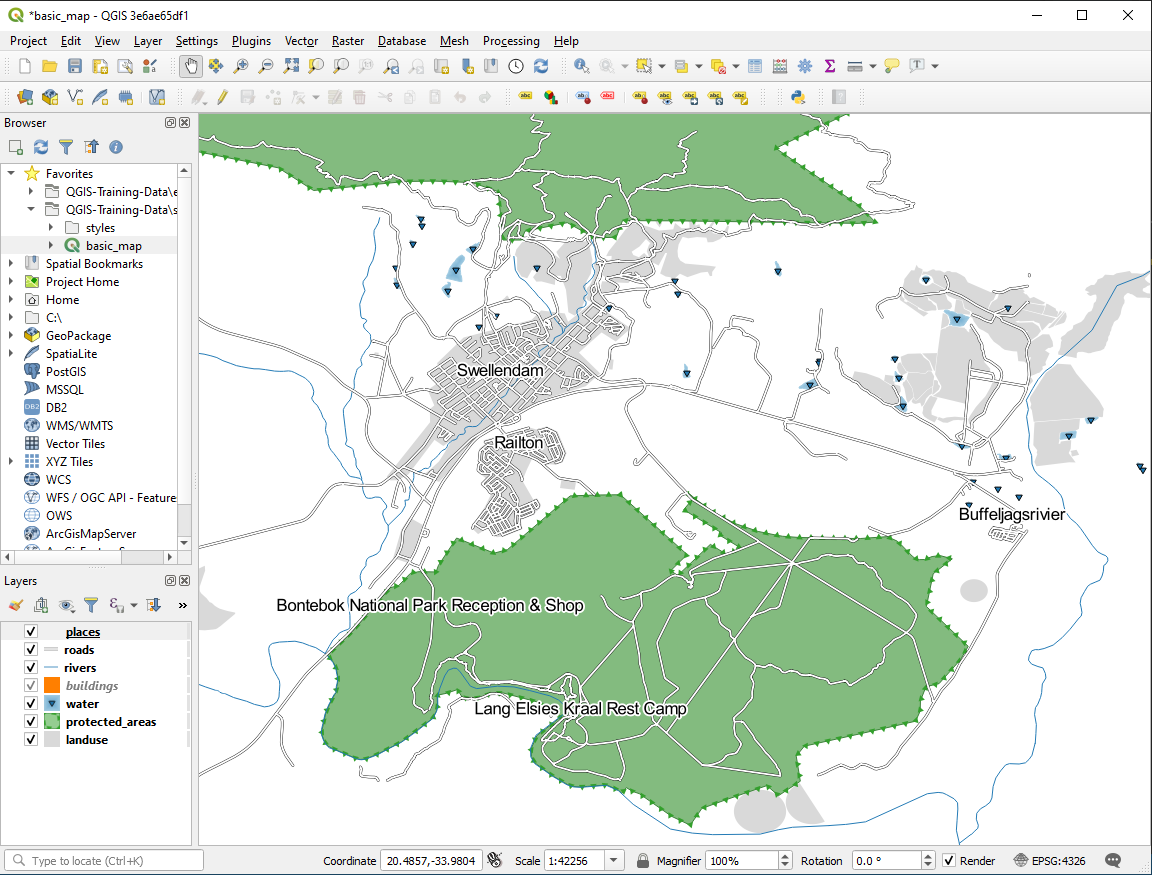 اگر بخواهید روی نقشه کوچکنمایی کنید، میبینید که برخی از برچسبها در مقیاسهای بزرگتر ناپدید میشوند تا از همپوشانی جلوگیری شود. گاهی اوقات این همان چیزی است که هنگام برخورد با مجموعه داده هایی که نکات زیادی دارند، می خواهید، اما در مواقع دیگر اطلاعات مفید را از این طریق از دست خواهید داد. امکان دیگری برای رسیدگی به این موارد وجود دارد که در تمرین بعدی در این درس به آن خواهیم پرداخت.
اگر بخواهید روی نقشه کوچکنمایی کنید، میبینید که برخی از برچسبها در مقیاسهای بزرگتر ناپدید میشوند تا از همپوشانی جلوگیری شود. گاهی اوقات این همان چیزی است که هنگام برخورد با مجموعه داده هایی که نکات زیادی دارند، می خواهید، اما در مواقع دیگر اطلاعات مفید را از این طریق از دست خواهید داد. امکان دیگری برای رسیدگی به این موارد وجود دارد که در تمرین بعدی در این درس به آن خواهیم پرداخت.
4.2.4.  سعی کنید برچسب ها را سفارشی کنید
سعی کنید برچسب ها را سفارشی کنید
- تنظیمات برچسب و نماد را برگردانید تا نشانگر نقطه و افست برچسب برابر
2.00mmباشد. ممکن است بخواهید در این مرحله استایل نشانگر نقطه یا برچسب ها را تنظیم کنید.
- نقشه را روی مقیاس تنظیم کنید
1:100000. می توانید این کار را با تایپ آن در کادر مقیاس در نوار وضعیت انجام دهید . - برچسب های خود را طوری تغییر دهید که برای مشاهده در این مقیاس مناسب باشند.
4.2.5.  دنبال کنید: خطوط برچسب گذاری
دنبال کنید: خطوط برچسب گذاری
اکنون که می دانید برچسب زدن چگونه کار می کند، یک مشکل اضافی وجود دارد. برچسب گذاری روی نقاط و چند ضلعی ها آسان است، اما در مورد خطوط چطور؟ اگر آنها را مانند نقاط برچسب گذاری کنید، نتایج شما به این صورت خواهد بود:
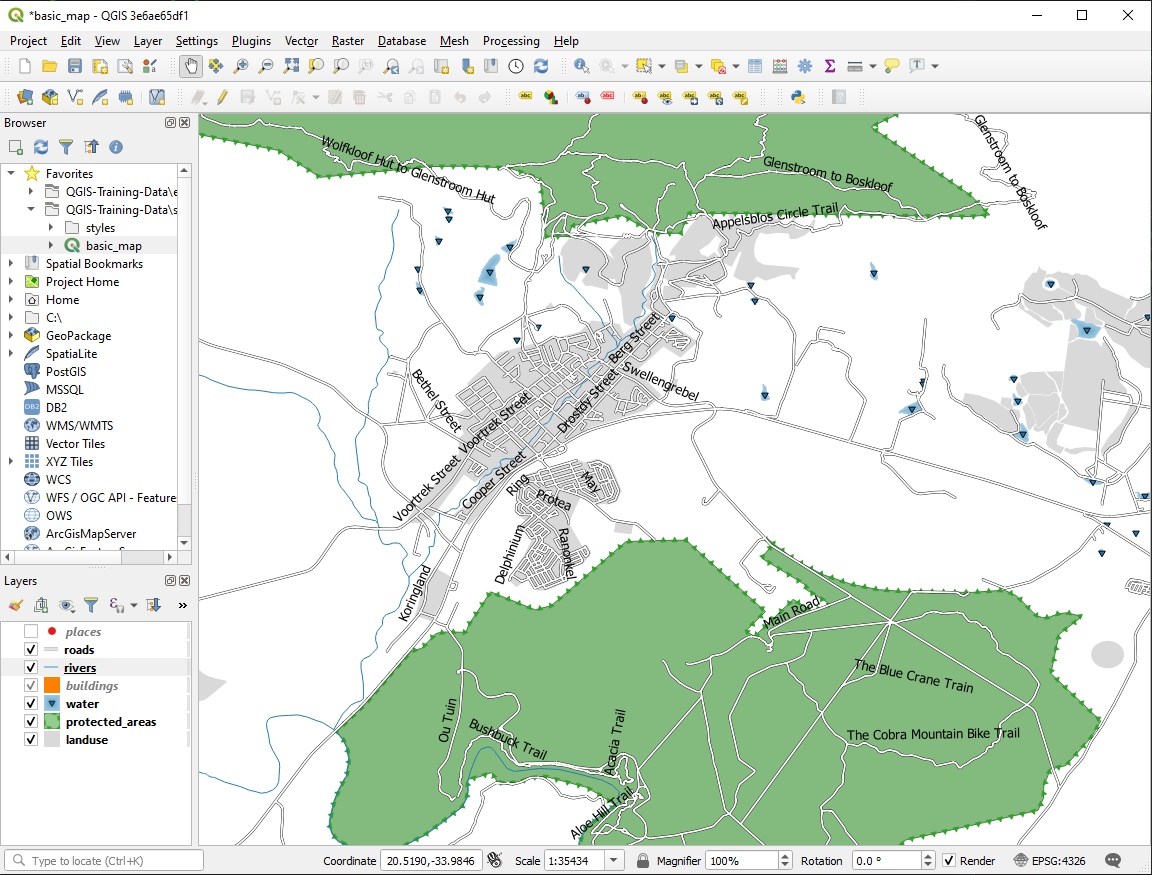 اکنون برچسب های لایه جاده ها را مجدداً فرمت می کنیم تا به راحتی قابل درک باشند.
اکنون برچسب های لایه جاده ها را مجدداً فرمت می کنیم تا به راحتی قابل درک باشند.
- لایه Places را مخفی کنید تا حواس شما را پرت نکند.
- مانند قبل برچسب ها را برای لایه خیابان ها فعال کنید.
- اندازه فونت را روی آن تنظیم کنید تا
10بتوانید برچسب های بیشتری را ببینید. - در منطقه شهر Swellendam بزرگنمایی کنید.
- در تب Advanced در کادر گفتگوی ابزار Label ، تنظیمات زیر را انتخاب کنید:
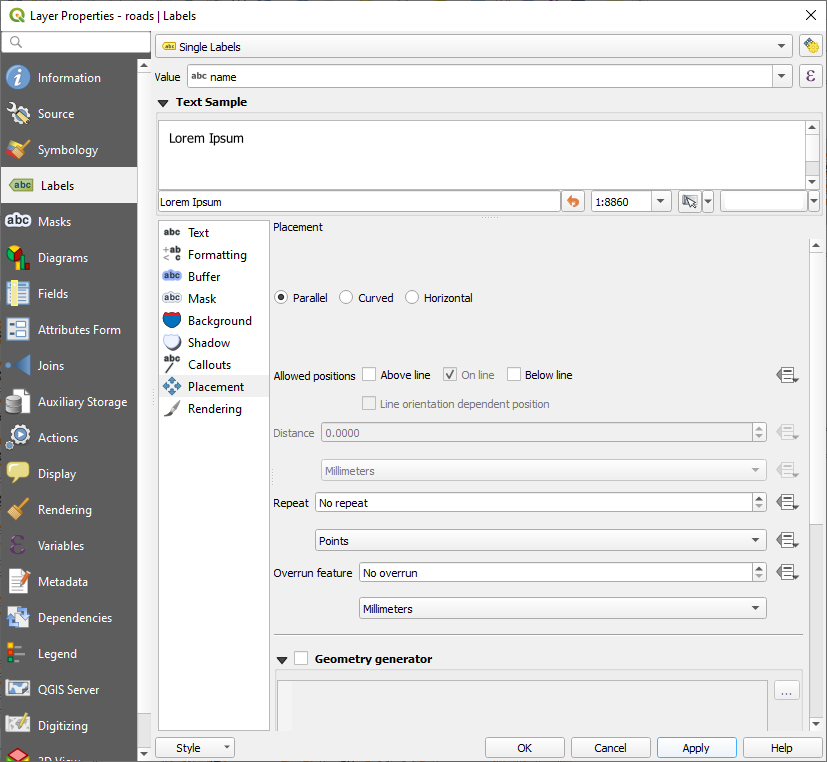 احتمالاً متوجه خواهید شد که استایل متن از مقادیر پیش فرض استفاده می کند و در نتیجه خواندن برچسب ها بسیار سخت است. قالب متن برچسب را به رنگ خاکستری تیره یا سیاه
احتمالاً متوجه خواهید شد که استایل متن از مقادیر پیش فرض استفاده می کند و در نتیجه خواندن برچسب ها بسیار سخت است. قالب متن برچسب را به رنگ خاکستری تیره یا سیاه Colorو زرد روشن تنظیم bufferکنید.
بسته به مقیاس، نقشه تا حدودی شبیه به این خواهد بود:
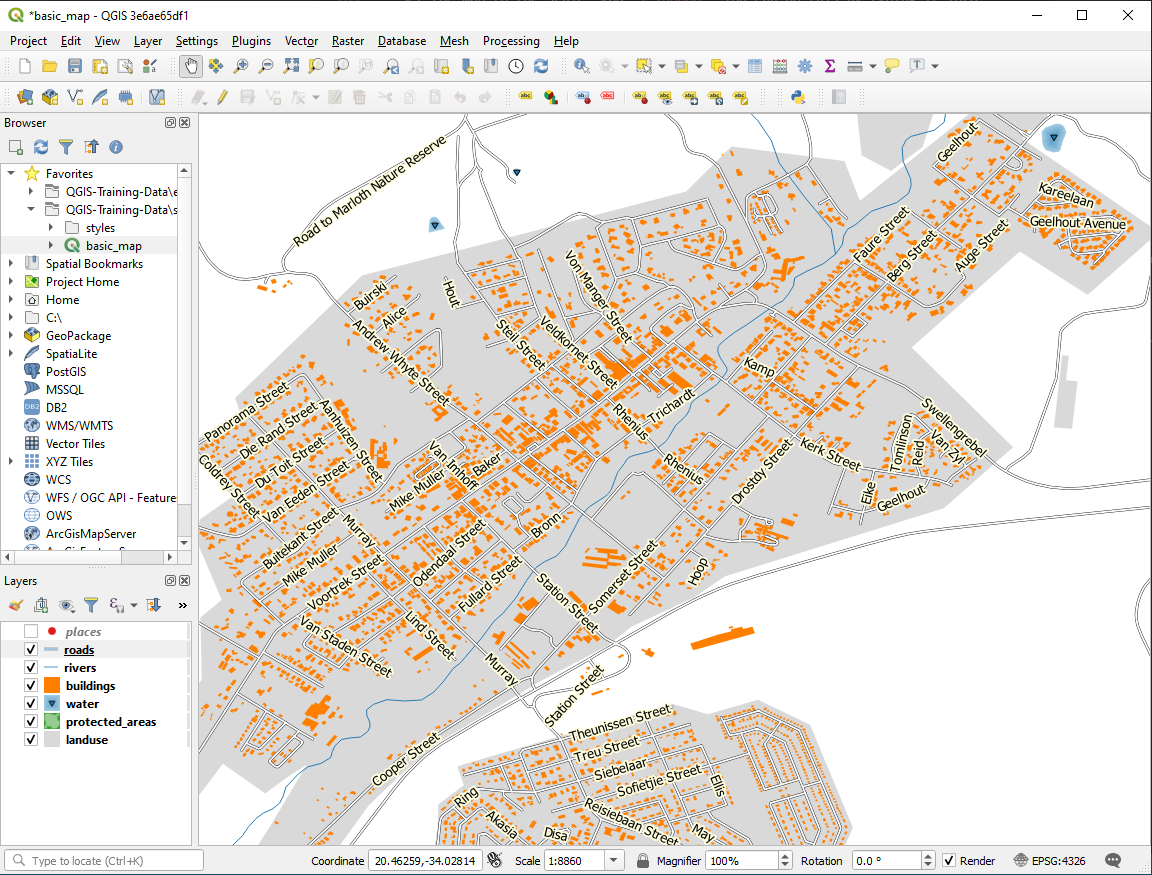 خواهید دید که نام برخی از جاده ها بیش از یک بار ظاهر می شود و این همیشه ضروری نیست. برای جلوگیری از این اتفاق:
خواهید دید که نام برخی از جاده ها بیش از یک بار ظاهر می شود و این همیشه ضروری نیست. برای جلوگیری از این اتفاق:
- در گفتگوی تنظیمات برچسبگذاری ، گزینه Rendering را انتخاب کنید و برای جلوگیری از تکرار برچسبها، ادغام خطوط متصل را انتخاب کنید :
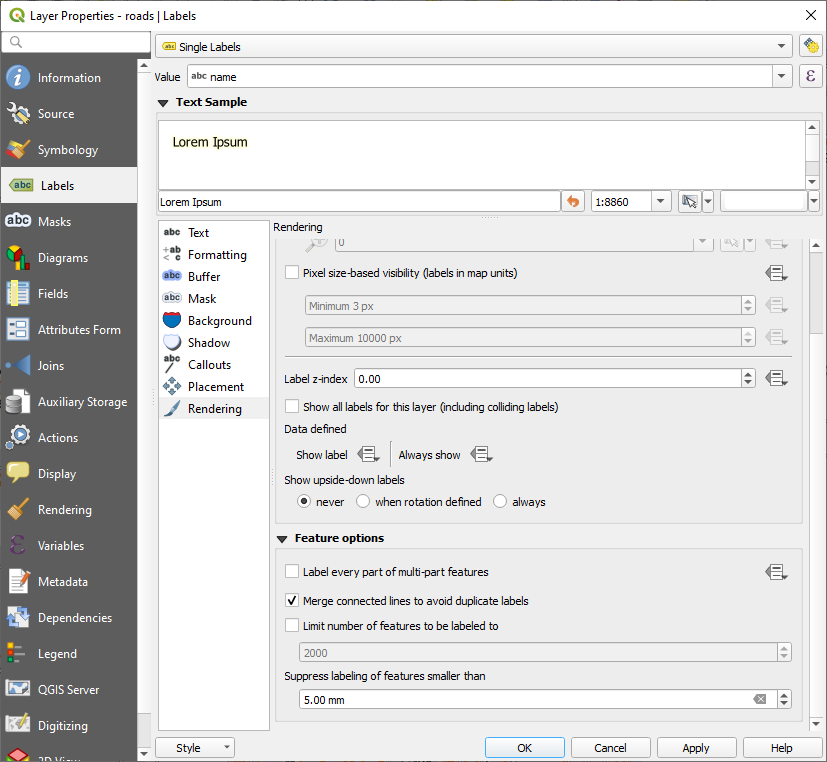
- روی OK کلیک کنید
یکی دیگر از عملکردهای مفید این است که از کشیدن برچسب برای ویژگی های بسیار کوتاه و قابل توجه جلوگیری شود.
- در همان پانل Rendering ، مقدار Suppress labeling ویژگی های کوچکتر از … را روی … تنظیم
5mmکنید و وقتی روی Apply کلیک می کنید، نتایج را یادداشت کنید .
تنظیمات مختلف Placement را نیز امتحان کنید. همانطور که قبلاً دیدیم، گزینه افقی در این مورد ایده خوبی نیست، بنابراین بیایید به جای آن گزینه منحنی را امتحان کنیم.
- گزینه Curved را در پنل Placement از کادر گفتگوی تنظیمات برچسبگذاری لایه انتخاب کنید.
نتیجه این است:
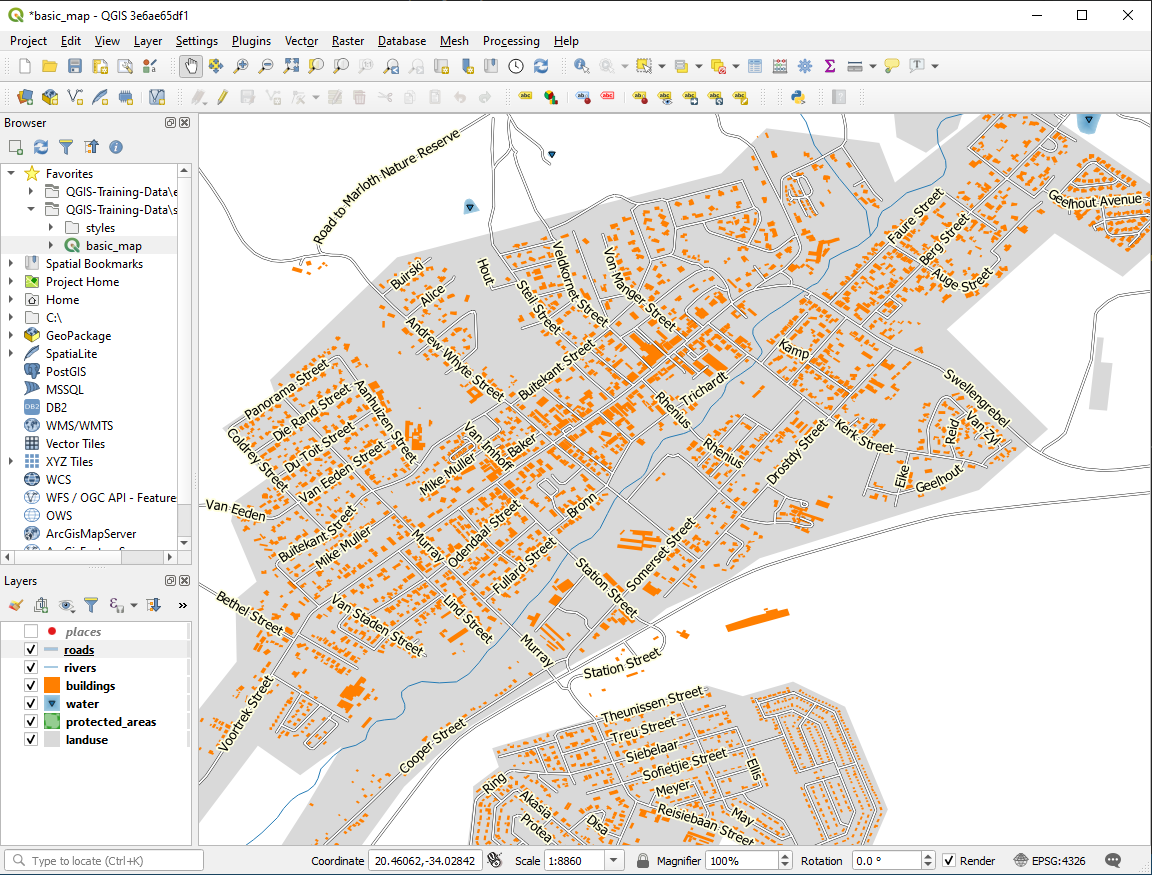 همانطور که می بینید، بسیاری از برچسب هایی را که قبلاً قابل مشاهده بودند پنهان می کند، زیرا ساخت برخی از آنها از خطوط پیچ در خیابان پیروی می کنند و همچنان خوانا هستند. بسته به اینکه چه چیزی مفیدتر به نظر می رسد یا چه چیزی بهتر به نظر می رسد، می توانید تصمیم بگیرید که از کدام یک از این گزینه ها استفاده کنید.
همانطور که می بینید، بسیاری از برچسب هایی را که قبلاً قابل مشاهده بودند پنهان می کند، زیرا ساخت برخی از آنها از خطوط پیچ در خیابان پیروی می کنند و همچنان خوانا هستند. بسته به اینکه چه چیزی مفیدتر به نظر می رسد یا چه چیزی بهتر به نظر می رسد، می توانید تصمیم بگیرید که از کدام یک از این گزینه ها استفاده کنید.
4.2.6.  دنبال کردن: تنظیمات تعریف شده داده
دنبال کردن: تنظیمات تعریف شده داده
- برچسبگذاری لایه Streets را غیرفعال کنید.
- برچسب گذاری لایه Places را دوباره فعال کنید.
- جدول ویژگی Places را از طریق
 دکمه باز کنید.
دکمه باز کنید.
این یک زمینه دارد که اکنون مورد توجه ما است: placeکه نوع منطقه شهری را برای هر شی مشخص می کند. میتوانیم از این دادهها برای تأثیرگذاری بر سبکهای برچسب استفاده کنیم.
- به پانل Text در پانل مکانها Labels بروید.
- در منوی کشویی Italic
Edit...، برای باز کردن سازنده رشته Expression را انتخاب کنید :
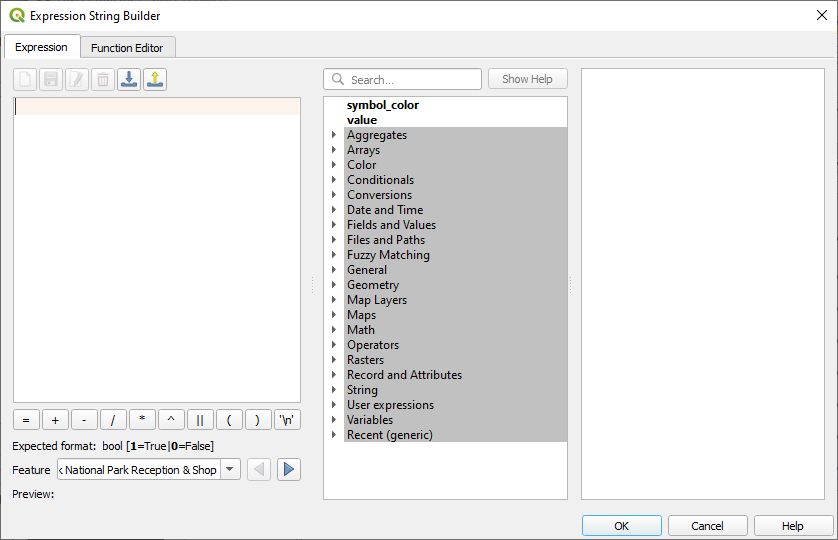 در ورودی متن، عبارت: را تایپ کنید و دوبار Ok
در ورودی متن، عبارت: را تایپ کنید و دوبار Ok"place" = 'town' را کلیک کنید :
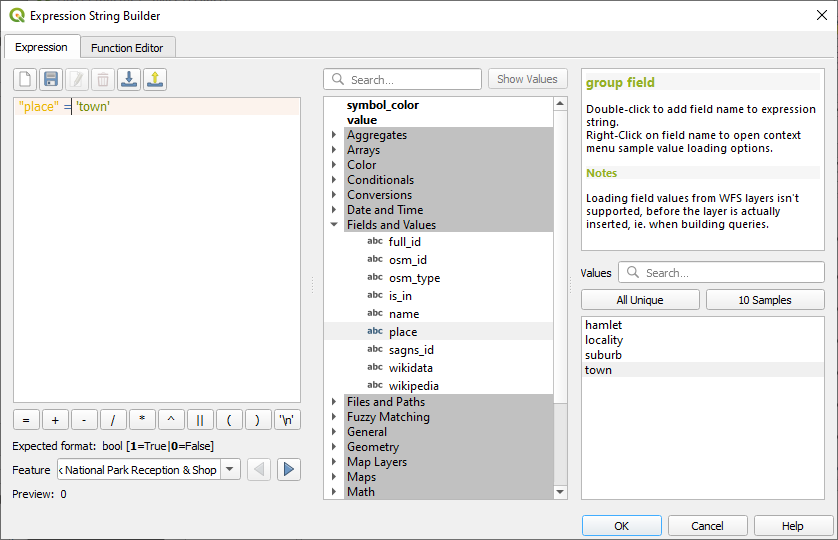 به اثرات آن توجه کنید:
به اثرات آن توجه کنید:
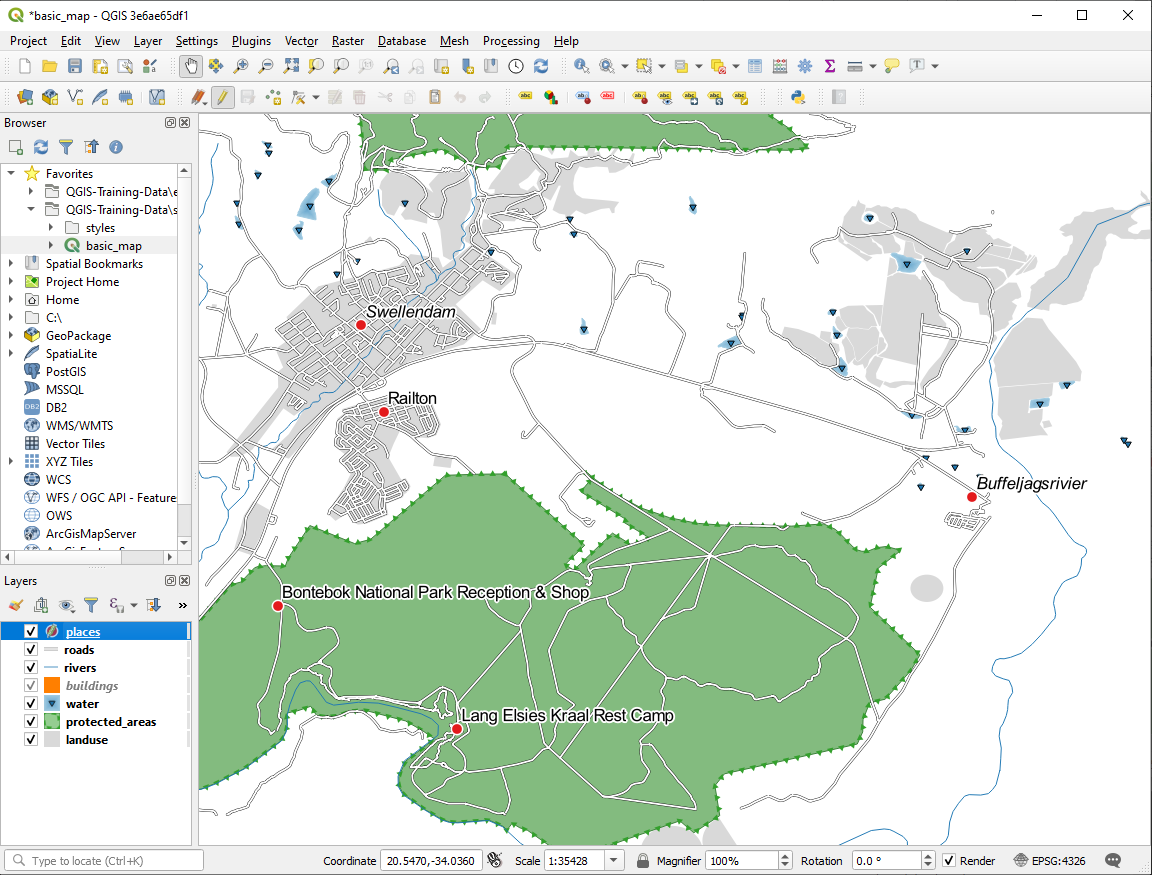
4.2.7.  خودتان را با استفاده از تنظیمات تعریف شده داده امتحان کنید
خودتان را با استفاده از تنظیمات تعریف شده داده امتحان کنید
توجه داشته باشید
ما در اینجا کمی جلوتر می رویم تا برخی از تنظیمات برچسب گذاری پیشرفته را نشان دهیم. در سطح پیشرفته، فرض بر این است که معنی موارد زیر را می دانید. اگر این کار را نکردید، راحت باشید که این بخش را کنار بگذارید و بعداً وقتی مواد مورد نیاز را پوشش دادید، بازگردید.
- جدول ویژگی ها را برای مکان ها باز کنید .
- با زدن این دکمه وارد حالت ویرایش شوید:

- یک ستون جدید اضافه کنید:

- آن را به این صورت پیکربندی کنید:
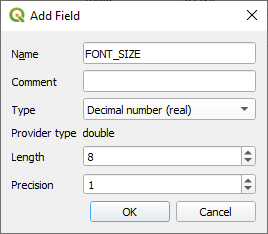
- از این برای تنظیم اندازه فونت سفارشی برای هر نوع مکان مختلف (یعنی هر کلید در
PLACEفیلد) استفاده کنید.
4.2.8.  امکانات بیشتر با برچسب گذاری
امکانات بیشتر با برچسب گذاری
ما نمیتوانیم همه گزینهها را در این دوره پوشش دهیم، اما توجه داشته باشید که ابزار Label عملکردهای مفید دیگری نیز دارد. شما می توانید رندر مبتنی بر مقیاس را تنظیم کنید، اولویت رندر را برای برچسب ها در یک لایه تغییر دهید، و هر گزینه برچسب را با استفاده از ویژگی های لایه تنظیم کنید. حتی میتوانید چرخش، موقعیت XY و سایر ویژگیهای یک برچسب را تنظیم کنید (اگر فیلدهای ویژگی را برای این منظور اختصاص دادهاید)، سپس این ویژگیها را با استفاده از ابزارهای مجاور ابزار Label اصلی ویرایش کنید :
(اگر فیلدهای مشخصه مورد نیاز وجود داشته باشد و شما در حالت ویرایش باشید، این ابزارها فعال خواهند بود.)
با خیال راحت به بررسی امکانات بیشتر سیستم برچسبگذاری بپردازید.
4.2.9. در نتیجه
شما یاد گرفته اید که چگونه از ویژگی های لایه برای ایجاد برچسب های پویا استفاده کنید. این می تواند نقشه شما را بسیار آموزنده تر و شیک تر کند!
4.2.10. بعد چه می شود؟
اکنون که می دانید چگونه ویژگی ها می توانند تفاوت بصری را برای نقشه شما ایجاد کنند، چگونه از آنها برای تغییر نمادشناسی خود اشیا استفاده کنید؟ این موضوع برای درس بعدی است!
4.3. درس: طبقه بندی
برچسبها راه خوبی برای انتقال اطلاعاتی مانند نام مکانها هستند، اما نمیتوان از آنها برای همه چیز استفاده کرد. به عنوان مثال، فرض کنید که شخصی می خواهد بداند که هر منطقه کاربری برای چه چیزی استفاده می شود. با استفاده از برچسب ها، این را دریافت خواهید کرد:
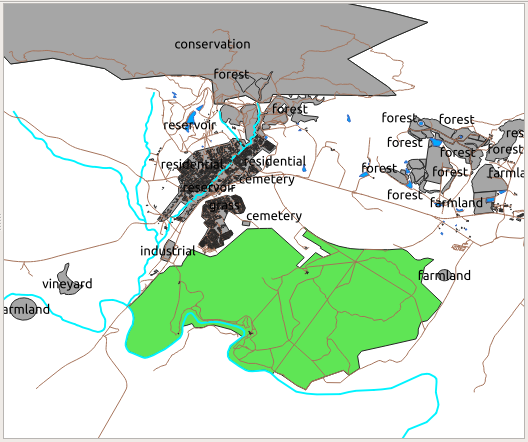
این باعث میشود که برچسبگذاری نقشه به سختی خوانده شود و حتی اگر مناطق مختلف کاربری اراضی متعددی روی نقشه وجود داشته باشد بسیار زیاد است.
هدف این درس: یاد بگیرید چگونه داده های برداری را به طور موثر طبقه بندی کنید.
4.3.1.  دنبال کنید: طبقه بندی داده های اسمی
دنبال کنید: طبقه بندی داده های اسمی
- گفتگوی Layer Properties را برای لایه landuse باز کنید.
- به تب Style بروید.
- روی منوی کرکره ای که می گوید Single Symbol کلیک کنید و آن را به دسته بندی تغییر دهید :
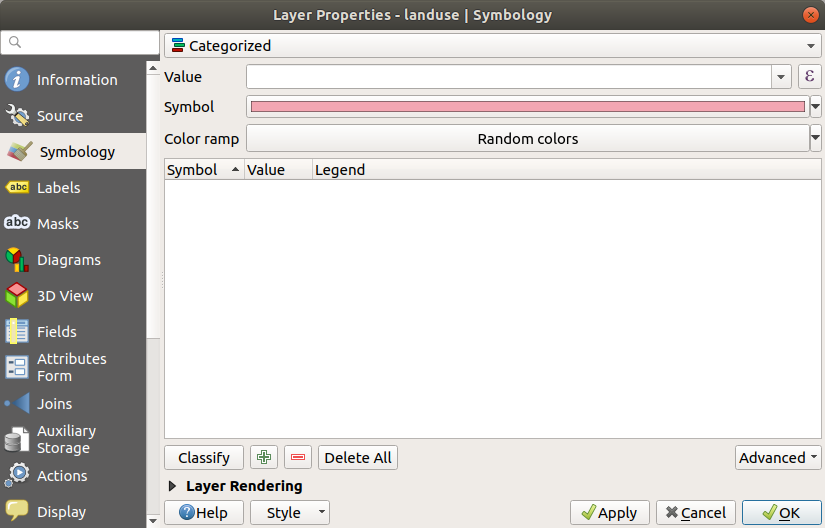
- در پانل جدید، Column را به landuse و Color ramp را به Greens تغییر دهید .
- روی دکمه Classify کلیک کنید :
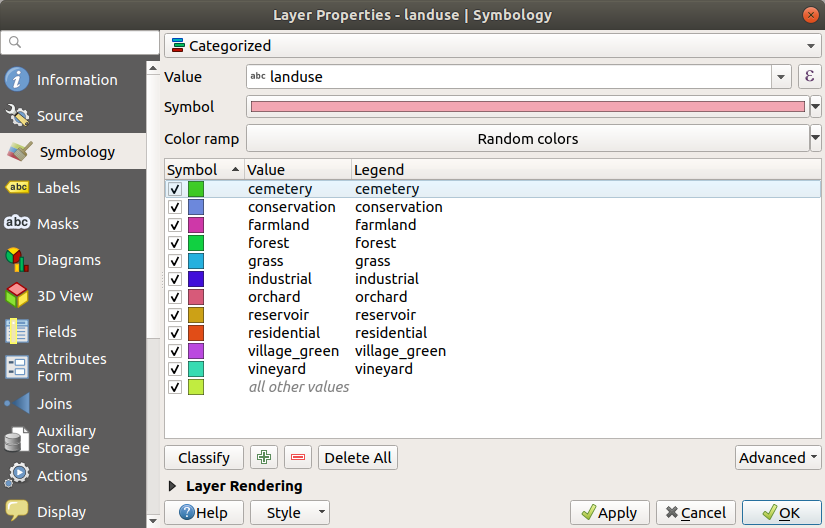
- روی OK کلیک کنید .
چیزی شبیه به این را خواهید دید:
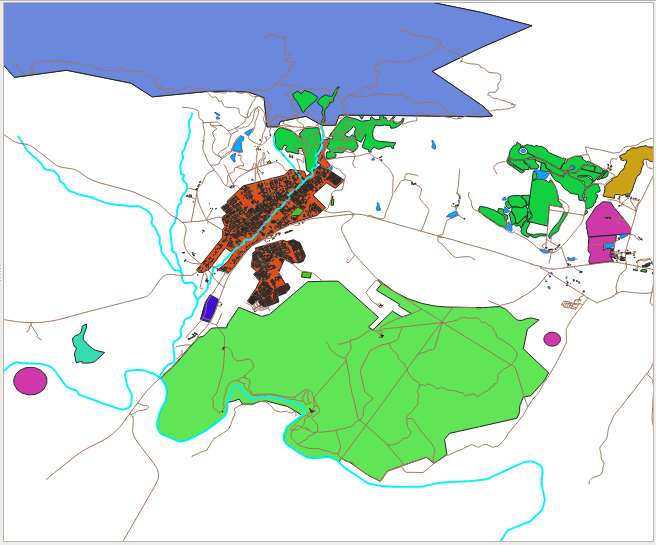
- روی فلش (یا علامت بعلاوه) در کنار landuse در لیست لایه کلیک کنید، دسته بندی توضیح داده شده را خواهید دید:
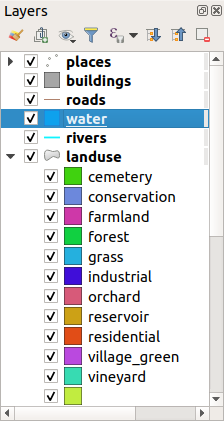 اکنون چند ضلعی های کاربری زمین ما به درستی رنگ آمیزی شده اند و به گونه ای طبقه بندی شده اند که مناطقی با کاربری یکسان به یک رنگ باشند. ممکن است بخواهید حاشیه سیاه را از لایه کاربری زمین حذف کنید:
اکنون چند ضلعی های کاربری زمین ما به درستی رنگ آمیزی شده اند و به گونه ای طبقه بندی شده اند که مناطقی با کاربری یکسان به یک رنگ باشند. ممکن است بخواهید حاشیه سیاه را از لایه کاربری زمین حذف کنید:
- ویژگی های لایه را باز کنید ، به تب Style بروید و Symbol را انتخاب کنید .
- نماد را با حذف حاشیه از لایه Simple Fill تغییر دهید و روی OK کلیک کنید .
خواهید دید که خطوط چند ضلعی استفاده از زمین حذف شده است و فقط رنگ های پرکننده جدید ما برای هر دسته بندی باقی می ماند.
- در صورت تمایل، می توانید با دوبار کلیک کردن روی بلوک رنگ مربوطه، رنگ پر را برای هر منطقه کاربری تغییر دهید:
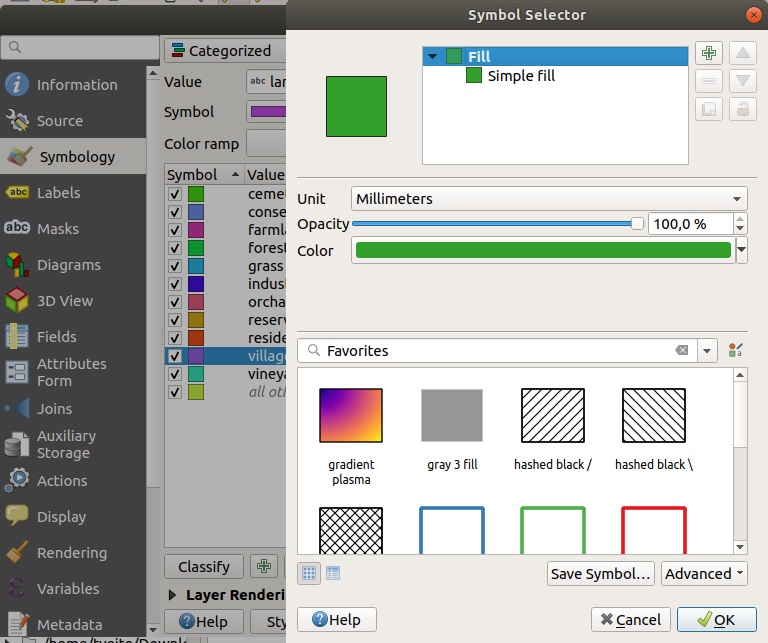 توجه داشته باشید که یک دسته وجود دارد که خالی است:
توجه داشته باشید که یک دسته وجود دارد که خالی است:
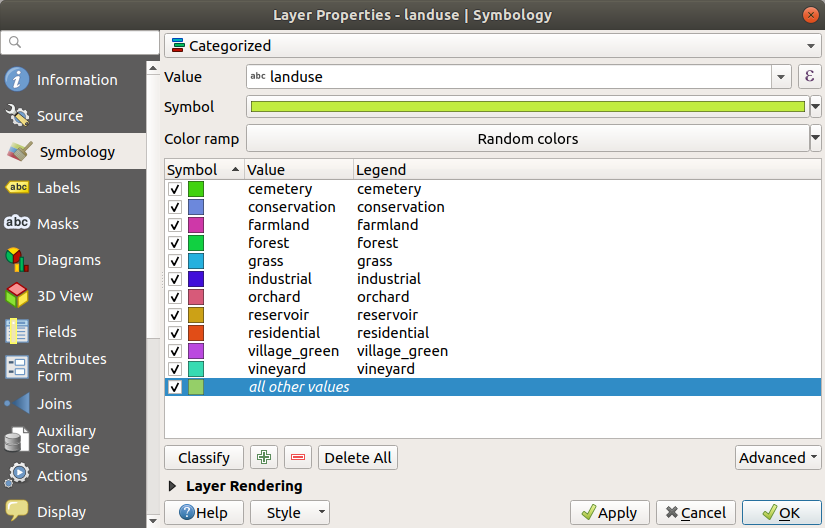 این دسته خالی برای رنگ آمیزی اشیایی که دارای مقدار کاربری زمین تعریف نشده یا دارای مقدار NULL هستند استفاده می شود. مهم است که این دسته خالی نگه داشته شود تا مناطق با مقدار NULL همچنان روی نقشه نمایش داده شوند. ممکن است بخواهید رنگ را تغییر دهید تا به وضوح یک مقدار خالی یا NULL را نشان دهد.
این دسته خالی برای رنگ آمیزی اشیایی که دارای مقدار کاربری زمین تعریف نشده یا دارای مقدار NULL هستند استفاده می شود. مهم است که این دسته خالی نگه داشته شود تا مناطق با مقدار NULL همچنان روی نقشه نمایش داده شوند. ممکن است بخواهید رنگ را تغییر دهید تا به وضوح یک مقدار خالی یا NULL را نشان دهد.
به یاد داشته باشید که اکنون نقشه خود را ذخیره کنید تا همه تغییراتی که به سختی به دست آورده اید را از دست ندهید!
4.3.2.  خود را امتحان کنید طبقه بندی بیشتر
خود را امتحان کنید طبقه بندی بیشتر
اگر فقط محتوای سطح پایه را دنبال می کنید، از دانشی که در بالا به دست آورده اید برای طبقه بندی لایه ساختمان ها استفاده کنید. دسته بندی را در مقابل ستون ساختمان تنظیم کنید و از رمپ رنگ Spectral استفاده کنید.
توجه داشته باشید
به خاطر داشته باشید که برای مشاهده نتایج، روی یک منطقه شهری زوم کنید.
4.3.3.  دنبال کنید: طبقه بندی نسبت
دنبال کنید: طبقه بندی نسبت
چهار نوع طبقه بندی وجود دارد: اسمی ، ترتیبی ، فاصله و نسبت .
در طبقهبندی اسمی، دستههایی که اشیاء در آنها طبقهبندی میشوند، مبتنی بر نام هستند. آنها هیچ نظمی ندارند به عنوان مثال: نام شهرها، کد منطقه و غیره.
در طبقه بندی ترتیبی، دسته ها به ترتیب خاصی مرتب می شوند. به عنوان مثال به شهرهای جهان بسته به اهمیت آنها برای تجارت جهانی، مسافرت، فرهنگ و غیره رتبه ای داده می شود.
در طبقه بندی بازه ای، اعداد در مقیاسی با مقادیر مثبت، منفی و صفر هستند. به عنوان مثال: ارتفاع بالاتر/پایین از سطح دریا، دمای بالاتر/زیر انجماد (0 درجه سانتیگراد) و غیره.
در طبقه بندی نسبت، اعداد در مقیاسی هستند که فقط مقادیر مثبت و صفر دارند. به عنوان مثال: دمای بالای صفر مطلق (0 درجه کلوین)، فاصله از یک نقطه، میزان متوسط ترافیک در یک خیابان معین در ماه و غیره.
در مثال بالا، ما از طبقه بندی اسمی برای اختصاص دادن هر مزرعه به شهری که توسط آن اداره می شود، استفاده کردیم. اکنون از طبقه بندی نسبت برای طبقه بندی مزارع بر اساس منطقه استفاده می کنیم.
- با کلیک بر روی دکمه Save Style … در گفتگوی Style ، نماد کاربری زمین خود را ذخیره کنید (اگر می خواهید آن را حفظ کنید) .
ما قصد داریم لایه را دوباره طبقه بندی کنیم، بنابراین کلاس های موجود در صورت ذخیره نشدن از بین خواهند رفت.
- گفتگوی Style را ببندید .
- جدول ویژگی ها را برای لایه کاربری زمین باز کنید.
ما میخواهیم مناطق کاربری زمین را بر اساس اندازه طبقهبندی کنیم، اما یک مشکل وجود دارد: آنها میدان اندازه ندارند، بنابراین باید یکی بسازیم.
- با زدن این دکمه وارد حالت ویرایش شوید:
- با این دکمه یک ستون جدید اضافه کنید:

- دیالوگ ظاهر شده را مانند این تنظیم کنید:
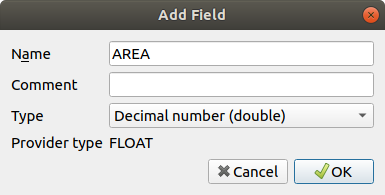
- روی OK کلیک کنید .
فیلد جدید اضافه خواهد شد (در سمت راست جدول، ممکن است برای دیدن آن نیاز به حرکت به صورت افقی داشته باشید). با این حال، در حال حاضر جمعیتی ندارد، فقط NULLارزش های زیادی دارد.
برای حل این مشکل، باید مساحت ها را محاسبه کنیم.
- ماشین حساب فیلد را باز کنید:
 شما این گفتگو را دریافت خواهید کرد:
شما این گفتگو را دریافت خواهید کرد:
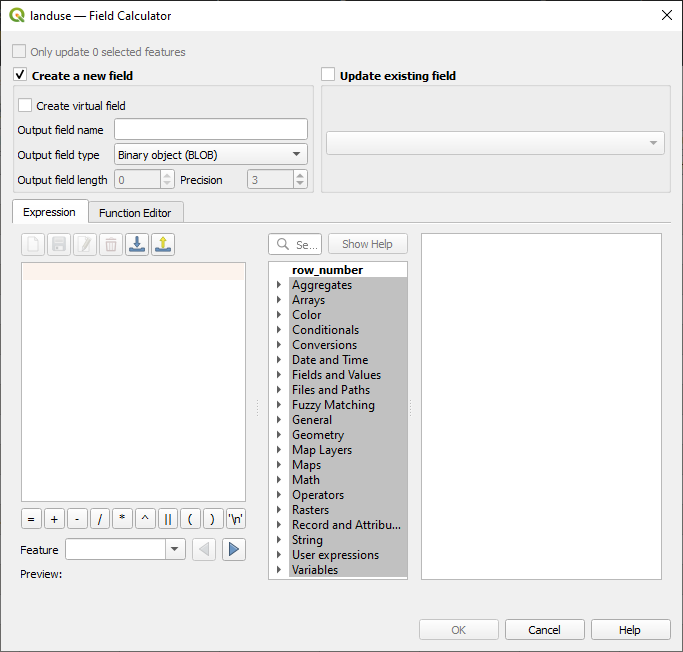
- مقادیر بالای دیالوگ را به شکل زیر تغییر دهید:
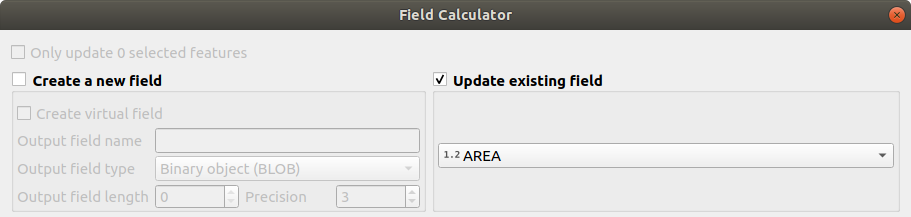
- در لیست توابع ، هندسه ‣ $area را انتخاب کنید :
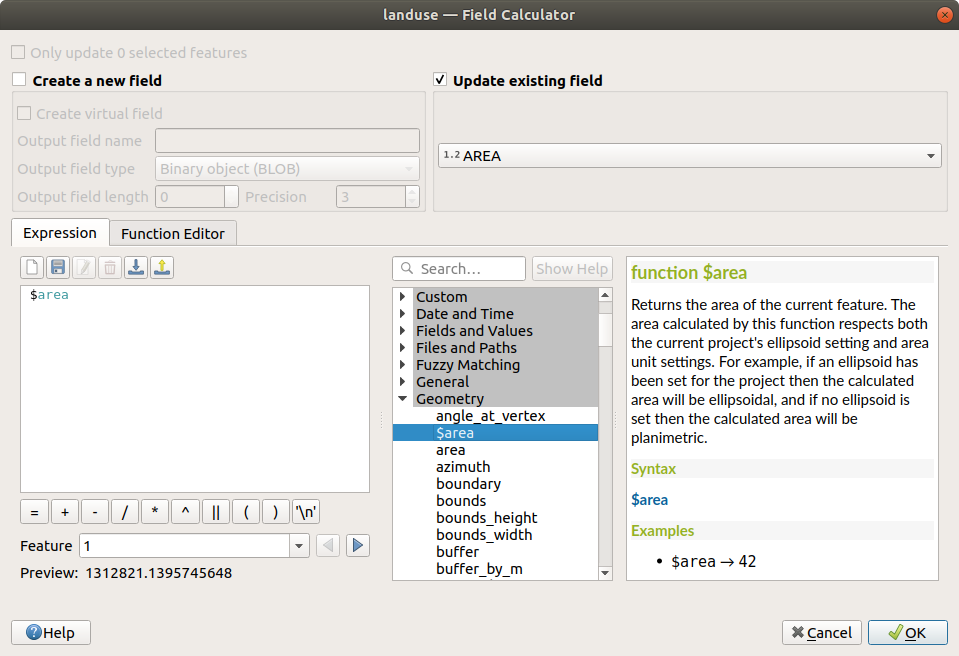
- روی آن دوبار کلیک کنید تا در قسمت Expression ظاهر شود.
- روی OK کلیک کنید .
اکنون AREAفیلد شما با مقادیر پر شده است (ممکن است لازم باشد روی سربرگ ستون کلیک کنید تا داده ها به روز شوند). ویرایش ها را ذخیره کنید و Ok را کلیک کنید .
توجه داشته باشید
این مناطق بر حسب درجه هستند. بعداً آنها را برحسب متر مربع محاسبه خواهیم کرد.
- تب Style را در گفتگوی ویژگی های لایه باز کنید.
- سبک طبقه بندی را از دسته بندی شده به فارغ التحصیل تغییر دهید .
- ستون را به AREA تغییر دهید :
- در قسمت Color ramp ، گزینه New color ramp… را انتخاب کنید تا این گفتگو را دریافت کنید:
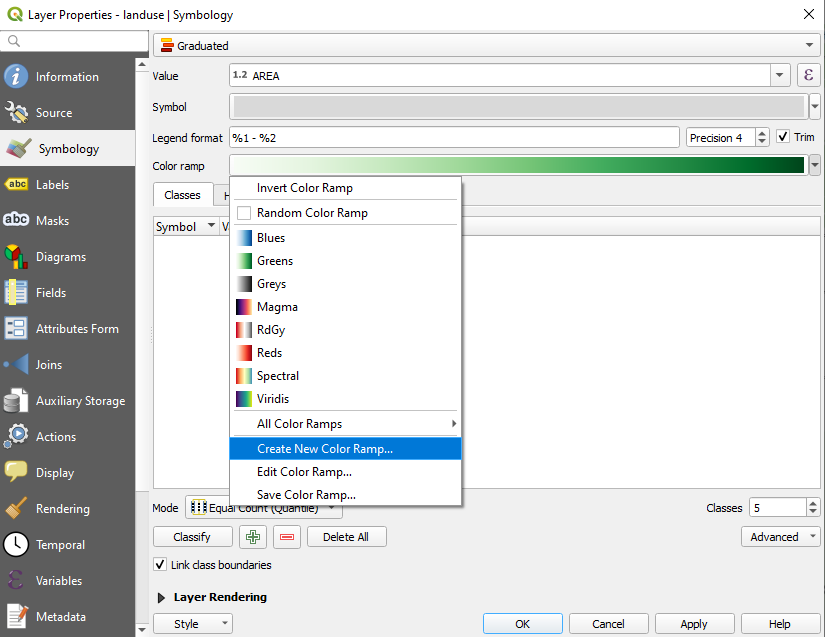
- Gradient را انتخاب کنید (اگر قبلاً انتخاب نشده باشد) و روی OK کلیک کنید . این را خواهید دید:
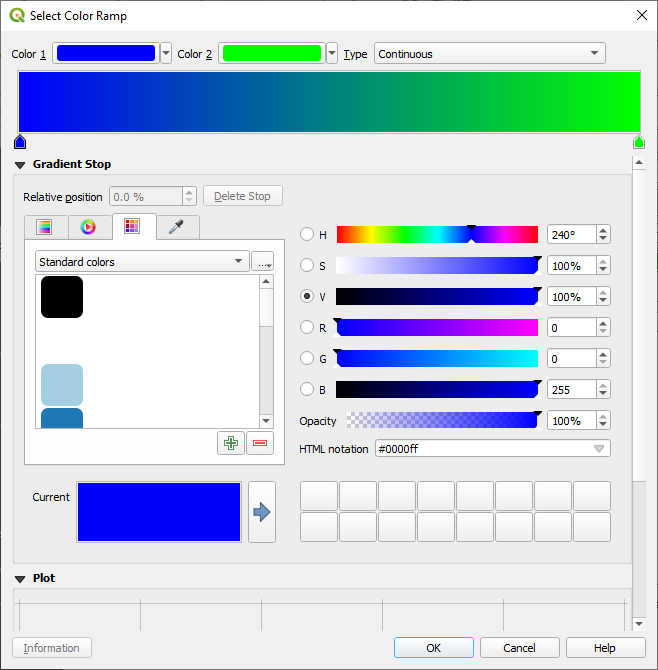 از این برای نشان دادن ناحیه، با مناطق کوچک به عنوان رنگ 1 و مناطق بزرگ به عنوان رنگ 2 استفاده خواهید کرد.
از این برای نشان دادن ناحیه، با مناطق کوچک به عنوان رنگ 1 و مناطق بزرگ به عنوان رنگ 2 استفاده خواهید کرد.
- رنگ های مناسب را انتخاب کنید.
در مثال، نتیجه به صورت زیر است:
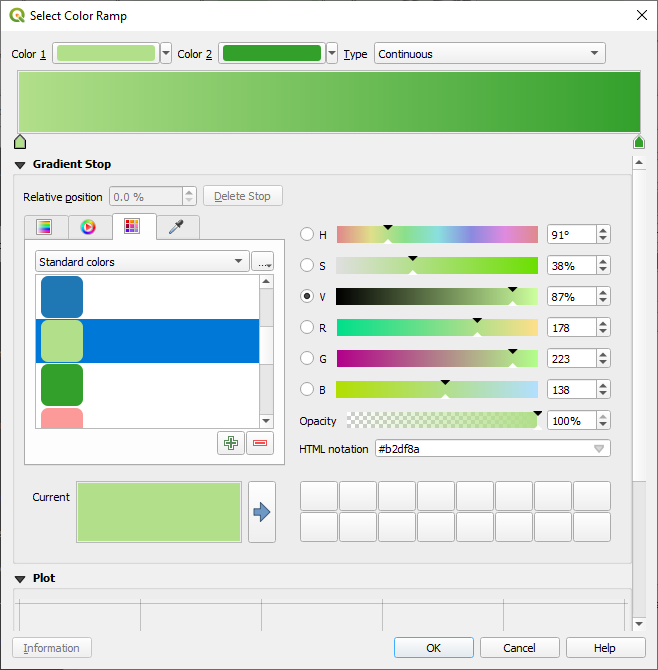
- روی OK کلیک کنید .
- یک نام مناسب برای رمپ رنگ جدید انتخاب کنید.
- پس از پر کردن نام، روی OK کلیک کنید .
حالا شما چیزی شبیه به این خواهید داشت:
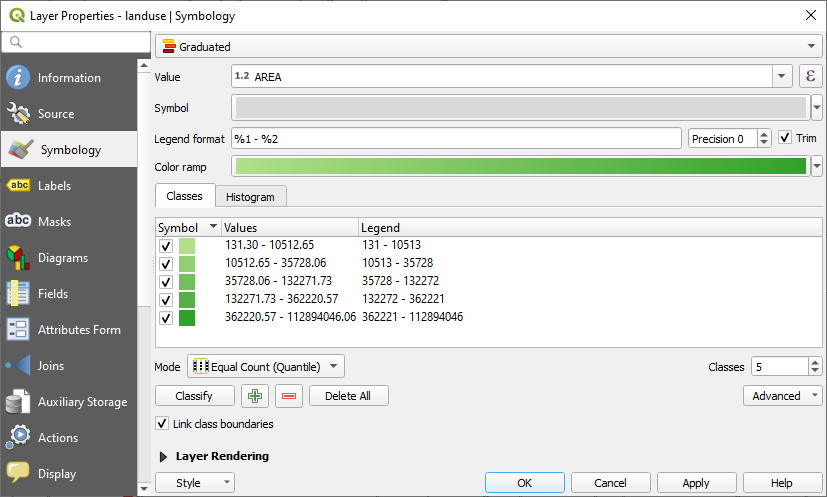 همه چیز را همانطور که هست رها کنید.
همه چیز را همانطور که هست رها کنید.
- Ok را کلیک کنید :
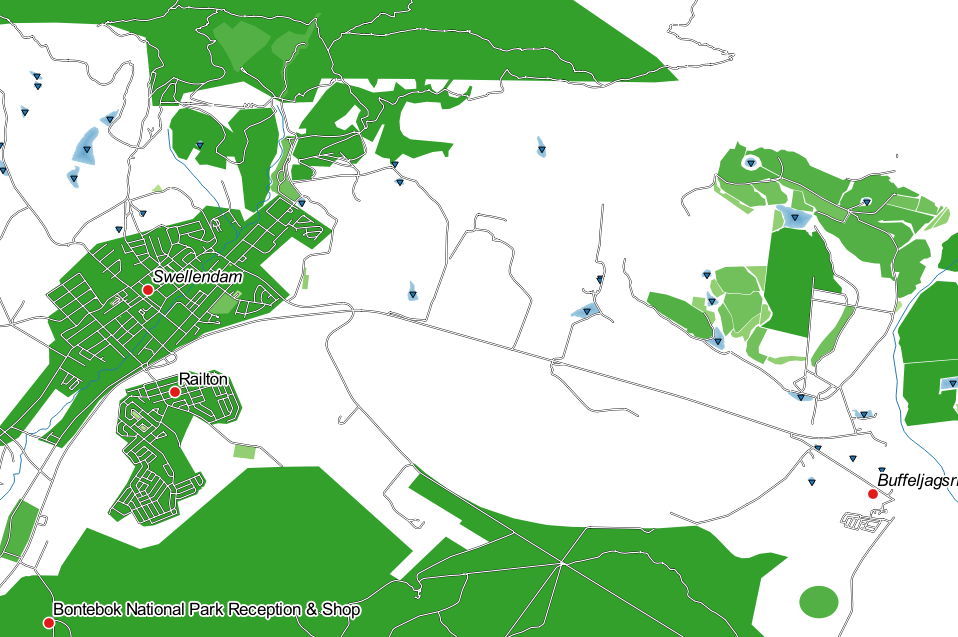
4.3.4.  خودتان را امتحان کنید طبقه بندی را اصلاح کنید
خودتان را امتحان کنید طبقه بندی را اصلاح کنید
- از شر خطوط بین کلاس ها خلاص شوید.
- مقادیر Mode و Classes را تغییر دهید تا زمانی که طبقه بندی منطقی به دست آورید.
4.3.5.  دنبال کنید: طبقه بندی مبتنی بر قانون
دنبال کنید: طبقه بندی مبتنی بر قانون
اغلب ترکیب چندین معیار برای یک طبقه بندی مفید است، اما متأسفانه طبقه بندی معمولی فقط یک ویژگی را در نظر می گیرد. اینجاست که طبقه بندی مبتنی بر قانون به کار می آید.
- گفتگوی Layer Properties را برای لایه landuse باز کنید.
- به تب Style بروید.
- سبک طبقه بندی را به Rule-based تغییر دهید . شما این را دریافت خواهید کرد:
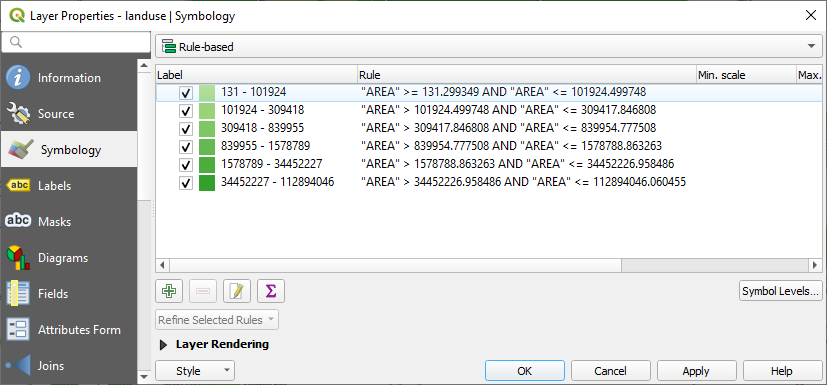
- روی دکمه افزودن قانون کلیک کنید:
 .
. - سپس یک گفتگوی جدید ظاهر می شود.
- روی دکمه بیضی … کنار قسمت Filter text کلیک کنید.
- با استفاده از سازنده پرس و جو که ظاهر می شود، معیار را وارد کنید ، Ok
"landuse" = 'residential' AND "name" != ' |majorUrbanName| 'را کلیک کنید و یک خاکستری آبی کم رنگ برای آن انتخاب کنید و حاشیه را بردارید:

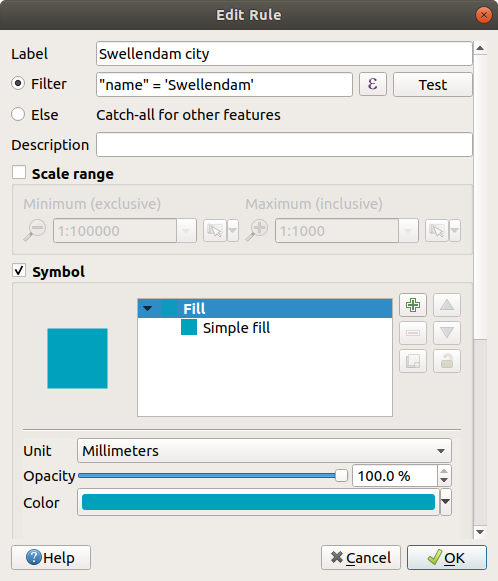
- یک معیار جدید اضافه
"landuse" != 'residential' AND AREA >= 0.00005کنید و یک رنگ سبز متوسط را انتخاب کنید. - یک معیار جدید دیگر اضافه
"name" = ' |majorUrbanName| 'کنید و رنگ خاکستری مایل به آبی تیره تری به آن اختصاص دهید تا اهمیت شهر در منطقه را نشان دهد. - روی این معیار کلیک کرده و به بالای لیست بکشید.
این فیلترها انحصاری هستند، زیرا به طور کلی برخی از مناطق را روی نقشه حذف می کنند (یعنی آنهایی که کوچکتر از 0.00005 هستند، مسکونی نیستند و “Swellendam” نیستند). این بدان معنی است که چند ضلعی های حذف شده سبک دسته بندی پیش فرض (بدون فیلتر) را می گیرند.
می دانیم که چند ضلعی های حذف شده در نقشه ما نمی توانند مناطق مسکونی باشند، بنابراین به دسته بندی پیش فرض یک رنگ سبز کم رنگ مناسب بدهید.
دیالوگ شما اکنون باید به شکل زیر باشد:
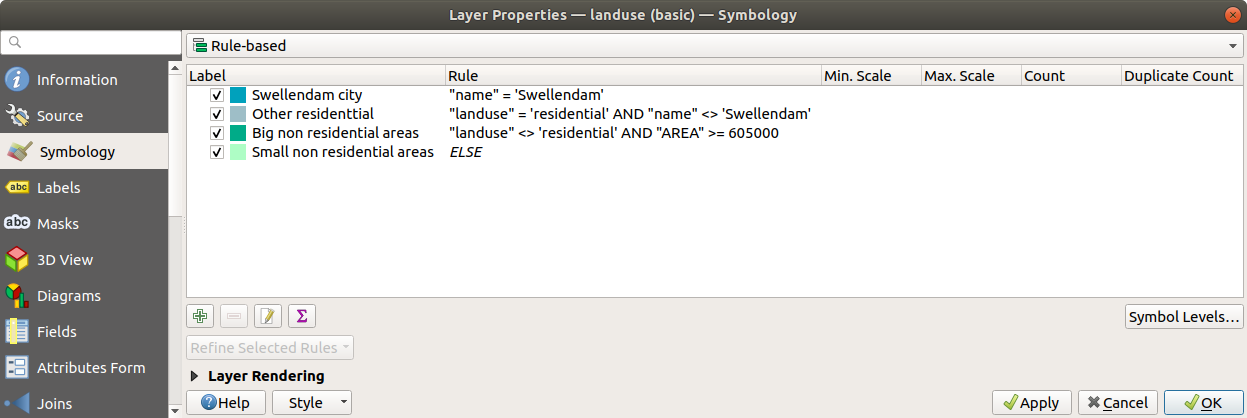
- این نماد شناسی را اعمال کنید.
نقشه شما چیزی شبیه به این خواهد بود:
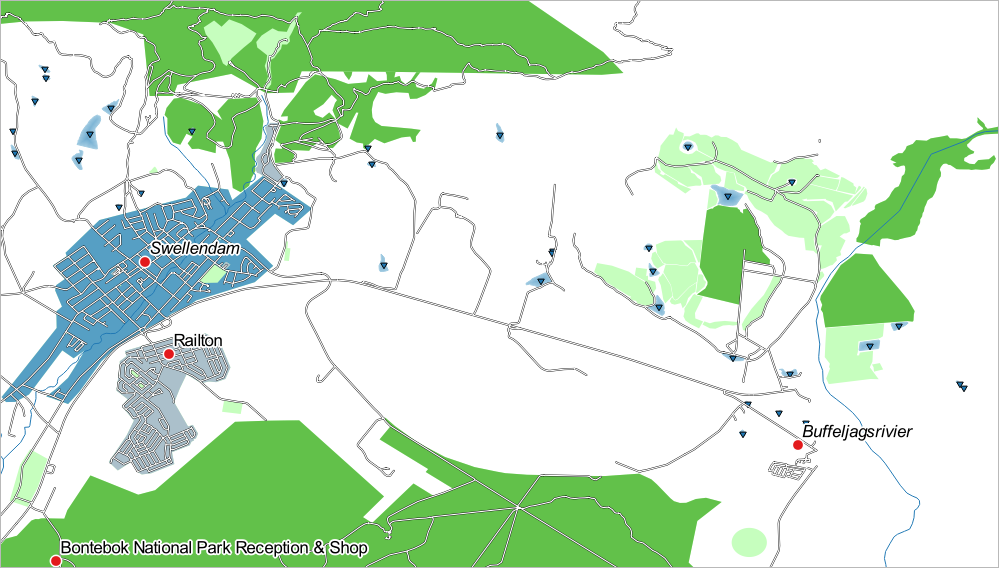 اکنون نقشه ای با Swellendam برجسته ترین منطقه مسکونی و سایر مناطق غیر مسکونی با توجه به اندازه آنها رنگ آمیزی شده است.
اکنون نقشه ای با Swellendam برجسته ترین منطقه مسکونی و سایر مناطق غیر مسکونی با توجه به اندازه آنها رنگ آمیزی شده است.
4.3.6. در نتیجه
نمادشناسی به ما اجازه می دهد تا ویژگی های یک لایه را به روشی آسان برای خواندن نمایش دهیم. این به ما و همچنین نقشه خوان اجازه می دهد تا با استفاده از هر ویژگی مرتبطی که انتخاب می کنیم، اهمیت ویژگی ها را درک کنیم. بسته به مشکلاتی که با آن مواجه هستید، تکنیک های طبقه بندی مختلفی را برای حل آنها به کار خواهید برد.
4.3.7. بعد چه می شود؟
اکنون یک نقشه زیبا داریم، اما چگونه میخواهیم آن را از QGIS خارج کنیم و به قالبی تبدیل کنیم که بتوانیم آن را چاپ کنیم، یا آن را به تصویر یا PDF تبدیل کنیم؟ موضوع درس بعدی همین است!
5.1. درس: استفاده از Map Composer
اکنون که یک نقشه دارید، باید بتوانید آن را چاپ کنید یا آن را به یک سند صادر کنید. دلیل آن این است که یک فایل نقشه GIS یک تصویر نیست. در عوض، وضعیت برنامه GIS را با ارجاع به تمام لایهها، برچسبها، رنگها و غیره ذخیره میکند. بنابراین برای کسی که داده یا همان برنامه GIS (مانند QGIS) را ندارد، فایل نقشه بی فایده باشد خوشبختانه، QGIS میتواند فایل نقشه خود را به قالبی صادر کند که رایانه هر کسی بتواند آن را بخواند، و همچنین اگر چاپگر متصل دارید، نقشه را چاپ کند. هم صادرات و هم چاپ از طریق Map Composer انجام می شود.
هدف این درس: استفاده از QGIS Map Composer برای ایجاد یک نقشه اولیه با تمام تنظیمات مورد نیاز.
5.1.1.  دنبال کنید: مدیر آهنگساز
دنبال کنید: مدیر آهنگساز
QGIS به شما اجازه می دهد تا با استفاده از یک فایل نقشه، چندین نقشه ایجاد کنید. به همین دلیل ابزاری به نام Composer Manager دارد.
- روی مدخل منوی Project ‣ Composer Manager کلیک کنید تا این ابزار باز شود. یک گفتگوی خالی مدیر آهنگساز ظاهر می شود.
- روی دکمه Add کلیک کنید و نام Swellendam را به آهنگساز جدید بدهید.
- روی OK کلیک کنید .
- روی دکمه Show کلیک کنید.
(همچنین می توانید مانند تصویر زیر، کادر گفتگو را ببندید و از طریق منوهای File ‣ Print Composers به آهنگساز بروید.)
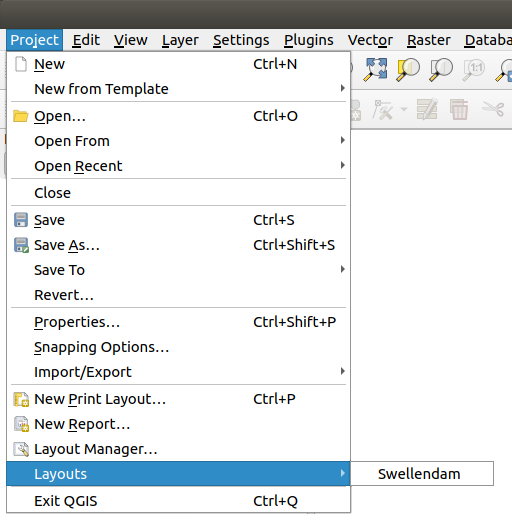 هر مسیری را که برای رسیدن به آنجا طی کنید، اکنون پنجره Print Composer را خواهید دید:
هر مسیری را که برای رسیدن به آنجا طی کنید، اکنون پنجره Print Composer را خواهید دید:
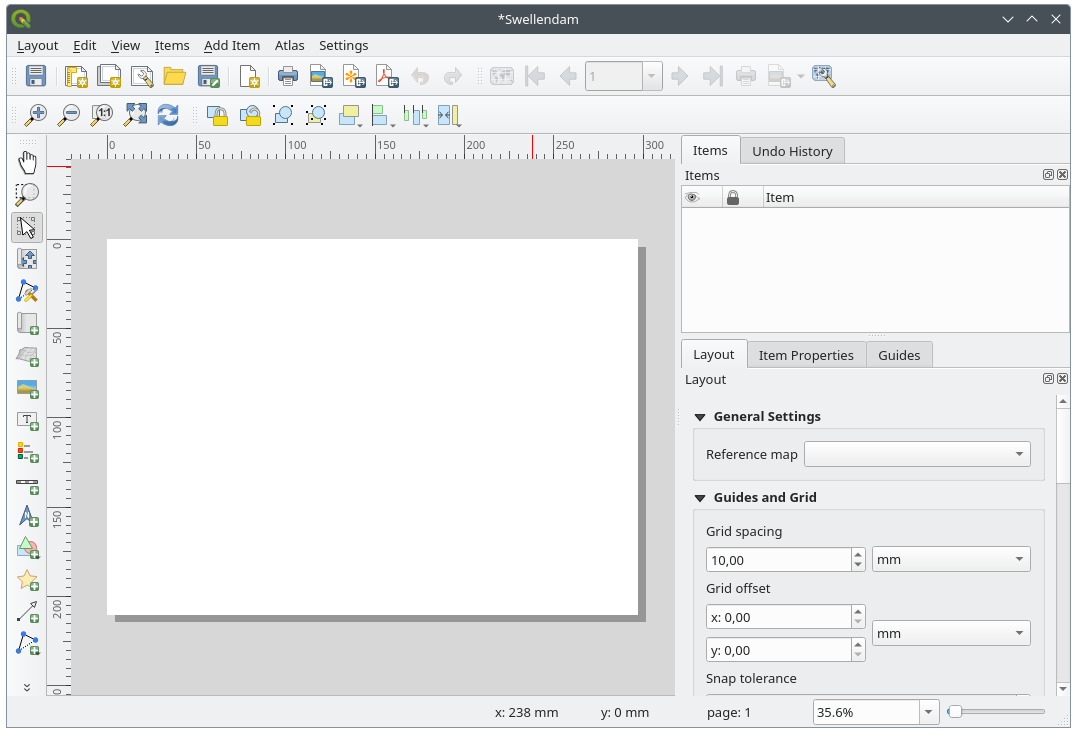
5.1.2.  دنبال کنید: ترکیب اصلی نقشه
دنبال کنید: ترکیب اصلی نقشه
در این مثال، ترکیب همانطوری بود که ما میخواستیم. مطمئن شوید که مال شما نیز همینطور است.
- در پنجره Print Composer ، بررسی کنید که مقادیر زیر Composition ‣ Paper and Quality روی موارد زیر تنظیم شده باشد:
- اندازه :
A4 (210x297mm) - جهت گیری :
Landscape - کیفیت :
300dpi
اکنون طرح بندی صفحه را همانطور که می خواهید دریافت کرده اید، اما این صفحه همچنان خالی است. به وضوح فاقد نقشه است. بیایید درستش کنیم!
با فعال شدن این ابزار، می توانید نقشه ای را در صفحه قرار دهید.
- روی یک کادر در صفحه خالی کلیک کرده و بکشید:
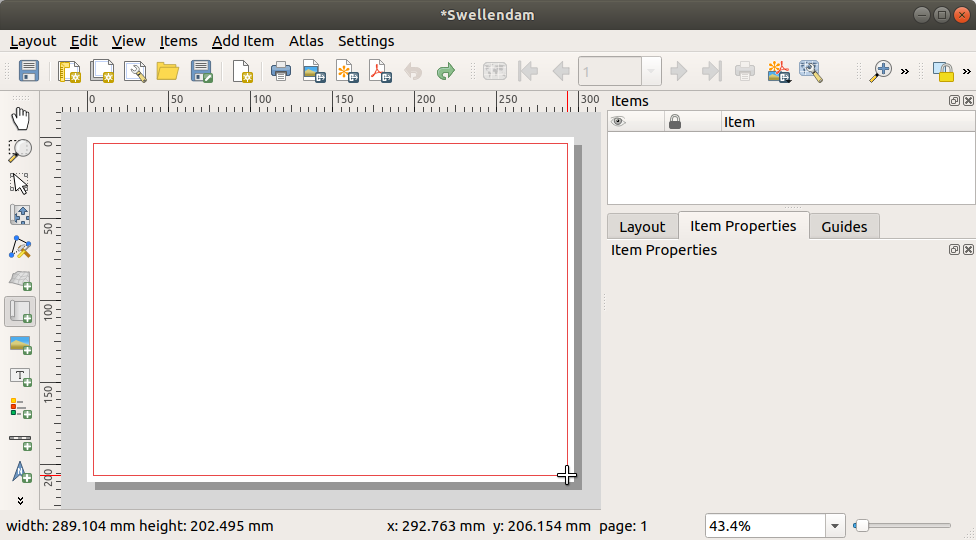 نقشه در صفحه ظاهر می شود.
نقشه در صفحه ظاهر می شود.
- نقشه را با کلیک کردن و کشیدن آن به اطراف حرکت دهید:
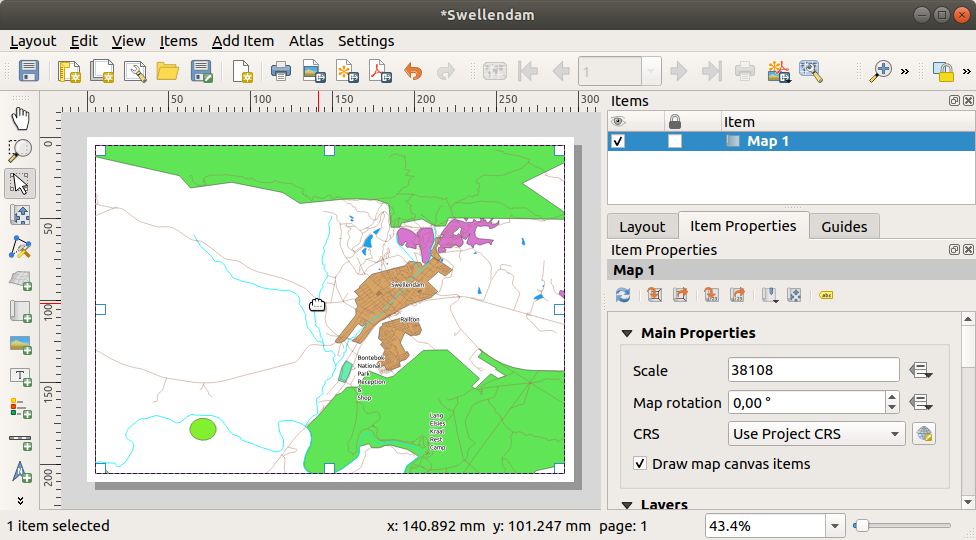
- با کلیک کردن و کشیدن کادرهای موجود در گوشه، اندازه آن را تغییر دهید:
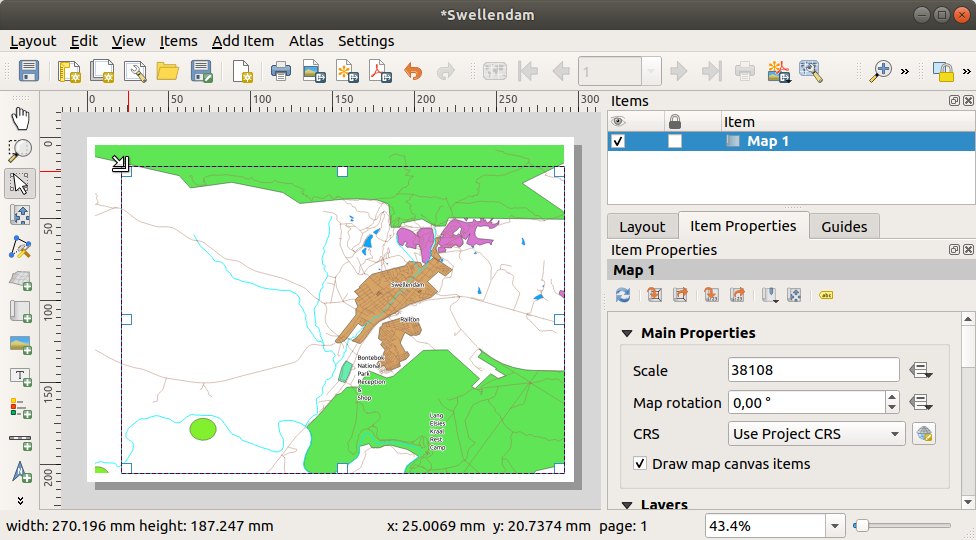
توجه داشته باشید
البته ممکن است نقشه شما بسیار متفاوت به نظر برسد! این بستگی به نحوه راه اندازی پروژه شما دارد. اما نگران نباشید! این دستورالعملها کلی هستند، بنابراین بدون توجه به ظاهر نقشه، یکسان عمل میکنند.
-
حتماً حاشیهها را در امتداد لبهها و یک فاصله در امتداد بالا برای عنوان بگذارید.
-
با استفاده از این دکمهها، صفحه را بزرگنمایی و کوچکنمایی کنید (اما نه نقشه!)
-
نقشه را در پنجره اصلی QGIS بزرگنمایی و حرکت دهید. همچنین میتوانید با استفاده از ابزار Move item content ، نقشه را حرکت دهید :

هنگام بزرگنمایی، نمای نقشه به خودی خود بازخوانی نمی شود. این به این دلیل است که زمان شما را برای ترسیم مجدد نقشه تلف نمی کند در حالی که صفحه را به جایی که می خواهید بزرگنمایی می کنید، اما همچنین به این معنی است که اگر بزرگنمایی یا کوچکنمایی کنید، نقشه با وضوح نادرست خواهد بود و به نظر می رسد. زشت یا ناخوانا
- با کلیک بر روی این دکمه، نقشه را مجبور به بازخوانی کنید:
 به یاد داشته باشید که اندازه و موقعیتی که به نقشه داده اید نیازی نیست نهایی باشد. اگر راضی نیستید، همیشه می توانید برگردید و بعداً آن را تغییر دهید. در حال حاضر، باید مطمئن شوید که کار خود را در این نقشه ذخیره کرده اید. از آنجایی که یک Composer در QGIS بخشی از فایل نقشه اصلی است، باید پروژه اصلی خود را ذخیره کنید. به پنجره اصلی QGIS (پنجره ای با لیست لایه ها و تمام عناصر آشنای دیگری که قبلاً با آن کار می کردید) بروید و پروژه خود را از آنجا به طور معمول ذخیره کنید.
به یاد داشته باشید که اندازه و موقعیتی که به نقشه داده اید نیازی نیست نهایی باشد. اگر راضی نیستید، همیشه می توانید برگردید و بعداً آن را تغییر دهید. در حال حاضر، باید مطمئن شوید که کار خود را در این نقشه ذخیره کرده اید. از آنجایی که یک Composer در QGIS بخشی از فایل نقشه اصلی است، باید پروژه اصلی خود را ذخیره کنید. به پنجره اصلی QGIS (پنجره ای با لیست لایه ها و تمام عناصر آشنای دیگری که قبلاً با آن کار می کردید) بروید و پروژه خود را از آنجا به طور معمول ذخیره کنید.
5.1.3.  دنبال کردن: افزودن عنوان
دنبال کردن: افزودن عنوان
اکنون نقشه شما در صفحه خوب به نظر می رسد، اما هنوز به خوانندگان/کاربران شما گفته نشده است که چه خبر است. آنها به زمینه ای نیاز دارند، این همان چیزی است که با افزودن عناصر نقشه برای آنها فراهم می کنید. ابتدا یک عنوان اضافه می کنیم.
- روی این دکمه کلیک کنید:

- روی صفحه، بالای نقشه کلیک کنید، یک برچسب در بالای نقشه ظاهر می شود.
- اندازه آن را تغییر دهید و آن را در مرکز بالای صفحه قرار دهید. می توان آن را به همان روشی که نقشه را تغییر اندازه و جابجا کردید تغییر اندازه و جابجا کرد.
همانطور که عنوان را جابه جا می کنید، متوجه خواهید شد که دستورالعمل هایی ظاهر می شوند که به شما کمک می کنند عنوان را در مرکز صفحه قرار دهید.
با این حال، ابزاری نیز برای کمک به قرار دادن عنوان نسبت به نقشه (نه صفحه) وجود دارد:
- برای انتخاب نقشه روی آن کلیک کنید.
- صفحه کلید خود را نگه دارید
shiftو روی برچسب کلیک کنید تا هم نقشه و هم برچسب انتخاب شوند. - به دنبال دکمه Align
 بگردید و روی فلش کشویی کنار آن کلیک کنید تا گزینه های موقعیت یابی ظاهر شوند و روی Align center کلیک کنید :
بگردید و روی فلش کشویی کنار آن کلیک کنید تا گزینه های موقعیت یابی ظاهر شوند و روی Align center کلیک کنید :
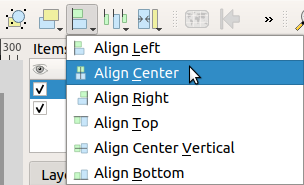 برای اطمینان از اینکه اکنون که آنها را تراز کرده اید به طور تصادفی آنها را جابه جا نمی کنید:
برای اطمینان از اینکه اکنون که آنها را تراز کرده اید به طور تصادفی آنها را جابه جا نمی کنید:
- بر روی نقشه و برچسب راست کلیک کنید.
یک نماد قفل کوچک در گوشه ظاهر می شود تا به شما بگوید که یک عنصر در حال حاضر قابل کشیدن نیست. با این حال، همیشه می توانید دوباره روی یک عنصر کلیک راست کنید تا قفل آن باز شود.
اکنون برچسب در مرکز نقشه است، اما نه محتویات. برای وسط محتویات برچسب:
- برچسب را با کلیک بر روی آن انتخاب کنید.
- روی تب Item Properties در پانل کناری پنجره Composer کلیک کنید.
- متن برچسب را به “Swellendam” تغییر دهید:
- از این رابط برای تنظیم فونت و گزینه های تراز استفاده کنید:
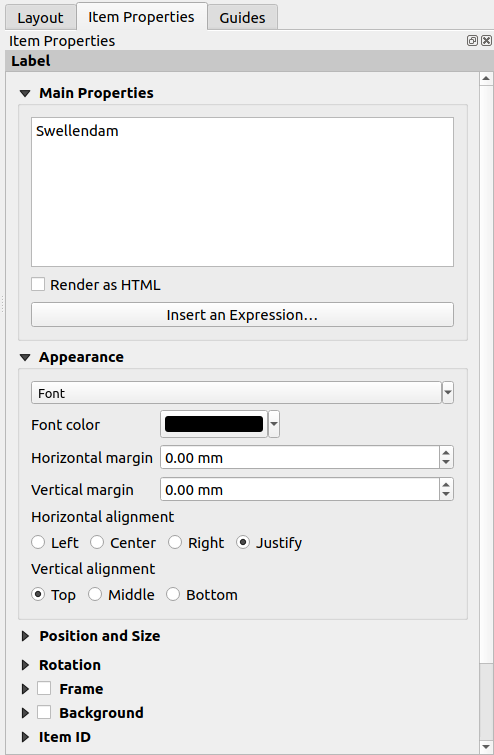
- یک فونت بزرگ اما معقول انتخاب کنید (مثال از فونت پیشفرض با اندازه استفاده میکند
36) و تراز افقی را روی مرکز قرار دهید .
همچنین میتوانید رنگ فونت را تغییر دهید، اما احتمالاً بهتر است آن را مطابق پیشفرض سیاه نگه دارید.
تنظیم پیش فرض این است که یک فریم به کادر متن عنوان اضافه نکنید. با این حال، اگر می خواهید یک قاب اضافه کنید، می توانید این کار را انجام دهید:
- در تب Item Properties ، به پایین اسکرول کنید تا گزینه Frame را ببینید .
- برای فعال کردن کادر، روی کادر کادر کلیک کنید . همچنین می توانید رنگ و عرض قاب را تغییر دهید.
در این مثال، ما فریم را فعال نمیکنیم، بنابراین صفحه ما تا اینجا اینجاست:
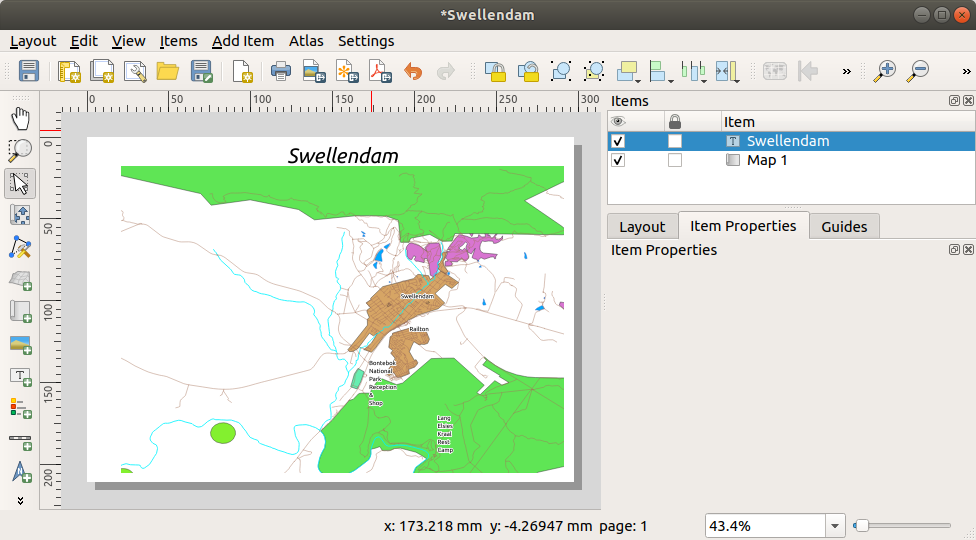
5.1.4.  دنبال کردن: افزودن یک افسانه
دنبال کردن: افزودن یک افسانه
نقشه خوان همچنین باید بتواند معنی چیزهای مختلف روی نقشه را ببیند. در برخی موارد، مانند نام مکان ها، این کاملاً آشکار است. در موارد دیگر، حدس زدن دشوارتر است، مانند رنگهای مزارع. بیایید یک افسانه جدید اضافه کنیم.
- روی این دکمه کلیک کنید:

- برای قرار دادن افسانه روی صفحه کلیک کنید و آن را به جایی که می خواهید منتقل کنید:
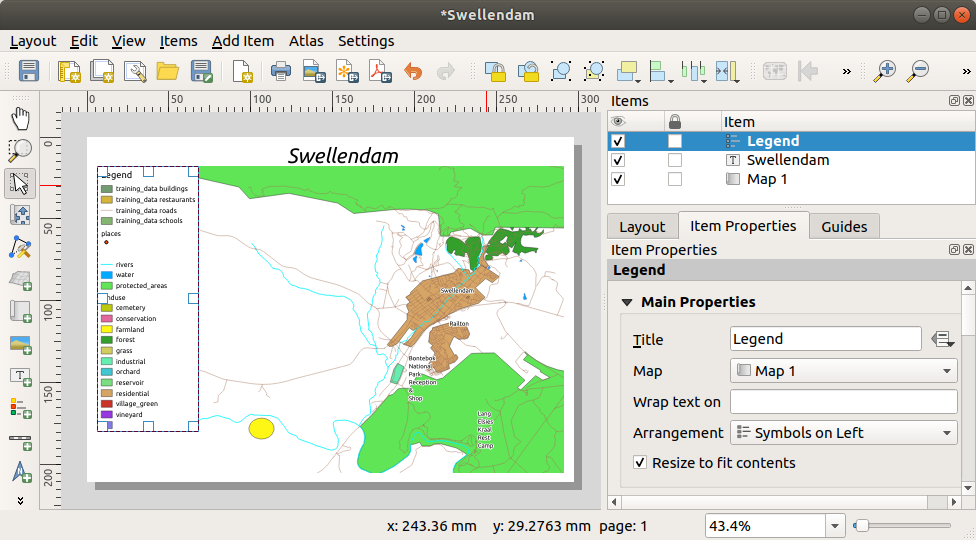
5.1.5.  دنبال کنید: سفارشی کردن موارد افسانه
دنبال کنید: سفارشی کردن موارد افسانه
همه چیز در افسانه ضروری نیست، بنابراین بیایید برخی از موارد ناخواسته را حذف کنیم.
- در تب Item Properties ، پنل Legend items را خواهید دید.
- ورودی ساختمان ها را انتخاب کنید .
- با کلیک بر روی دکمه منهای آن را از افسانه حذف کنید:

همچنین می توانید نام آیتم ها را تغییر دهید.
- یک لایه از همان لیست انتخاب کنید.
- روی دکمه Edit کلیک کنید:

- نام لایه ها را به
Places,Roads and Streets,Surafce WaterوRivers. landuseروی Hidden قرار دهید ، سپس روی فلش رو به پایین کلیک کنید و هر دسته را ویرایش کنید تا آنها را در افسانه نامگذاری کنید. همچنین می توانید اقلام را دوباره سفارش دهید:
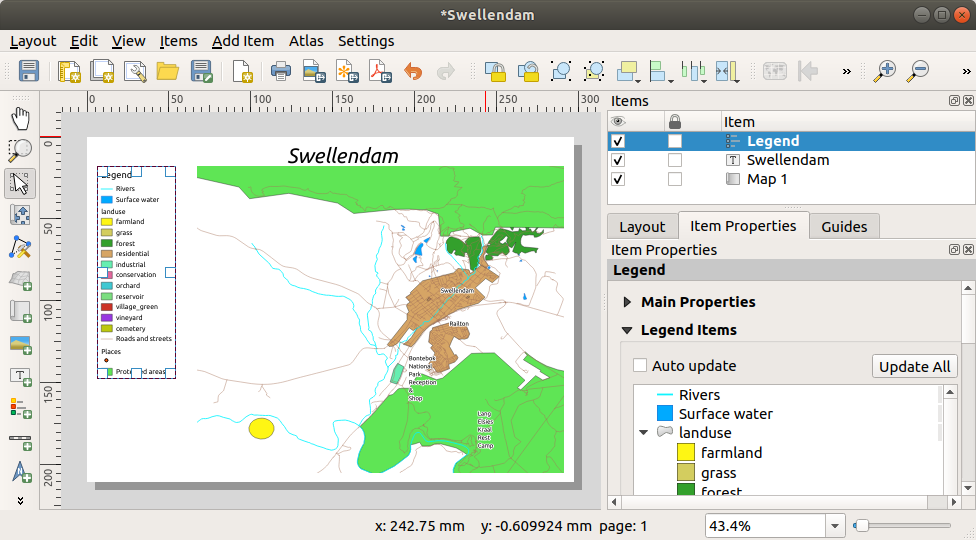 از آنجایی که افسانه احتمالاً با نام لایه های جدید گسترده می شود، ممکن است بخواهید افسانه و یا نقشه را جابجا کرده و اندازه آن را تغییر دهید. این هم نتیجه:
از آنجایی که افسانه احتمالاً با نام لایه های جدید گسترده می شود، ممکن است بخواهید افسانه و یا نقشه را جابجا کرده و اندازه آن را تغییر دهید. این هم نتیجه:

5.1.6.  دنبال کنید: صادرات نقشه شما
دنبال کنید: صادرات نقشه شما
توجه داشته باشید
آیا به یاد داشته اید که اغلب کار خود را ذخیره کنید؟
بالاخره نقشه برای صادرات آماده شد! دکمه های صادرات را در گوشه سمت چپ بالای پنجره Composer خواهید دید:
دکمه سمت چپ دکمه چاپ است که با چاپگر ارتباط دارد. از آنجایی که گزینه های چاپگر بسته به مدل چاپگری که با آن کار می کنید متفاوت خواهد بود، احتمالاً بهتر است برای اطلاعات بیشتر در مورد این موضوع به دفترچه راهنمای چاپگر یا راهنمای کلی چاپ مراجعه کنید.
سه دکمه دیگر به شما امکان می دهند صفحه نقشه را به یک فایل صادر کنید. سه فرمت صادراتی برای انتخاب وجود دارد:
- صادرات به عنوان تصویر
- صادرات به عنوان SVG
- صادرات به صورت PDF
صادرات بهعنوان یک تصویر، مجموعهای از فرمتهای تصویر رایج مختلف را برای انتخاب در اختیار شما قرار میدهد. این احتمالا ساده ترین گزینه است، اما تصویری که ایجاد می کند “مرده” است و ویرایش آن دشوار است.
دو گزینه دیگر رایج تر هستند.
اگر نقشه را برای یک نقشهبردار (که ممکن است بخواهد نقشه را برای انتشار ویرایش کند) ارسال میکنید، بهتر است به صورت SVG صادر کنید. SVG مخفف “Scalable Vector Graphic” است و می تواند به برنامه هایی مانند Inkscape یا سایر نرم افزارهای ویرایش تصویر برداری وارد شود.
اگر نیاز به ارسال نقشه برای مشتری دارید، استفاده از PDF رایجتر است، زیرا تنظیم گزینههای چاپ برای PDF آسانتر است. برخی از نقشه نگاران ممکن است PDF را نیز ترجیح دهند، اگر برنامه ای داشته باشند که به آنها امکان وارد کردن و ویرایش این فرمت را می دهد.
برای اهداف خود، از PDF استفاده می کنیم.
5.1.7. در نتیجه
- پنجره Composer را ببندید .
- نقشه خود را ذخیره کنید
- PDF صادراتی خود را با استفاده از مدیر فایل سیستم عامل خود پیدا کنید.
- بازش کن
- در شکوه آن غوطه ور شوید.
اولین پروژه نقشه QGIS تکمیل شده شما را تبریک می گویم!
5.1.8. بعد چه می شود؟
در صفحه بعد، یک تکلیف به شما داده می شود تا آن را تکمیل کنید. این به شما امکان می دهد تکنیک هایی را که تا کنون آموخته اید تمرین کنید.
6.1. درس: ایجاد یک مجموعه داده برداری جدید
داده هایی که استفاده می کنید باید از جایی آمده باشند. برای اکثر برنامه های کاربردی معمول، داده ها از قبل وجود دارد. اما هر چه پروژه خاص تر و تخصصی تر باشد، احتمال کمتری وجود دارد که داده ها از قبل در دسترس باشند. در چنین مواردی، باید داده های جدید خود را ایجاد کنید.
هدف این درس: ایجاد یک مجموعه داده برداری جدید.
6.1.1.  Follow Along: The Layer Creation Dialog
Follow Along: The Layer Creation Dialog
قبل از اینکه بتوانید داده های برداری جدید اضافه کنید، به یک مجموعه داده برداری نیاز دارید تا آن را به آن اضافه کنید. در مورد ما، به جای ویرایش مجموعه داده های موجود، با ایجاد داده های جدید به طور کامل شروع می کنید. بنابراین، ابتدا باید مجموعه داده جدید خود را تعریف کنید.
شما باید کادر گفتگوی New Vector Layer را باز کنید که به شما امکان می دهد یک لایه جدید تعریف کنید.
- به منوی Layer ‣ New ‣ New Shapefile Layer بروید و روی آن کلیک کنید .
با گفتگوی زیر روبرو خواهید شد:
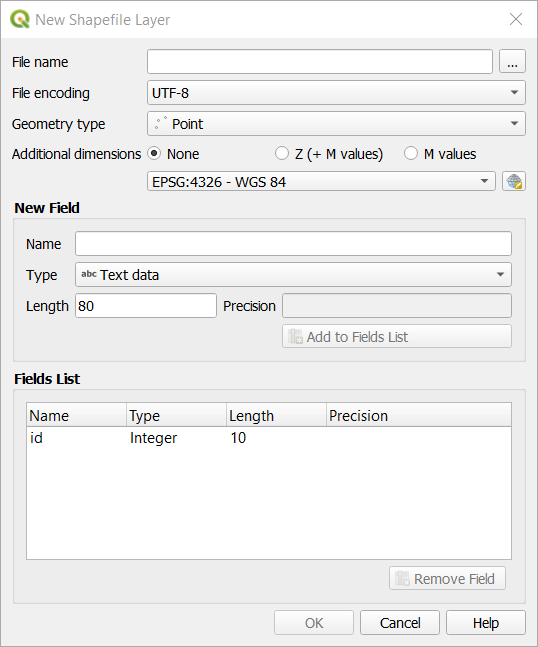 این مهم است که در این مرحله تصمیم بگیرید که چه نوع مجموعه داده ای را می خواهید. هر نوع لایه برداری متفاوت در پسزمینه «بهطور متفاوتی ساخته میشود»، بنابراین وقتی لایه را ایجاد کردید، نمیتوانید نوع آن را تغییر دهید.
این مهم است که در این مرحله تصمیم بگیرید که چه نوع مجموعه داده ای را می خواهید. هر نوع لایه برداری متفاوت در پسزمینه «بهطور متفاوتی ساخته میشود»، بنابراین وقتی لایه را ایجاد کردید، نمیتوانید نوع آن را تغییر دهید.
برای تمرین بعدی، ما قرار است ویژگی های جدیدی ایجاد کنیم که مناطق را توصیف می کند. برای چنین ویژگی هایی، باید یک مجموعه داده چند ضلعی ایجاد کنید.
- روی دکمه رادیویی Polygon کلیک کنید:
 این هیچ تاثیری بر بقیه دیالوگ ندارد، اما باعث می شود که در هنگام ایجاد مجموعه داده برداری، از نوع هندسه صحیح استفاده شود.
این هیچ تاثیری بر بقیه دیالوگ ندارد، اما باعث می شود که در هنگام ایجاد مجموعه داده برداری، از نوع هندسه صحیح استفاده شود.
فیلد بعدی به شما امکان می دهد سیستم مرجع مختصات یا CRS را مشخص کنید. یک CRS نحوه توصیف یک نقطه روی زمین را بر اساس مختصات مشخص میکند، و از آنجایی که راههای مختلفی برای انجام این کار وجود دارد، CRSهای مختلفی نیز وجود دارد. CRS این پروژه WGS84 است، بنابراین به طور پیش فرض درست است:
 بعد مجموعه ای از فیلدها وجود دارد که تحت ویژگی New گروه بندی شده اند . به طور پیشفرض، یک لایه جدید فقط یک ویژگی دارد،
بعد مجموعه ای از فیلدها وجود دارد که تحت ویژگی New گروه بندی شده اند . به طور پیشفرض، یک لایه جدید فقط یک ویژگی دارد، idفیلد (که باید در لیست ویژگیها در زیر مشاهده کنید). با این حال، برای اینکه دادههایی که ایجاد میکنید مفید باشند، در واقع باید چیزی در مورد ویژگیهایی که در این لایه جدید ایجاد میکنید بگویید. برای اهداف فعلی ما، اضافه کردن یک فیلد به نام کافی است name.
- تنظیمات زیر را تکرار کنید، سپس روی دکمه افزودن به لیست ویژگیها کلیک کنید:

- بررسی کنید که گفتگوی شما اکنون به این شکل باشد:
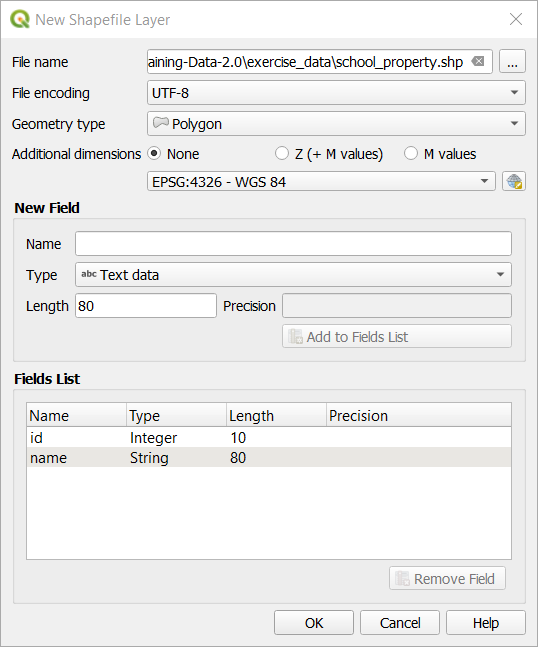
- روی OK کلیک کنید . یک گفتگوی ذخیره ظاهر می شود.
- به
exercise_dataدایرکتوری بروید. - لایه جدید خود را به عنوان ذخیره کنید
school_property.shp.
لایه جدید باید در لیست لایه های شما ظاهر شود .
6.1.2.  دنبال کنید: منابع داده
دنبال کنید: منابع داده
وقتی داده های جدیدی ایجاد می کنید، بدیهی است که باید در مورد اشیایی باشد که واقعاً روی زمین وجود دارند. بنابراین، شما باید اطلاعات خود را از جایی دریافت کنید.
راه های مختلفی برای به دست آوردن اطلاعات در مورد اشیا وجود دارد. به عنوان مثال، می توانید از GPS برای گرفتن نقاط در دنیای واقعی استفاده کنید، سپس داده ها را به QGIS وارد کنید. یا می توانید با استفاده از تئودولیت نقاط را بررسی کنید و مختصات را به صورت دستی برای ایجاد ویژگی های جدید وارد کنید. یا می توانید از فرآیند دیجیتال سازی برای ردیابی اشیاء از داده های سنجش از راه دور، مانند تصاویر ماهواره ای یا عکاسی هوایی استفاده کنید.
برای مثال ما، شما از رویکرد دیجیتالی کردن استفاده خواهید کرد. مجموعه داده های رستری نمونه ارائه شده است، بنابراین باید در صورت لزوم آنها را وارد کنید.
- روی دکمه Add Raster Layer کلیک کنید:

- حرکت به
exercise_data/raster/. - فایل را انتخاب کنید
3420C_2010_327_RGB_LATLNG.tif. - روی Open کلیک کنید . یک تصویر در نقشه شما بارگذاری می شود.
- تصویر جدید را در لیست لایه ها پیدا کنید .
- کلیک کنید و آن را به انتهای لیست بکشید تا بتوانید لایه های دیگر خود را مشاهده کنید.
- این ناحیه را پیدا کرده و بزرگنمایی کنید:
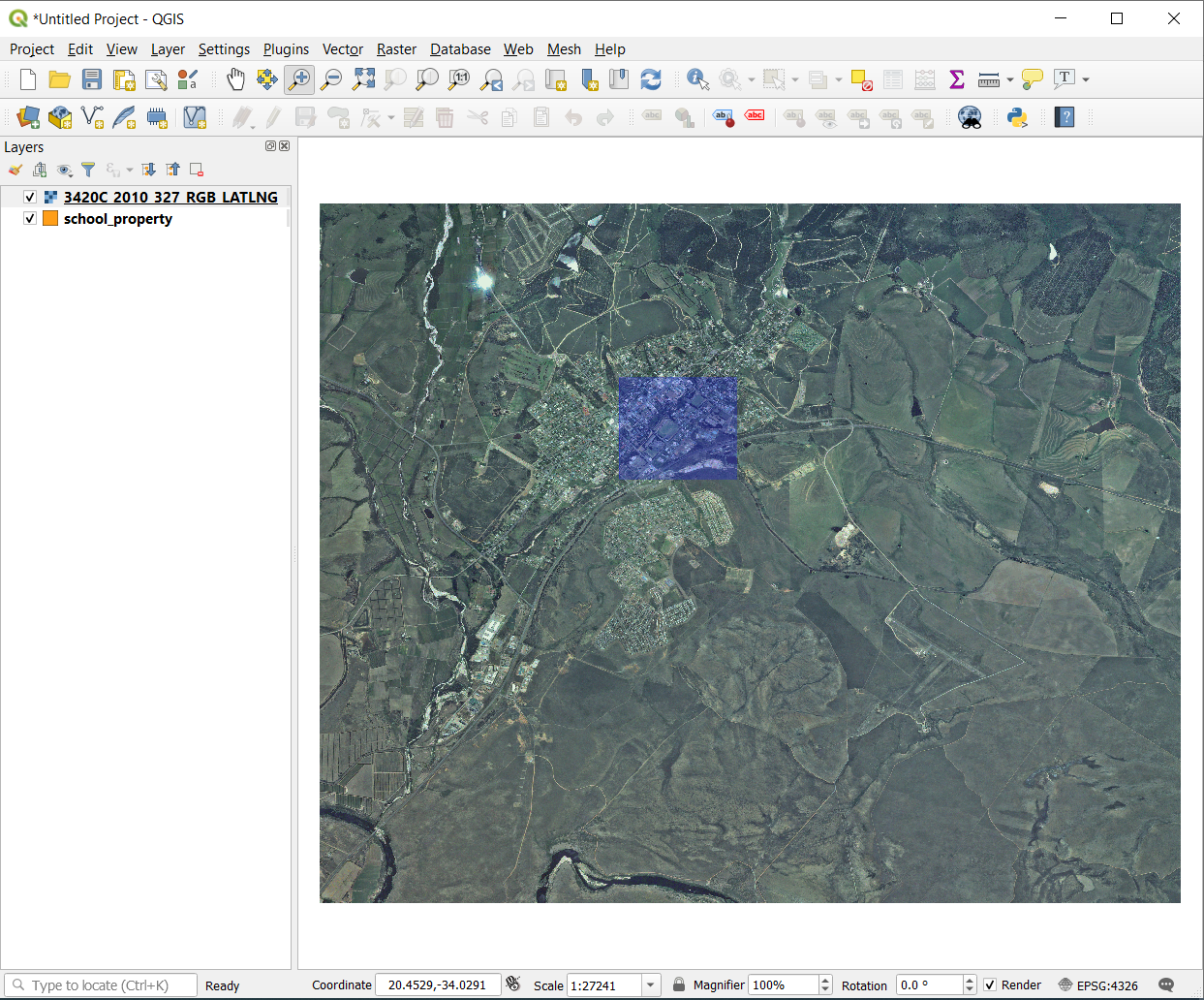
توجه داشته باشید
اگر نماد لایه ساختمان شما بخشی یا تمام لایه رستری را پوشش میدهد، میتوانید با لغو انتخاب آن در پانل لایهها ، آن را به طور موقت غیرفعال کنید . همچنین ممکن است بخواهید نماد جاده ها را در صورتی که حواس شما را پرت می کند پنهان کنید.
شما این سه فیلد را دیجیتالی خواهید کرد:
 برای شروع دیجیتالی کردن، باید حالت ویرایش را وارد کنید . نرم افزار GIS معمولاً به این نیاز دارد تا از ویرایش یا حذف تصادفی داده های مهم جلوگیری کند. حالت ویرایش به صورت جداگانه برای هر لایه روشن یا خاموش می شود.
برای شروع دیجیتالی کردن، باید حالت ویرایش را وارد کنید . نرم افزار GIS معمولاً به این نیاز دارد تا از ویرایش یا حذف تصادفی داده های مهم جلوگیری کند. حالت ویرایش به صورت جداگانه برای هر لایه روشن یا خاموش می شود.
برای وارد کردن حالت ویرایش لایه school_property :
- روی لایه در لیست لایه کلیک کنید تا انتخاب شود. (دقت کنید که لایه درست انتخاب شده باشد، در غیر این صورت لایه اشتباهی را ویرایش خواهید کرد!)
- روی دکمه Toggle Editing کلیک کنید:

اگر نمی توانید این دکمه را پیدا کنید، بررسی کنید که نوار ابزار Digitizing فعال باشد. در کنار ورودی منوی View ‣ Toolbars ‣ Digitalizing باید علامت تیکی وجود داشته باشد .
به محض اینکه در حالت ویرایش قرار گرفتید، خواهید دید که ابزارهای دیجیتالی اکنون فعال هستند:
چهار دکمه مرتبط دیگر هنوز غیرفعال هستند، اما زمانی که شروع به تعامل با دادههای جدید خود کنیم، فعال میشوند:
از چپ به راست در نوار ابزار، آنها عبارتند از:
- Save Edits : تغییرات ایجاد شده در لایه را ذخیره می کند.
- افزودن ویژگی : شروع به دیجیتالی کردن یک ویژگی جدید کنید.
- ویژگی(های) جابجایی: کل یک ویژگی را به اطراف منتقل کنید.
- Node Tool : فقط یک قسمت از یک ویژگی را جابجا می کند.
- حذف انتخاب شده : ویژگی انتخاب شده را حذف کنید.
- ویژگی های برش : ویژگی انتخاب شده را برش دهید.
- ویژگی های کپی : ویژگی انتخاب شده را کپی کنید.
- ویژگیهای چسباندن : یک ویژگی برش یا کپی شده را دوباره در نقشه جایگذاری کنید.
می خواهید یک ویژگی جدید اضافه کنید.
- اکنون روی دکمه افزودن ویژگی کلیک کنید تا دیجیتالی کردن فیلدهای مدرسه ما شروع شود.
متوجه خواهید شد که نشانگر ماوس شما تبدیل به یک خط تیره شده است. این به شما امکان می دهد نقاطی را که دیجیتالی می کنید با دقت بیشتری قرار دهید. به یاد داشته باشید که حتی زمانی که از ابزار دیجیتالی سازی استفاده می کنید، می توانید با چرخاندن چرخ ماوس روی نقشه خود بزرگنمایی و کوچکنمایی کنید و با نگه داشتن چرخ ماوس و کشیدن در نقشه به اطراف حرکت کنید.
اولین ویژگی که شما دیجیتالی می کنید، رشته دو و میدانی است:

- با کلیک بر روی نقطه ای در لبه میدان، دیجیتالی شدن را شروع کنید.
- نقاط بیشتری را با کلیک کردن بیشتر در امتداد لبه قرار دهید تا شکلی که میکشید کاملاً میدان را بپوشاند.
- پس از قرار دادن آخرین نقطه خود، کلیک راست کنید تا رسم چند ضلعی به پایان برسد. این ویژگی را نهایی می کند و کادر گفتگوی Attributes را به شما نشان می دهد.
- مقادیر زیر را پر کنید:
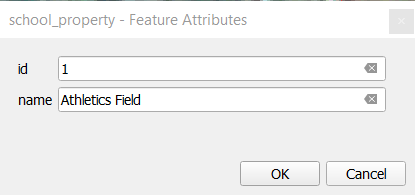
- روی OK کلیک کنید و یک ویژگی جدید ایجاد کرده اید!
به یاد داشته باشید، اگر هنگام دیجیتالی کردن یک ویژگی اشتباه کرده اید، همیشه می توانید پس از اتمام ایجاد آن، آن را ویرایش کنید. اگر اشتباهی مرتکب شده اید، به دیجیتالی کردن ادامه دهید تا زمانی که ایجاد ویژگی مطابق بالا تمام شود. سپس:
- ویژگی را با ابزار Select Single Feature انتخاب کنید :
 شما می توانید استفاده کنید:
شما می توانید استفاده کنید:
- ابزار Move Feature(s) برای جابجایی کل ویژگی،
- Node Tool برای جابجایی تنها یک نقطه که ممکن است اشتباه کلیک کرده باشید،
- برای خلاص شدن از شر این ویژگی، گزینه Selected را حذف کنید تا بتوانید دوباره امتحان کنید، و
- مورد منوی Edit ‣ Undo
ctrl + zیا میانبر صفحه کلید برای لغو اشتباهات.
6.1.3.  خودت را امتحان
خودت را امتحان
- خود مدرسه و حوزه بالا را دیجیتالی کنید. از این تصویر برای کمک به شما استفاده کنید:
 به یاد داشته باشید که هر ویژگی جدید باید یک
به یاد داشته باشید که هر ویژگی جدید باید یک idارزش منحصر به فرد داشته باشد!
توجه داشته باشید
وقتی افزودن ویژگیها به یک لایه تمام شد، به یاد داشته باشید که ویرایشهای خود را ذخیره کنید و سپس از حالت ویرایش خارج شوید.
توجه داشته باشید
میتوانید با استفاده از تکنیکهایی که در درسهای قبلی آموختهاید ، پر کردن، طرح کلی و برچسبگذاری و قالببندی school_property را استایل کنید. در مثال خود، از یک طرح برجسته از رنگ بنفش روشن و بدون پر کردن استفاده خواهیم کرد.
6.1.4.  خودت را امتحان
خودت را امتحان
- یک ویژگی خط جدید به نام
routes.shpبا ویژگی هاidوtype. (از روش بالا برای راهنمایی استفاده کنید.) - ما دو مسیر را دیجیتالی می کنیم که قبلاً در لایه جاده ها مشخص نشده اند. یکی یک مسیر است، دیگری یک مسیر.
مسیر ما در امتداد لبه جنوبی حومه ریلتون میگذرد، از جادههای مشخص شده شروع و به پایان میرسد:
 مسیر ما کمی جلوتر به سمت جنوب است:
مسیر ما کمی جلوتر به سمت جنوب است:
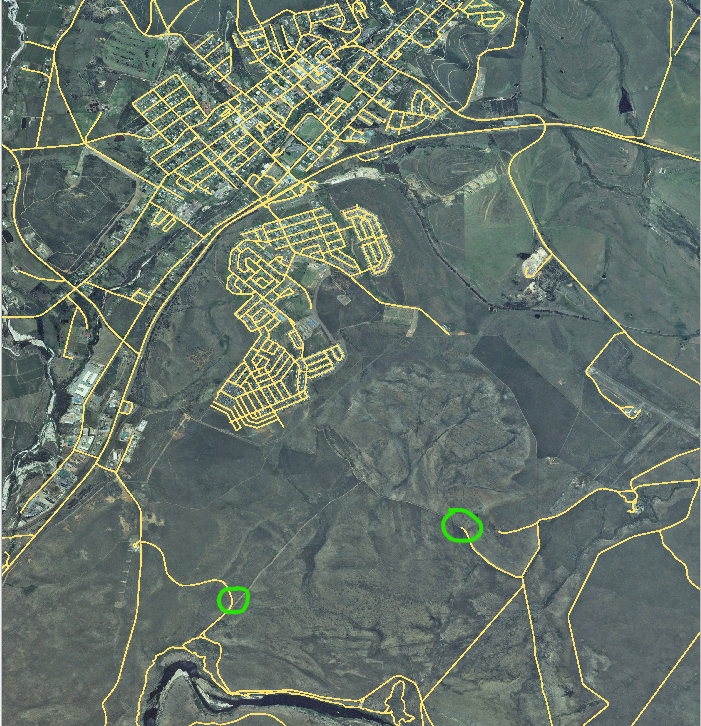 یکی یکی، مسیر و مسیر را در لایه مسیرها دیجیتالی کنید. سعی کنید با استفاده از نقاط (کلیک چپ) در هر گوشه یا پیچ، مسیرها را تا حد امکان دقیق دنبال کنید.
یکی یکی، مسیر و مسیر را در لایه مسیرها دیجیتالی کنید. سعی کنید با استفاده از نقاط (کلیک چپ) در هر گوشه یا پیچ، مسیرها را تا حد امکان دقیق دنبال کنید.
هنگام ایجاد هر مسیر، typeمقدار مشخصه pathیا را به آنها بدهید track.
احتمالاً متوجه خواهید شد که فقط نقاط علامت گذاری شده اند. از گفتگوی Layer Properties برای اضافه کردن یک ظاهر به مسیرهای خود استفاده کنید. با خیال راحت به مسیر و مسیر سبک های مختلف بدهید.
ویرایش های خود را ذخیره کنید و حالت ویرایش را تغییر دهید .
6.1.5. در نتیجه
اکنون می دانید که چگونه ویژگی ها را ایجاد کنید! این دوره ویژگیهای اضافه کردن نقطه را پوشش نمیدهد، زیرا زمانی که با ویژگیهای پیچیدهتر (خطوط و چند ضلعی) کار کردید، واقعاً لازم نیست. دقیقاً به همین صورت عمل می کند، با این تفاوت که فقط یک بار روی جایی که می خواهید نقطه باشد کلیک می کنید، طبق معمول به آن ویژگی می دهید و سپس ویژگی ایجاد می شود.
دانستن نحوه دیجیتالی کردن بسیار مهم است زیرا این یک فعالیت بسیار رایج در برنامه های GIS است.
6.1.6. بعد چه می شود؟
ویژگی های یک لایه GIS فقط تصاویر نیستند، بلکه اشیاء در فضا هستند. برای مثال، چند ضلعی های مجاور می دانند که نسبت به یکدیگر کجا هستند. به این توپولوژی می گویند . در درس بعدی مثالی خواهید دید که چرا این می تواند مفید باشد.
6.2. درس: توپولوژی ویژگی
توپولوژی یک جنبه مفید از لایه های داده برداری است، زیرا خطاهایی مانند همپوشانی یا شکاف ها را به حداقل می رساند.
به عنوان مثال: اگر دو ویژگی یک حاشیه مشترک دارند و شما حاشیه را با استفاده از توپولوژی ویرایش میکنید، دیگر نیازی نیست ابتدا یک ویژگی، سپس دیگری را ویرایش کنید و مرزها را با دقت ردیف کنید تا مطابقت داشته باشند. در عوض، میتوانید حاشیه مشترک آنها را ویرایش کنید و هر دو ویژگی به طور همزمان تغییر میکنند.
هدف این درس: درک توپولوژی با استفاده از مثال ها.
6.2.1.  دنبال کنید: Snapping
دنبال کنید: Snapping
برای آسانتر کردن ویرایش توپولوژیکی، بهتر است Snapping را فعال کنید. این به ماوس اجازه می دهد تا در حین دیجیتالی کردن، به اشیاء دیگر بچسبد. برای تنظیم گزینه های snapping:
- به ورودی منو Settings ‣ Snapping Options… بروید .
- کادر گفتگوی گزینه های Snapping خود را مطابق شکل تنظیم کنید :
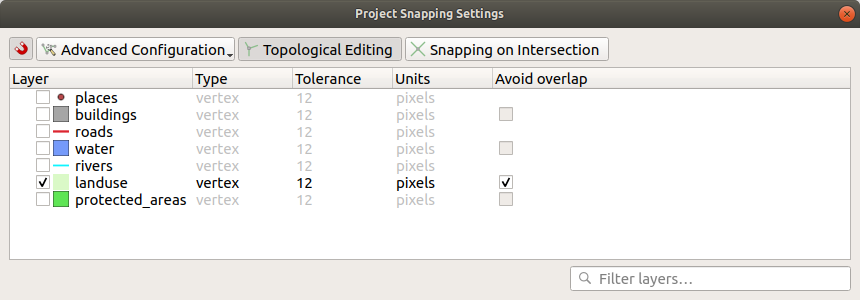
- اطمینان حاصل کنید که کادر موجود در Avoid Int. ستون علامت زده می شود (روی درست تنظیم می شود).
- برای ذخیره تغییرات خود روی OK کلیک کنید و از کادر گفتگو خارج شوید.
- با انتخاب لایه کاربری زمین وارد حالت ویرایش شوید .
- زیر View ‣ Toolbars را بررسی کنید تا مطمئن شوید که نوار ابزار دیجیتالی پیشرفته شما فعال است.
- بزرگنمایی به این ناحیه (در صورت لزوم لایه ها و برچسب ها را فعال کنید):
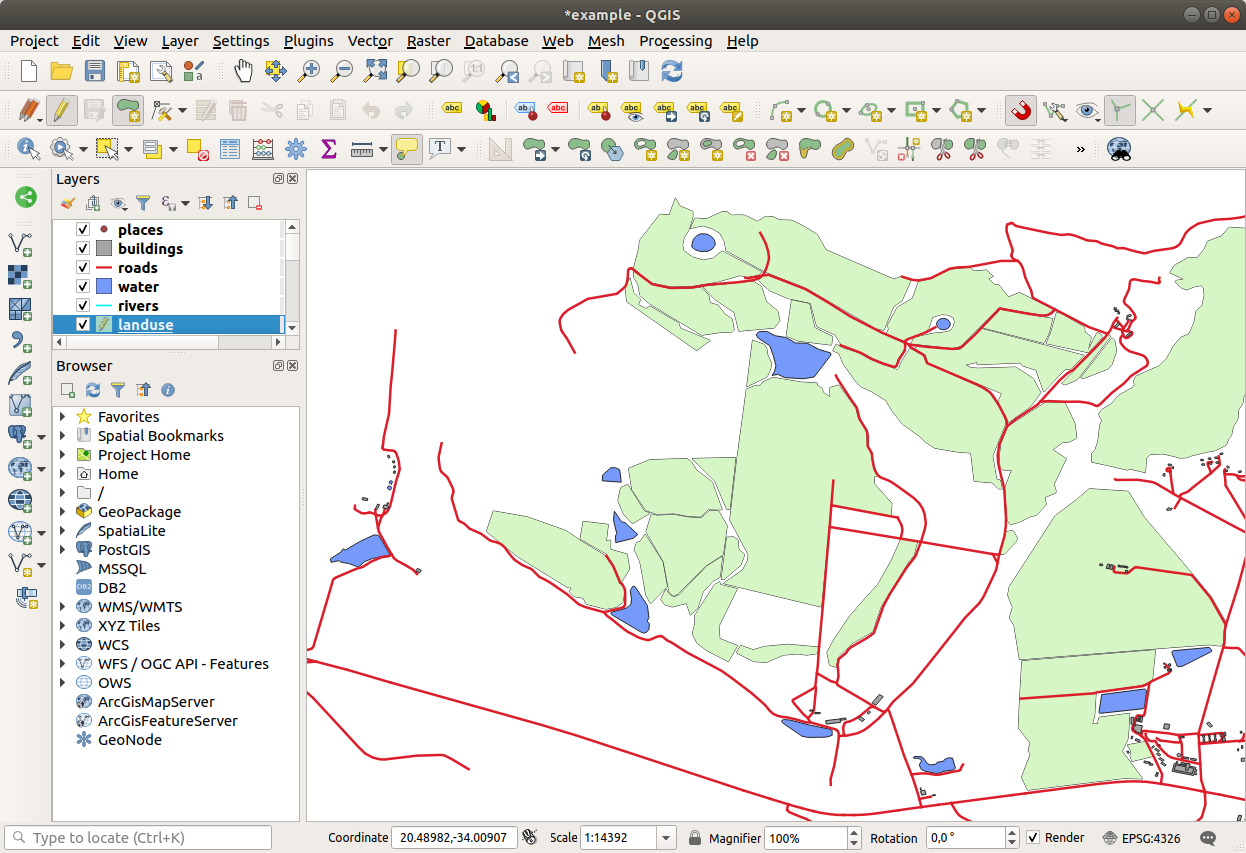
- این منطقه جدید (تخیلی) پارک ملی بونتبوک را دیجیتالی کنید:

- وقتی از شما خواسته شد، OGC_FID را به آن بدهید
999، اما با خیال راحت بقیه مقادیر را بدون تغییر رها کنید.
اگر هنگام دیجیتالی کردن دقت کنید و اجازه دهید مکان نما به راس مزرعه های مجاور بچسبد، متوجه خواهید شد که هیچ شکافی بین مزرعه جدید شما و مزارع موجود مجاور آن وجود نخواهد داشت.
6.2.2.  دنبال کنید: ویژگی های توپولوژیکی صحیح
دنبال کنید: ویژگی های توپولوژیکی صحیح
ویژگی های توپولوژی گاهی ممکن است نیاز به به روز رسانی داشته باشند. در مثال ما، لایه کاربری زمین دارای مناطق جنگلی پیچیده ای است که اخیراً به هم پیوسته اند تا یک منطقه را تشکیل دهند:
 به جای ایجاد چند ضلعی های جدید برای پیوستن به مناطق جنگلی، از Node Tool برای ویرایش چند ضلعی های موجود و پیوستن به آنها استفاده می کنیم.
به جای ایجاد چند ضلعی های جدید برای پیوستن به مناطق جنگلی، از Node Tool برای ویرایش چند ضلعی های موجود و پیوستن به آنها استفاده می کنیم.
- اگر از قبل فعال نیست، وارد حالت ویرایش شوید.
- ابزار Node را انتخاب کنید .
- یک منطقه از جنگل را انتخاب کنید، یک گوشه را انتخاب کنید و آن را به گوشه مجاور منتقل کنید تا دو بخش جنگل به هم برسند:

- روی گره ها کلیک کرده و بکشید تا در جای خود قرار گیرند.
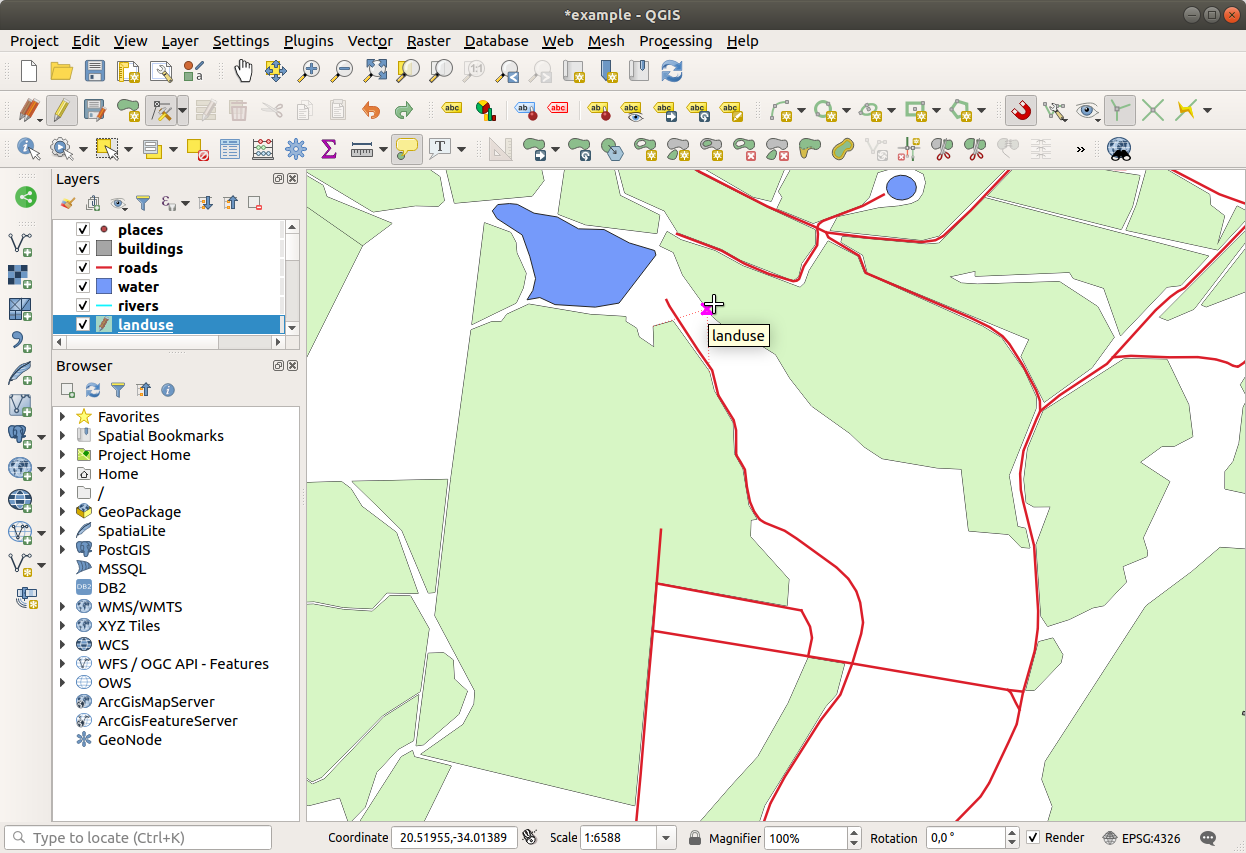 حاشیه صحیح توپولوژیکی به این صورت است:
حاشیه صحیح توپولوژیکی به این صورت است:
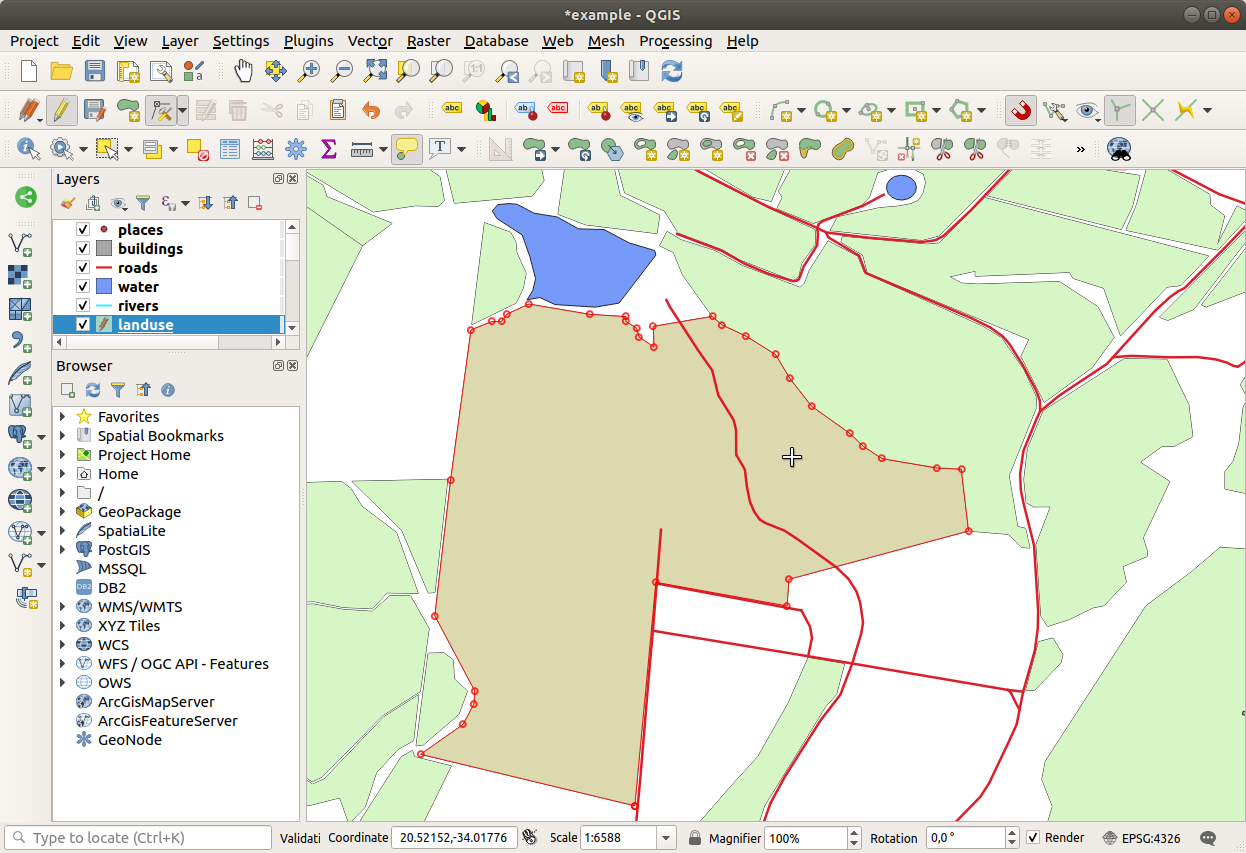 ادامه دهید و با استفاده از Node Tool به چند ناحیه دیگر بپیوندید . در صورت لزوم می توانید از ابزار Add Feature نیز استفاده کنید. اگر از داده های مثال ما استفاده می کنید، باید یک منطقه جنگلی شبیه به این داشته باشید:
ادامه دهید و با استفاده از Node Tool به چند ناحیه دیگر بپیوندید . در صورت لزوم می توانید از ابزار Add Feature نیز استفاده کنید. اگر از داده های مثال ما استفاده می کنید، باید یک منطقه جنگلی شبیه به این داشته باشید:
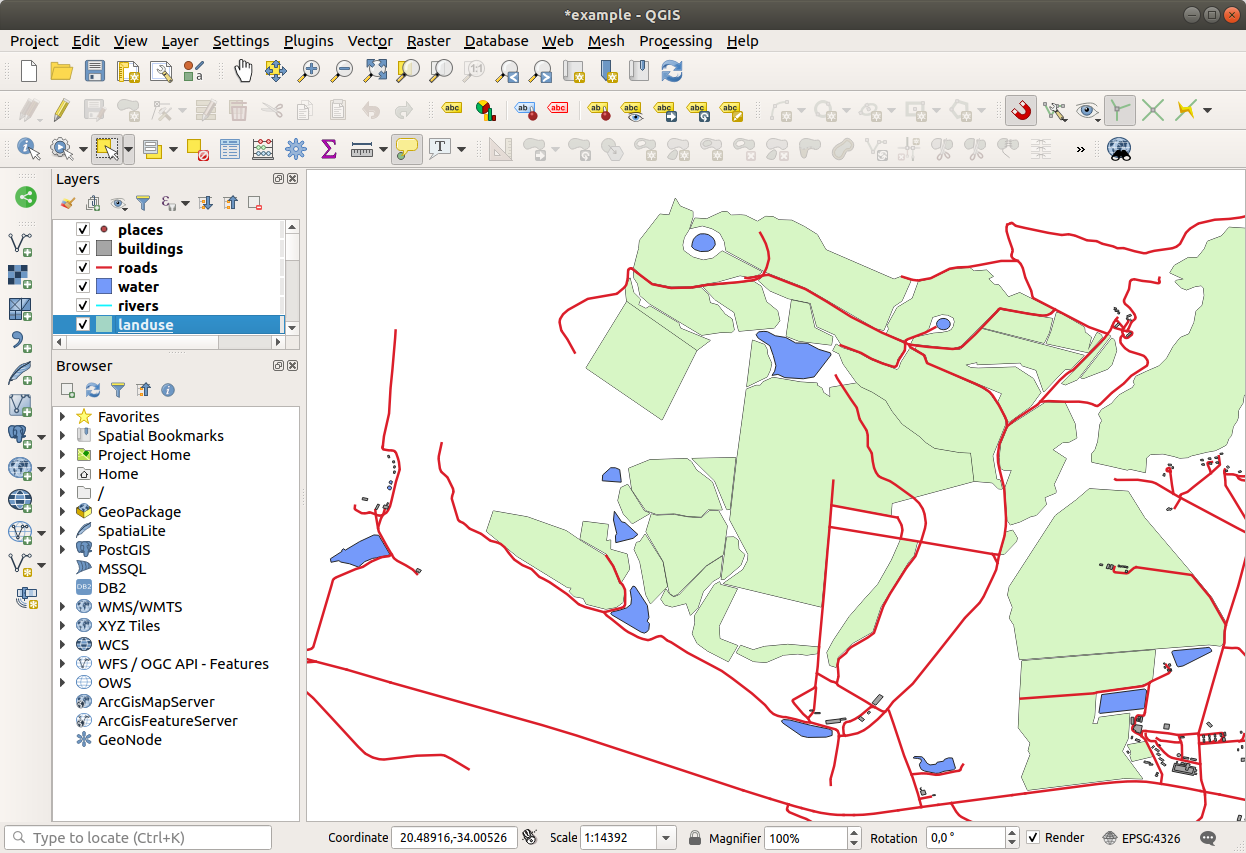 اگر به مناطق بیشتر، کمتر یا مناطق مختلف جنگل پیوسته اید، نگران نباشید.
اگر به مناطق بیشتر، کمتر یا مناطق مختلف جنگل پیوسته اید، نگران نباشید.
6.2.3.  دنبال کنید: ابزار: ویژگی ساده
دنبال کنید: ابزار: ویژگی ساده
این ابزار Simplify Feature است:
- روی آن کلیک کنید تا فعال شود.
- روی یکی از مناطقی که با استفاده از Node Tool یا Add Feature به آن ملحق شده اید، کلیک کنید . این گفتگو را خواهید دید:
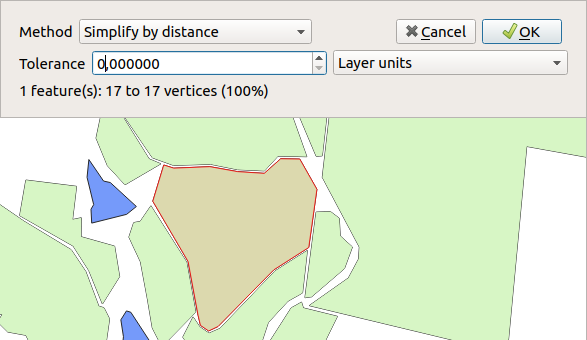
- نوار لغزنده را از این طرف به سمت دیگر حرکت دهید و ببینید چه اتفاقی می افتد:
 این به شما امکان می دهد تا تعداد گره ها را در ویژگی های پیچیده کاهش دهید.
این به شما امکان می دهد تا تعداد گره ها را در ویژگی های پیچیده کاهش دهید.
- Ok را کلیک کنید
توجه کنید که ابزار با توپولوژی چه می کند. چند ضلعی ساده شده اکنون دیگر آنطور که باید چند ضلعی های مجاور را لمس نمی کند. این نشان می دهد که این ابزار برای تعمیم ویژگی های مستقل مناسب تر است. مزیت این است که یک رابط ساده و بصری برای تعمیم در اختیار شما قرار می دهد.
قبل از اینکه ادامه دهید، با لغو آخرین تغییر، چند ضلعی را به حالت اولیه خود برگردانید.
6.2.4.  ابزار خود را امتحان کنید: حلقه اضافه کنید
ابزار خود را امتحان کنید: حلقه اضافه کنید
این ابزار افزودن حلقه است:
این به شما امکان می دهد یک سوراخ را از یک ویژگی خارج کنید، تا زمانی که سوراخ از همه طرف توسط ویژگی محدود شده باشد. به عنوان مثال، اگر مرزهای خارجی آفریقای جنوبی را دیجیتالی کرده اید و باید یک سوراخ برای لسوتو اضافه کنید، از این ابزار استفاده خواهید کرد.
اگر با این ابزار آزمایش کنید، متوجه خواهید شد که گزینه های snapping فعلی از ایجاد حلقه در وسط چند ضلعی جلوگیری می کند. اگر ناحیه ای که می خواهید حذف کنید به مرزهای چند ضلعی مرتبط باشد خوب است.
-
از طریق دیالوگی که قبلا استفاده کردید، snapping را برای لایه استفاده از زمین غیرفعال کنید.
-
اکنون سعی کنید از ابزار Add Ring برای ایجاد شکاف در وسط پارک ملی Bontebok استفاده کنید.
-
ویژگی جدید خود را با استفاده از ابزار Delete Ring حذف کنید:
توجه داشته باشید
برای حذف آن باید گوشه ای از حلقه را انتخاب کنید.
6.2.5.  ابزار خود را امتحان کنید: قسمت
ابزار خود را امتحان کنید: قسمت
این ابزار Add Part است:
این به شما امکان می دهد یک بخش اضافی از ویژگی ایجاد کنید، نه اینکه مستقیماً به ویژگی اصلی متصل شود. به عنوان مثال، اگر مرزهای سرزمین اصلی آفریقای جنوبی را دیجیتالی کرده اید اما هنوز جزایر پرنس ادوارد را اضافه نکرده اید، از این ابزار برای ایجاد آنها استفاده می کنید.
-
برای استفاده از این ابزار، ابتدا باید با استفاده از ابزار Select Single Feature ، چند ضلعی را که می خواهید قسمتی را به آن اضافه کنید، انتخاب کنید :
-
اکنون سعی کنید از ابزار Add Part برای اضافه کردن یک منطقه دورافتاده به پارک ملی Bontebok استفاده کنید.
-
ویژگی جدید خود را با استفاده از ابزار Delete Part حذف کنید:
توجه داشته باشید
برای حذف آن باید گوشه ای از قسمت را انتخاب کنید.
6.2.6.  دنبال کنید: ابزار: ویژگیهای تغییر شکل
دنبال کنید: ابزار: ویژگیهای تغییر شکل
این ابزار Reshape Features است:
این می تواند یک برآمدگی به یک ویژگی موجود اضافه کند. با انتخاب این ابزار:
- برای شروع ترسیم چند ضلعی، در داخل پارک ملی Bontebok کلیک چپ کنید.
- یک چند ضلعی با سه گوشه بکشید که آخرین آن باید داخل چند ضلعی اصلی باشد و یک مستطیل با ضلع باز را تشکیل دهید.
- برای اتمام علامت گذاری نقاط، کلیک راست کنید:
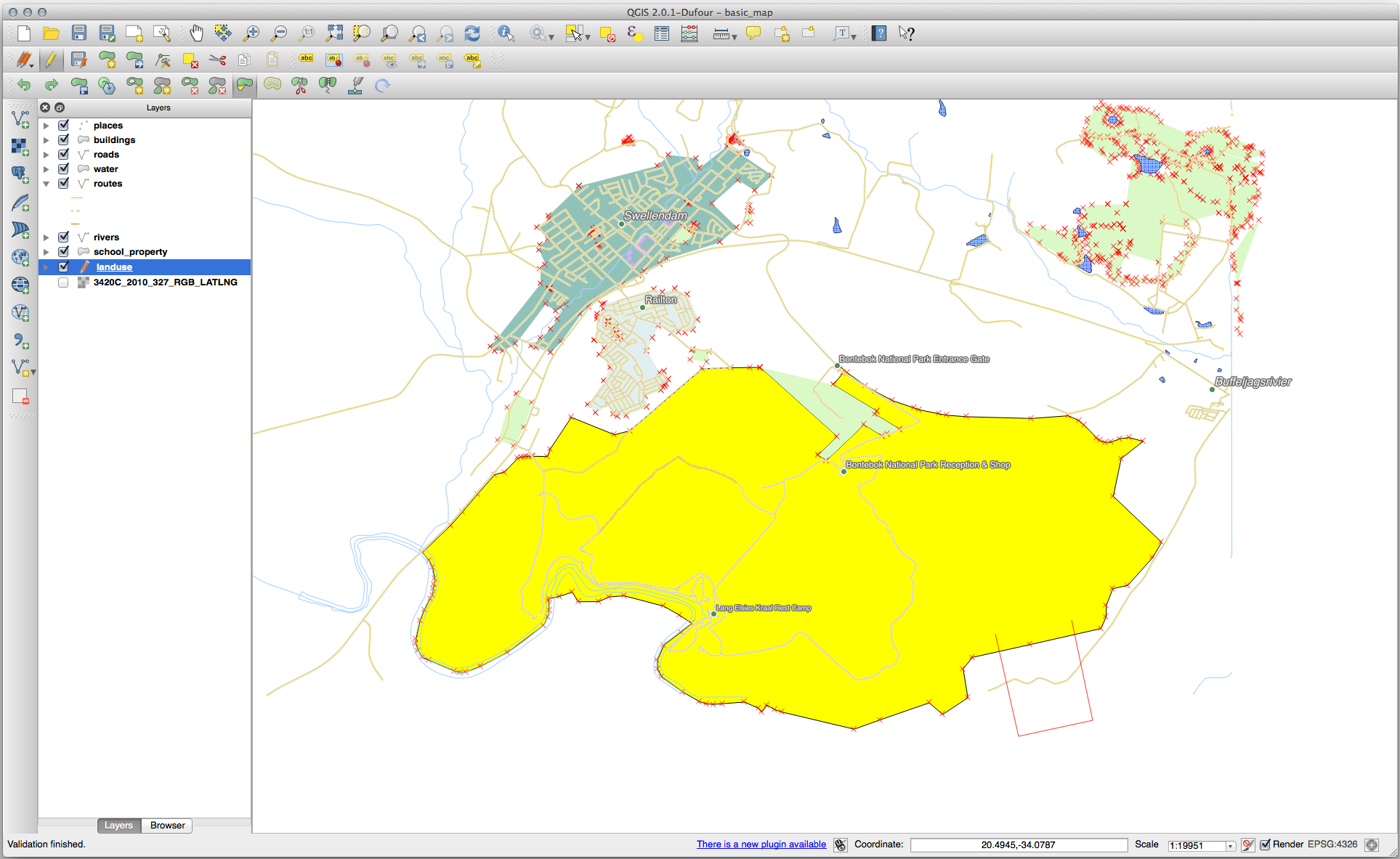 این نتیجه مشابه زیر را به همراه خواهد داشت:
این نتیجه مشابه زیر را به همراه خواهد داشت:
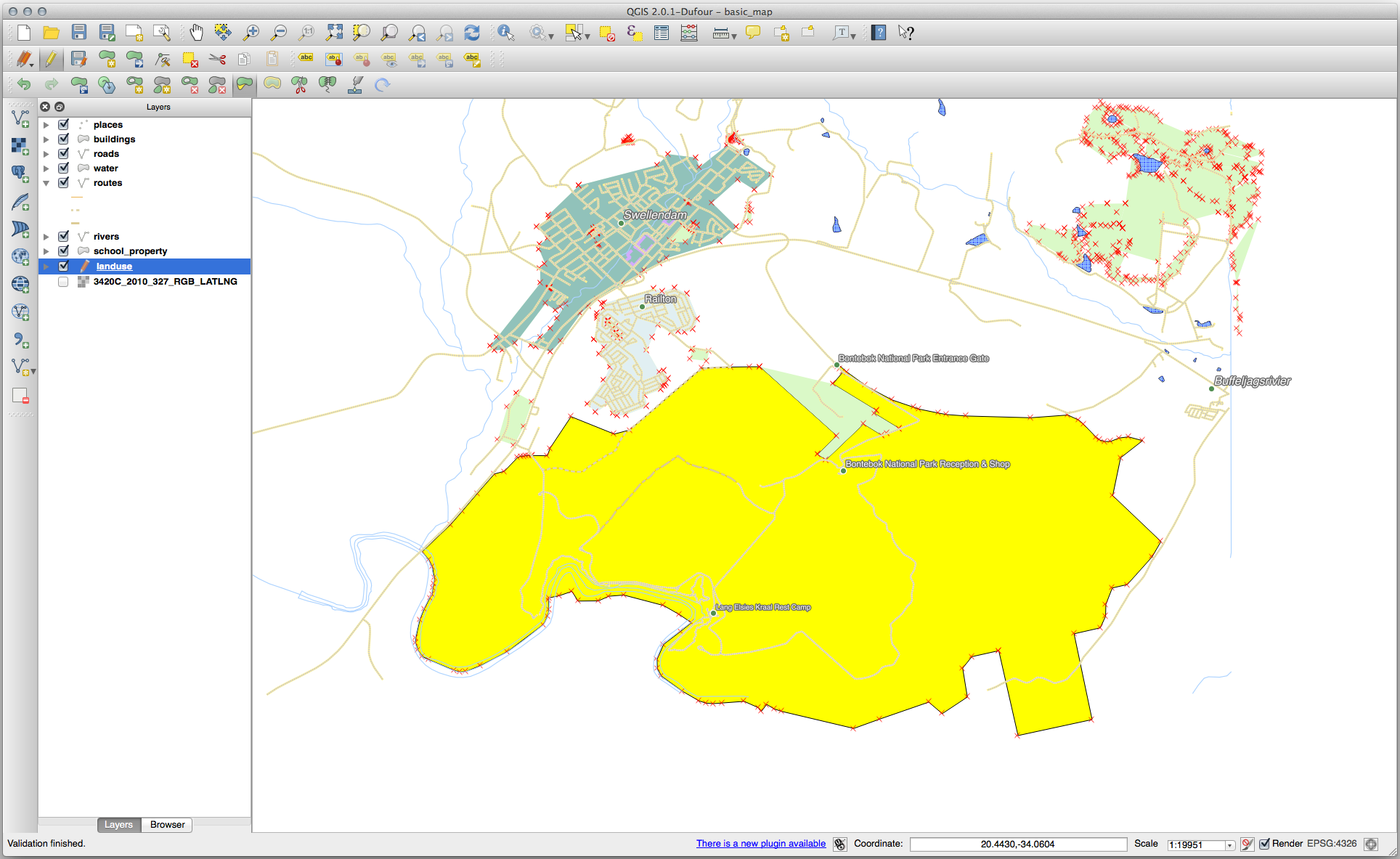 شما می توانید برعکس این کار را نیز انجام دهید:
شما می توانید برعکس این کار را نیز انجام دهید:
- خارج از چند ضلعی کلیک کنید.
- یک مستطیل در چند ضلعی رسم کنید.
- دوباره در خارج از چند ضلعی کلیک راست کنید:
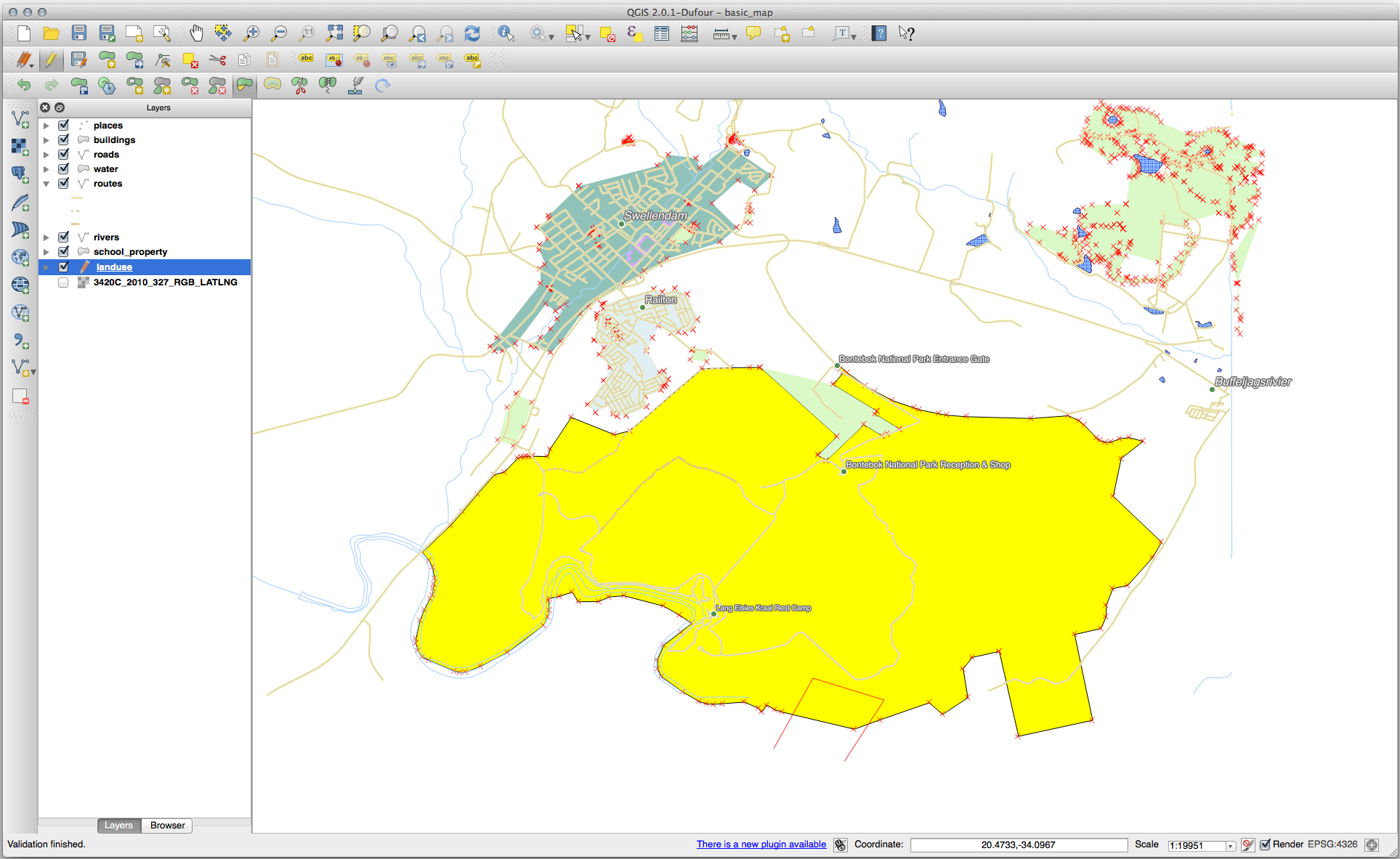 نتیجه موارد فوق:
نتیجه موارد فوق:
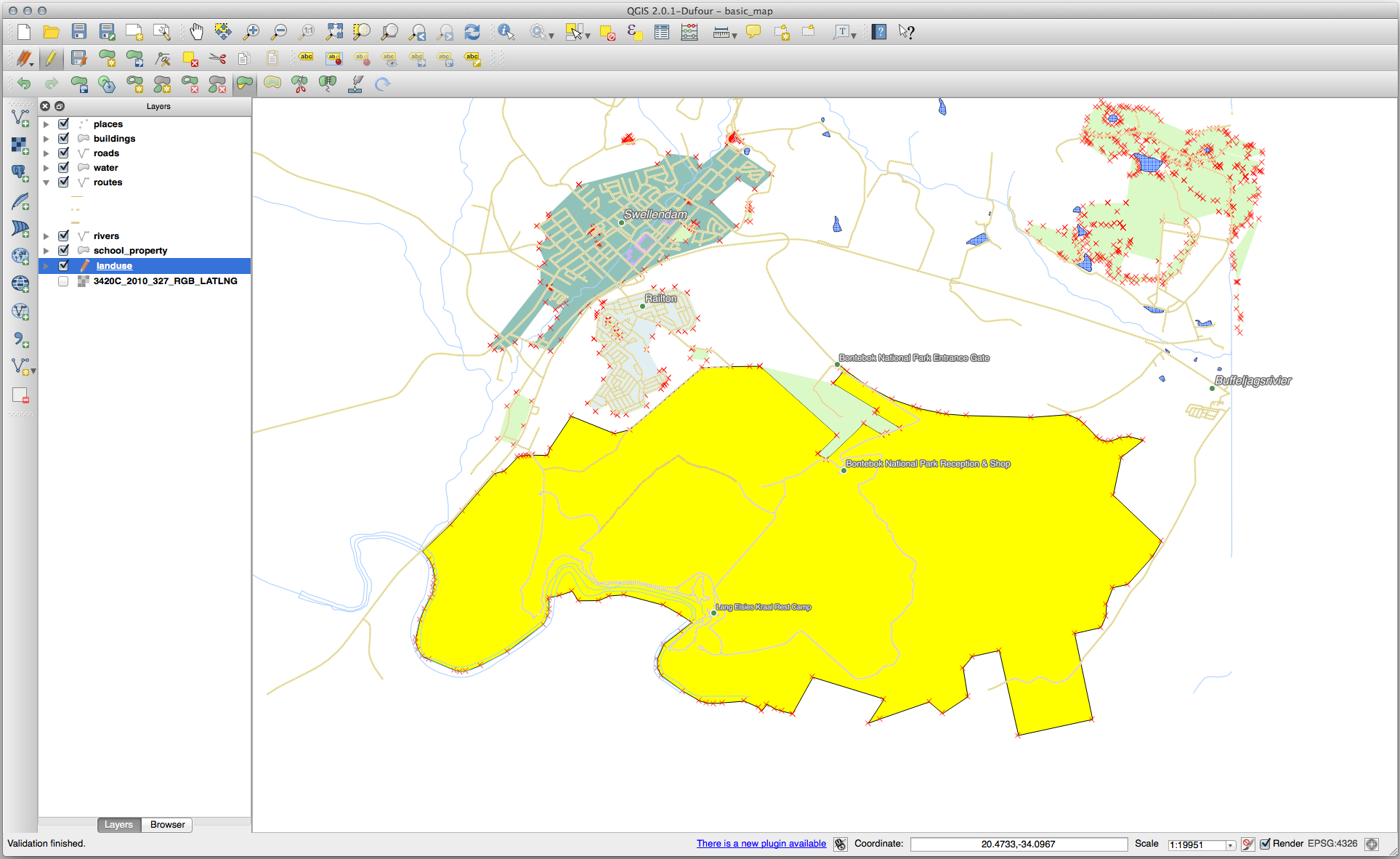
6.2.7.  ابزار خود را امتحان کنید: ویژگی های تقسیم
ابزار خود را امتحان کنید: ویژگی های تقسیم
ابزار Split Features شبیه نحوه برداشتن بخشی از مزرعه است، با این تفاوت که هیچ یک از این دو قسمت را حذف نمی کند. در عوض، هر دو را نگه می دارد.
- ابتدا، snapping را برای لایه کاربری زمین دوباره فعال کنید .
ما از این ابزار برای جدا کردن گوشه ای از پارک ملی Bontebok استفاده خواهیم کرد.
- ابزار Split Features را انتخاب کنید و روی یک راس کلیک کنید تا شروع به کشیدن یک خط شود. روی راس در سمت مقابل گوشه ای که می خواهید تقسیم شود کلیک کنید و برای تکمیل خط کلیک راست کنید:
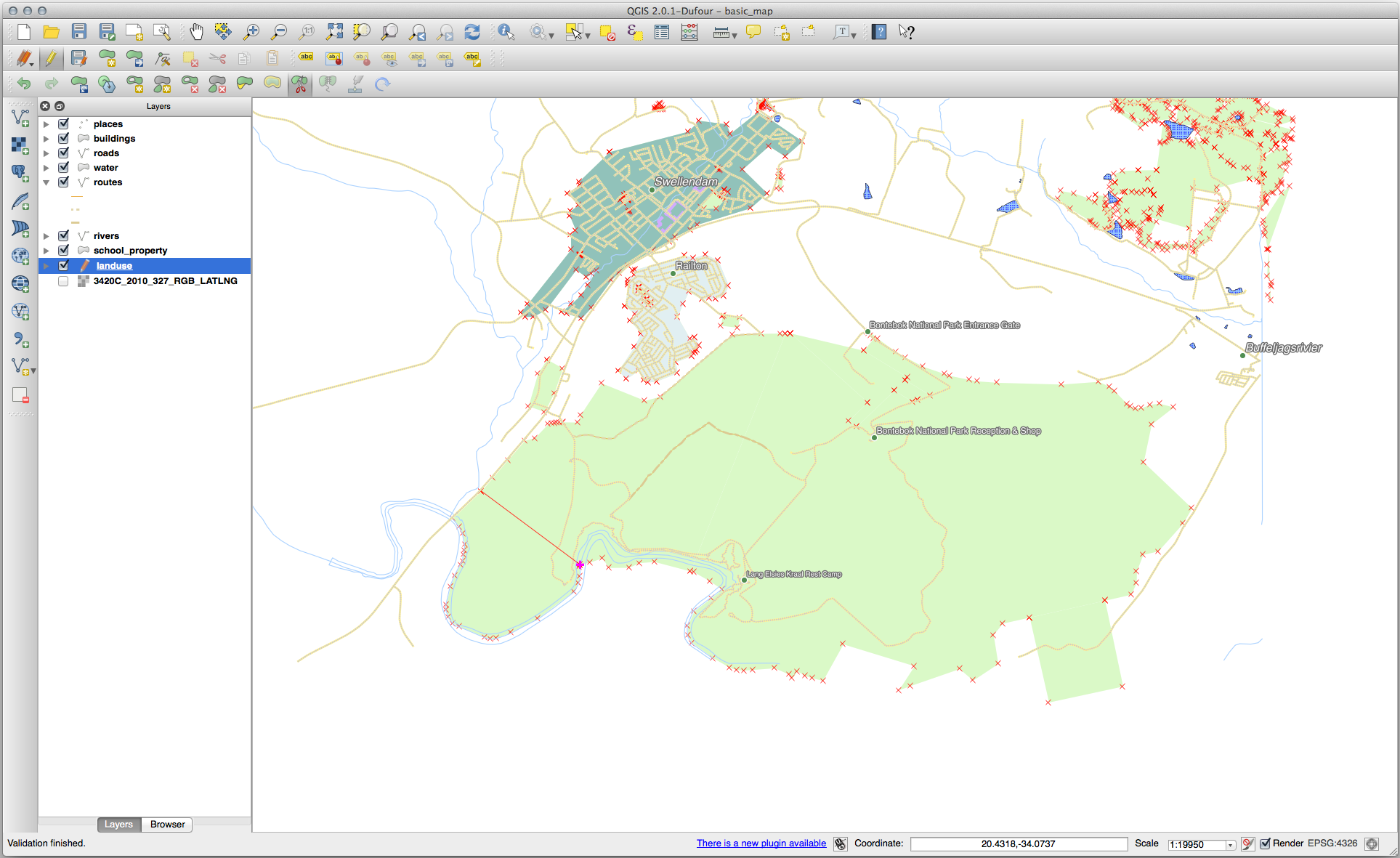
- در این مرحله، ممکن است به نظر برسد که هیچ اتفاقی نیفتاده است. اما به یاد داشته باشید که نماد شما برای
landuseلایه هیچ مرزی ندارد، بنابراین خط تقسیم جدید نشان داده نخواهد شد. - از ابزار Select Single Feature برای انتخاب گوشه ای که به تازگی تقسیم کرده اید استفاده کنید. اکنون ویژگی جدید برجسته خواهد شد:
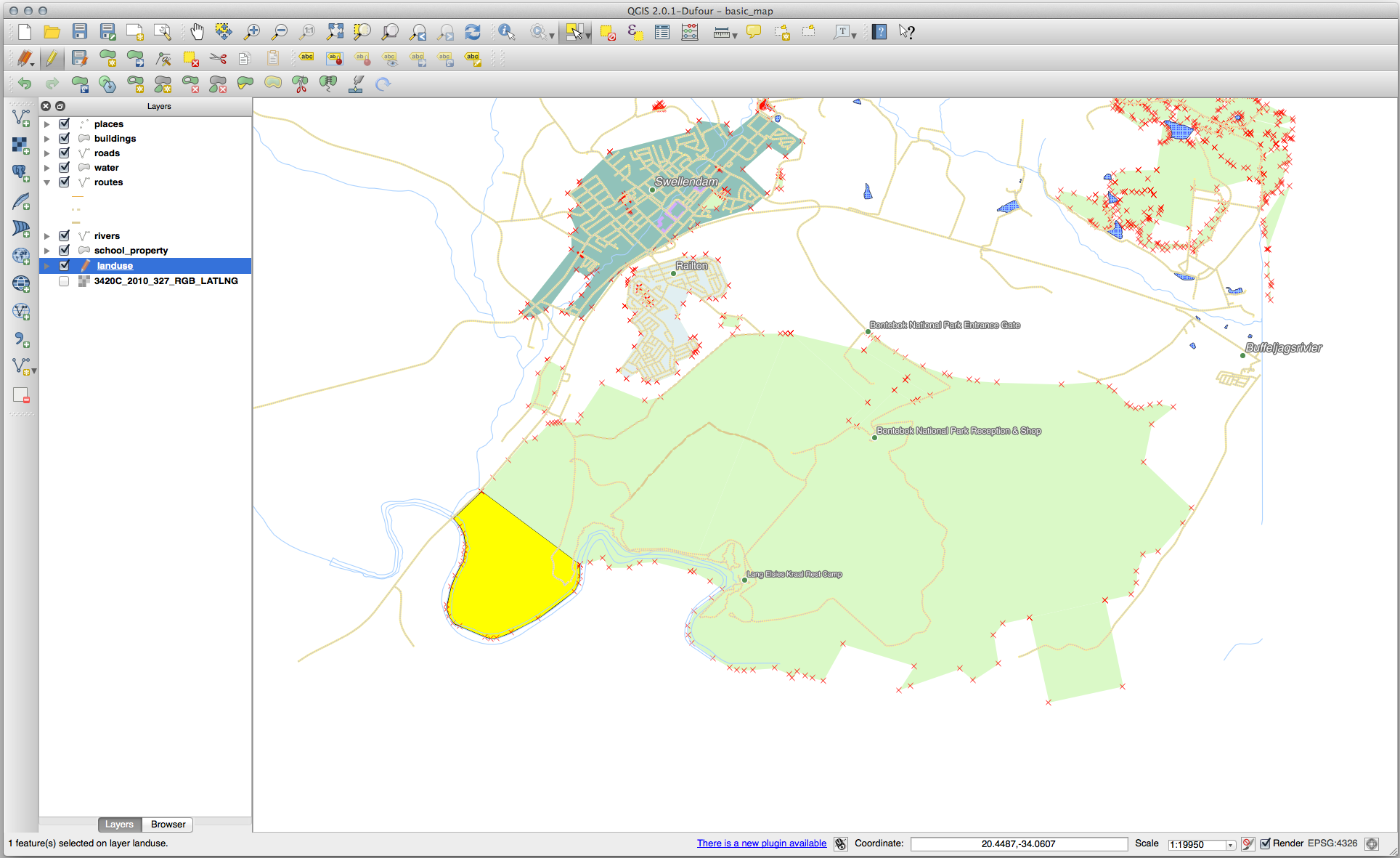
6.2.8.  ابزار خود را امتحان کنید: ویژگیها را ادغام کنید
ابزار خود را امتحان کنید: ویژگیها را ادغام کنید
اکنون ویژگیای را که ایجاد کردهاید دوباره به چند ضلعی اصلی میپیوندیم:
- ادغام ویژگیهای انتخاب شده و ویژگیهای ادغام ابزارهای انتخاب شده را آزمایش کنید.
- به تفاوت ها توجه کنید
6.2.9. در نتیجه
ویرایش توپولوژی ابزار قدرتمندی است که به شما امکان می دهد اشیاء را به سرعت و به راحتی ایجاد و اصلاح کنید، در حالی که از صحت توپولوژیکی آنها اطمینان حاصل کنید.
6.2.10. بعد چه می شود؟
اکنون می دانید که چگونه شکل اشیاء را به راحتی دیجیتالی کنید، اما اضافه کردن ویژگی ها هنوز کمی دردسرساز است! در ادامه به شما نشان خواهیم داد که چگونه از فرم ها استفاده کنید تا ویرایش ویژگی ساده تر و موثرتر باشد.
6.3. درس: فرم ها
وقتی دادههای جدیدی را از طریق دیجیتالی کردن اضافه میکنید، با یک گفتگو روبرو میشوید که به شما امکان میدهد ویژگیهای آن ویژگی را پر کنید. با این حال، بهطور پیشفرض، این گفتگو چندان زیبا نیست. این می تواند باعث ایجاد مشکل قابلیت استفاده شود، به خصوص اگر مجموعه داده های بزرگی برای ایجاد دارید، یا اگر می خواهید افراد دیگر به شما در دیجیتالی کردن کمک کنند و آنها فرم های پیش فرض را گیج کننده می دانند.
خوشبختانه، QGIS به شما امکان می دهد دیالوگ های سفارشی خود را برای یک لایه ایجاد کنید. این درس به شما نشان می دهد که چگونه.
هدف این درس: ایجاد یک فرم برای یک لایه.
6.3.1.  دنبال کنید: استفاده از عملکرد طراحی فرم QGIS
دنبال کنید: استفاده از عملکرد طراحی فرم QGIS
- لایه جاده ها را در لیست لایه ها انتخاب کنید .
- مانند قبل وارد حالت ویرایش شوید.
- جدول ویژگی آن را باز کنید.
- روی هر سلول در جدول کلیک راست کنید. یک منوی کوتاه ظاهر می شود که تنها ورودی آن Open form است.
- برای مشاهده فرمی که QGIS برای این لایه ایجاد می کند، روی آن کلیک کنید.
بدیهی است که بهتر است بتوانیم این کار را در حین مشاهده نقشه انجام دهیم، نه اینکه همیشه نیاز به جستجوی یک خیابان خاص در جدول ویژگی داشته باشیم .
- به منوی تنظیمات ‣ گزینه ها بروید .
- در گفتگوی ظاهر شده، تب Map Tools را انتخاب کنید.
- چک باکس باز کردن فرم ویژگی … را علامت بزنید:

-
Ok را کلیک کنید .
-
لایه جاده ها را در لیست لایه ها انتخاب کنید .
-
با استفاده از ابزار Identify روی هر خیابانی در نقشه کلیک کنید.
به جای گفتگوی عادی Identify ، فرمی را که اکنون آشنا شده است، مشاهده خواهید کرد:
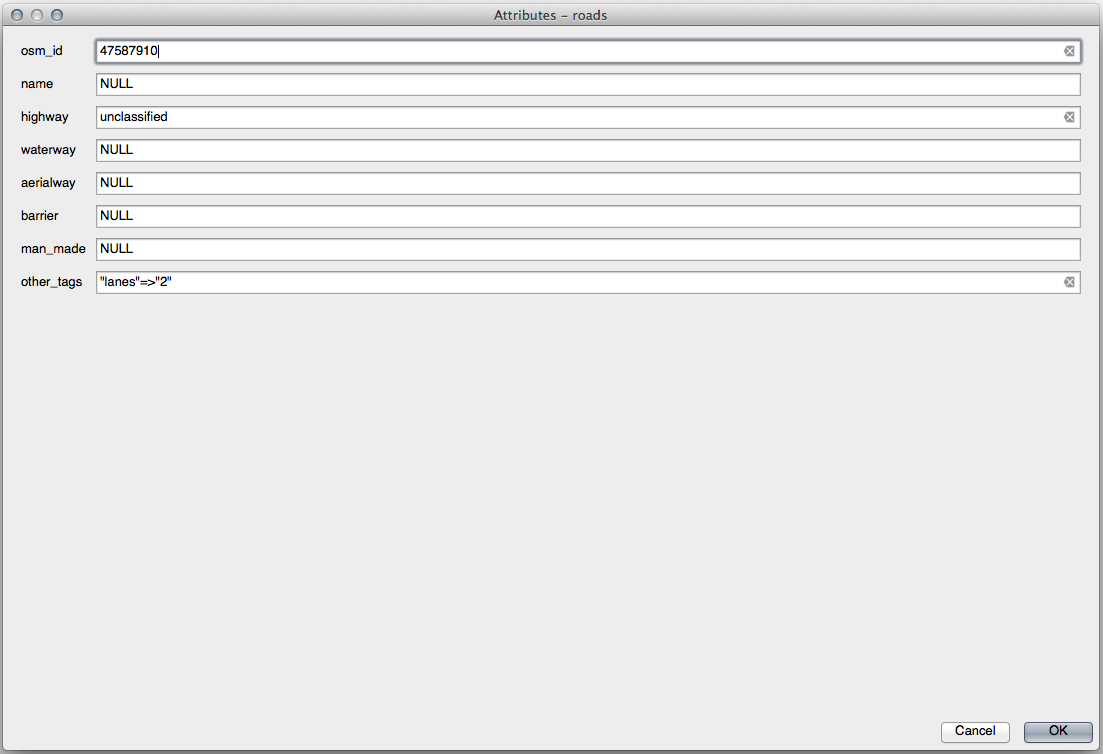
6.3.2.  سعی کنید از فرم برای ویرایش مقادیر استفاده کنید
سعی کنید از فرم برای ویرایش مقادیر استفاده کنید
اگر در حالت ویرایش هستید، می توانید از این فرم برای ویرایش ویژگی های یک ویژگی استفاده کنید.
- حالت ویرایش را فعال کنید (اگر قبلاً فعال نشده باشد).
- با استفاده از ابزار Identify ، روی خیابان اصلی که از طریق Swellendam عبور می کند کلیک کنید:
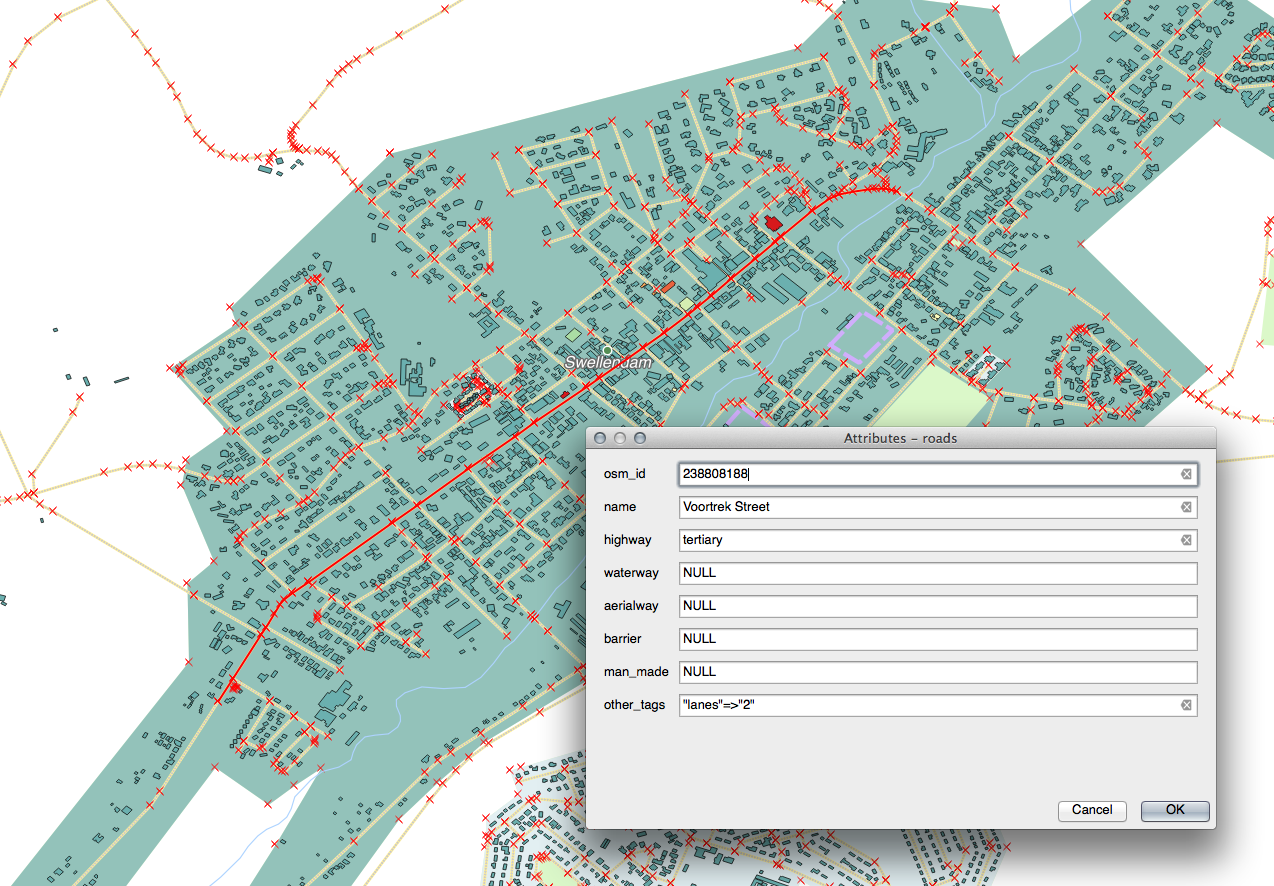
- مقدار بزرگراه آن را ویرایش کنید تا باشد
secondary. - ویرایش های خود را ذخیره کنید.
- از حالت ویرایش خارج شوید
- جدول ویژگی ها را باز کنید و توجه داشته باشید که مقدار در جدول ویژگی ها و بنابراین در داده های منبع به روز شده است.
توجه داشته باشید
اگر از مجموعه داده پیشفرض استفاده میکنید، متوجه میشوید که بیش از یک جاده در این نقشه به نام Voortrek Streetوجود دارد.
6.3.3.  دنبال کردن: تنظیم انواع فیلد فرم
دنبال کردن: تنظیم انواع فیلد فرم
ویرایش چیزها با استفاده از یک فرم خوب است، اما هنوز باید همه چیز را با دست وارد کنید. خوشبختانه، فرم ها انواع مختلفی از به اصطلاح ویجت ها دارند که به شما امکان می دهند داده ها را به روش های مختلف ویرایش کنید.
- ویژگی های لایه لایه roads را باز کنید .
- به تب فیلدها بروید. این را خواهید دید:
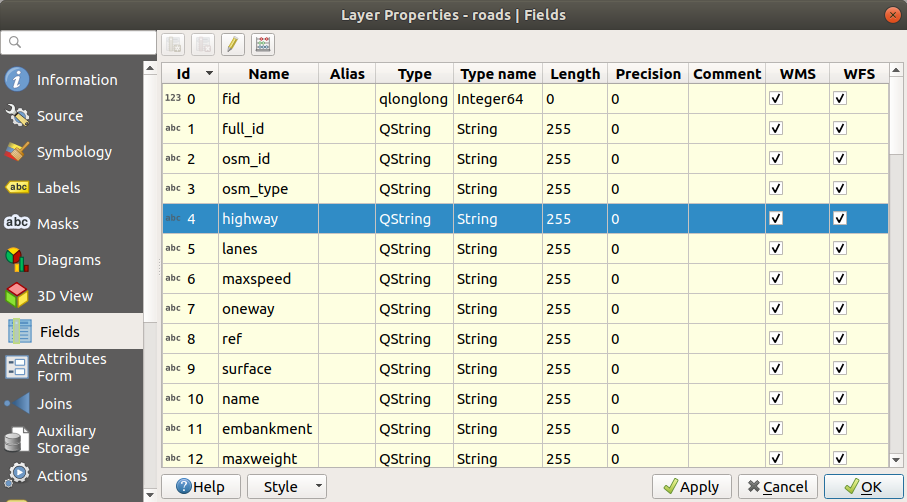
- روی دکمه ویرایش خط در همان ردیف man_made کلیک کنید و یک گفتگوی جدید به شما داده می شود.
- چک باکس را در لیست گزینه ها انتخاب کنید :
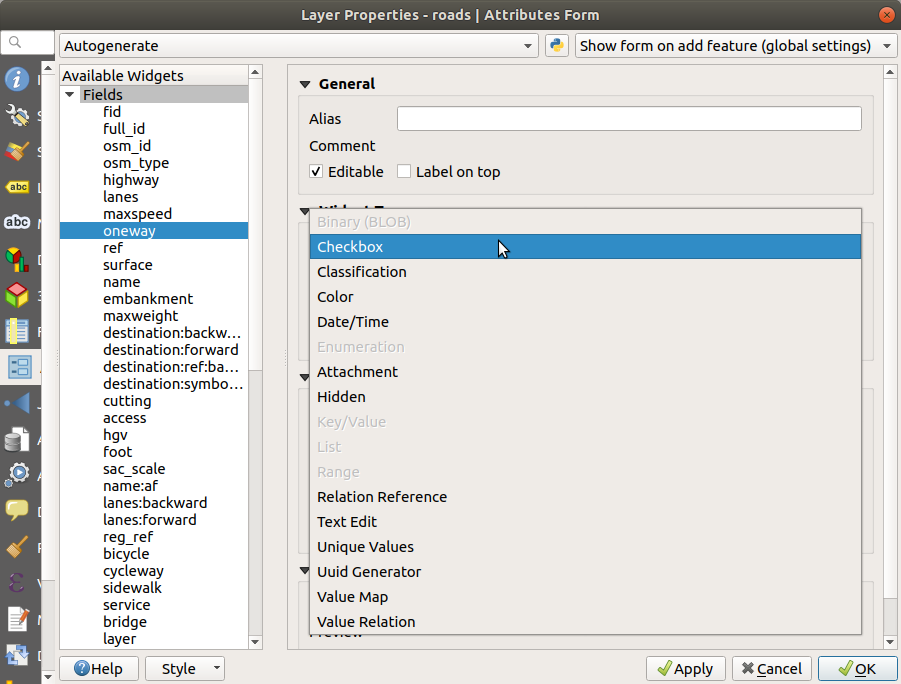
- روی OK کلیک کنید .
- وارد حالت ویرایش شوید (اگر لایه جاده ها قبلاً در حالت ویرایش نیست.
- بر روی ابزار Identify کلیک کنید .
- روی همان جاده اصلی که قبلا انتخاب کردید کلیک کنید.
اکنون خواهید دید که صفت man_made دارای یک چک باکس در کنار آن است که نشان دهنده True(تیک خورده) یا False(تیک نشده) است.
6.3.5.  سعی کنید داده های آزمایشی ایجاد کنید
سعی کنید داده های آزمایشی ایجاد کنید
شما همچنین می توانید فرم سفارشی خود را به طور کامل از ابتدا طراحی کنید.
- یک لایه نقطه ساده
test-dataبا نام دو ویژگی ایجاد کنید:- نام (متن)
- سن (متن)

- با استفاده از ابزارهای دیجیتالی، چند نقطه را در لایه جدید خود ثبت کنید تا داده های کمی برای بازی داشته باشید. هر بار که یک نقطه جدید را می گیرید، باید فرم پیش فرض ضبط ویژگی تولید شده توسط QGIS را به شما نشان دهد.
توجه داشته باشید
اگر هنوز در کارهای قبلی فعال است، ممکن است لازم باشد Snapping را غیرفعال کنید.
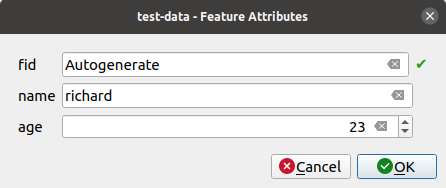
6.3.6.  دنبال کنید: ایجاد یک فرم جدید
دنبال کنید: ایجاد یک فرم جدید
اکنون میخواهیم فرم سفارشی خود را برای مرحله ضبط دادههای ویژگی ایجاد کنیم. برای انجام این کار، باید Qt4 Designer را نصب کرده باشید (فقط برای شخصی که فرم ها را ایجاد می کند لازم است). اگر از ویندوز استفاده می کنید، باید به عنوان بخشی از مطالب دوره شما ارائه شود. اگر از سیستم عامل دیگری استفاده می کنید، ممکن است لازم باشد آن را جستجو کنید. در اوبونتو، موارد زیر را در ترمینال انجام دهید:
توجه داشته باشید
در زمان نگارش، Qt5 آخرین نسخه موجود است. با این حال، این فرآیند به طور خاص به Qt4 نیاز دارد و لزوما با Qt5 سازگار نیست.
sudo apt-get install qt4-designer
… و باید به صورت خودکار نصب شود. در غیر این صورت، آن را در مرکز نرم افزار جستجو کنید.
- با باز کردن مدخل منوی استارت در ویندوز (یا هر رویکردی که در سیستم عامل شما مناسب است، Designer را شروع کنید).
- در گفتگوی ظاهر شده، یک گفتگوی جدید ایجاد کنید:

- به دنبال جعبه ویجت در سمت چپ صفحه خود بگردید (پیشفرض). این شامل آیتمی به نام ویرایش خط است.
- کلیک کنید و این مورد را به فرم خود بکشید. این یک ویرایش خط جدید در فرم ایجاد می کند.
- با انتخاب عنصر ویرایش خط جدید، ویژگیهای آن را در کنار صفحه خود خواهید دید (به طور پیشفرض در سمت راست):

- نام آن را روی
Name. - با استفاده از همین رویکرد، یک spinbox جدید ایجاد کنید و نام آن را روی
Age. - یک برچسب با متن در یک فونت پررنگ اضافه کنید ( برای یافتن نحوه تنظیم آن به ویژگی
Add a New Personهای شی نگاه کنید). از طرف دیگر، ممکن است بخواهید عنوان خود گفتگو را تنظیم کنید (به جای اضافه کردن یک برچسب). - در هر نقطه از گفتگوی خود کلیک کنید.
- دکمه Lay Out Vertically (به طور پیش فرض در نوار ابزار در امتداد لبه بالای صفحه نمایش) را پیدا کنید. این دیالوگ شما را به طور خودکار تنظیم می کند.
- حداکثر اندازه گفتگو (در خصوصیات آن) را روی
200(عرض) بر100(ارتفاع) تنظیم کنید. - فرم جدید خود را به عنوان ذخیره کنید
exercise_data/forms/add_people.ui. - پس از اتمام ذخیره، می توانید برنامه Qt4 Designer را ببندید .
6.3.7.  دنبال کنید: مرتبط کردن فرم با لایه شما
دنبال کنید: مرتبط کردن فرم با لایه شما
- به QGIS برگردید.
- روی لایه test-data در افسانه دوبار کلیک کنید تا به ویژگی های آن دسترسی پیدا کنید.
- روی زبانه Fields در گفتگوی Layer Properties کلیک کنید.
- در منوی کشویی چیدمان ویرایشگر ویژگی ، گزینه Provide ui-file را انتخاب کنید .
- روی دکمه بیضی کلیک کنید و
add_people.uiفایلی را که ایجاد کرده اید انتخاب کنید:
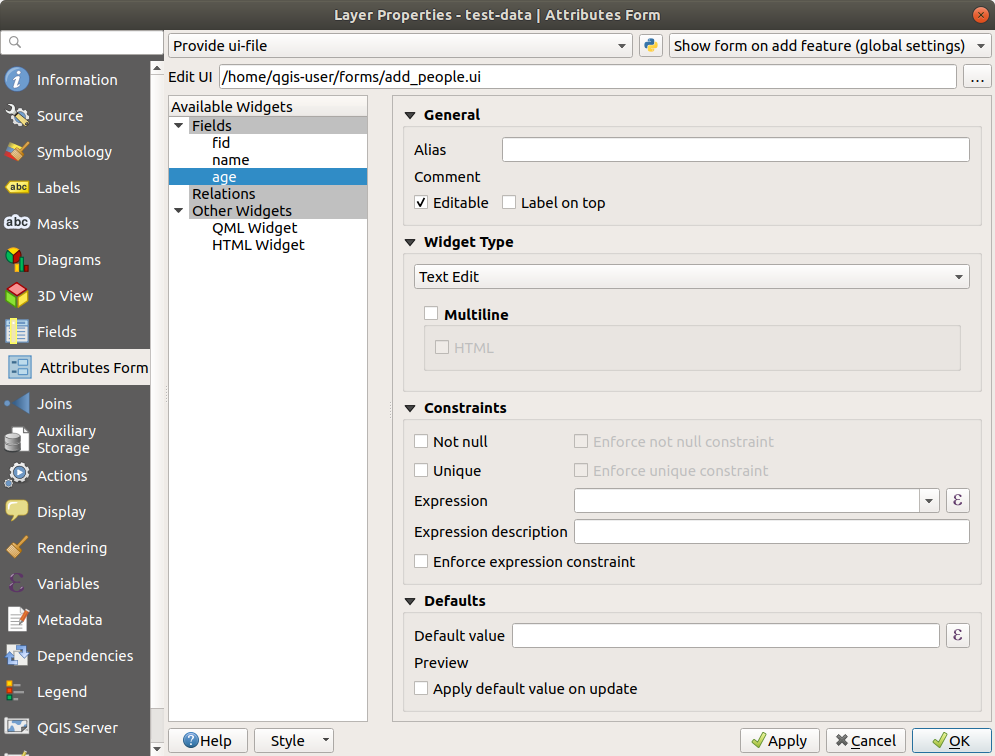
- روی OK در گفتگوی Layer Properties کلیک کنید.
- وارد حالت ویرایش شوید و یک نقطه جدید بگیرید.
- هنگامی که این کار را انجام می دهید، با گفتگوی سفارشی خود (به جای گفتگوی عمومی که QGIS معمولا ایجاد می کند) به شما نمایش داده می شود.
- اگر با استفاده از ابزار Identify روی یکی از نقاط خود کلیک کنید ، اکنون می توانید با کلیک راست در پنجره شناسایی نتایج و انتخاب View Feature Form از منوی زمینه، فرم را نمایش دهید.
- اگر در حالت ویرایش برای این لایه هستید، آن منوی زمینه به جای آن Edit Feature Form را نشان میدهد ، و سپس میتوانید ویژگیها را در فرم جدید حتی پس از ضبط اولیه تنظیم کنید.
6.3.8. در نتیجه
با استفاده از فرمها، میتوانید هنگام ویرایش یا ایجاد دادهها، زندگی را برای خود آسانتر کنید. با ویرایش انواع ویجت یا ایجاد یک فرم کاملاً جدید از ابتدا، میتوانید تجربه شخصی را که دادههای جدید را برای آن لایه دیجیتالی میکند کنترل کنید، در نتیجه سوء تفاهمها و خطاهای غیرضروری را به حداقل برسانید.
6.3.9. ادامه مطلب
اگر بخش پیشرفته بالا را تکمیل کرده اید و با پایتون آشنایی دارید، ممکن است بخواهید این مدخل وبلاگ را در مورد ایجاد فرم های ویژگی سفارشی با منطق پایتون، که به توابع پیشرفته از جمله اعتبارسنجی داده، تکمیل خودکار و غیره اجازه می دهد، بررسی کنید.
6.3.10. بعد چه می شود؟
باز کردن یک فرم برای شناسایی یک ویژگی یکی از اقدامات استانداردی است که QGIS می تواند انجام دهد. با این حال، می توانید آن را برای انجام اقدامات سفارشی که تعریف می کنید نیز هدایت کنید. این موضوع درس بعدی است.
6.4. درس: اقدامات
اکنون که یک عمل پیش فرض را در درس قبل مشاهده کردید، وقت آن است که اقدامات خود را تعریف کنید. کنش چیزی است که با کلیک بر روی یک ویژگی اتفاق می افتد. میتواند قابلیتهای اضافی زیادی را به نقشه شما اضافه کند، به عنوان مثال، به شما امکان میدهد اطلاعات اضافی درباره یک شی را بازیابی کنید. تخصیص اقدامات می تواند بعد کاملاً جدیدی به نقشه شما اضافه کند!
هدف این درس: یادگیری نحوه افزودن اقدامات سفارشی.
6.4.1.  دنبال کردن: باز کردن یک تصویر
دنبال کردن: باز کردن یک تصویر
از لایه school_property که قبلا ایجاد کردید استفاده کنید. مطالب دوره شامل عکس های هر یک از سه ملکی است که دیجیتالی کرده اید. کاری که در ادامه می خواهیم انجام دهیم این است که هر ویژگی را با تصویر آن مرتبط کنیم. سپس یک عمل ایجاد می کنیم که با کلیک روی ویژگی، تصویر یک ویژگی را باز می کند.
6.4.2.  دنبال کنید: یک فیلد برای تصاویر اضافه کنید
دنبال کنید: یک فیلد برای تصاویر اضافه کنید
لایه school_property هنوز راهی برای ارتباط تصویر با ویژگی ندارد. ابتدا یک فیلد برای این منظور ایجاد می کنیم.
- گفتگوی Layer Properties را باز کنید.
- روی تب فیلدها کلیک کنید.
- تغییر حالت ویرایش:

- یک ستون جدید اضافه کنید:

- مقادیر زیر را وارد کنید:
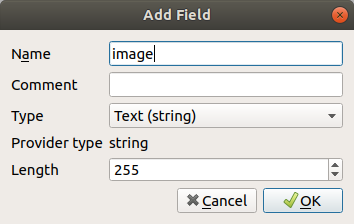
- پس از ایجاد فیلد، روی دکمه ویرایش خط در کنار فیلد جدید کلیک کنید.
- آن را برای یک نام فایل تنظیم کنید :
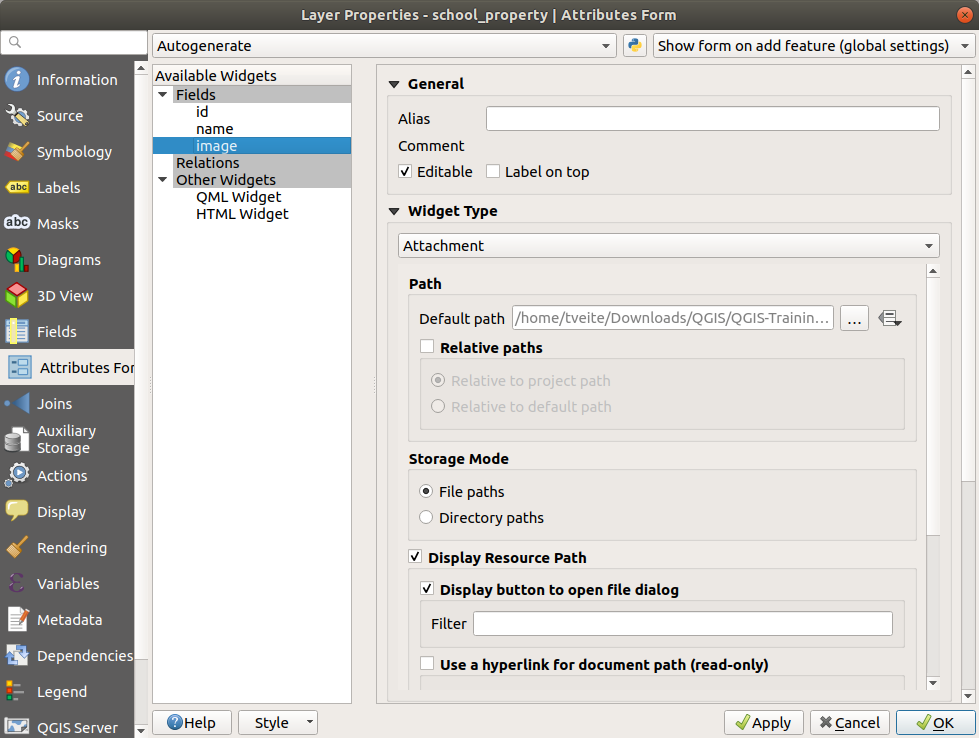
- روی OK در گفتگوی Layer Properties کلیک کنید.
- از ابزار Identify برای کلیک بر روی یکی از سه ویژگی در لایه school_property استفاده کنید.
از آنجایی که هنوز در حالت ویرایش هستید، دیالوگ باید فعال باشد و به شکل زیر باشد:
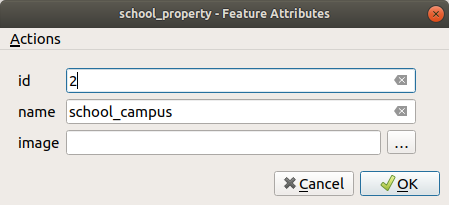
- بر روی دکمه مرور ( … در کنار فیلد تصویر ) کلیک کنید.
- مسیر را برای تصویر خود انتخاب کنید. تصاویر در
exercise_data/school_property_photos/هستند و همان ویژگی هایی که باید با آنها مرتبط شوند نامگذاری می شوند. - روی OK کلیک کنید .
- با استفاده از این روش همه تصاویر را با ویژگی های صحیح مرتبط کنید.
- ویرایش های خود را ذخیره کنید و از حالت ویرایش خارج شوید.
6.4.3.  دنبال کردن: ایجاد یک اقدام
دنبال کردن: ایجاد یک اقدام
- فرم Actions را برای لایه school_property باز کنید .
- در
Action propertiesپنل، کلماتShow Imageرا در قسمت Name وارد کنید :
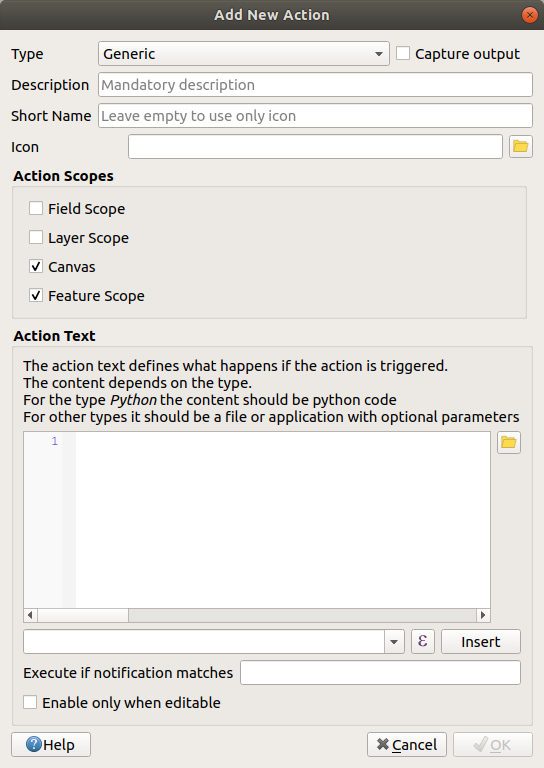 کارهای بعدی بسته به سیستم عامل شما متفاوت است، بنابراین دوره مناسب را برای دنبال کردن انتخاب کنید:
کارهای بعدی بسته به سیستم عامل شما متفاوت است، بنابراین دوره مناسب را برای دنبال کردن انتخاب کنید:
6.4.3.1. ویندوز
- روی منوی بازشو Type کلیک کنید و Open را انتخاب کنید .
6.4.3.2. لینوکس اوبونتو
- در زیر عمل ،
eogبرای نمایشگر تصویر Gnome بنویسید، یاdisplayبرای استفاده از ImageMagick بنویسید . به یاد داشته باشید که بعد از دستور یک فاصله بگذارید!
6.4.3.3. MacOS
- روی منوی بازشو Type کلیک کنید و Mac را انتخاب کنید .
- در زیر عمل ، بنویسید
open. به یاد داشته باشید که بعد از دستور یک فاصله بگذارید!
6.4.3.4. به نوشتن دستور ادامه
شما می خواهید تصویر را باز کنید و QGIS می داند تصویر کجاست. تنها کاری که باید انجام دهد این است که به Action بگوییم تصویر کجاست.
- تصویر را از لیست انتخاب کنید :
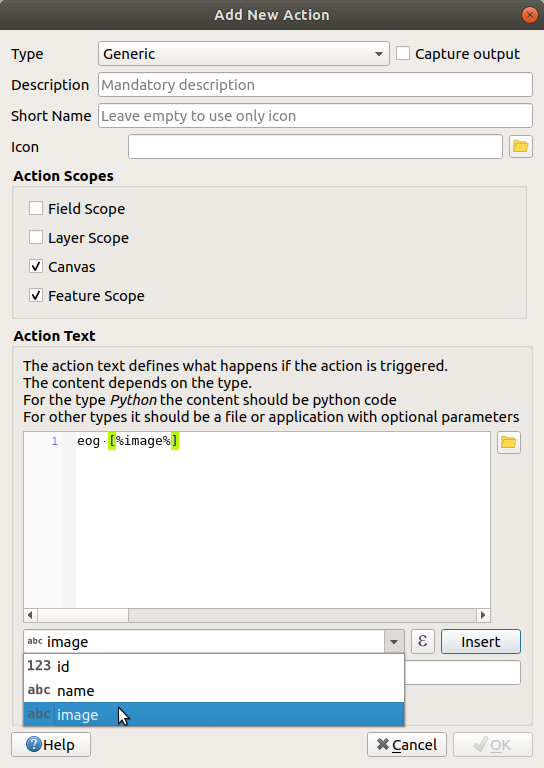
- روی دکمه Insert فیلد کلیک کنید. QGIS عبارت را
[% "image" %]در قسمت Action اضافه می کند. - روی دکمه افزودن به لیست اقدام کلیک کنید.
- روی OK در گفتگوی Layer Properties کلیک کنید.
اکنون اکشن جدید را آزمایش می کنیم:
-
روی لایه school_property در لیست لایه ها کلیک کنید تا هایلایت شود.
-
دکمه عملکرد ویژگی Run را پیدا کنید (در همان نوار ابزار دکمه Open Attribute Table ):
-
روی فلش پایین سمت راست این دکمه کلیک کنید. تنها یک اکشن برای این لایه تا کنون تعریف شده است، آن هم کاری که شما ایجاد کردید.
-
روی دکمه خود کلیک کنید تا ابزار فعال شود.
-
با استفاده از این ابزار، روی هر یک از سه ویژگی مدرسه کلیک کنید.
-
اکنون تصویر آن ویژگی باز می شود.
6.4.4.  دنبال کنید: جستجو در اینترنت
دنبال کنید: جستجو در اینترنت
فرض کنید در حال بررسی نقشه هستیم و می خواهیم درباره منطقه ای که یک مزرعه در آن قرار دارد بیشتر بدانیم. اولین انگیزه شما، با توجه به اینکه در حال حاضر از رایانه استفاده می کنید، احتمالاً گوگل کردن نام منطقه است. پس بیایید به QGIS بگوییم که این کار را به صورت خودکار برای ما انجام دهد!
- جدول ویژگی لایه کاربری زمین را باز کنید.
ما از این nameفیلد برای هر یک از مناطق کاربری خود برای جستجو در Google استفاده خواهیم کرد.
- جدول ویژگی را ببندید.
- به Actions in Layer Properties برگردید .
- در قسمت Action Properties ‣ Name بنویسید
Google Search.
کارهای بعدی بسته به سیستم عامل شما متفاوت است، بنابراین دوره مناسب را برای دنبال کردن انتخاب کنید:
6.4.4.1. ویندوز
- در قسمت Type ، Open را انتخاب کنید . این به ویندوز می گوید که یک آدرس اینترنتی را در مرورگر پیش فرض شما مانند اینترنت اکسپلورر باز کند.
6.4.4.2. لینوکس اوبونتو
- در زیر عمل ، بنویسید
xdg-open. این به اوبونتو میگوید که یک آدرس اینترنتی در مرورگر پیشفرض شما مانند کروم یا فایرفاکس باز کند.
6.4.4.3. MacOS
- در زیر عمل ، بنویسید
open. این به MacOS میگوید که یک آدرس اینترنتی در مرورگر پیشفرض شما، مانند سافاری، باز کند.
6.4.4.4. به نوشتن دستور ادامه
از هر دستوری که در بالا استفاده کردید، باید به آن بگویید که کدام آدرس اینترنتی را باز کند. میخواهید از گوگل بازدید کند و یک عبارت را به صورت خودکار جستجو کند.
معمولاً وقتی از گوگل استفاده می کنید، عبارت جستجوی خود را در نوار جستجوی گوگل وارد می کنید. اما در این مورد، شما می خواهید رایانه شما این کار را برای شما انجام دهد. راهی که به گوگل میگویید چیزی را جستجو کند (اگر نمیخواهید مستقیماً از نوار جستجوی آن استفاده کنید) این است که به مرورگر اینترنت خود آدرس بدهید http://www.google.com/search?q=SEARCH_PHRASE، جایی SEARCH_PHRASEکه میخواهید جستجو کنید. از آنجایی که هنوز نمی دانیم چه عبارتی را جستجو کنیم، فقط وارد قسمت اول (بدون عبارت جستجو) می شویم.
- در قسمت Action بنویسید
http://www.google.com/search?q=. به یاد داشته باشید قبل از نوشتن این مورد، یک فاصله بعد از دستور اولیه خود اضافه کنید!
اکنون میخواهید QGIS به مرورگر بگوید که به Google بگوید مقدار nameهر ویژگی که میتوانید روی آن کلیک کنید را جستجو کند.
- فیلد نام را انتخاب کنید .
- روی درج فیلد کلیک کنید :
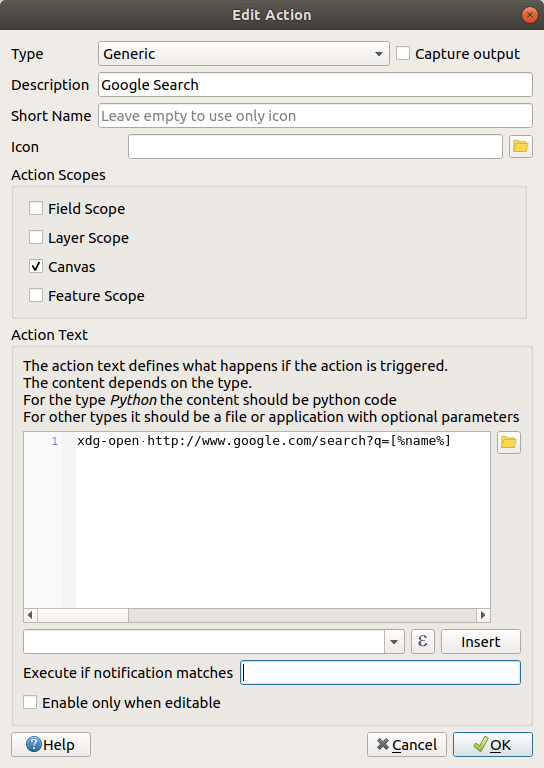 این به QGIS می گوید که عبارت بعدی را اضافه کند:
این به QGIS می گوید که عبارت بعدی را اضافه کند:
 منظور این است که QGIS مرورگر را باز کرده و به آدرس ارسال می کند
منظور این است که QGIS مرورگر را باز کرده و به آدرس ارسال می کند http://www.google.com/search?q=[% "name" %]. اما [% "name" %]به QGIS می گوید که از محتویات nameفیلد به عنوان عبارت جستجو استفاده کند.
بنابراین، اگر، برای مثال، منطقه کاربری که روی آن کلیک میکنید نامگذاری شده Marloth Nature Reserveباشد، QGIS مرورگر را به آن میفرستد http://www.google.com/search?q=Marloth%20Nature%20Reserve، که باعث میشود مرورگر شما از Google بازدید کند، که به نوبه خود عبارت «Marloth Nature Reserve» را جستجو میکند.
- اگر قبلاً این کار را نکرده اید، همه چیز را همانطور که در بالا توضیح داده شد تنظیم کنید.
- روی دکمه افزودن به لیست اقدام کلیک کنید. عمل جدید در لیست بالا ظاهر می شود.
- روی OK در گفتگوی Layer Properties کلیک کنید.
حالا برای تست اکشن جدید.
- با فعال بودن لایه کاربری زمین در لیست لایه ها ، روی دکمه Run feature action کلیک کنید.
- روی هر منطقه کاربری که می توانید روی نقشه ببینید کلیک کنید. مرورگر شما اکنون باز می شود و به طور خودکار جستجوی Google را برای شهری که به عنوان
nameمقدار آن منطقه ثبت شده است، شروع می کند.
توجه داشته باشید
اگر عمل شما کار نمی کند، بررسی کنید که همه چیز به درستی وارد شده است. اشتباهات تایپی در این نوع کارها رایج است!
6.4.5.  دنبال کنید: یک صفحه وب را مستقیماً در QGIS باز کنید
دنبال کنید: یک صفحه وب را مستقیماً در QGIS باز کنید
در بالا، نحوه باز کردن یک صفحه وب در یک مرورگر خارجی را مشاهده کرده اید. برخی از کاستیها در این رویکرد وجود دارد، زیرا وابستگی ناشناختهای را اضافه میکند – آیا کاربر نهایی نرمافزار مورد نیاز برای اجرای عمل را در سیستم خود خواهد داشت؟ همانطور که مشاهده کردید، اگر شما نمی دانید که از کدام سیستم عامل استفاده می کنند، آنها لزوماً فرمان پایه یکسانی برای یک نوع عملکرد ندارند. در برخی از نسخه های سیستم عامل، دستورات بالا برای باز کردن مرورگر ممکن است اصلا کار نکنند. این می تواند یک مشکل غیر قابل حل باشد.
با این حال، QGIS در بالای کتابخانه فوق العاده قدرتمند و همه کاره Qt4 قرار دارد. همچنین، اقدامات QGIS می توانند دلخواه، نشانه گذاری شوند (یعنی با استفاده از اطلاعات متغیر بر اساس محتویات یک ویژگی فیلد) دستورات پایتون!
اکنون خواهید دید که چگونه از یک اکشن پایتون برای نمایش یک صفحه وب استفاده کنید. این همان ایده کلی باز کردن یک سایت در یک مرورگر خارجی است، اما به هیچ مرورگری در سیستم کاربر نیاز ندارد زیرا از کلاس QT4 QWebView (که یک ویجت html مبتنی بر وب کیت است) برای نمایش محتوا در یک پنجره پاپ آپ استفاده می کند.
به جای گوگل، این بار از ویکی پدیا استفاده کنیم. بنابراین URL درخواستی به صورت زیر خواهد بود:
http://wikipedia.org/wiki/SEARCH_PHRASE
برای ایجاد اکشن لایه:
- گفتگوی Layer Properties را باز کنید و به تب Actions بروید.
- یک اکشن جدید را با استفاده از ویژگی های زیر برای اکشن تنظیم کنید:
- نوع :
Python - نام :
Wikipedia - اقدام (همه در یک خط):
from PyQt4.QtCore import QUrl; from PyQt4.QtWebKit import QWebView; myWV = QWebView(None); myWV.load(QUrl('https://wikipedia.org/wiki/[% "name" %]')); myWV.show()
- نوع :
 در اینجا چند مورد وجود دارد:
در اینجا چند مورد وجود دارد:
- تمام کدهای پایتون در یک خط با دستورات نیمه ویرگوله قرار دارند (به جای خطوط جدید، روش معمول جداسازی دستورات پایتون).
[% "name" %]هنگام فراخوانی عمل (مانند قبل) با مقدار مشخصه واقعی جایگزین می شود.- کد به سادگی یک
QWebViewنمونه جدید ایجاد می کند، URL آن را تنظیم می کند و سپس آن را فراخوانیshow()می کند تا به عنوان یک پنجره در دسکتاپ کاربر قابل مشاهده باشد.
توجه داشته باشید که این یک مثال تا حدی ساختگی است. پایتون با تورفتگی معنیدار کار میکند، بنابراین جدا کردن چیزها با نقطه ویرگول بهترین راه برای نوشتن آن نیست. بنابراین، در دنیای واقعی، احتمال بیشتری وجود دارد که منطق خود را از یک ماژول پایتون وارد کنید و سپس تابعی را با ویژگی فیلد به عنوان پارامتر فراخوانی کنید.
شما می توانید به همان اندازه از این رویکرد برای نمایش یک تصویر بدون نیاز به داشتن یک نمایشگر تصویر خاص در سیستم خود استفاده کنید.
- سعی کنید از روشهایی که در بالا توضیح داده شد برای بارگیری صفحه ویکیپدیا با استفاده از اقدام ویکیپدیایی که ایجاد کردهاید استفاده کنید.
6.4.6. در نتیجه
اقدامات به شما این امکان را می دهد که به نقشه خود کارایی بیشتری بدهید، که برای کاربر نهایی که همان نقشه را در QGIS مشاهده می کند مفید است. با توجه به این واقعیت که می توانید از دستورات پوسته برای هر سیستم عامل و همچنین پایتون استفاده کنید، از نظر توابعی که می توانید در آن بگنجانید، حد آسمان است!
6.4.7. بعد چه می شود؟
اکنون که انواع ایجاد داده های برداری را انجام داده اید، یاد خواهید گرفت که چگونه این داده ها را برای حل مشکلات تجزیه و تحلیل کنید. این موضوع ماژول بعدی است.
7.1. درس: بازطراحی و تبدیل داده ها
بیایید دوباره در مورد سیستم های مرجع مختصات (CRS) صحبت کنیم. ما قبلاً به طور خلاصه به این موضوع اشاره کردهایم، اما به معنای عملی آن بحث نکردهایم.
هدف این درس: بازپخش و تبدیل مجموعه داده های برداری.
7.1.1.  دنبال کنید: پیش بینی ها
دنبال کنید: پیش بینی ها
CRS که تمام داده ها و همچنین خود نقشه در حال حاضر در آن هستند WGS84 نامیده می شود. این یک سیستم مختصات جغرافیایی (GCS) بسیار رایج برای نمایش داده ها است. اما همانطور که خواهیم دید یک مشکل وجود دارد.
- نقشه فعلی خود را ذخیره کنید
- سپس نقشه جهان را که در زیر پیدا خواهید کرد باز کنید
exercise_data/world/world.qgs. - با استفاده از ابزار Zoom In در آفریقای جنوبی بزرگنمایی کنید.
- سعی کنید یک مقیاس را در قسمت مقیاس ، که در نوار وضعیت در پایین صفحه است، تنظیم کنید. در حالی که در آفریقای جنوبی هستید، این مقدار را روی
1:5000000(یک تا پنج میلیون) تنظیم کنید. - در حین توجه به قسمت مقیاس ، نقشه را حرکت دهید.
به تغییر مقیاس توجه کنید؟ این به این دلیل است که شما در حال دور شدن از نقطهای است که روی آن بزرگنمایی کردهاید 1:5000000، که در مرکز صفحه شما قرار دارد. در سراسر آن نقطه، مقیاس متفاوت است.
برای درک دلیل، به یک کره زمین فکر کنید. دارای خطوطی است که از شمال به جنوب در امتداد آن قرار دارند. این خطوط طولی در استوا از هم دور هستند، اما در قطب ها به هم می رسند.
در GCS، شما روی این کره کار می کنید، اما صفحه نمایش شما صاف است. وقتی میخواهید کره را روی یک سطح صاف نشان دهید، اعوجاج رخ میدهد، شبیه به آنچه که اگر یک توپ تنیس را باز کنید و بخواهید آن را صاف کنید، اتفاق میافتد. معنی این روی نقشه این است که خطوط طولی به همان اندازه از یکدیگر دور می مانند، حتی در قطب ها (جایی که قرار است به هم برسند). این بدان معناست که با دور شدن از خط استوا در نقشه، مقیاس اجسامی که می بینید بزرگتر و بزرگتر می شود. این برای ما عملاً به این معنی است که هیچ مقیاس ثابتی در نقشه ما وجود ندارد!
برای حل این مشکل، اجازه دهید به جای آن از یک سیستم مختصات پیش بینی شده (PCS) استفاده کنیم. یک PCS داده ها را به گونه ای “پروژه” یا تبدیل می کند که اجازه تغییر مقیاس را بدهد و آن را تصحیح کند. بنابراین، برای ثابت نگه داشتن مقیاس، باید دادههای خود را برای استفاده از PCS بازپخش کنیم.
7.1.2.  دنبال کنید: بازپرداخت “در پرواز”
دنبال کنید: بازپرداخت “در پرواز”
QGIS به شما این امکان را می دهد که داده ها را “در حال پرواز” مجدداً برنامه ریزی کنید. معنی این موضوع این است که حتی اگر خود داده در CRS دیگری باشد، QGIS می تواند آن را طوری نمایش دهد که گویی در یک CRS انتخابی شما قرار دارد.
- برای فعال کردن نمایش “در حال پرواز”، روی دکمه وضعیت CRS در نوار وضعیت در پایین پنجره QGIS کلیک کنید:

- در گفتگوی ظاهر شده، کادر کنار فعال کردن «در حال پرواز» تبدیل CRS را علامت بزنید.
- کلمه
globalرا در قسمت Filter تایپ کنید . یک CRS ( NSIDC EASE-Grid Global ) باید در لیست زیر ظاهر شود. - روی NSIDC EASE-Grid Global کلیک کنید تا آن را انتخاب کنید، سپس روی را کلیک کنید
OK. - توجه کنید که چگونه شکل آفریقای جنوبی تغییر می کند. همه پیش بینی ها با تغییر شکل ظاهری اجسام روی زمین کار می کنند.
1:5000000مانند قبل، دوباره به مقیاس بزرگنمایی کنید.- دور نقشه حرکت کنید.
- توجه کنید که چگونه مقیاس ثابت می ماند!
بازپرداخت “در پرواز” همچنین برای ترکیب مجموعه داده هایی که در CRS های مختلف هستند استفاده می شود.
- دوباره طرح ریزی مجدد «در حال پرواز» را غیرفعال کنید:
- دوباره روی دکمه وضعیت CRS کلیک کنید.
- تیک گزینه Enable ‘on the fly’ CRS transformation را بردارید .
- روی OK کلیک کنید.
- در QGIS 2.0، زمانی که لایههایی با CRSهای مختلف در نقشه بارگذاری میشوند، بازپرداخت «در حال پرواز» بهطور خودکار فعال میشود. برای درک اینکه بازپرداخت “در حال پرواز” چه می کند، این تنظیم خودکار را غیرفعال کنید:
- به تنظیمات ‣ گزینهها بروید…
- در پانل سمت چپ کادر گفتگو، CRS را انتخاب کنید .
- اگر لایهها دارای CRS متفاوتی هستند، علامت را بردارید .
- روی OK کلیک کنید .
- یک لایه برداری دیگر را به نقشه خود اضافه کنید که فقط داده های آفریقای جنوبی را دارد. شما آن را به عنوان پیدا خواهید کرد
exercise_data/world/RSA.shp.
به چه چیزی توجه می کنید؟
لایه قابل مشاهده نیست! اما رفع آن آسان است، درست است؟
- روی لایه RSA در لیست لایه ها کلیک راست کنید .
- Zoom to Layer Extent را انتخاب کنید .
خوب، حالا ما آفریقای جنوبی را می بینیم … اما بقیه جهان کجا هستند؟
به نظر می رسد که ما می توانیم بین این دو لایه زوم کنیم، اما هرگز نمی توانیم آنها را همزمان ببینیم. این به این دلیل است که سیستم های مرجع مختصات آنها بسیار متفاوت است. مجموعه داده قاره ها بر حسب درجه است، اما مجموعه داده RSA بر حسب متر است. بنابراین، بیایید بگوییم که یک نقطه مشخص در کیپ تاون در مجموعه داده RSA حدود 4 100 000متر از خط استوا فاصله دارد. اما در مجموعه داده قارهها ، همان نقطه حدود 33.9درجههایی از خط استوا فاصله دارد.
این همان فاصله است – اما QGIS این را نمی داند. به آن نگفتهاید که دادهها را دوباره طرح کند. بنابراین تا آنجا که به آن مربوط می شود، نسخه آفریقای جنوبی که در مجموعه داده های RSA می بینیم ، کیپ تاون را در فاصله صحیح 4 100 000متری از خط استوا دارد. اما در مجموعه داده قاره ها، کیپ تاون تنها چند 33.9 متر با خط استوا فاصله دارد! می توانید ببینید که چرا این یک مشکل است.
QGIS نمی داند کیپ تاون قرار است کجا باشد – این چیزی است که داده ها باید به آن بگویند. اگر داده ها به QGIS بگویند که کیپ تاون چند 34متر با خط استوا فاصله دارد و آفریقای جنوبی تنها حدود 12متر از شمال به جنوب فاصله دارد، پس این همان چیزی است که QGIS ترسیم می کند.
برای اصلاح این:
- دوباره بر روی دکمه وضعیت CRS کلیک کنید و مانند قبل، تغییر حالت “در پرواز” را دوباره فعال کنید.
- تا اندازه مجموعه داده RSA بزرگنمایی کنید .
اکنون، چون آنها برای پروژه در یک CRS ساخته شده اند، دو مجموعه داده کاملاً مطابقت دارند:
 هنگام ترکیب داده ها از منابع مختلف، مهم است که به یاد داشته باشید که ممکن است در یک CRS نباشند. بازپرداخت “در حال پرواز” به شما کمک می کند تا آنها را با هم نشان دهید.
هنگام ترکیب داده ها از منابع مختلف، مهم است که به یاد داشته باشید که ممکن است در یک CRS نباشند. بازپرداخت “در حال پرواز” به شما کمک می کند تا آنها را با هم نشان دهید.
قبل از اینکه ادامه دهید، احتمالاً می خواهید که هر زمان که مجموعه داده هایی با CRS های مختلف را باز می کنید، بازپرداخت “در حال پرواز” به طور خودکار فعال شود:
- دوباره تنظیمات ‣ گزینهها را باز کنید و CRS را انتخاب کنید .
- فعال کردن اگر لایهها دارای CRS متفاوتی باشند، بازپرداخت «در حال پرواز» را بهطور خودکار فعال کنید .
7.1.3.  دنبال کنید: ذخیره یک مجموعه داده در CRS دیگر
دنبال کنید: ذخیره یک مجموعه داده در CRS دیگر
به یاد دارید چه زمانی مساحت ساختمان ها را در درس طبقه بندی محاسبه کردید؟ شما این کار را انجام دادید تا بتوانید ساختمان ها را بر اساس مساحت طبقه بندی کنید.
- نقشه معمول خود را دوباره باز کنید (حاوی داده های Swellendam).
- جدول ویژگی ها را برای لایه ساختمان ها باز کنید.
- به سمت راست بروید تا
AREAفیلد را ببینید.
توجه کنید که چگونه مناطق بسیار کوچک هستند. احتمالا صفر این به این دلیل است که این مناطق بر حسب درجه داده می شوند – داده ها در یک سیستم مختصات پیش بینی شده نیستند. برای محاسبه مساحت مزارع بر حسب متر مربع، داده ها نیز باید بر حسب متر مربع باشند. بنابراین، ما باید آن را دوباره طرح ریزی کنیم.
اما تنها استفاده از بازپرداخت «در حال پرواز» کمکی نخواهد کرد. “در پرواز” همان چیزی را که می گوید انجام می دهد – داده ها را تغییر نمی دهد، فقط لایه ها را همانطور که روی نقشه ظاهر می شوند بازپخش می کند. برای بازپخش واقعی خود داده، باید آن را با استفاده از یک طرح جدید به یک فایل جدید صادر کنید.
- روی لایه ساختمان ها در لیست لایه ها کلیک راست کنید .
- در منوی ظاهر شده گزینه Save As… را انتخاب کنید. لایه Save vector به عنوان … گفتگو به شما نشان داده می شود .
- بر روی دکمه Browse در کنار قسمت Save as کلیک کنید .
- به مسیر بروید
exercise_data/و نام لایه جدید را به صورت مشخص کنیدbuildings_reprojected.shp. - رمزگذاری را بدون تغییر رها کنید.
- مقدار کرکره Layer CRS را به Selected CRS تغییر دهید .
- روی دکمه Browse در زیر منوی کشویی کلیک کنید.
- اکنون کادر محاوره ای انتخابگر CRS ظاهر می شود.
- در قسمت Filter آن را جستجو
34Sکنید. - WGS 84 / UTM zone 34S را از لیست انتخاب کنید .
- صادرات نمادشناسی را بدون تغییر رها کنید.
گفتگوی لایه برداری ذخیره به عنوان… اکنون به شکل زیر است :
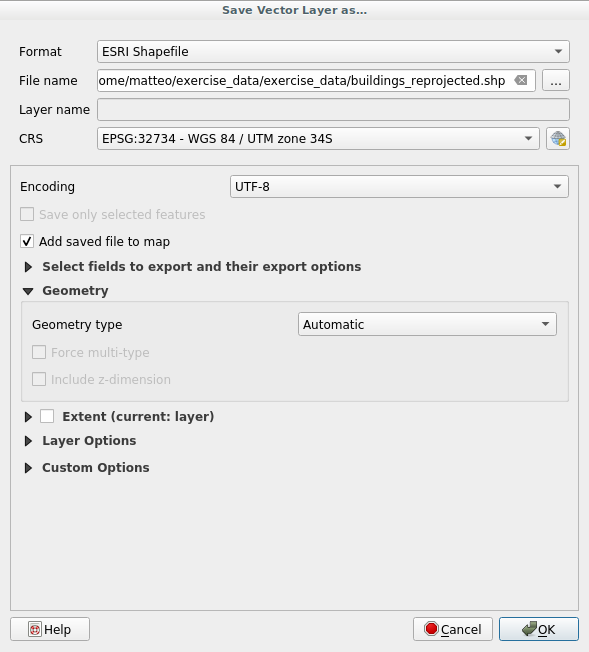
- روی OK کلیک کنید .
- یک نقشه جدید شروع کنید و لایه بازپروژه شده ای را که ایجاد کرده اید بارگذاری کنید.
برای یادآوری نحوه محاسبه مساحت ها به درس طبقه بندی مراجعه کنید.
AREAبا اجرای همان عبارت قبلی، فیلد را به روز کنید (یا اضافه کنید) :
 این یک
این یک AREAفیلد با اندازه هر ساختمان بر حسب متر مربع اضافه می کند
- برای محاسبه مساحت در واحد اندازه گیری دیگر، به عنوان مثال در هکتار، از
AREAفیلد برای ایجاد ستون دوم استفاده کنید:
 به مقادیر جدید در جدول ویژگی خود نگاه کنید. این بسیار مفیدتر است، زیرا مردم در واقع اندازه ساختمان را به متر نقل می کنند، نه بر حسب درجه. به همین دلیل است که ایده خوبی است که در صورت لزوم، قبل از محاسبه مساحت ها، فواصل و سایر مقادیری که به ویژگی های فضایی لایه وابسته هستند، داده های خود را دوباره طرح ریزی کنید.
به مقادیر جدید در جدول ویژگی خود نگاه کنید. این بسیار مفیدتر است، زیرا مردم در واقع اندازه ساختمان را به متر نقل می کنند، نه بر حسب درجه. به همین دلیل است که ایده خوبی است که در صورت لزوم، قبل از محاسبه مساحت ها، فواصل و سایر مقادیری که به ویژگی های فضایی لایه وابسته هستند، داده های خود را دوباره طرح ریزی کنید.
7.1.4.  دنبال کنید: ایجاد طرح ریزی خودتان
دنبال کنید: ایجاد طرح ریزی خودتان
پیش بینی های بسیار بیشتری نسبت به مواردی که به طور پیش فرض در QGIS گنجانده شده اند وجود دارد. شما همچنین می توانید پیش بینی های خود را ایجاد کنید.
- یک نقشه جدید شروع کنید.
- مجموعه داده را بارگیری کنید
world/oceans.shp. - به تنظیمات ‣ CRS سفارشی… بروید و این گفتگو را خواهید دید:
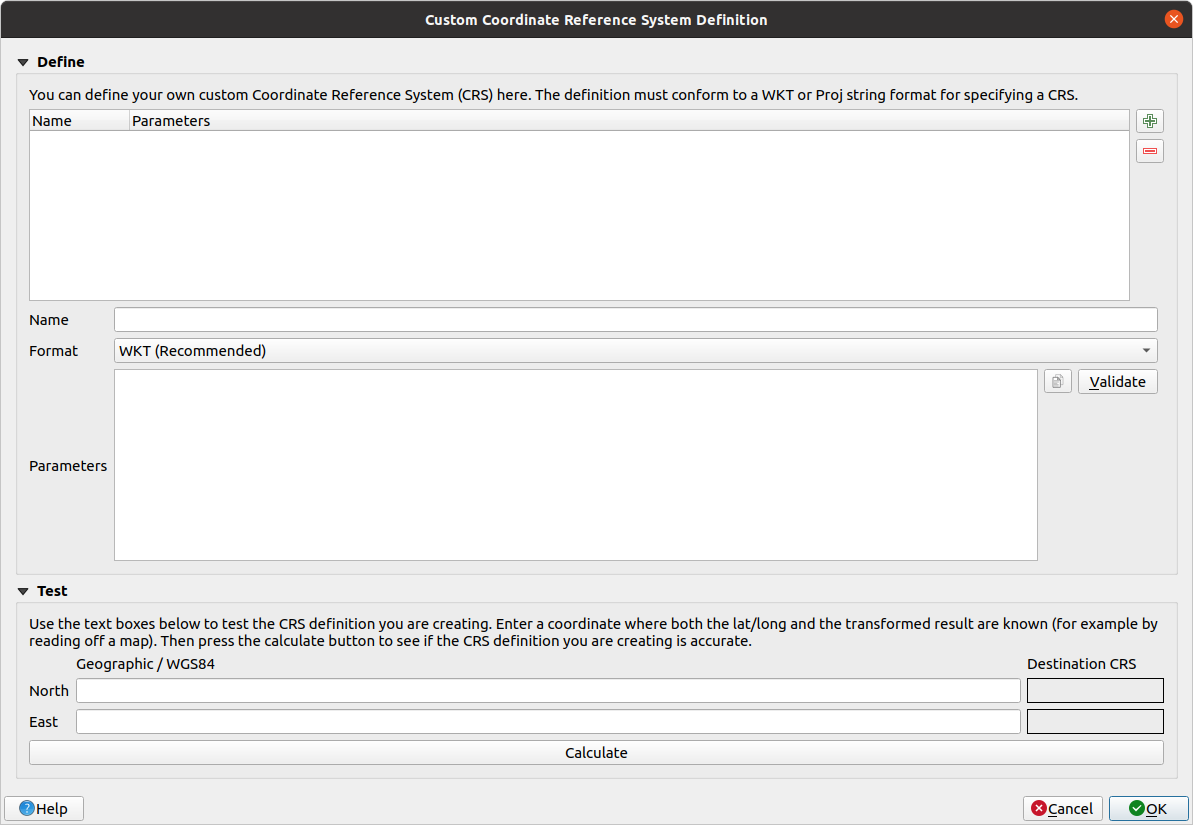
- برای ایجاد یک پروجکشن جدید، روی دکمه افزودن CRS جدید کلیک کنید.
یک طرح جالب برای استفاده نامیده می شود Van der Grinten I.
- نام آن را در قسمت Name وارد کنید .
این برجستگی زمین را بر روی میدان دایره ای به جای میدان مستطیلی نشان می دهد، همانطور که بیشتر پیش بینی های دیگر انجام می دهند.
- برای پارامترهای آن، از رشته زیر استفاده کنید:
+proj=vandg +lon_0=0 +x_0=0 +y_0=0 +R_A +a=6371000 +b=6371000 +units=m +no_defs
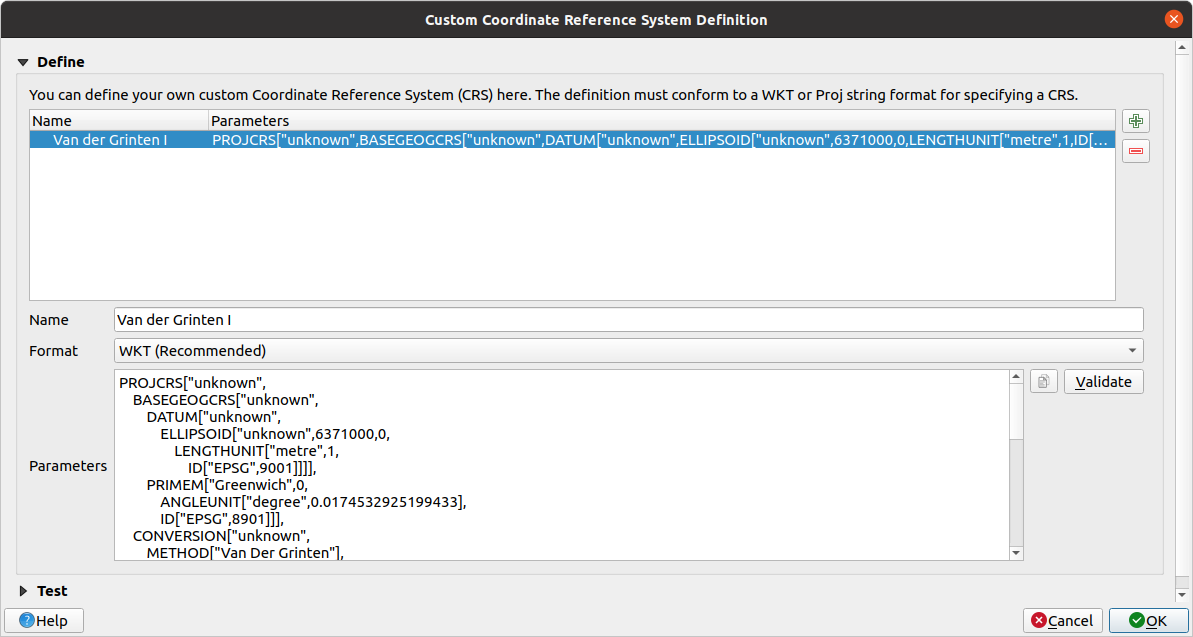
- روی OK کلیک کنید .
- بازپرداخت “در حال پرواز” را فعال کنید.
- طرح جدید تعریف شده خود را انتخاب کنید (نام آن را در قسمت فیلتر جستجو کنید ).
- با اعمال این طرح، نقشه مجدداً به این صورت طرح ریزی می شود:
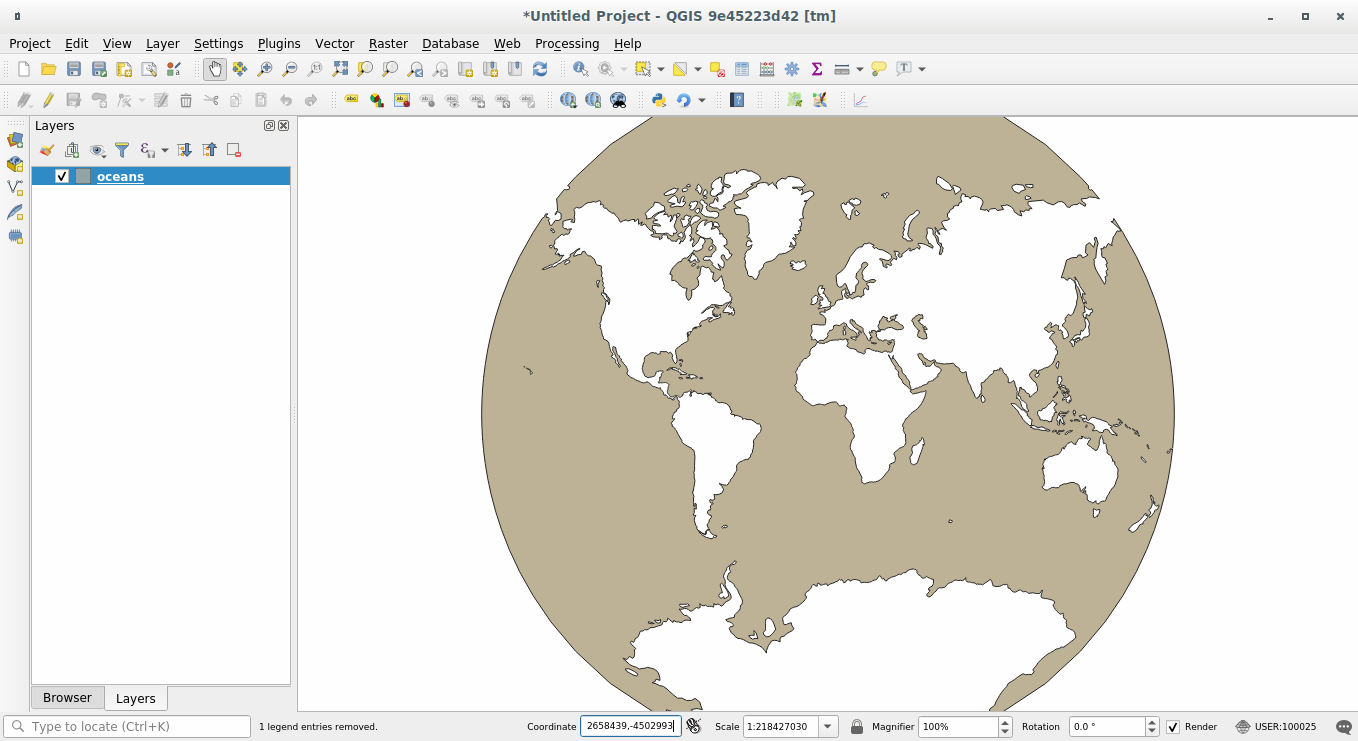
7.1.5. در نتیجه
پیش بینی های مختلف برای اهداف مختلف مفید هستند. با انتخاب پیشبینی صحیح، میتوانید اطمینان حاصل کنید که ویژگیهای روی نقشه شما دقیقاً نشان داده میشوند.
7.1.6. ادامه مطلب
مطالب بخش پیشرفته این درس از این مقاله گرفته شده است.
اطلاعات بیشتر در مورد سیستم های مرجع مختصات در اینجا موجود است .
7.1.7. بعد چه می شود؟
در درس بعدی یاد خواهید گرفت که چگونه داده های برداری را با استفاده از ابزارهای مختلف تحلیل برداری QGIS تجزیه و تحلیل کنید.
7.2. درس: تحلیل برداری
داده های برداری را نیز می توان تجزیه و تحلیل کرد تا نشان دهد که چگونه ویژگی های مختلف با یکدیگر در فضا تعامل دارند. بسیاری از توابع مرتبط با تجزیه و تحلیل در GIS وجود دارد، بنابراین ما همه آنها را بررسی نمی کنیم. در عوض، ما یک سوال مطرح می کنیم و سعی می کنیم با استفاده از ابزارهایی که QGIS ارائه می دهد، آن را حل کنیم.
هدف این درس: پرسیدن سوال و حل آن با استفاده از ابزار تحلیل.
7.2.1.  فرآیند GIS
فرآیند GIS
قبل از شروع، ارائه یک نمای کلی از فرآیندی که می تواند برای حل هر مشکل GIS مورد استفاده قرار گیرد مفید خواهد بود. راهی که باید طی کرد این است:
- مشکل را ذکر کنید
- داده ها را دریافت کنید
- مشکل را تحلیل کنید
- نتایج را ارائه دهید
7.2.2.  مشکل
مشکل
بیایید فرآیند را با تصمیم گیری در مورد مشکلی که باید حل کنیم شروع کنیم. به عنوان مثال، شما یک مشاور املاک هستید و به دنبال یک ملک مسکونی در Swellendam برای مشتریانی هستید که دارای معیارهای زیر هستند:
- باید در Swellendam باشد.
- باید در فاصله رانندگی معقولی از مدرسه (مثلاً 1 کیلومتر) باشد.
- اندازه آن باید بیش از 100 متر مربع باشد.
- نزدیکتر از 50 متر به جاده اصلی.
- نزدیکتر از 500 متر تا یک رستوران.
7.2.3.  داده ها
داده ها
برای پاسخ به این سؤالات، به داده های زیر نیاز داریم:
- املاک مسکونی (ساختمان ها) در منطقه.
- جاده های داخل و اطراف شهر.
- موقعیت مدارس و رستوران ها.
- اندازه ساختمان ها.
همه این داده ها از طریق OSM در دسترس هستند و باید متوجه شوید که مجموعه داده ای که در این کتابچه راهنما استفاده کرده اید نیز می تواند برای این درس استفاده شود. با این حال، برای اطمینان از اینکه دادههای کامل را در اختیار داریم، دادهها را از OSM با استفاده از ابزار دانلود OSM داخلی QGIS دوباره دانلود میکنیم.
توجه داشته باشید
اگرچه بارگیریهای OSM دارای فیلدهای داده ثابت هستند، پوشش و جزئیات آن متفاوت است. برای مثال، اگر متوجه شدید که منطقه انتخابی شما حاوی اطلاعات رستوران نیست، ممکن است لازم باشد منطقه دیگری را انتخاب کنید.
7.2.4.  دنبال کردن: شروع یک پروژه
دنبال کردن: شروع یک پروژه
- یک پروژه جدید QGIS را شروع کنید.
- از ابزار دانلود داده OpenStreetMap موجود در منوی Vector -> OpenStreetMap برای دانلود داده های منطقه انتخابی خود استفاده کنید.
- داده ها را مانند پوشه
osm_data.osmخود ذخیرهexercise_dataکنید. - توجه داشته باشید که فرمت osm یک نوع داده برداری است. این داده ها را به عنوان یک لایه برداری به طور معمول اضافه کنید -> افزودن لایه برداری… ، به فایل جدیدی که دانلود کرده اید بروید. ممکن است لازم باشد Show All Files را به عنوان فرمت فایل انتخاب کنید.
osm_data.osm - انتخاب کنید
osm_data.osmو روی Open کلیک کنید - در گفتگوی باز شده، همه لایه ها را انتخاب کنید، به جز لایه
other_relationsوmultilinestrings:
 این داده های OSM را به عنوان لایه های جداگانه به نقشه شما وارد می کند.
این داده های OSM را به عنوان لایه های جداگانه به نقشه شما وارد می کند.
همانطور که از درس قبلی می دانید، داده هایی که به تازگی از OSM دانلود کرده اید در یک سیستم مختصات جغرافیایی، WGS84 است که از مختصات طول و عرض جغرافیایی استفاده می کند. همچنین یاد گرفتید که برای محاسبه فواصل بر حسب متر، باید با سیستم مختصات پیش بینی شده کار کنیم. در مورد Swellendam، WGS 84 / UTM zone 34S ، با تنظیم سیستم مختصات پروژه خود روی یک CRS مناسب برای داده های خود شروع کنید :
- گفتگو را باز
Project Propertiesکنید، CRS را انتخاب کنید و لیست را فیلتر کنید تا WGS 84 / UTM zone 34S را پیدا کنید . - روی OK کلیک کنید .
اکنون باید اطلاعات مورد نیاز خود را از مجموعه داده های OSM استخراج کنیم. ما باید به لایههایی برسیم که نمایانگر تمام خانهها، مدارس، رستورانها و جادههای منطقه هستند. این اطلاعات داخل لایه چند ضلعی است و می توان با استفاده از اطلاعات موجود در جدول ویژگی آن را استخراج کرد . ما با schoolsلایه شروع می کنیم:
- روی لایه چند ضلعی در لیست لایه ها کلیک راست کرده و ویژگی های لایه را باز کنید .
- به منوی عمومی بروید .
- در زیر مجموعه Feature ، روی دکمه [Query Builder] کلیک کنید تا کادر گفتگوی Query builder باز شود .
- در لیست فیلدها در سمت چپ این گفتگو تا زمانی که فیلد را مشاهده کنید
amenity. - یکبار روی آن کلیک کنید.
- روی دکمه همه در زیر لیست Values کلیک کنید:
اکنون باید به QGIS بگوییم که فقط چند ضلعی هایی را به ما نشان دهد که مقدار amenityبرابر برابر است school.
amenityروی کلمه در لیست فیلدها دوبار کلیک کنید .- آنچه را که در قسمت عبارت فیلتر خاص ارائه دهنده در زیر اتفاق می افتد، تماشا کنید:
 کلمه
کلمه "amenity"ظاهر شده است. برای ساخت بقیه پرس و جو:
- روی دکمه = (در زیر Operators ) کلیک کنید.
schoolروی مقدار موجود در لیست Values دوبار کلیک کنید .OKدوبار کلیک کنید .
این لایه OSM را فیلتر می multipolygonsکند تا فقط مدارس منطقه شما را نشان دهد. اکنون می توانید یا:
- لایه OSM فیلتر شده را به OR تغییر نام دهید و لایه را
schoolsدوباره وارد کنیدmultipolygonsosm_data.osm - لایه فیلتر شده را کپی کنید، نام کپی را تغییر دهید، آن را پاک کنید
Query Builderو درخواست جدید خود را در Query Builder ایجاد کنید .
7.2.5.  سعی کنید لایه های مورد نیاز را از OSM استخراج کنید
سعی کنید لایه های مورد نیاز را از OSM استخراج کنید
با استفاده از تکنیک بالا، از Query Builderابزار استخراج داده های باقی مانده از OSM برای ایجاد لایه های زیر استفاده کنید:
roads(ازlinesلایه OSM)restaurants(ازmultipolygonsلایه OSM)houses(ازmultipolygonsلایه OSM)
ممکن است بخواهید از roads.shpلایه ای که در درس های قبلی ایجاد کرده اید دوباره استفاده کنید.
- نقشه خود را در زیر exercise_data ذخیره کنید ، به عنوان
analysis.qgs(این نقشه در ماژول های آینده استفاده خواهد شد). - در فایل منیجر سیستم عامل خود، یک پوشه جدید تحت exercise_data ایجاد کنید و آن را فراخوانی کنید
residential_development. اینجاست که مجموعه داده هایی را که نتایج توابع تجزیه و تحلیل خواهند بود، ذخیره می کنید.
7.2.6.  خودتان را امتحان کنید راه های مهم را پیدا کنید
خودتان را امتحان کنید راه های مهم را پیدا کنید
برخی از جادهها در مجموعه داده OSM بهعنوان unclassified، و tracks، فهرست شدهاند . ما میخواهیم اینها را از مجموعه دادههای جادههای خود حذف کنیم.pathfootway
-
Query Builderلایه برایroadsلایه را باز کنید، روی Clear کلیک کنید و کوئری زیر را بسازید:"highway" != 'NULL' AND "highway" != 'unclassified' AND "highway" != 'track' AND "highway" != 'path' AND "highway" != 'footway'
می توانید از روش بالا استفاده کنید، جایی که روی مقادیر دوبار کلیک کرده و دکمه ها را کلیک کنید، یا می توانید دستور بالا را کپی و جایگذاری کنید.
این باید فوراً تعداد جاده های روی نقشه شما را کاهش دهد:

7.2.7.  خودتان را امتحان کنید Convert Layers’ CRS
خودتان را امتحان کنید Convert Layers’ CRS
از آنجایی که قرار است فاصله ها را در لایه های خود اندازه گیری کنیم، باید CRS لایه ها را تغییر دهیم. برای انجام این کار، ما باید هر لایه را به نوبه خود انتخاب کنیم، لایه را در یک شکل فایل جدید با طرح جدید خود ذخیره کنیم، سپس لایه جدید را در نقشه خود وارد کنیم.
توجه داشته باشید
در این مثال، ما از WGS 84 / UTM zone 34S CRS استفاده می کنیم، اما ممکن است از یک UTM CRS استفاده کنید که برای منطقه شما مناسب تر است.
roadsروی لایه درLayersپنل کلیک راست کنید .- کلیک
Save as... - در
Save Vector Asگفتگو، تنظیمات زیر را انتخاب کنید و Ok را کلیک کنید (مطمئن شوید که انتخاب کنیدAdd saved file to map):
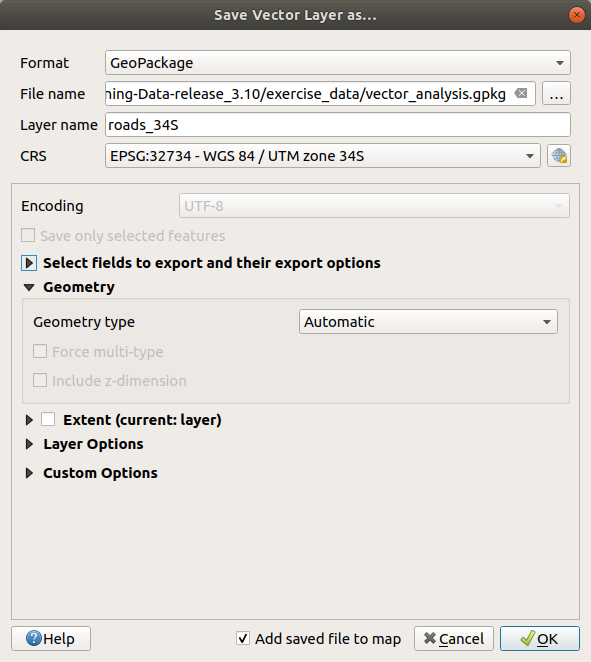 شکل فایل جدید ایجاد می شود و لایه حاصل به نقشه شما اضافه می شود.
شکل فایل جدید ایجاد می شود و لایه حاصل به نقشه شما اضافه می شود.
توجه داشته باشید
اگر تبدیل CRS «در حال پرواز» را فعال کنید یا اگر لایهها تنظیمات CRS متفاوتی دارند، بازپرداخت خودکار «در حال پرواز» را فعال نکنید (درس قبلی را ببینید)، ممکن است نتوانید لایههای جدیدی را که به تازگی اضافه کردهاید ببینید. به نقشه در این صورت، میتوانید با کلیک راست بر روی هر لایه، نقشه را روی هر یک از لایهها متمرکز کنید و روی Zoom to layer range کلیک کنید ، یا فقط هر یک از گزینههای ذکر شده «on the fly» را فعال کنید.
- لایه قدیمی را
roadsبردارید.
این فرآیند را برای هر لایه تکرار کنید، یک شکل فایل و لایه جدید با “_34S” اضافه شده به نام اصلی ایجاد کنید و هر یک از لایه های قدیمی را حذف کنید.
هنگامی که فرآیند هر لایه را کامل کردید، روی هر لایه کلیک راست کرده و روی Zoom to layer range کلیک کنید تا نقشه بر روی منطقه مورد نظر متمرکز شود.
اکنون که دادههای OSM را به یک طرح UTM تبدیل کردهایم، میتوانیم محاسبات خود را آغاز کنیم.
7.2.8.  دنبال کنید: تجزیه و تحلیل مشکل: فاصله از مدارس و جاده ها
دنبال کنید: تجزیه و تحلیل مشکل: فاصله از مدارس و جاده ها
QGIS به شما امکان می دهد فاصله ها را از هر جسم برداری محاسبه کنید.
- مطمئن شوید که فقط لایه های roads_34S و houses_34S قابل مشاهده هستند تا نقشه در حین کار ساده شود.
- بر روی Vector ‣ Geoprocessing Tools ‣ Buffer(s) tool کلیک کنید:
این یک دیالوگ جدید به شما می دهد.
- آن را به این صورت تنظیم کنید:
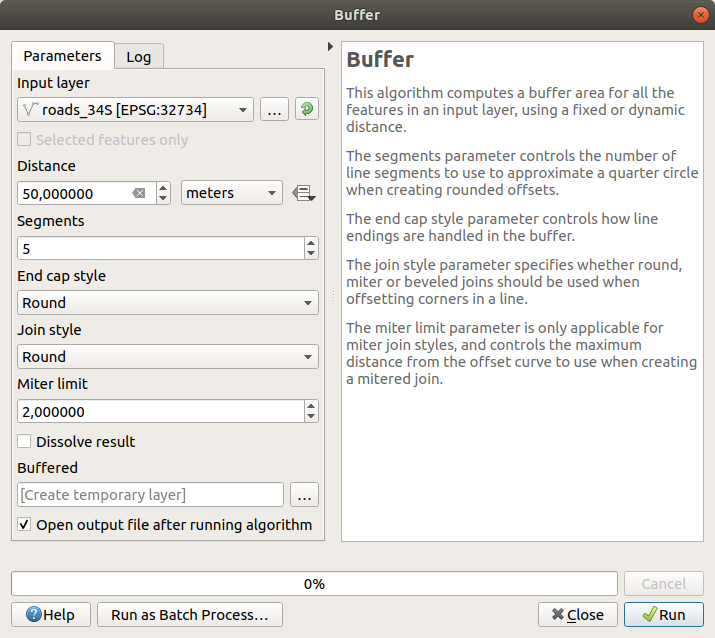 فاصله بافر بر حسب متر است زیرا مجموعه داده ورودی ما در یک سیستم مختصات پیش بینی شده است که از متر به عنوان واحد اندازه گیری اصلی خود استفاده می کند. به همین دلیل است که ما نیاز به استفاده از داده های پیش بینی شده داشتیم.
فاصله بافر بر حسب متر است زیرا مجموعه داده ورودی ما در یک سیستم مختصات پیش بینی شده است که از متر به عنوان واحد اندازه گیری اصلی خود استفاده می کند. به همین دلیل است که ما نیاز به استفاده از داده های پیش بینی شده داشتیم.
- لایه به دست آمده را در زیر
exercise_data/residential_development/به عنوان ذخیره کنیدroads_buffer_50m.shp. - روی OK کلیک کنید و بافر ایجاد می شود.
- وقتی از شما می پرسد که آیا باید لایه جدید را به TOC اضافه کند، روی Yes کلیک کنید . (“TOC” مخفف “Table of Contents” است که به معنای لیست لایه ها است ).
- گفتگوی بافر(های) را ببندید .
اکنون نقشه شما چیزی شبیه به این خواهد بود:
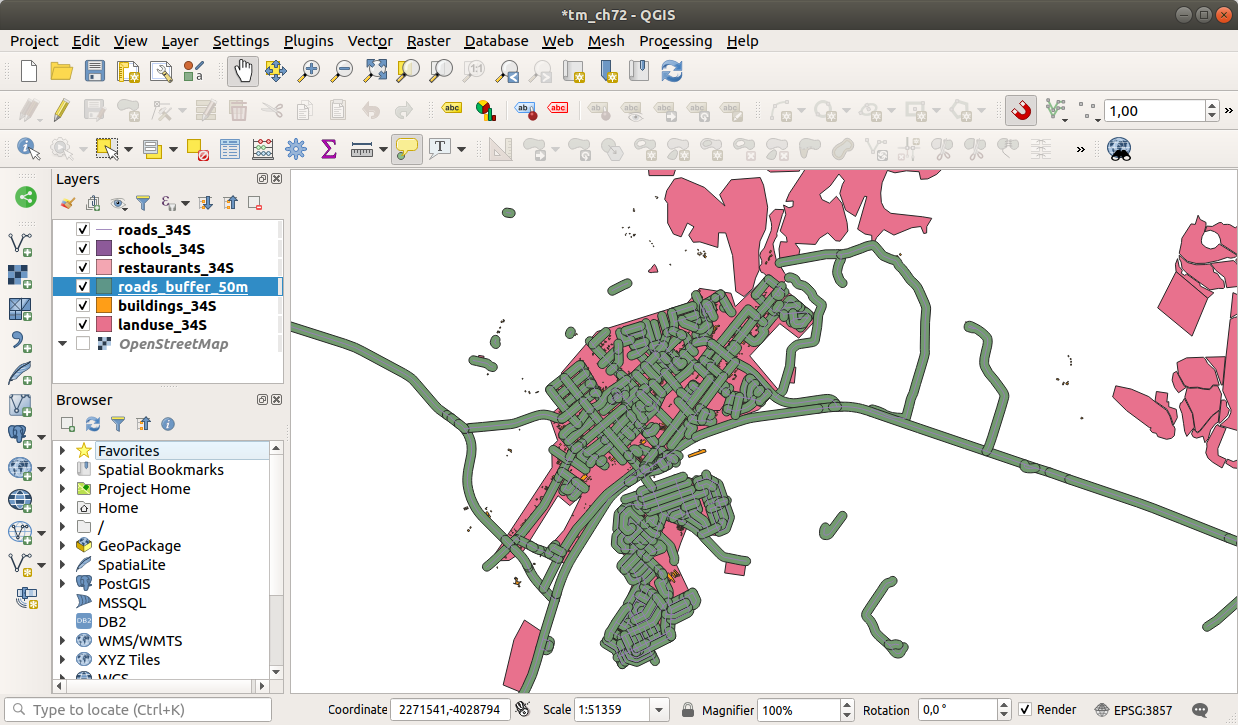 اگر لایه جدید شما در بالای
اگر لایه جدید شما در بالای Layersلیست باشد، احتمالاً قسمت زیادی از نقشه شما را مبهم می کند، اما این به ما تمام مناطق منطقه شما را می دهد که در 50 متری یک جاده هستند.
با این حال، متوجه خواهید شد که مناطق مشخصی در بافر ما وجود دارد که مربوط به همه جادههای منفرد است. برای خلاص شدن از شر این مشکل، لایه را حذف کرده و با استفاده از تنظیمات نشان داده شده در اینجا، بافر را دوباره ایجاد کنید:

- توجه داشته باشید که اکنون کادر نتایج Dissolve buffer را علامت میزنیم .
- خروجی را با همان نام قبلی ذخیره کنید ( زمانی که از شما برای بازنویسی نسخه قدیمی اجازه میخواهد روی Yes کلیک کنید).
- روی OK کلیک کنید و کادر گفتگوی Buffer(s) را دوباره ببندید.
هنگامی که لایه را به لیست لایه ها اضافه کردید، به شکل زیر خواهد بود:
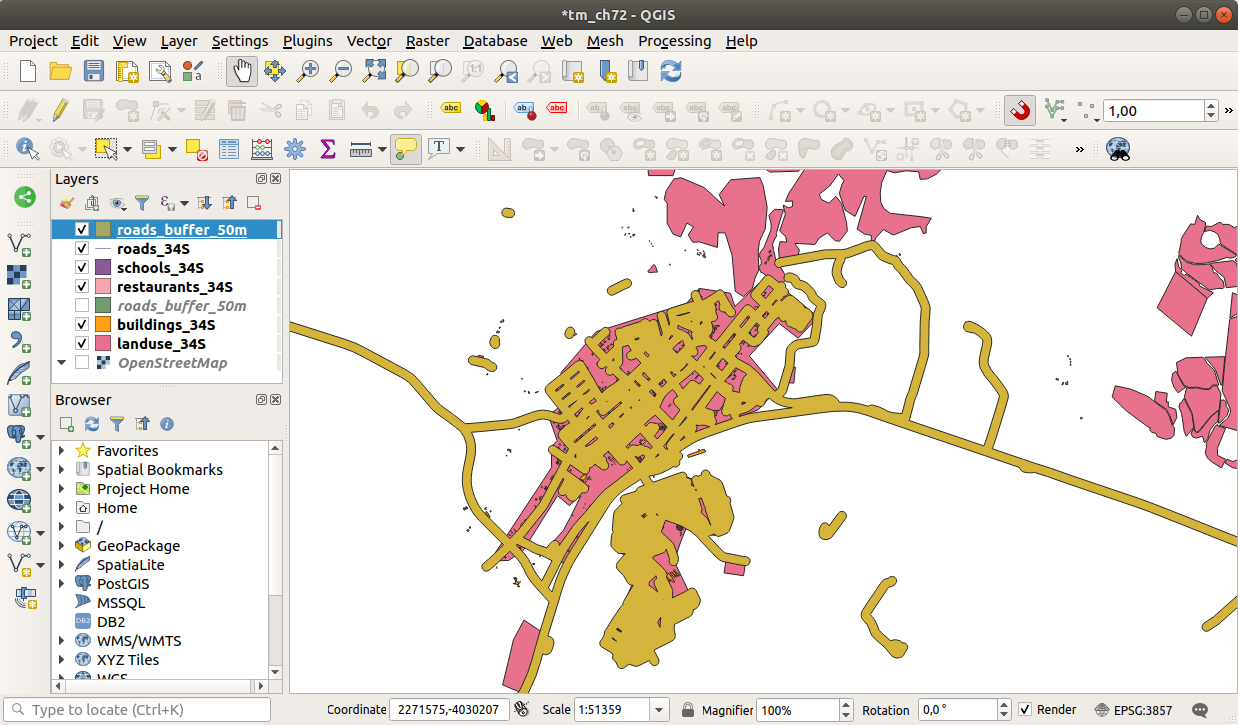 اکنون هیچ تقسیم بندی غیر ضروری وجود ندارد.
اکنون هیچ تقسیم بندی غیر ضروری وجود ندارد.
7.2.9.  دوری از مدارس را امتحان کنید
دوری از مدارس را امتحان کنید
- از همان رویکرد فوق استفاده کنید و یک بافر برای مدارس خود ایجاد کنید.
باید 1 kmدر شعاع باشد و در دایرکتوری معمولی به صورت ذخیره شود schools_buffer_1km.shp.
7.2.10.  دنبال کنید: مناطق همپوشانی
دنبال کنید: مناطق همپوشانی
اکنون مناطقی داریم که جاده در 50 متری آن است و در 1 کیلومتری آن مدرسه وجود دارد (خط مستقیم، نه از طریق جاده). اما بدیهی است که ما فقط مناطقی را می خواهیم که هر دوی این معیارها برآورده شوند. برای انجام این کار، باید از ابزار Intersect استفاده کنیم . آن را در قسمت Vector ‣ Geoprocessing Tools ‣ Intersect پیدا کنید. آن را به این صورت تنظیم کنید:
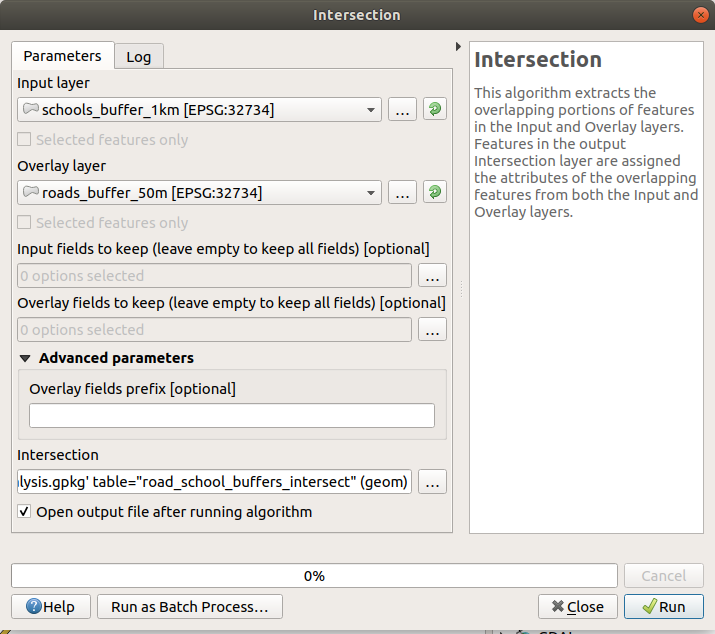 دو لایه ورودی دو بافر هستند. مکان ذخیره طبق معمول است. و نام فایل
دو لایه ورودی دو بافر هستند. مکان ذخیره طبق معمول است. و نام فایل road_school_buffers_intersect.shp. هنگامی که به این شکل تنظیم شد، روی OK کلیک کنید و وقتی از شما خواسته شد لایه را به لیست لایه ها اضافه کنید .
در تصویر زیر، نواحی آبی رنگ به ما نشان می دهد که هر دو معیار فاصله در آن واحد برآورده می شوند!
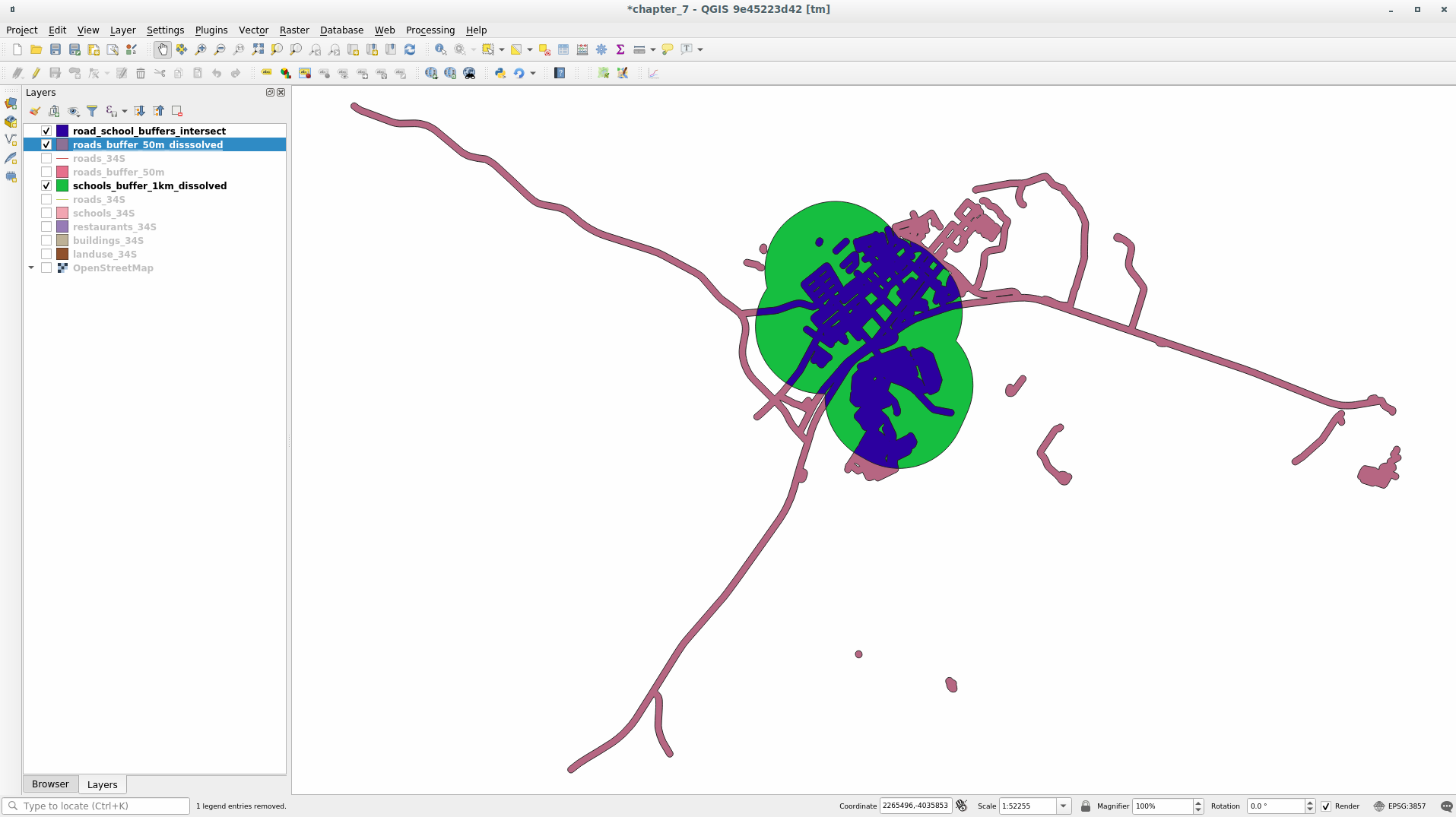 میتوانید دو لایه بافر را حذف کنید و فقط یکی را نگه دارید که نشان میدهد کجا همپوشانی دارند، زیرا در وهله اول واقعاً میخواستیم بدانیم:
میتوانید دو لایه بافر را حذف کنید و فقط یکی را نگه دارید که نشان میدهد کجا همپوشانی دارند، زیرا در وهله اول واقعاً میخواستیم بدانیم:
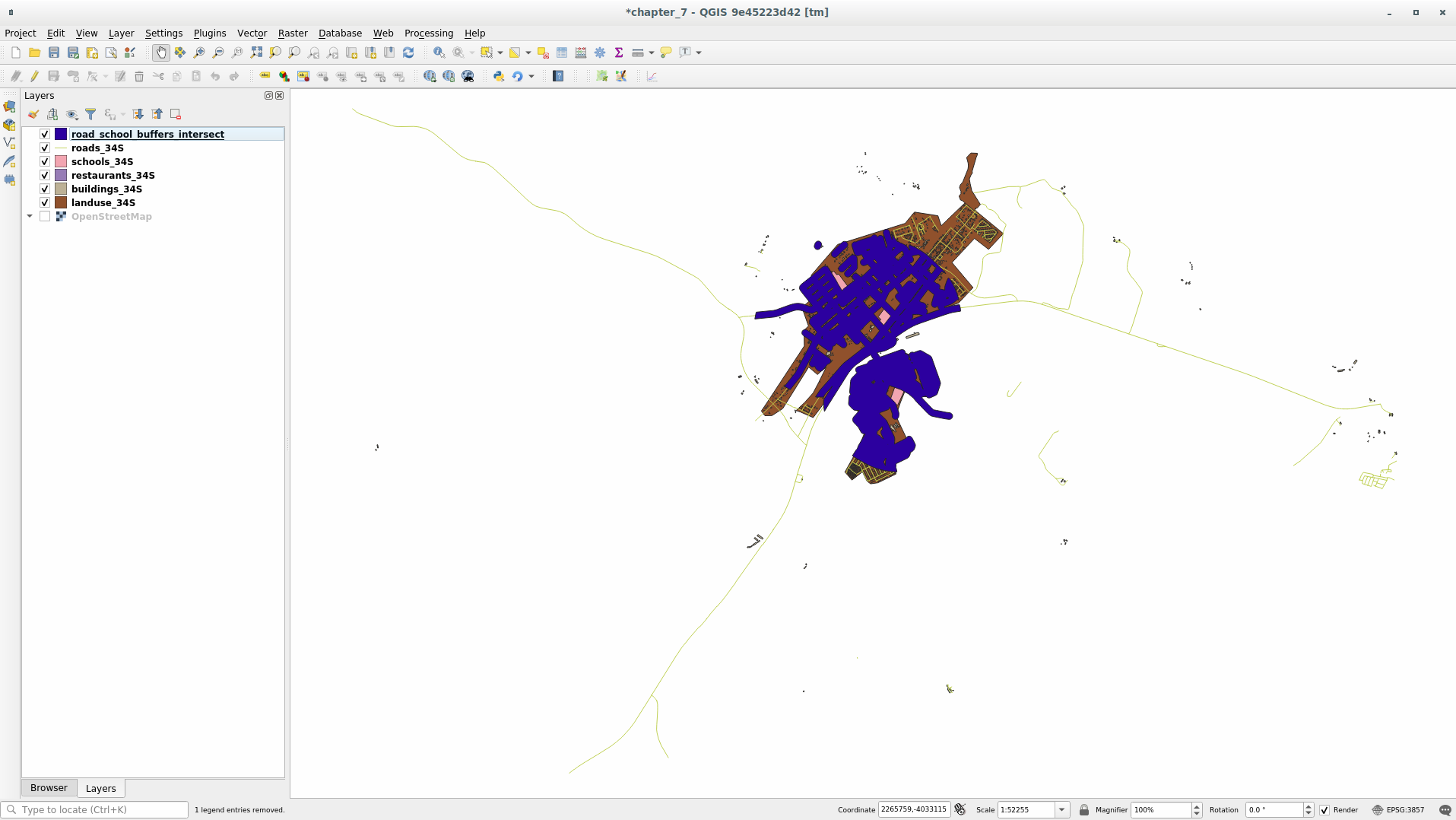
7.2.11.  دنبال کنید: ساختمان ها را انتخاب کنید
دنبال کنید: ساختمان ها را انتخاب کنید
اکنون مساحتی را دارید که ساختمان ها باید با هم همپوشانی داشته باشند. بعد، می خواهید ساختمان های آن منطقه را انتخاب کنید.
- روی ورودی منو Vector ‣ Research Tools ‣ Select by location کلیک کنید . یک گفتگو ظاهر می شود.
- آن را به این صورت تنظیم کنید:
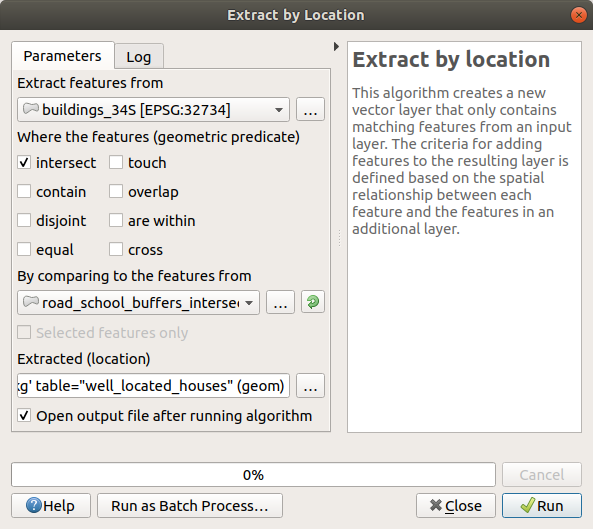
- روی OK و سپس Close کلیک کنید .
- احتمالاً متوجه خواهید شد که ظاهراً چیز زیادی تغییر نکرده است. اگر چنین است،
school_roads_intersectلایه را به انتهای لیست لایه ها منتقل کنید، سپس بزرگنمایی کنید:
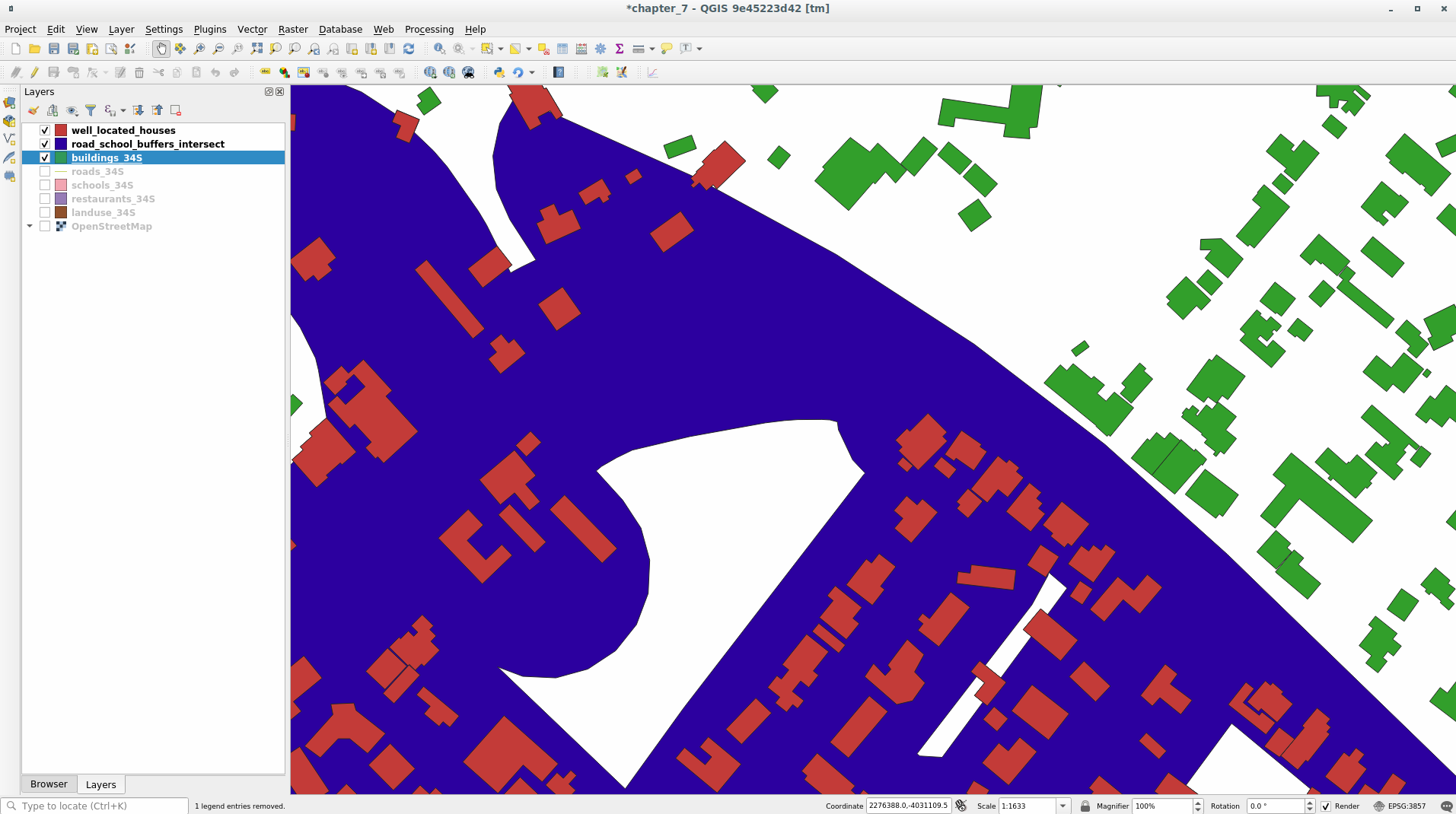 ساختمانهایی که با رنگ زرد مشخص شدهاند آنهایی هستند که با معیارهای ما مطابقت دارند و انتخاب شدهاند، در حالی که ساختمانهای سبز آنهایی هستند که مطابقت ندارند. اکنون می توانیم ساختمان های انتخاب شده را به عنوان یک لایه جدید ذخیره کنیم.
ساختمانهایی که با رنگ زرد مشخص شدهاند آنهایی هستند که با معیارهای ما مطابقت دارند و انتخاب شدهاند، در حالی که ساختمانهای سبز آنهایی هستند که مطابقت ندارند. اکنون می توانیم ساختمان های انتخاب شده را به عنوان یک لایه جدید ذخیره کنیم.
- روی لایه houses_34S در لیست لایه ها کلیک راست کنید .
- ذخیره انتخاب به عنوان… را انتخاب کنید .
- دیالوگ را به این صورت تنظیم کنید:

- نام فایل است
well_located_houses.shp. - روی OK کلیک کنید .
حالا شما انتخاب را به عنوان یک لایه جداگانه دارید و می توانید لایه را حذف کنید houses_34S.
7.2.12.  بیشتر سعی کنید ساختمان های ما را فیلتر کنید
بیشتر سعی کنید ساختمان های ما را فیلتر کنید
اکنون لایهای داریم که تمام ساختمانها را در 1 کیلومتری مدرسه و 50 متری جاده به ما نشان میدهد. اکنون باید این انتخاب را کاهش دهیم تا فقط ساختمان هایی را نشان دهیم که در فاصله 500 متری یک رستوران هستند.
با استفاده از فرآیندهایی که در بالا توضیح داده شد، یک لایه جدید به نام ایجاد کنید houses_restaurants_500mکه لایه شما را بیشتر فیلتر well_located_housesمی کند تا فقط آنهایی را که در 500 متری یک رستوران هستند نشان دهد.
7.2.13.  دنبال کنید: ساختمان هایی با اندازه مناسب انتخاب کنید
دنبال کنید: ساختمان هایی با اندازه مناسب انتخاب کنید
برای اینکه ببینیم کدام ساختمان ها اندازه درستی دارند (بیش از 100 متر مربع)، ابتدا باید اندازه آنها را محاسبه کنیم.
- جدول ویژگی ها را برای لایه houses_restaurants_500m باز کنید.
- وارد حالت ویرایش شوید و ماشین حساب فیلد را باز کنید.
- آن را به این صورت تنظیم کنید:
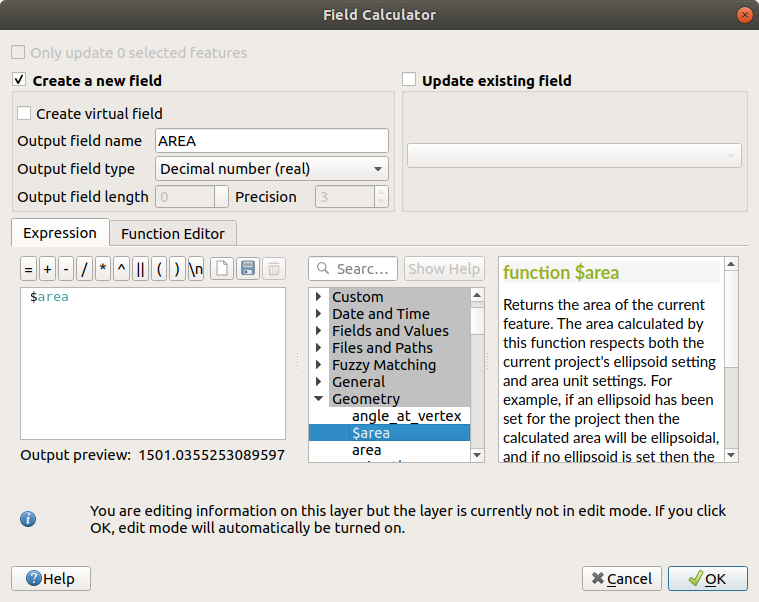
- اگر نمی توانید AREA را در لیست پیدا کنید، سعی کنید یک فیلد جدید مانند درس قبلی این ماژول ایجاد کنید.
- روی OK کلیک کنید .
- به سمت راست جدول ویژگی حرکت کنید. مزرعه شما
AREAاکنون دارای مساحت بر حسب متر برای تمام ساختمان های موجود در لایه خانه های شما_restaurants_500m است. - دوباره روی دکمه ویرایش حالت کلیک کنید تا ویرایش به پایان برسد و وقتی از شما خواسته شد ویرایش های خود را ذخیره کنید.
- مانند قبل در این درس یک پرس و جو بسازید:
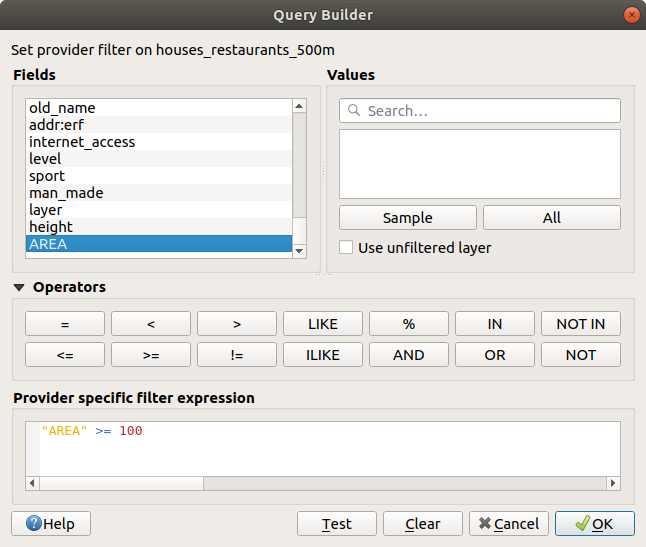
- روی OK کلیک کنید . نقشه شما اکنون باید تنها ساختمان هایی را به شما نشان دهد که با معیارهای شروع ما مطابقت دارند و اندازه آنها بیش از 100 متر مربع است.
7.2.14.  خودت را امتحان
خودت را امتحان
- راه حل خود را به عنوان یک لایه جدید، با استفاده از رویکردی که در بالا یاد گرفتید، ذخیره کنید. فایل باید در دایرکتوری معمولی با نام ذخیره
solution.shpشود.
7.2.15. در نتیجه
با استفاده از رویکرد حل مسئله GIS همراه با ابزارهای تحلیل برداری QGIS، توانستید یک مسئله را با معیارهای متعدد به سرعت و به راحتی حل کنید.
7.2.16. بعد چه می شود؟
در درس بعدی به نحوه محاسبه کوتاهترین فاصله در طول جاده از یک نقطه به نقطه دیگر خواهیم پرداخت.
7.3. درس: تجزیه و تحلیل شبکه
محاسبه کوتاهترین فاصله بین دو نقطه یک کاربرد رایج برای GIS است. QGIS با این ابزار ارسال می شود، اما به طور پیش فرض قابل مشاهده نیست. در این درس کوتاه، آنچه را که برای شروع نیاز دارید به شما نشان خواهیم داد.
هدف این درس: فعال سازی، پیکربندی و استفاده از افزونه Road Graph .
7.3.1.  دنبال کنید: ابزار را فعال کنید
دنبال کنید: ابزار را فعال کنید
QGIS پلاگین های زیادی دارد که به عملکردهای اصلی آن اضافه می کنند. بسیاری از این افزونه ها آنقدر مفید هستند که به همراه برنامه مستقیماً از جعبه ارسال می شوند. اگرچه آنها هنوز به طور پیش فرض پنهان هستند. بنابراین برای استفاده از آنها، ابتدا باید آنها را فعال کنید.
برای فعال کردن افزونه Road Graph :
- Plugin Manager را با کلیک بر روی گزینه منوی QGIS Plugins ‣ Manage and Install Plugins… . یک گفتگو ظاهر می شود.
- افزونه را به این صورت انتخاب کنید:

- روی Close در کادر گفتگوی Plugin Manager کلیک کنید.
توجه داشته باشید
اگر افزونه را در رابط کاربری خود نمی بینید، به View ‣ Panels بروید و مطمئن شوید که Shortest path یک علامت تیک در کنار آن دارد.
این پنل در رابط کاربری شما ظاهر می شود:

7.3.2.  دنبال کنید: ابزار را پیکربندی کنید
دنبال کنید: ابزار را پیکربندی کنید
برای داشتن یک لایه برای محاسبه، ابتدا نقشه فعلی خود را ذخیره کنید. اگر قبلا این کار را انجام نداده اید، roads_34Sبا کلیک راست روی لایه و انتخاب Save as… ، لایه خود را در یک shapefile ذخیره کنید . یک نقشه جدید ایجاد کنید و این لایه را در آن بارگذاری کنید.
از آنجایی که هنگام تجزیه و تحلیل شبکهها، پیکربندیهای مختلف زیادی امکانپذیر است، افزونه قبل از تنظیم آن چیزی را در نظر نمیگیرد. این بدان معنی است که اگر ابتدا آن را تنظیم نکنید، اصلاً کاری انجام نمی دهد.
- روی آیتم منو Vector ‣ Road graph ‣ settings کلیک کنید . یک گفتگو ظاهر می شود.
- مطمئن شوید که به این شکل تنظیم شده است (از پیش فرض ها استفاده کنید مگر اینکه طور دیگری مشخص شده باشد):

- واحد زمان : ساعت
- واحد مسافت : کیلومتر
- لایه : roads_34S
- فیلد سرعت : همیشه از پیش فرض / کیلومتر در ساعت استفاده کنید

- جهت : جهت دو طرفه
- سرعت : 60
7.3.3.  دنبال کنید: از ابزار استفاده کنید
دنبال کنید: از ابزار استفاده کنید
دو نقطه، در جاده ها، روی نقشه خود پیدا کنید. آنها نیازی به اهمیت ندارند، اما باید توسط جاده ها به هم متصل شوند و با فاصله معقولی از هم جدا شوند:

- در پنل افزونه، روی دکمه Capture Point در کنار قسمت Start کلیک کنید :

- روی نقطه شروع انتخابی خود کلیک کنید.
- از دکمه Capture Point در کنار فیلد Stop استفاده کنید و نقطه پایانی انتخابی خود را ثبت کنید.
- برای مشاهده راه حل بر روی دکمه محاسبه کلیک کنید:

7.3.4.  دنبال کردن: استفاده از معیارها
دنبال کردن: استفاده از معیارها
توجه داشته باشید
بخش توسعه یافته توسط Linfiniti و S Motala (دانشگاه فناوری کیپ شبه جزیره)
restaurants_34Sلایه خود را به نقشه اضافه کنید (درanalyisصورت لزوم آن را از نقشه خود استخراج کنید).- جدول ویژگی های لایه roads_34S را باز کنید و وارد حالت ویرایش شوید.
- یک ستون جدید با نام اضافه
SPEEDکنید و نوع عدد کامل (عدد صحیح) با عرض3. - در پنجره اصلی، ابزار Select Features by Rectangle را فعال کنید :

- هر جاده اصلی را در مناطق شهری – اما نه مسکونی – انتخاب کنید:
 (برای انتخاب بیش از یک جاده،
(برای انتخاب بیش از یک جاده، ctrlدکمه را نگه دارید و یک کادر را در هر جاده ای که می خواهید در انتخاب قرار دهید بکشید.)
-
در جدول ویژگی، نمایش ویژگی های انتخاب شده را انتخاب کنید .

-
SPEEDمقدار تمام خیابان های انتخاب شده را به صورت زیر تنظیم کنید60:
 در زمینه، این بدان معناست که شما محدودیت سرعت در آن جاده ها را روی
در زمینه، این بدان معناست که شما محدودیت سرعت در آن جاده ها را روی 60 km/h.
- بزرگراه ها یا جاده های اصلی خارج از مناطق شهری را انتخاب کنید:

- مقدار
SPEEDتمام خیابان های انتخاب شده را روی120. - جدول ویژگی ها را ببندید، ویرایش های خود را ذخیره کنید و از حالت ویرایش خارج شوید.
- تنظیمات Vector ‣ Road graph ‣ Road graph را بررسی کنید تا مطمئن شوید که همانطور که قبلا در این درس توضیح داده شد تنظیم شده است، اما با مقدار Speed
SPEEDروی فیلدی که به تازگی ایجاد کرده اید تنظیم شده است. - در پانل Shortest path ، روی دکمه Start point کلیک کنید.
- نقطه شروع را در یک جاده کوچک در یک طرف Swellendam و نقطه پایان را در یک جاده اصلی در طرف دیگر شهر تنظیم کنید:

- در لیست کشویی Criterion در پانل Shortest path ، طول را انتخاب کنید .
- روی محاسبه کلیک کنید . مسیر برای کوتاه ترین مسافت محاسبه می شود:
 به مقادیر Length و Time در پانل Shortest path توجه کنید.
به مقادیر Length و Time در پانل Shortest path توجه کنید.
- Criterion را روی Time تنظیم کنید .
- دوباره روی Calculate کلیک کنید. مسیر برای کمترین زمان محاسبه می شود:
 می توانید بین این معیارها به عقب و جلو بروید، هر بار دوباره محاسبه کنید و تغییرات در طول و زمان مصرف شده را یادداشت کنید. به یاد داشته باشید که فرضی که برای رسیدن به زمان تعیین شده برای سفر یک مسیر ایجاد میشود، شتاب را در نظر نمیگیرد و فرض میکند که شما همیشه با سرعت مجاز سفر خواهید کرد. در یک موقعیت واقعی، ممکن است بخواهید جاده ها را به بخش های کوچکتر تقسیم کنید و به جای محدودیت سرعت، میانگین یا سرعت مورد انتظار در هر بخش را یادداشت کنید.
می توانید بین این معیارها به عقب و جلو بروید، هر بار دوباره محاسبه کنید و تغییرات در طول و زمان مصرف شده را یادداشت کنید. به یاد داشته باشید که فرضی که برای رسیدن به زمان تعیین شده برای سفر یک مسیر ایجاد میشود، شتاب را در نظر نمیگیرد و فرض میکند که شما همیشه با سرعت مجاز سفر خواهید کرد. در یک موقعیت واقعی، ممکن است بخواهید جاده ها را به بخش های کوچکتر تقسیم کنید و به جای محدودیت سرعت، میانگین یا سرعت مورد انتظار در هر بخش را یادداشت کنید.
اگر با کلیک بر روی محاسبه ، خطایی مشاهده کردید که نشان میدهد مسیری پیدا نشد، مطمئن شوید که جادههایی که دیجیتالی کردهاید واقعاً همدیگر را ملاقات میکنند. اگر آنها کاملا لمسی نیستند، یا با اصلاح ویژگی ها آنها را برطرف کنید یا تحمل توپولوژی را در تنظیمات افزونه تنظیم کنید. اگر آنها بدون تقاطع از روی یکدیگر رد می شوند، از ابزار ویژگی های Split برای “تقسیم” جاده ها در تقاطع آنها استفاده کنید:
به یاد داشته باشید که ابزار ویژگی های تقسیم تنها در حالت ویرایش روی ویژگی های انتخاب شده کار می کند!
همچنین ممکن است متوجه شوید که در صورت بازگشت این خطا، کوتاهترین مسیر نیز سریعترین است.
7.3.5. در نتیجه
اکنون می دانید که چگونه از پلاگین Road Graph برای حل مشکلات کوتاه ترین مسیر استفاده کنید.
7.3.6. بعد چه می شود؟
در ادامه نحوه اجرای الگوریتم های آمار فضایی بر روی مجموعه داده های برداری را خواهید دید.
7.4. درس: آمار فضایی
توجه داشته باشید
درسی که توسط لینفینیتی و اس موتالا (دانشگاه فنی شبه جزیره کیپ) تهیه شده است.
آمار فضایی به شما امکان می دهد آنچه را که در یک مجموعه داده برداری مشخص می گذرد، تجزیه و تحلیل و درک کنید. QGIS شامل چندین ابزار استاندارد برای تجزیه و تحلیل آماری است که در این زمینه مفید است.
هدف این درس: آشنایی با نحوه استفاده از ابزارهای آمار مکانی QGIS.
7.4.1.  دنبال کنید: یک مجموعه داده آزمایشی ایجاد کنید
دنبال کنید: یک مجموعه داده آزمایشی ایجاد کنید
برای اینکه بتوانیم یک مجموعه داده نقطه ای را به کار بگیریم، مجموعه ای تصادفی از نقاط ایجاد می کنیم.
برای انجام این کار، به یک مجموعه داده چند ضلعی نیاز دارید که وسعت ناحیه ای را که می خواهید نقاط را در آن ایجاد کنید، مشخص کند.
ما از منطقه تحت پوشش خیابان ها استفاده خواهیم کرد.
- یک نقشه خالی جدید ایجاد کنید.
- لایه خود
roads_34Sو همچنینsrtm_41_19.tifرستر (داده های ارتفاع) موجود در را اضافه کنیدexercise_data/raster/SRTM/.
توجه داشته باشید
ممکن است متوجه شوید که لایه SRTM DEM شما دارای یک CRS متفاوت با لایه جاده ها است. اگر چنین است، میتوانید با استفاده از تکنیکهایی که قبلاً در این ماژول آموختهاید، لایههای جادهها یا DEM را مجدداً طراحی کنید.
- از ابزار بدنه(های) محدب (موجود در قسمت Vector ‣ Geoprocessing Tools ) برای ایجاد ناحیه ای که همه جاده ها را در بر می گیرد، استفاده کنید:
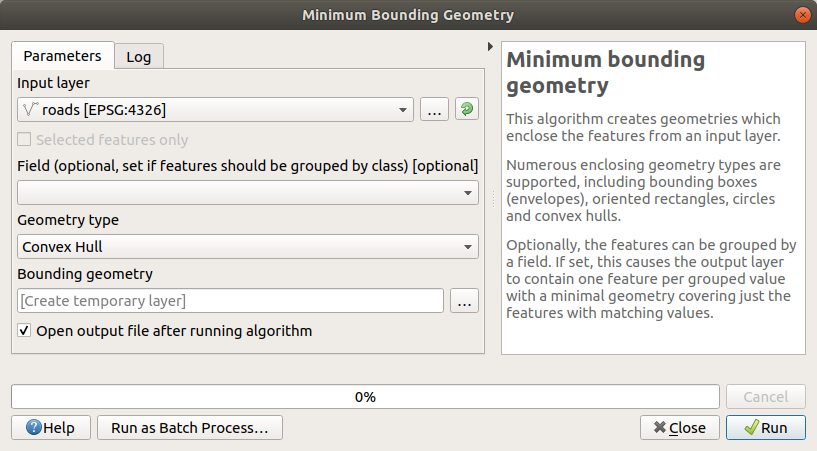
- خروجی را در زیر ذخیره
exercise_data/spatial_statistics/کنیدroads_hull.shp. - وقتی از شما خواسته شد آن را به TOC ( لیست لایه ها ) اضافه کنید.
7.4.1.1. ایجاد نقاط تصادفی
- با استفاده از ابزار در Vector ‣ Research Tools ‣ Random points , نقاط تصادفی را در این ناحیه ایجاد کنید :
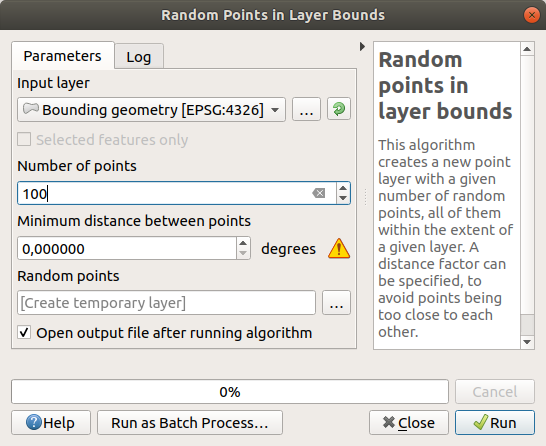
- خروجی را در زیر ذخیره
exercise_data/spatial_statistics/کنیدrandom_points.shp. - وقتی از شما خواسته شد آن را به TOC ( لیست لایه ها ) اضافه کنید:
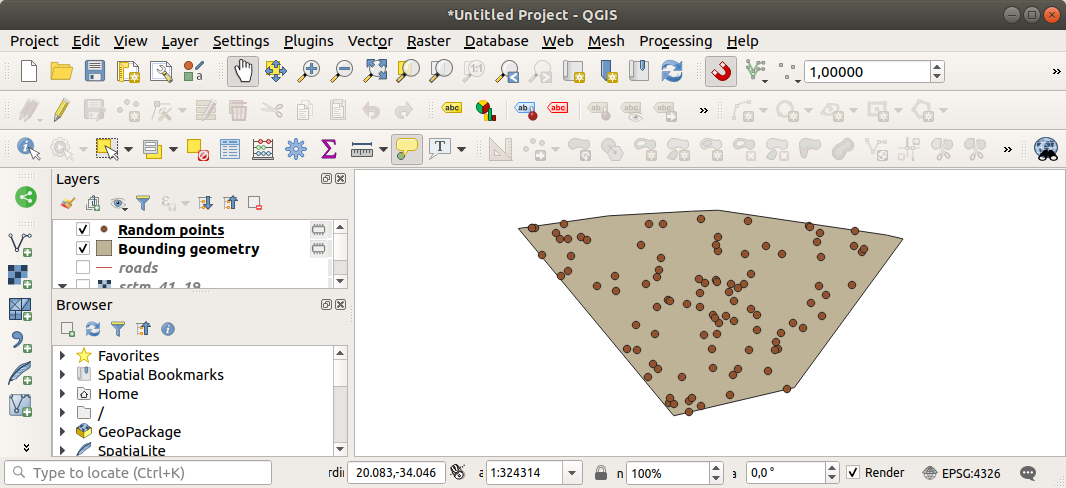
7.4.1.2. نمونه برداری از داده ها
- برای ایجاد یک مجموعه داده نمونه از رستری، باید از افزونه ابزار نمونه برداری نقطه استفاده کنید.
- در صورت لزوم به ماژول مربوط به افزونه ها مراجعه کنید.
- عبارت
point samplingرا در Plugin –> Manage and Install Plugins… جستجو کنید، افزونه را پیدا خواهید کرد. - به محض اینکه با مدیریت پلاگین فعال شد ، ابزار را در قسمت پلاگین ها ‣ تجزیه و تحلیل ها ‣ ابزار نمونه برداری نقطه ای پیدا خواهید کرد :

- random_points را به عنوان لایه حاوی نقاط نمونه برداری و رستری SRTM را به عنوان باند برای دریافت مقادیر انتخاب کنید.
- اطمینان حاصل کنید که “افزودن لایه ایجاد شده به TOC” علامت زده شده است.
- خروجی را در زیر ذخیره
exercise_data/spatial_statistics/کنیدrandom_samples.shp.
اکنون می توانید داده های نمونه برداری شده از فایل رستر را در جدول ویژگی های لایه random_samples بررسی کنید ، آنها در ستونی به نام قرار می گیرند srtm_41_19.tif.
یک لایه نمونه ممکن در اینجا نشان داده شده است:
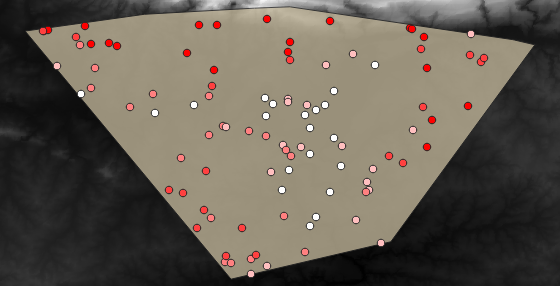 نقاط نمونه بر اساس مقدارشان طبقه بندی می شوند به طوری که نقاط تاریک تر در ارتفاع کمتری قرار دارند.
نقاط نمونه بر اساس مقدارشان طبقه بندی می شوند به طوری که نقاط تاریک تر در ارتفاع کمتری قرار دارند.
شما از این لایه نمونه برای بقیه تمرینات آماری استفاده خواهید کرد.
7.4.2.  دنبال کنید: آمار پایه
دنبال کنید: آمار پایه
حال آمار اولیه این لایه را بدست آورید.
- روی منوی Vector ‣ Analysis Tools ‣ Basic statistics کلیک کنید.
- در گفتگوی ظاهر شده، لایه random_samples را به عنوان منبع مشخص کنید.
- مطمئن شوید که فیلد Target تنظیم شده
srtm_41_19.tifاست که فیلدی است که آمار را برای آن محاسبه می کنید. - روی OK کلیک کنید . نتایجی مانند این بدست خواهید آورد:
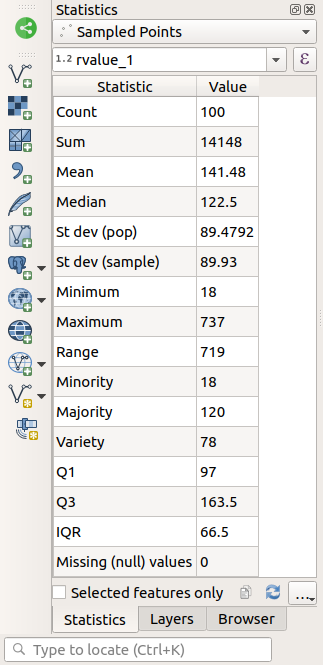
توجه داشته باشید
می توانید نتایج را کپی و در یک صفحه گسترده جایگذاری کنید. :داده ها از یک جداکننده (کولون ) استفاده می کنند.

- پس از اتمام کادر گفتگوی افزونه را ببندید.
برای درک آمار بالا، به این لیست تعریف مراجعه کنید:
- منظور داشتن
- مقدار میانگین (متوسط) صرفاً مجموع مقادیر تقسیم بر مقدار مقادیر است.
- StdDev
- انحراف معیار نشان می دهد که مقادیر نزدیک به میانگین جمع شده اند. هرچه انحراف معیار کوچکتر باشد، مقادیر به میانگین نزدیکتر می شوند.
- مجموع
- همه ارزش ها با هم جمع می شوند.
- حداقل
- حداقل مقدار.
- حداکثر
- حداکثر مقدار.
- ن
- مقدار نمونه ها / مقادیر.
- رزومه
- کوواریانس فضایی مجموعه داده.
- تعداد مقادیر منحصر به فرد
- تعداد مقادیری که در این مجموعه داده منحصر به فرد هستند. اگر 90 مقدار منحصر به فرد در یک مجموعه داده با N=100 وجود داشته باشد، 10 مقدار باقیمانده با یک یا چند مقدار یکسان هستند.
- دامنه
- تفاوت بین مقادیر حداقل و حداکثر.
- میانه
- اگر همه مقادیر را از کوچکترین به بزرگتر مرتب کنید، مقدار وسط (یا میانگین دو مقدار وسط، اگر N یک عدد زوج باشد) میانه مقادیر است.
7.4.3.  دنبال کردن: محاسبه ماتریس فاصله
دنبال کردن: محاسبه ماتریس فاصله
- یک لایه نقطهای جدید در طرحبندی مشابه سایر مجموعههای داده ایجاد کنید (
WGS 84 / UTM 34S). - وارد حالت ویرایش شوید و سه نقطه را در جایی از سایر نقاط دیجیتالی کنید.
- روش دیگر، از همان روش تولید نقطه تصادفی قبلی استفاده کنید، اما فقط سه نقطه را مشخص کنید.
- لایه جدید خود را به عنوان ذخیره کنید
distance_points.shp.
برای ایجاد یک ماتریس فاصله با استفاده از این نقاط:
- ابزار Vector ‣ Analysis Tools ‣ Distance Matrix را باز کنید.
- لایه distance_points را به عنوان لایه ورودی و لایه random_samples را به عنوان لایه هدف انتخاب کنید.
- آن را به این صورت تنظیم کنید:
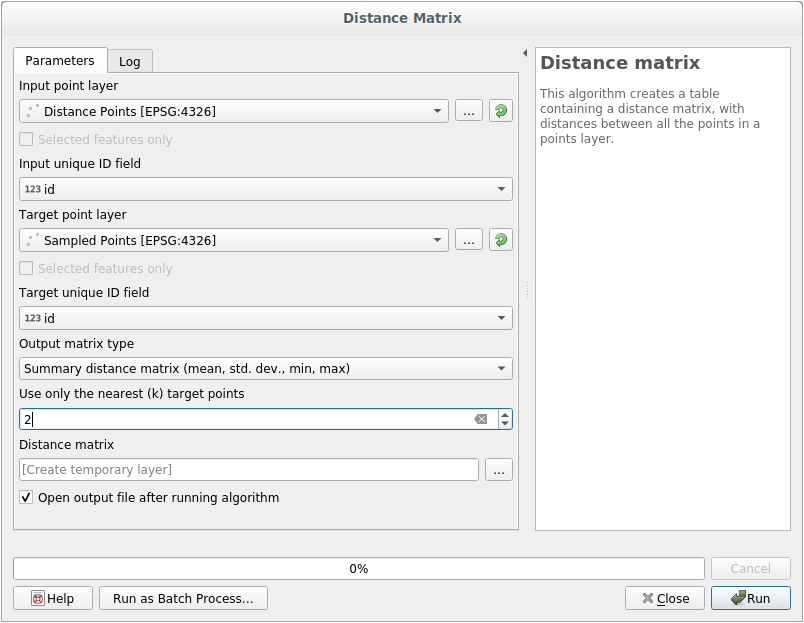
- نتیجه را به عنوان ذخیره کنید
distance_matrix.csv. - برای ایجاد ماتریس فاصله روی OK کلیک کنید .
- آن را در یک برنامه صفحه گسترده باز کنید تا نتایج را ببینید. به عنوان مثال:
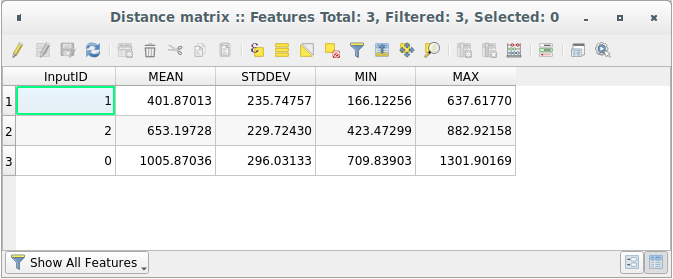
7.4.4.  دنبال کنید: تحلیل نزدیکترین همسایه
دنبال کنید: تحلیل نزدیکترین همسایه
برای انجام تحلیل نزدیکترین همسایه:
- روی آیتم منو Vector ‣ Analysis Tools ‣ Nearest همسایه تجزیه و تحلیل کلیک کنید.
- در گفتگوی ظاهر شده، لایه random_samples را انتخاب کرده و روی OK کلیک کنید .
- نتایج در پنجره متنی دیالوگ ظاهر می شوند، به عنوان مثال:
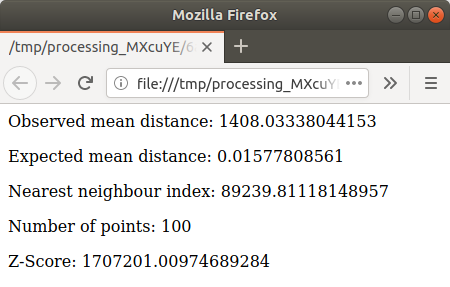
توجه داشته باشید
می توانید نتایج را کپی و در یک صفحه گسترده جایگذاری کنید. :داده ها از یک جداکننده (کولون ) استفاده می کنند.
7.4.5.  دنبال کنید: مختصات متوسط
دنبال کنید: مختصات متوسط
برای بدست آوردن میانگین مختصات یک مجموعه داده:
- روی آیتم منوی Vector ‣ Analysis Tools ‣ Mean مختصات(ها) کلیک کنید.
- در گفتگوی ظاهر شده، random_samples را به عنوان لایه ورودی مشخص کنید، اما گزینه های اختیاری را بدون تغییر رها کنید.
- لایه خروجی را به صورت مشخص کنید
mean_coords.shp. - روی OK کلیک کنید .
- وقتی از شما خواسته شد لایه را به لیست لایه ها اضافه کنید .
بیایید این را با مختصات مرکزی چندضلعی که برای ایجاد نمونه تصادفی استفاده شده است مقایسه کنیم.
- روی آیتم منوی Vector ‣ Geometry Tools ‣ Polygon centroids کلیک کنید.
- در گفتگوی ظاهر شده، roads_hull را به عنوان لایه ورودی انتخاب کنید.
- نتیجه را به عنوان ذخیره کنید
center_point. - وقتی از شما خواسته شد آن را به لیست لایه ها اضافه کنید .
همانطور که از مثال زیر می بینید، میانگین مختصات و مرکز منطقه مورد مطالعه (به رنگ نارنجی) لزوما بر هم منطبق نیستند:
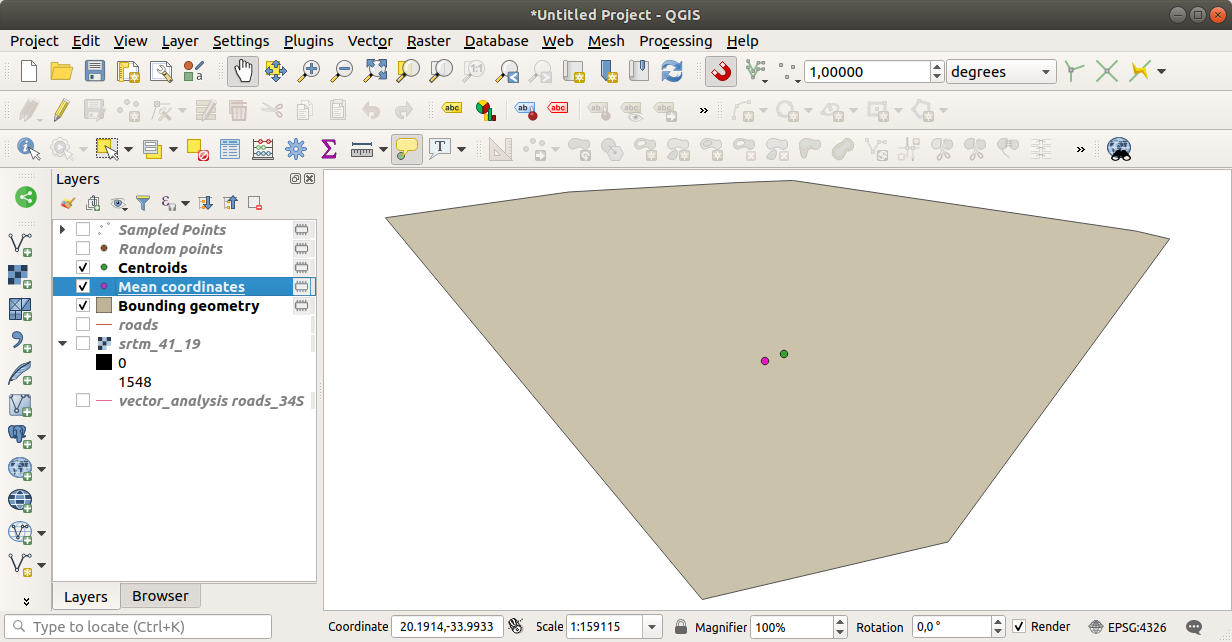
7.4.6.  دنبال کنید: تصویر هیستوگرام
دنبال کنید: تصویر هیستوگرام
هیستوگرام یک مجموعه داده توزیع مقادیر آن را نشان می دهد. ساده ترین راه برای نشان دادن این موضوع در QGIS از طریق هیستوگرام تصویر است که در گفتگوی Layer Properties هر لایه تصویر موجود است.
- در لیست لایه ها ، روی لایه SRTM DEM راست کلیک کنید.
- Properties را انتخاب کنید .
- برگه Histogram را انتخاب کنید . ممکن است لازم باشد روی دکمه Compute Histogram کلیک کنید تا گرافیک ایجاد شود. نموداری را مشاهده خواهید کرد که فراوانی مقادیر را در تصویر توصیف می کند.
- می توانید آن را به صورت تصویر صادر کنید:
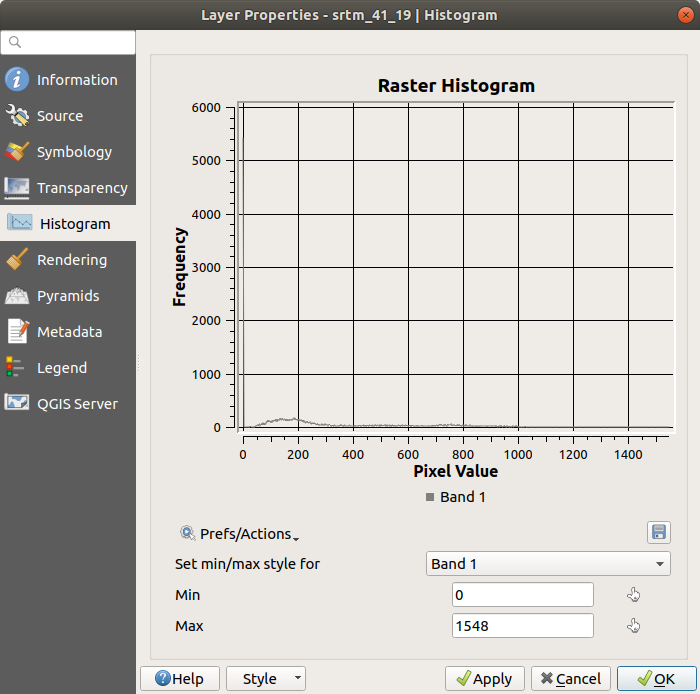
- تب Metadata را انتخاب کنید، می توانید اطلاعات دقیق تری را در کادر Properties مشاهده کنید.
مقدار میانگین است 332.8و حداکثر مقدار است 1699! اما این مقادیر در هیستوگرام نشان داده نمی شوند. چرا که نه؟ این به این دلیل است که تعداد آنها در مقایسه با تعداد پیکسلهای با مقادیر کمتر از میانگین بسیار کم است. به همین دلیل است که هیستوگرام بسیار به سمت راست گسترش می یابد، حتی اگر هیچ خط قرمز قابل مشاهده ای وجود ندارد که فرکانس مقادیر بالاتر از حدود را 250نشان دهد.
بنابراین، به خاطر داشته باشید که هیستوگرام توزیع مقادیر را به شما نشان می دهد و لزوماً همه مقادیر در نمودار قابل مشاهده نیستند.
- (اکنون می توانید ویژگی های لایه را ببندید .)
7.4.7.  دنبال کنید: درون یابی فضایی
دنبال کنید: درون یابی فضایی
فرض کنید مجموعهای از نقاط نمونه دارید که میخواهید دادهها را برونیابی کنید. به عنوان مثال، ممکن است به مجموعه داده random_samples که قبلاً ایجاد کردیم دسترسی داشته باشید و بخواهید ایده ای از ظاهر زمین داشته باشید.
برای شروع، ابزار Grid (Interpolation) را با کلیک بر روی آیتم منوی Raster ‣ Analysis ‣ Grid (Interpolation) اجرا کنید.
- در قسمت فایل ورودی ، را انتخاب کنید
random_samples. - کادر Z Field را علامت بزنید و فیلد را انتخاب کنید
srtm_41_19. - محل فایل خروجی را روی
exercise_data/spatial_statistics/interpolation.tif. - کادر Algorithm را علامت بزنید و Inverse distance to a power را انتخاب کنید .
- Power را روی و Smoothing را روی . مقادیر دیگر را همانطور که هست رها کنید.
5.02.0 - کادر Load into canvas وقتی تمام شد را علامت بزنید و روی OK کلیک کنید .
- وقتی کار تمام شد، روی OK در گفتگوی که می گوید
Process completedکلیک کنید، روی OK در گفتگو که اطلاعات بازخورد را نشان می دهد (اگر ظاهر شده است) کلیک کنید و روی Close در گفتگوی Grid (Interpolation) کلیک کنید.
در اینجا مقایسه ای از مجموعه داده اصلی (سمت چپ) با مجموعه ای که از نقاط نمونه ما ساخته شده است (راست) است. ممکن است به دلیل ماهیت تصادفی مکان نقاط نمونه، مال شما متفاوت به نظر برسد.
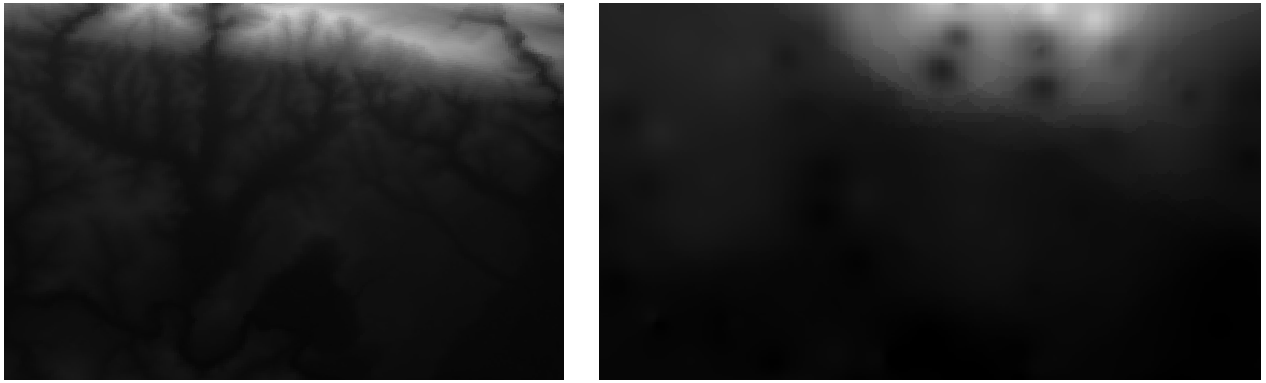 همانطور که می بینید، 100 نقطه نمونه واقعاً برای به دست آوردن یک برداشت دقیق از زمین کافی نیست. این یک ایده بسیار کلی ارائه می دهد، اما می تواند گمراه کننده نیز باشد. به عنوان مثال، در تصویر بالا مشخص نیست که کوهی مرتفع و ناگسستنی از شرق به غرب در حال حرکت است. بلکه به نظر می رسد تصویر دره ای را با قله های مرتفع در سمت غرب نشان می دهد. فقط با استفاده از بازرسی بصری، میتوانیم ببینیم که مجموعه داده نمونه نماینده زمین نیست.
همانطور که می بینید، 100 نقطه نمونه واقعاً برای به دست آوردن یک برداشت دقیق از زمین کافی نیست. این یک ایده بسیار کلی ارائه می دهد، اما می تواند گمراه کننده نیز باشد. به عنوان مثال، در تصویر بالا مشخص نیست که کوهی مرتفع و ناگسستنی از شرق به غرب در حال حرکت است. بلکه به نظر می رسد تصویر دره ای را با قله های مرتفع در سمت غرب نشان می دهد. فقط با استفاده از بازرسی بصری، میتوانیم ببینیم که مجموعه داده نمونه نماینده زمین نیست.
7.4.8.  خودت را امتحان
خودت را امتحان
- از فرآیندهای نشان داده شده در بالا برای ایجاد مجموعه جدیدی از
1000نقاط تصادفی استفاده کنید. - از این نکات برای نمونه برداری از DEM اصلی استفاده کنید.
- از ابزار Grid (Interpolation) در این مجموعه داده جدید مانند بالا استفاده کنید.
- نام فایل خروجی را
interpolation_1000.tifبا Power و Smoothing5.0به ترتیب روی و تنظیم کنید2.0.
نتایج (بسته به موقعیت نقاط تصادفی شما) کم و بیش به این شکل خواهد بود:
 حاشیه لایه roads_hull را نشان میدهد (که مرز نقاط نمونه تصادفی را نشان میدهد) تا کمبود ناگهانی جزئیات فراتر از لبههای آن را توضیح دهد. این به دلیل تراکم بسیار بیشتر نقاط نمونه، نمایش بسیار بهتری از زمین است.
حاشیه لایه roads_hull را نشان میدهد (که مرز نقاط نمونه تصادفی را نشان میدهد) تا کمبود ناگهانی جزئیات فراتر از لبههای آن را توضیح دهد. این به دلیل تراکم بسیار بیشتر نقاط نمونه، نمایش بسیار بهتری از زمین است.
در اینجا نمونه ای از آنچه که با 10 000نقاط نمونه به نظر می رسد آورده شده است:

توجه داشته باشید
اگر روی یک رایانه سریع کار نمی کنید، توصیه نمی شود که این کار را با 10000 امتیاز نمونه انجام دهید، زیرا اندازه مجموعه داده نمونه به زمان پردازش زیادی نیاز دارد.
7.4.9.  دنبال کنید: ابزارهای تحلیل فضایی اضافی
دنبال کنید: ابزارهای تحلیل فضایی اضافی
نرم افزار SEXTANTE در ابتدا یک پروژه جداگانه و سپس به عنوان یک افزونه قابل دسترسی است، به عنوان یک تابع اصلی از نسخه 2.0 به QGIS اضافه شده است. میتوانید آن را بهعنوان یک منوی جدید QGIS با نام جدیدش پیدا کنید. از آنجا میتوانید به یک جعبه ابزار غنی از ابزارهای تحلیل فضایی دسترسی پیدا کنید و به شما امکان میدهد از داخل یک رابط واحد به ابزارهای مختلف افزونه دسترسی داشته باشید.
- این مجموعه از ابزارها را با فعال کردن ورودی منوی Processing ‣ Toolbox فعال کنید. جعبه ابزار به شکل زیر است:
 احتمالاً آن را در QGIS در سمت راست نقشه خواهید دید. توجه داشته باشید که ابزارهای فهرست شده در اینجا پیوندهایی به ابزار واقعی هستند. برخی از آنها الگوریتم های خود SEXTANTE هستند و برخی دیگر پیوندهایی به ابزارهایی هستند که از برنامه های خارجی مانند GRASS، SAGA یا Orfeo Toolbox قابل دسترسی هستند. این برنامه های خارجی با QGIS نصب شده اند، بنابراین شما می توانید از آنها استفاده کنید. درصورتیکه نیاز به تغییر پیکربندی ابزارهای پردازش دارید یا مثلاً باید به نسخه جدیدی از یکی از برنامههای خارجی بهروزرسانی کنید، میتوانید به تنظیمات آن از پردازش ‣ گزینهها و تنظیمات دسترسی داشته باشید .
احتمالاً آن را در QGIS در سمت راست نقشه خواهید دید. توجه داشته باشید که ابزارهای فهرست شده در اینجا پیوندهایی به ابزار واقعی هستند. برخی از آنها الگوریتم های خود SEXTANTE هستند و برخی دیگر پیوندهایی به ابزارهایی هستند که از برنامه های خارجی مانند GRASS، SAGA یا Orfeo Toolbox قابل دسترسی هستند. این برنامه های خارجی با QGIS نصب شده اند، بنابراین شما می توانید از آنها استفاده کنید. درصورتیکه نیاز به تغییر پیکربندی ابزارهای پردازش دارید یا مثلاً باید به نسخه جدیدی از یکی از برنامههای خارجی بهروزرسانی کنید، میتوانید به تنظیمات آن از پردازش ‣ گزینهها و تنظیمات دسترسی داشته باشید .
7.4.10.  دنبال کنید: تجزیه و تحلیل الگوی نقطه فضایی
دنبال کنید: تجزیه و تحلیل الگوی نقطه فضایی
برای نشان دادن ساده توزیع فضایی نقاط در مجموعه دادههای نمونههای تصادفی ، میتوانیم از ابزار تحلیل الگوی نقطهای فضایی SAGA از طریق جعبه ابزار پردازشی که به تازگی باز کردید استفاده کنیم.
- در جعبه ابزار پردازش ، این ابزار را جستجو کنید . Spatial Point Pattern Analysis .
- روی آن دوبار کلیک کنید تا گفتگوی آن باز شود.
7.4.10.1. نصب SAGA
توجه داشته باشید
اگر SAGA روی سیستم شما نصب نشده باشد، گفتگوی افزونه به شما اطلاع می دهد که وابستگی وجود ندارد. اگر اینطور نیست، می توانید این مراحل را نادیده بگیرید.
7.4.10.2. در ویندوز
در مطالب دوره خود، نصب کننده SAGA برای ویندوز را خواهید یافت.
- برنامه را راه اندازی کنید و دستورالعمل های آن را دنبال کنید تا SAGA را روی سیستم ویندوز خود نصب کنید. به مسیری که در آن نصب می کنید توجه داشته باشید!
هنگامی که SAGA را نصب کردید، باید SEXTANTE را پیکربندی کنید تا مسیری را که در آن نصب شده است پیدا کنید.
- روی ورودی منو Analysis ‣ SAGA options and configuration کلیک کنید .
- در گفتگوی ظاهر شده، مورد SAGA را گسترش دهید و به دنبال پوشه SAGA بگردید . مقدار آن خالی خواهد بود.
- در این فضا مسیری را که SAGA را نصب کرده اید وارد کنید.
7.4.10.3. در اوبونتو
- SAGA GIS را در مرکز نرم افزار جستجو کنید یا عبارت
sudo apt-get install saga-gisرا در ترمینال خود وارد کنید. (شاید ابتدا لازم باشد یک مخزن SAGA به منابع خود اضافه کنید.) - QGIS به طور خودکار SAGA را پیدا می کند، اگرچه ممکن است لازم باشد QGIS را مجدداً راه اندازی کنید اگر بلافاصله کار نکرد.
7.4.10.4. در مک
کاربران Homebrew می توانند SAGA را با این دستور نصب کنند:
- دم نصب saga-core
اگر از Homebrew استفاده نمی کنید، لطفاً دستورالعمل های اینجا را دنبال کنید:
http://sourceforge.net/apps/trac/saga-gis/wiki/Compiling%20SAGA%20on%20Mac%20OS%20X
7.4.10.5. بعد از نصب
اکنون که SAGA را نصب و پیکربندی کردید، عملکردهای آن برای شما قابل دسترسی خواهد بود.
7.4.10.6. استفاده از SAGA
- گفتگوی SAGA را باز کنید.
- SAGA سه خروجی تولید می کند و بنابراین به سه مسیر خروجی نیاز دارد.
exercise_data/spatial_statistics/با استفاده از هر نام فایلی که مناسب میدانید، این سه خروجی را در زیر ذخیره کنید.
 خروجی به این صورت خواهد بود (نماد برای این مثال تغییر کرده است):
خروجی به این صورت خواهد بود (نماد برای این مثال تغییر کرده است):
 نقطه قرمز مرکز میانگین است. دایره بزرگ فاصله استاندارد است که نشان می دهد نقاط تا چه حد در اطراف مرکز متوسط توزیع شده اند. و مستطیل جعبه مرزی است که کوچکترین مستطیل ممکن را توصیف می کند که همچنان تمام نقاط را محصور می کند.
نقطه قرمز مرکز میانگین است. دایره بزرگ فاصله استاندارد است که نشان می دهد نقاط تا چه حد در اطراف مرکز متوسط توزیع شده اند. و مستطیل جعبه مرزی است که کوچکترین مستطیل ممکن را توصیف می کند که همچنان تمام نقاط را محصور می کند.
7.4.11.  دنبال کنید: تجزیه و تحلیل حداقل فاصله
دنبال کنید: تجزیه و تحلیل حداقل فاصله
اغلب، خروجی یک الگوریتم یک شکل فایل نیست، بلکه جدولی است که خصوصیات آماری یک مجموعه داده را خلاصه می کند. یکی از این ابزارها ابزار Minimum Distance Analysis است.
- این ابزار را در جعبه ابزار پردازش به عنوان تحلیل فاصله حداقلی پیدا کنید.
به هیچ ورودی دیگری به جز تعیین مجموعه داده نقطه برداری برای تجزیه و تحلیل نیاز ندارد.
- مجموعه داده random_points را انتخاب کنید .
- روی OK کلیک کنید . پس از تکمیل، یک جدول DBF در لیست لایه ها ظاهر می شود .
- آن را انتخاب کنید، سپس جدول ویژگی آن را باز کنید. اگرچه ارقام ممکن است متفاوت باشند، نتایج شما در این قالب خواهد بود:

7.4.12. در نتیجه
QGIS امکانات زیادی را برای تجزیه و تحلیل خصوصیات آماری فضایی مجموعه داده ها فراهم می کند.
7.4.13. بعد چه می شود؟
اکنون که تحلیل برداری را پوشش داده ایم، چرا نبینیم که با رسترها چه کاری می توان انجام داد؟ این کاری است که ما در ماژول بعدی انجام خواهیم داد!
8.2. درس: تغییر نمادشناسی رستری
همه داده های رستری از عکس های هوایی تشکیل نمی شوند. بسیاری از اشکال دیگر داده های رستری وجود دارد، و در بسیاری از این موارد، نمادسازی صحیح داده ها ضروری است تا به درستی قابل مشاهده و مفید باشند.
هدف این درس: تغییر نمادشناسی برای یک لایه رستری.
8.2.1.  خودت را امتحان
خودت را امتحان
- با نقشه فعلی که باید در تمرین قبلی ایجاد می کردید شروع کنید:
analysis.qgs. - از دکمه Add Raster Layer برای بارگذاری مجموعه داده رستری جدید استفاده کنید.
srtm_41_19.tifمجموعه داده را که در زیر فهرست یافت می شود بارگیری کنیدexercise_data/raster/SRTM/.- هنگامی که در لیست لایه ها ظاهر شد ، نام آن را به
DEM. - با کلیک راست بر روی آن در لیست لایه ها و انتخاب Zoom to Layer Extent تا وسعت این لایه بزرگنمایی کنید .
این مجموعه داده یک مدل ارتفاعی دیجیتال (DEM) است. این یک نقشه از ارتفاع (ارتفاع) زمین است که به ما امکان می دهد مثلاً کوه ها و دره ها را ببینیم.
هنگامی که بارگذاری شد، متوجه خواهید شد که یک نمایش اساسی در مقیاس خاکستری کشیده از DEM است. در اینجا با لایه های برداری در بالا دیده می شود:
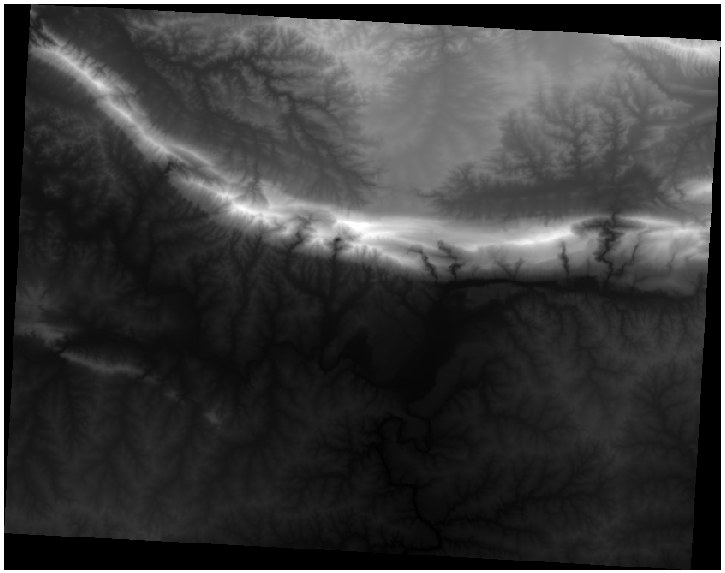 QGIS به طور خودکار یک کشش را برای اهداف تجسم به تصویر اعمال کرده است، و در ادامه بیشتر در مورد نحوه کار این تصویر خواهیم آموخت.
QGIS به طور خودکار یک کشش را برای اهداف تجسم به تصویر اعمال کرده است، و در ادامه بیشتر در مورد نحوه کار این تصویر خواهیم آموخت.
8.2.2.  دنبال کنید: تغییر نمادهای لایه رستری
دنبال کنید: تغییر نمادهای لایه رستری
- با کلیک راست بر روی لایه در درخت لایه و انتخاب گزینه Properties ، گفتگوی Layer Properties را برای لایه SRTM باز کنید.
- به تب Style بروید.
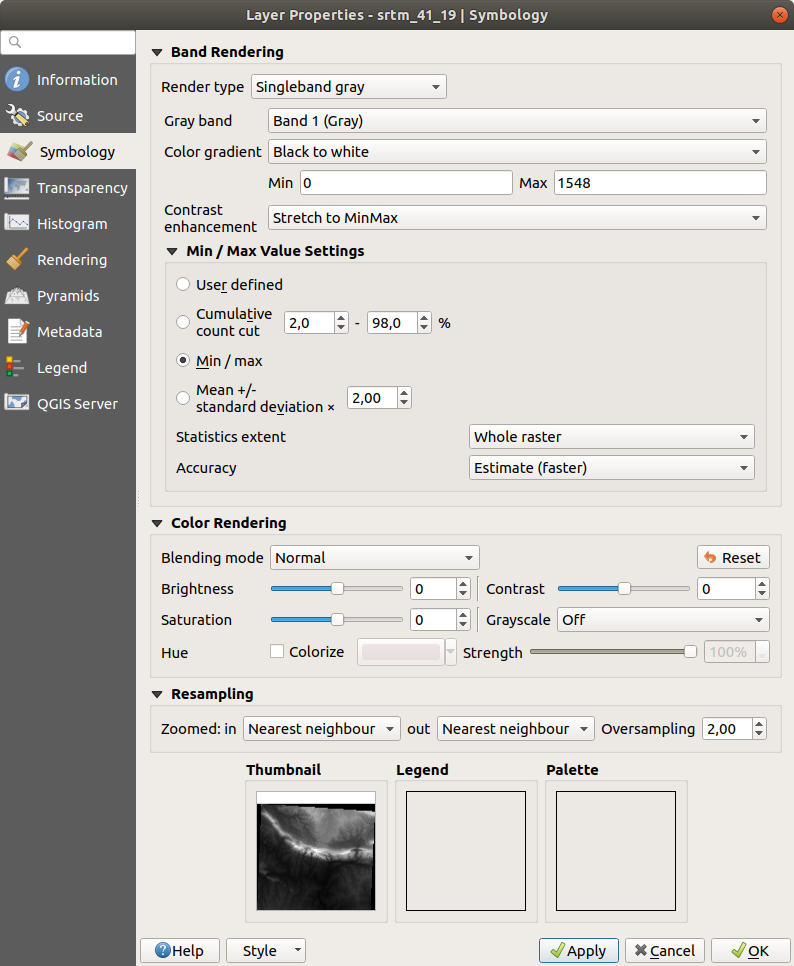 اینها تنظیمات فعلی است که QGIS به طور پیش فرض برای ما اعمال می کند. این فقط یک راه برای نگاه کردن به یک DEM است، بنابراین اجازه دهید برخی دیگر را بررسی کنیم.
اینها تنظیمات فعلی است که QGIS به طور پیش فرض برای ما اعمال می کند. این فقط یک راه برای نگاه کردن به یک DEM است، بنابراین اجازه دهید برخی دیگر را بررسی کنیم.
- نوع Render را به Singleband pseudocolor تغییر دهید و از گزینه های پیش فرض ارائه شده استفاده کنید.
- برای ایجاد یک طبقه بندی رنگ جدید، روی دکمه Classify کلیک کنید و برای اعمال این طبقه بندی در DEM ، روی OK کلیک کنید.
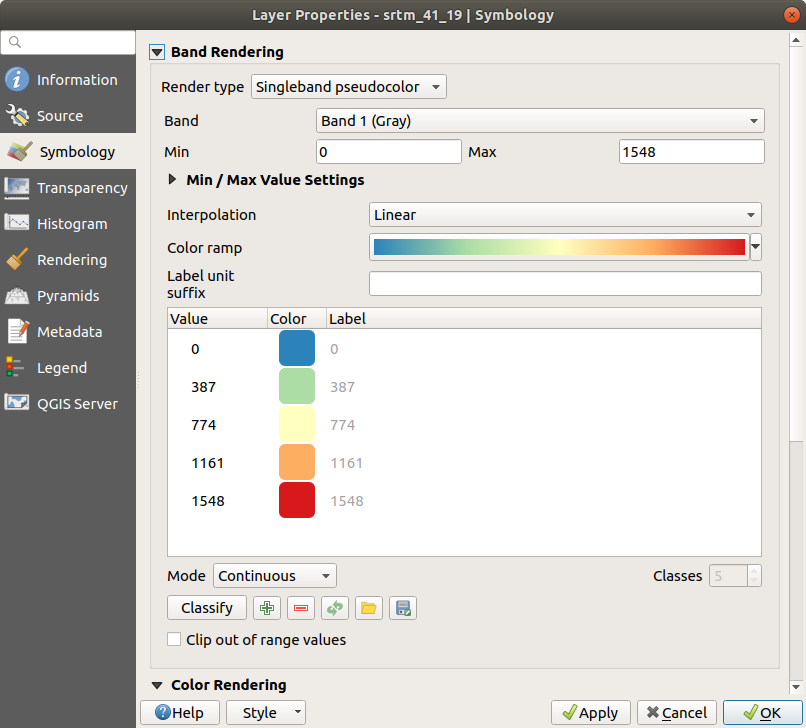 رستری را به شکل زیر خواهید دید:
رستری را به شکل زیر خواهید دید:
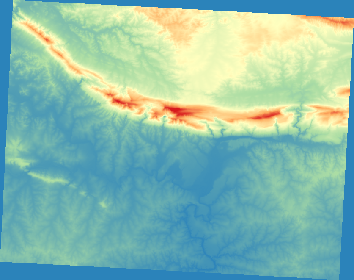 این یک روش جالب برای نگاه کردن به DEM است، اما شاید ما نمیخواهیم آن را با استفاده از این رنگها نمادسازی کنیم.
این یک روش جالب برای نگاه کردن به DEM است، اما شاید ما نمیخواهیم آن را با استفاده از این رنگها نمادسازی کنیم.
- دوباره گفتگوی ویژگی های لایه را باز کنید.
- نوع Render را به خاکستری Singleband برگردانید .
- روی OK کلیک کنید تا این تنظیمات در رستری اعمال شود.
اکنون یک مستطیل کاملا خاکستری خواهید دید که اصلاً کاربردی نیست.
 این به این دلیل است که تنظیمات پیشفرض را از دست دادهایم که مقادیر رنگها را برای نشان دادن کنتراست «کشش» میکنند.
این به این دلیل است که تنظیمات پیشفرض را از دست دادهایم که مقادیر رنگها را برای نشان دادن کنتراست «کشش» میکنند.
بیایید به QGIS بگوییم که مجدداً مقادیر رنگ را بر اساس محدوده داده در DEM «کشش» کند. این باعث میشود که QGIS از همه رنگهای موجود استفاده کند (در مقیاس خاکستری ، این سیاه، سفید و تمام سایههای خاکستری در میان است).
- مطابق شکل زیر مقادیر Min و Max را مشخص کنید.
- مقدار Contrast enhancement را روی Stretch To MinMax قرار دهید :
 اما حداقل و حداکثر مقادیری که باید برای کشش استفاده شود چیست؟ آنهایی که در حال حاضر تحت مقادیر حداقل و حداکثر هستند، همان مقادیری هستند که قبلاً به ما مستطیل خاکستری داده بودند. در عوض، ما باید از حداقل و حداکثر مقادیری که در واقع در تصویر هستند استفاده کنیم، درست است؟ خوشبختانه، شما می توانید آن مقادیر را به راحتی با بارگذاری حداقل و حداکثر مقادیر رستر تعیین کنید.
اما حداقل و حداکثر مقادیری که باید برای کشش استفاده شود چیست؟ آنهایی که در حال حاضر تحت مقادیر حداقل و حداکثر هستند، همان مقادیری هستند که قبلاً به ما مستطیل خاکستری داده بودند. در عوض، ما باید از حداقل و حداکثر مقادیری که در واقع در تصویر هستند استفاده کنیم، درست است؟ خوشبختانه، شما می توانید آن مقادیر را به راحتی با بارگذاری حداقل و حداکثر مقادیر رستر تعیین کنید.
- در قسمت Load min/max values گزینه Min/Max را انتخاب کنید.
- روی دکمه بارگذاری کلیک کنید:
توجه کنید که چگونه مقادیر سفارشی حداقل / حداکثر تغییر کرده اند تا مقادیر واقعی را در DEM ما منعکس کنند:

- برای اعمال این تنظیمات بر روی تصویر روی OK کلیک کنید .
اکنون خواهید دید که مقادیر رستری دوباره به درستی نمایش داده می شوند، با رنگ های تیره تر نشان دهنده دره ها و رنگ های روشن تر، کوه ها:

8.2.2.1. اما آیا راه بهتر یا آسان تری وجود ندارد؟
بله وجود دارد. اکنون که فهمیدید چه کاری باید انجام شود، خوشحال خواهید شد که بدانید ابزاری برای انجام همه این کارها به راحتی وجود دارد.
-
DEM فعلی را از لیست لایه ها حذف کنید .
-
رستر را دوباره بارگذاری کنید و نام آن را
DEMمانند قبل تغییر دهید. دوباره مستطیل خاکستری است… -
با فعال کردن View ‣ Toolbars ‣ Raster ابزار مورد نیاز خود را فعال کنید. این نمادها در رابط ظاهر می شوند:

دکمه سوم از سمت چپ Local Histogram Stretch به طور خودکار مقادیر حداقل و حداکثر را افزایش می دهد تا بهترین کنتراست را در ناحیه محلی که در آن زوم کرده اید به شما ارائه دهد. برای مجموعه داده های بزرگ مفید است. دکمه در سمت چپ Local Cumulative Cut Stretch … مقادیر حداقل و حداکثر را به مقادیر ثابت در کل تصویر کشیده می کند.
- روی دکمه چهارم از سمت چپ ( کشش هیستوگرام به مجموعه داده کامل ) کلیک کنید. خواهید دید که داده ها اکنون به درستی مانند قبل نشان داده شده اند.
میتوانید دکمههای دیگر را در این نوار ابزار امتحان کنید و ببینید که چگونه کشش تصویر را هنگام بزرگنمایی به مناطق محلی یا بزرگنمایی کامل تغییر میدهند.
8.2.3. در نتیجه
اینها فقط توابع اولیه برای شروع شما با نمادشناسی رستری هستند. QGIS همچنین گزینه های زیادی را به شما امکان می دهد، مانند نمادسازی یک لایه با استفاده از انحرافات استاندارد، یا نمایش باندهای مختلف با رنگ های مختلف در یک تصویر چند طیفی.
8.2.4. مرجع
مجموعه داده SRTM از http://srtm.csi.cgiar.org/ به دست آمده است.
8.2.5. بعد چه می شود؟
اکنون که میتوانیم نمایش دادههایمان را به درستی ببینیم، بیایید بررسی کنیم که چگونه میتوانیم آنها را بیشتر تجزیه و تحلیل کنیم.
8.3. درس: تجزیه و تحلیل زمین
انواع خاصی از رسترها به شما این امکان را می دهند که بینش بیشتری نسبت به زمینی که آنها نشان می دهند به دست آورید. مدل های دیجیتال ارتفاع (DEM) به ویژه در این زمینه مفید هستند. در این درس از ابزارهای تحلیل زمین برای یافتن اطلاعات بیشتر در مورد منطقه مورد مطالعه برای توسعه مسکونی پیشنهادی از قبل استفاده خواهید کرد.
هدف این درس: استفاده از ابزارهای تجزیه و تحلیل زمین برای به دست آوردن اطلاعات بیشتر در مورد زمین.
8.3.1.  دنبال کنید: محاسبه یک تپه
دنبال کنید: محاسبه یک تپه
DEM که در حال حاضر روی نقشه خود دارید، ارتفاع زمین را به شما نشان می دهد، اما گاهی اوقات ممکن است کمی انتزاعی به نظر برسد. این شامل تمام اطلاعات سه بعدی در مورد زمین مورد نیاز شما است، اما شبیه یک شیء سه بعدی نیست. برای مشاهده بهتر زمین، می توان یک سایه تپه را محاسبه کرد ، که یک رستری است که با استفاده از نور و سایه، نقشه زمین را برای ایجاد یک تصویر سه بعدی ترسیم می کند.
برای کار با DEM ها، باید از ابزار تحلیل همه کاره DEM (مدل های زمین) QGIS استفاده کنید .
- روی آیتم منو Raster ‣ Analysis ‣ DEM (مدل های زمین) کلیک کنید.
- در گفتگوی ظاهر شده، مطمئن شوید که فایل ورودی لایه DEM است.
- فایل خروجی را در
hillshade.tifدایرکتوری تنظیم کنیدexercise_data/residential_development. - همچنین مطمئن شوید که گزینه Mode گزینه Hillshade را انتخاب کرده باشد.
- پس از اتمام کادر کنار Load into canvas را علامت بزنید .
- شما می توانید همه گزینه های دیگر را بدون تغییر رها کنید.
- برای ایجاد سایه تپه روی OK کلیک کنید .
- وقتی به شما می گوید که پردازش کامل شده است، روی OK روی پیام کلیک کنید تا از شر آن خلاص شوید.
- روی Close در گفتگوی اصلی DEM (مدل های زمین) کلیک کنید.
اکنون یک لایه جدید به نام hillshade خواهید داشت که به شکل زیر است:
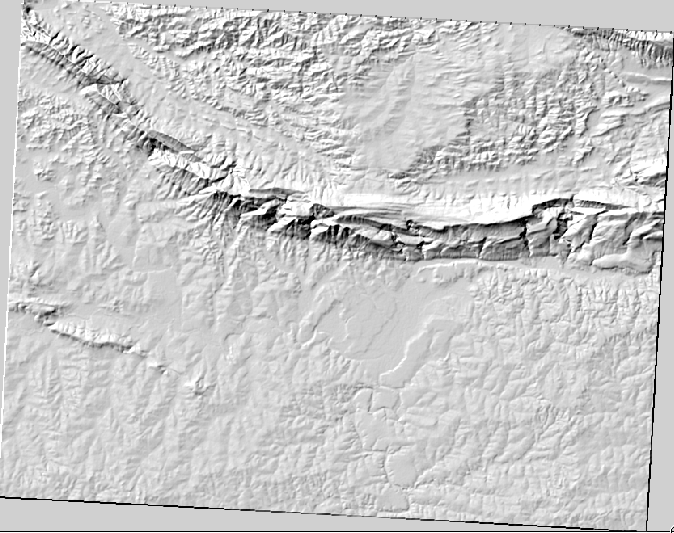 این زیبا و سه بعدی به نظر می رسد، اما آیا می توانیم در این زمینه پیشرفت کنیم؟ به خودی خود، سایه تپه مانند گچ بری به نظر می رسد. آیا نمیتوانیم آن را همراه با دیگر رسترهای رنگارنگمان به نحوی استفاده کنیم؟ البته ما می توانیم، با استفاده از سایه تپه به عنوان یک پوشش.
این زیبا و سه بعدی به نظر می رسد، اما آیا می توانیم در این زمینه پیشرفت کنیم؟ به خودی خود، سایه تپه مانند گچ بری به نظر می رسد. آیا نمیتوانیم آن را همراه با دیگر رسترهای رنگارنگمان به نحوی استفاده کنیم؟ البته ما می توانیم، با استفاده از سایه تپه به عنوان یک پوشش.
8.3.2.  دنبال کنید: استفاده از یک تپه به عنوان پوشش
دنبال کنید: استفاده از یک تپه به عنوان پوشش
یک سایه تپه می تواند اطلاعات بسیار مفیدی در مورد نور خورشید در یک زمان معین از روز ارائه دهد. اما می توان از آن برای اهداف زیبایی شناختی نیز استفاده کرد تا نقشه بهتر به نظر برسد. کلید این کار این است که سایه تپه را بیشتر شفاف کنید.
-
نماد DEM اصلی را برای استفاده از طرح شبه رنگ مانند تمرین قبلی تغییر دهید.
-
تمام لایه ها به جز لایه های DEM و hillshade را مخفی کنید.
-
روی DEM کلیک کرده و بکشید تا زیر لایه سایه در لیست لایه ها قرار گیرد.
-
با باز کردن Layer Properties لایه hillshade را شفاف کنید و به تب Transparency بروید.
-
شفافیت جهانی را روی
50%: -
روی OK در گفتگوی Layer Properties کلیک کنید. نتیجه ای مانند این خواهید گرفت:

-
لایه hillshade را خاموش و دوباره در لیست لایه ها روشن کنید تا تفاوت آن را ببینید.
با استفاده از سایه تپه به این روش، می توان توپوگرافی منظره را بهبود بخشید. اگر افکت به اندازه کافی قوی به نظر نمی رسد، می توانید شفافیت لایه سایه تپه را تغییر دهید. اما مسلماً هر چه سایه تپه روشنتر شود، رنگهای پشت آن تیرهتر میشوند. شما باید تعادلی را پیدا کنید که برای شما مفید باشد.
به یاد داشته باشید که پس از اتمام نقشه خود را ذخیره کنید.
توجه داشته باشید
برای دو تمرین بعدی، لطفا از یک نقشه جدید استفاده کنید. DEMفقط مجموعه داده رستری را در آن بارگیری کنید ( exercise_data/raster/SRTM/srtm_41_19.tif). این برای ساده کردن مسائل در حین کار با ابزارهای تحلیل رستری است. نقشه را به عنوان ذخیره کنید exercise_data/raster_analysis.qgs.
8.3.3.  دنبال کردن: محاسبه شیب
دنبال کردن: محاسبه شیب
نکته مفید دیگری که باید در مورد زمین بدانید شیب زیاد آن است. اگر مثلاً می خواهید در زمین آنجا خانه بسازید، پس به زمینی نیاز دارید که نسبتاً هموار باشد.
برای این کار باید از Slope mode ابزار DEM (Terrain models) استفاده کنید.
-
ابزار را مانند قبل باز کنید.
-
گزینه Mode Slope را انتخاب کنید :

-
مکان ذخیره را روی
exercise_data/residential_development/slope.tif -
کادر انتخاب Load into canvas… را فعال کنید.
-
روی OK کلیک کنید و پس از اتمام پردازش، دیالوگ ها را ببندید و برای بسته شدن گفتگو، روی Close کلیک کنید . یک رستر جدید را خواهید دید که در نقشه شما بارگذاری شده است.
-
با انتخاب رستری جدید در لیست لایه ها ، روی دکمه Stretch Histogram to Full Dataset کلیک کنید. اکنون شیب زمین را میبینید، با پیکسلهای سیاه در زمین صاف و پیکسلهای سفید، زمین شیبدار:

8.3.4.  سعی کنید جنبه را محاسبه کنید
سعی کنید جنبه را محاسبه کنید
جنبه زمین به جهتی اشاره دارد که رو به آن است. از آنجایی که این مطالعه در نیمکره جنوبی در حال انجام است، به طور ایده آل باید خواص را در یک شیب رو به شمال ساخته شود تا بتوانند در نور خورشید باقی بمانند.
- از حالت Aspect ابزار DEM (Train models) برای محاسبه جنبه زمین استفاده کنید.
8.3.5.  دنبال کنید: با استفاده از ماشین حساب رستر
دنبال کنید: با استفاده از ماشین حساب رستر
به مشکل مشاور املاک، که آخرین بار در درس تحلیل برداری به آن پرداختیم، فکر کنید. بیایید تصور کنیم که خریداران اکنون مایل به خرید یک ساختمان و ساخت یک کلبه کوچکتر در ملک هستند. در نیمکره جنوبی، می دانیم که یک طرح ایده آل برای توسعه نیاز به داشتن مناطقی روی آن دارد که رو به شمال و با شیب کمتر از پنج درجه باشد. اما اگر شیب کمتر از 2 درجه باشد، جنبه مهم نیست.
خوشبختانه، شما در حال حاضر رستری دارید که شیب و همچنین جنبه را به شما نشان می دهد، اما راهی ندارید که بدانید هر دو شرایط به طور همزمان در کجا برآورده می شوند. چگونه می توان این تحلیل را انجام داد؟
پاسخ در ماشین حساب رستر نهفته است .
- برای شروع این ابزار روی Raster > Raster calculator… کلیک کنید.
- برای استفاده از مجموعه داده جنبه ، روی آیتم aspect@1 در لیست باندهای Raster در سمت چپ دوبار کلیک کنید . در قسمت متن بیان ماشین حساب رستر در زیر ظاهر می شود.
شمال در 0 (صفر) درجه است، بنابراین برای اینکه زمین رو به شمال باشد، جنبه آن باید بیشتر از 270 درجه و کمتر از 90 درجه باشد.
-
در قسمت عبارت Raster calculator این عبارت را وارد کنید:
aspect@1 <= 90 OR aspect@1 >= 270 -
فایل خروجی را
aspect_north.tifدر دایرکتوری تنظیم کنیدexercise_data/residential_development/. -
مطمئن شوید که کادر Add result to project علامت زده شده باشد.
-
برای شروع پردازش روی OK کلیک کنید .
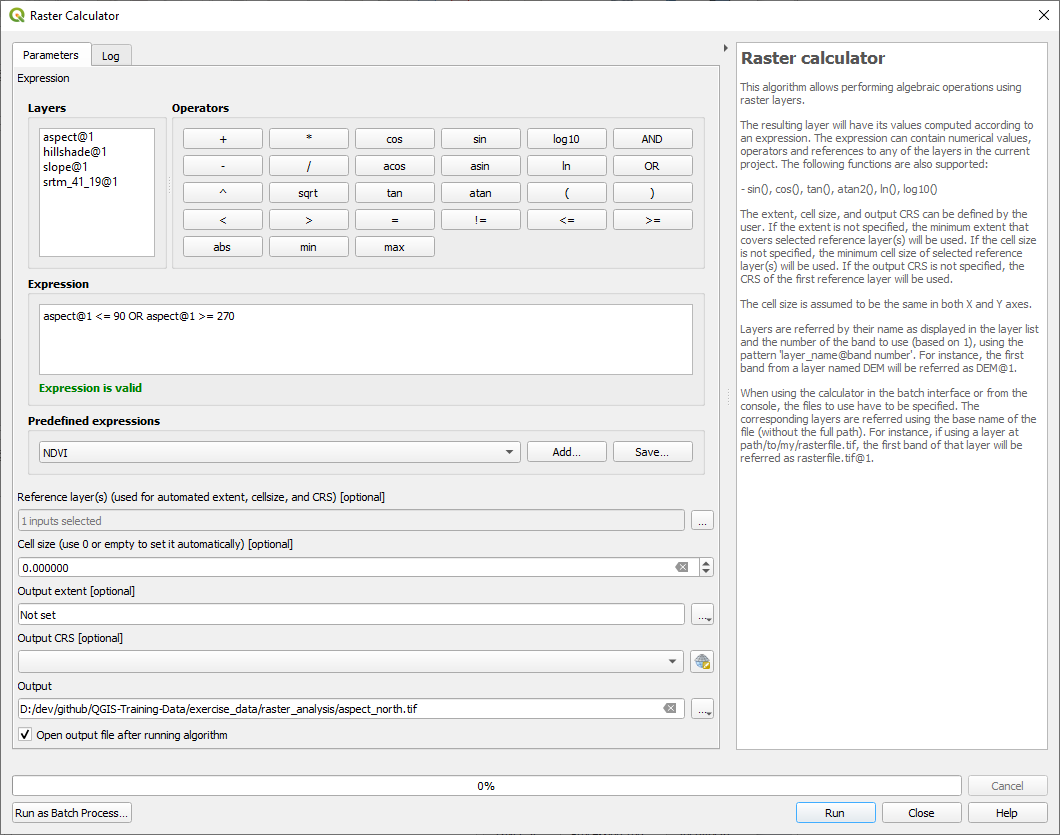 نتیجه شما این خواهد بود:
نتیجه شما این خواهد بود:
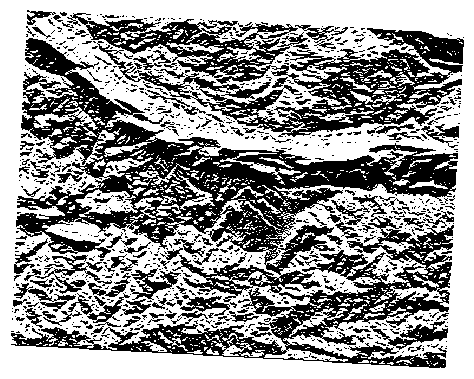
8.3.6.  خودت را امتحان
خودت را امتحان
اکنون که جنبه را انجام دادید، دو تحلیل جدید جداگانه از لایه DEM ایجاد کنید.
- اولین مورد شناسایی تمام مناطقی است که شیب کمتر یا مساوی با
2درجه است. - دومی مشابه است، اما شیب باید کمتر یا مساوی با
5درجه باشد. - آنها را تحت
exercise_data/residential_development/عنوانslope_lte2.tifو ذخیره کنیدslope_lte5.tif.
8.3.7.  دنبال کنید: ترکیب نتایج تحلیل رستری
دنبال کنید: ترکیب نتایج تحلیل رستری
اکنون سه رستر تحلیلی جدید از لایه DEM دارید :
- aspect_north : زمین رو به شمال است
- slope_lte2 : شیب 2 درجه یا کمتر است
- slope_lte5 : شیب 5 درجه یا کمتر است
در جایی که شرایط این لایه ها برآورده می شود با 1. در جای دیگر، آنها برابر هستند 0. بنابراین، اگر یکی از این شطرنجها را در یکی دیگر ضرب کنید، مساحتهایی به دست میآید که هر دوی آنها برابر هستند 1.
شرایطی که باید رعایت شود عبارتند از: در شیب 5 درجه یا کمتر از آن، زمین باید رو به شمال باشد. اما در شیب 2 درجه یا کمتر از آن، جهتی که زمین در آن قرار دارد مهم نیست.
بنابراین، شما باید مناطقی را بیابید که شیب ANDزمین در 5 درجه یا کمتر از آن به سمت شمال باشد. ORشیب 2 درجه یا کمتر از آن است. چنین زمینی برای توسعه مناسب خواهد بود.
برای محاسبه مناطقی که این معیارها را برآورده می کنند:
-
ماشین حساب Raster خود را دوباره باز کنید.
-
از لیست باندهای رستر ، دکمه های اپراتورها و صفحه کلید خود برای ایجاد این عبارت در ناحیه متن بیان ماشین حساب رستر استفاده کنید:
( aspect_north@1 = 1 AND slope_lte5@1 = 1 ) OR slope_lte2@1 = 1 -
خروجی را در زیر ذخیره
exercise_data/residential_development/کنیدall_conditions.tif. -
روی OK در ماشین حساب Raster کلیک کنید . نتایج شما:

8.3.8.  دنبال کنید: ساده سازی رستر
دنبال کنید: ساده سازی رستر
همانطور که از تصویر بالا می بینید، تجزیه و تحلیل ترکیبی ما را با مناطق بسیار بسیار کوچکی مواجه کرده است که شرایط در آن برآورده شده است. اما اینها واقعاً برای تجزیه و تحلیل ما مفید نیستند، زیرا برای ایجاد چیزی بسیار کوچک هستند. بیایید از شر همه این مناطق کوچک غیرقابل استفاده خلاص شویم.
- ابزار Sieve ( Raster ‣ Analysis ‣ Sieve ) را باز کنید.
- فایل ورودی را روی
all_conditionsو فایل خروجی را رویall_conditions_sieve.tif(زیرexercise_data/residential_development/) قرار دهید . - هر دو مقدار اتصالات Threshold و Pixel
8را بر روی تنظیم کنید ، سپس ابزار را اجرا کنید.
 پس از انجام پردازش، لایه جدید در بوم بارگذاری می شود. اما وقتی سعی می کنید از ابزار کشش هیستوگرام برای مشاهده داده ها استفاده کنید، این اتفاق می افتد:
پس از انجام پردازش، لایه جدید در بوم بارگذاری می شود. اما وقتی سعی می کنید از ابزار کشش هیستوگرام برای مشاهده داده ها استفاده کنید، این اتفاق می افتد:
 چه خبر است؟ پاسخ در فراداده فایل رستری جدید نهفته است.
چه خبر است؟ پاسخ در فراداده فایل رستری جدید نهفته است.
- ابرداده را در تب Metadata در گفتگوی Layer Properties مشاهده کنید. به بخش Properties در پایین نگاه کنید.
 در حالی که این رستری، مانند نمونه ای که از آن مشتق شده است، فقط باید مقادیر را نشان دهد
در حالی که این رستری، مانند نمونه ای که از آن مشتق شده است، فقط باید مقادیر را نشان دهد 1و 0دارای STATISTICS_MINIMUMمقدار یک عدد منفی بسیار بزرگ است. بررسی داده ها نشان می دهد که این عدد به عنوان یک مقدار صفر عمل می کند. از آنجایی که ما فقط به دنبال مناطقی هستیم که فیلتر نشده اند، اجازه دهید این مقادیر null را صفر کنیم.
-
دوباره ماشین حساب Raster را باز کنید و این عبارت را بسازید:
(all_conditions_sieve@1 <= 0) = 0این همه مقادیر صفر موجود را حفظ می کند، در حالی که اعداد منفی را نیز صفر می کند. که تمام مناطق با ارزش را
1دست نخورده باقی می گذارد. -
خروجی را در زیر ذخیره
exercise_data/residential_development/کنیدall_conditions_simple.tif.
خروجی شما به این شکل است:
 این همان چیزی است که انتظار می رفت: یک نسخه ساده شده از نتایج قبلی. به یاد داشته باشید که اگر نتایجی که از یک ابزار به دست میآورید آن چیزی نیست که انتظار داشتید، مشاهده ابرداده (و ویژگیهای برداری، در صورت وجود) میتواند برای حل مشکل ضروری باشد.
این همان چیزی است که انتظار می رفت: یک نسخه ساده شده از نتایج قبلی. به یاد داشته باشید که اگر نتایجی که از یک ابزار به دست میآورید آن چیزی نیست که انتظار داشتید، مشاهده ابرداده (و ویژگیهای برداری، در صورت وجود) میتواند برای حل مشکل ضروری باشد.
8.3.9. در نتیجه
شما دیده اید که چگونه می توان انواع محصولات تجزیه و تحلیل را از یک DEM استخراج کرد. اینها شامل محاسبات سایه تپه، شیب و جنبه است. شما همچنین نحوه استفاده از ماشین حساب رستری را برای تجزیه و تحلیل بیشتر و ترکیب این نتایج مشاهده کرده اید.
8.3.10. بعد چه می شود؟
اکنون دو تحلیل دارید: تجزیه و تحلیل برداری که نمودارهای بالقوه مناسب را به شما نشان می دهد و تحلیل رستری که زمین بالقوه مناسب را به شما نشان می دهد. چگونه می توان اینها را با هم ترکیب کرد تا به یک نتیجه نهایی برای این مشکل رسید؟ این موضوع برای درس بعدی است که از ماژول بعدی شروع می شود.
9.1. درس: تبدیل رستری به برداری
تبدیل بین فرمت های رستری و برداری به شما این امکان را می دهد که از داده های رستری و برداری هنگام حل یک مشکل GIS و همچنین استفاده از روش های مختلف تجزیه و تحلیل منحصر به فرد برای این دو شکل از داده های جغرافیایی استفاده کنید. این انعطاف پذیری شما را هنگام در نظر گرفتن منابع داده و روش های پردازش برای حل یک مشکل GIS افزایش می دهد.
برای ترکیب یک تحلیل رستری و برداری، باید یک نوع داده را به دیگری تبدیل کنید. بیایید نتیجه رستری درس قبل را به بردار تبدیل کنیم.
هدف این درس: تبدیل نتیجه رستری به یک برداری که بتوان از آن برای تکمیل تحلیل استفاده کرد.
9.1.1.  دنبال کنید: ابزار Raster to Vector
دنبال کنید: ابزار Raster to Vector
با نقشه از آخرین ماژول شروع کنید، raster_analysis.qgs. در آنجا باید در all_conditions_simple.tifتمرینات قبلی محاسبه شده باشد.
-
روی Raster ‣ Conversion ‣ Polygonize (Raster to Vector) کلیک کنید . گفتگوی ابزار ظاهر می شود.
-
آن را به این صورت تنظیم کنید:

-
نام فیلد را (که مقادیر رستری را توصیف می کند) به
suitable. -
شکل فایل را در زیر
exercise_data/residential_developmentبه عنوان ذخیره کنیدall_terrain.shp.
اکنون شما یک فایل برداری دارید که حاوی تمام مقادیر رستری است، اما تنها مناطقی که به آنها علاقه دارید مواردی هستند که مناسب هستند. به عنوان مثال، آن چند ضلعی که در آن مقدار suitableاست 1. اگر می خواهید تجسم واضح تری از آن داشته باشید، می توانید سبک این لایه را تغییر دهید.
9.1.2.  خودت را امتحان
خودت را امتحان
به ماژول تحلیل برداری مراجعه کنید.
- یک فایل برداری جدید ایجاد کنید که فقط حاوی چند ضلعی هایی
suitableباشد که مقدار آن1. - فایل جدید را به
exercise_data/residential_development/عنوان ذخیره کنیدsuitable_terrain.shp.
9.1.3.  دنبال کنید: ابزار برداری به رستر
دنبال کنید: ابزار برداری به رستر
اگرچه برای مشکل فعلی ما غیر ضروری است، اما دانستن در مورد تبدیل مخالف با آنچه در بالا انجام شد مفید است. suitable_terrain.shpفایل برداری که در مرحله قبل ایجاد کردید را به رستری تبدیل کنید.
- برای شروع این ابزار روی Raster ‣ Conversion ‣ Rasterize (بردار به رستر) کلیک کنید، سپس آن را مانند تصویر زیر تنظیم کنید:
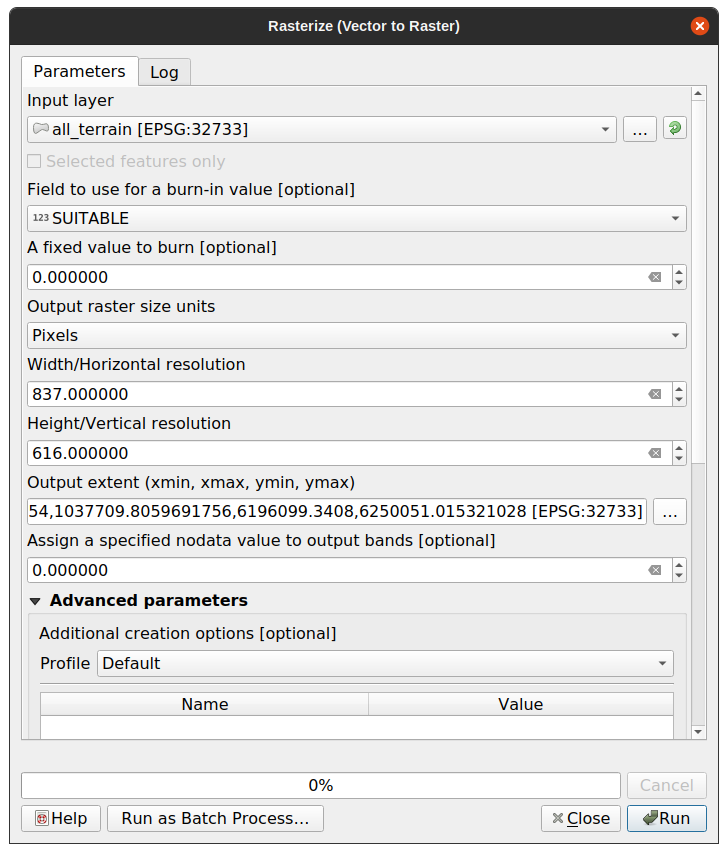
- فایل ورودی all_terrain است .
- فایل خروجی … است
exercise_data/residential_development/raster_conversion.tif; - عرض و ارتفاع به ترتیب
837و661هستند.
توجه داشته باشید
اندازه تصویر خروجی در اینجا مشخص شده است که همان رستر اصلی است که بردار شده است. برای مشاهده ابعاد یک تصویر، ابرداده آن را باز کنید ( برگه Metadata در ویژگی های لایه ).
- روی OK در گفتگو کلیک کنید تا فرآیند تبدیل آغاز شود.
- پس از تکمیل، موفقیت آن را با مقایسه رستری جدید با نمونه اصلی ارزیابی کنید. آنها باید دقیقاً مطابقت داشته باشند، پیکسل به پیکسل.
9.1.4. در نتیجه
تبدیل بین فرمتهای رستری و برداری به شما امکان میدهد کاربرد دادهها را گسترش دهید و نیازی به تخریب دادهها نیست.
9.1.5. بعد چه می شود؟
اکنون که نتایج تجزیه و تحلیل زمین را در قالب برداری در دسترس داریم، می توان از آنها برای حل این مشکل استفاده کرد که کدام ساختمان ها را برای توسعه مسکونی در نظر بگیریم.
9.2. درس: ترکیب تحلیل ها
استفاده از نتایج بردار تجزیه و تحلیل رستری به شما این امکان را می دهد که فقط آن ساختمان ها را در زمین مناسب انتخاب کنید.
هدف این درس: استفاده از نتایج بردار زمین برای انتخاب نمودارهای مناسب.
9.2.1.  خودت را امتحان
خودت را امتحان
- نقشه فعلی خود را ذخیره کنید (
raster_analysis.qgs). - نقشه ای را که قبلاً در آنالیز برداری ایجاد کرده اید باز کنید (فایل را باید به صورت ذخیره می کردید
analysis.qgs). - در لیست لایه ها ، این لایه ها را فعال کنید:
- سایه تپه ،
- راه حل (یا buildings_over_100 )
- علاوه بر این لایهها، که باید از زمانی که قبلاً روی نقشه کار میکردید در نقشه بارگذاری شده باشند،
suitable_terrain.shpمجموعه داده را نیز اضافه کنید. - اگر برخی از لایهها را گم کردهاید، باید آنها را در آن پیدا کنید
exercise_data/residential_development/ - از ابزار Intersect ( Vector -> Geoprocessing Tools ) برای ایجاد یک لایه برداری جدید به نام استفاده کنید
new_solution.shpکه فقط شامل ساختمان هایی است کهsuitable_terrainلایه را قطع می کنند.
اکنون باید یک لایه داشته باشید که ساختمان های خاصی را به عنوان راه حل شما نشان می دهد، به عنوان مثال:
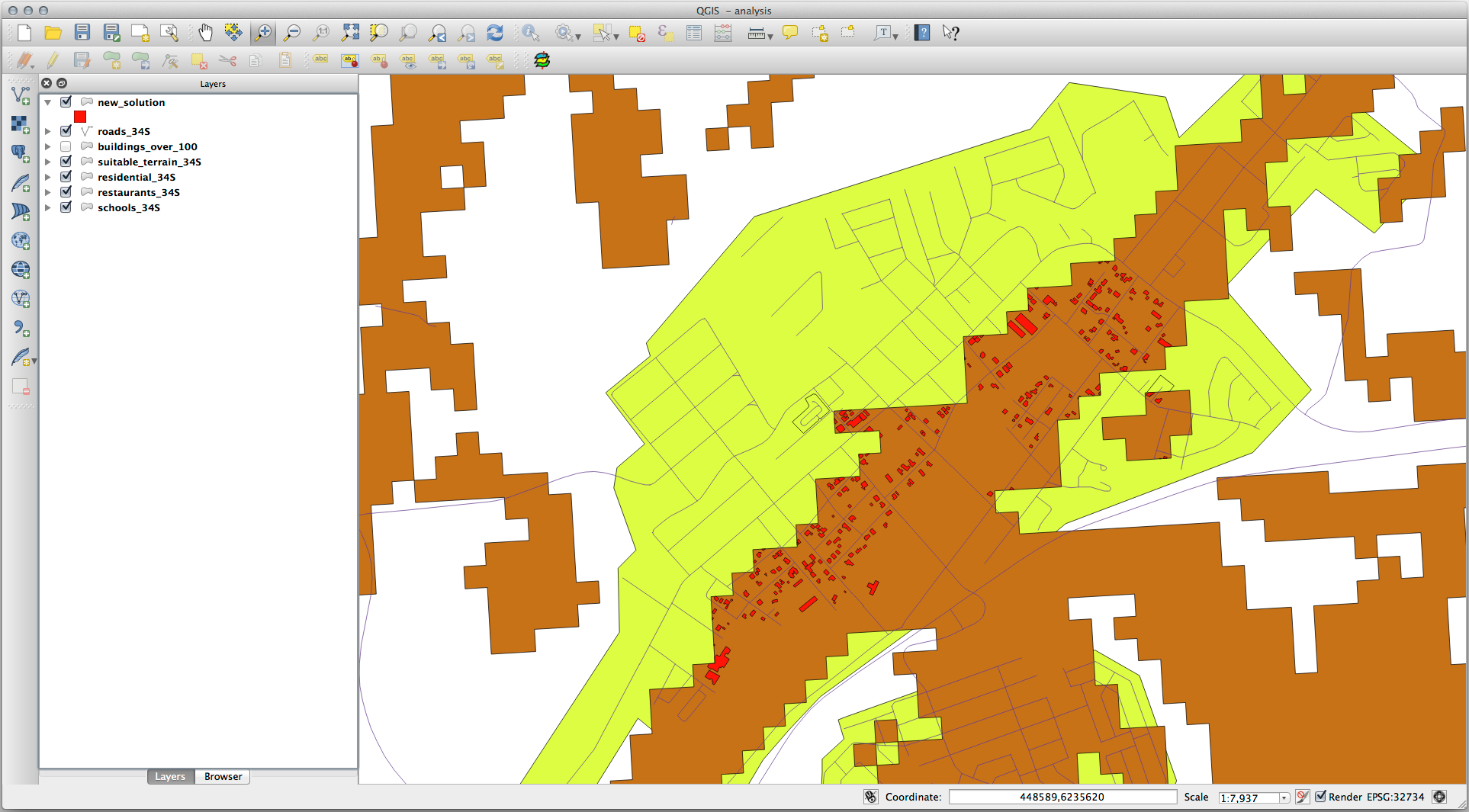
توجه داشته باشید
اگر متوجه شدید که ابزار Intersect هیچ نتیجه ای ایجاد نمی کند، تنظیمات CRS هر یک از لایه های خود را بررسی کنید. CRS باید برای هر دو لایه ای که مقایسه می کنید یکسان باشد. ممکن است لازم باشد یک لایه را با ذخیره لایه به عنوان یک شکل فایل جدید با CRS مورد نیاز، دوباره طرح کنید. در مثال ما، suitable_terrainلایه مجدداً به نمایش گذاشته شد WGS 84 / UTM 34Sو نامگذاری suitable_terrain_34Sشد.
9.2.2.  سعی کنید نتایج را بررسی کنید
سعی کنید نتایج را بررسی کنید
به هر یک از ساختمان های لایه new_solution خود نگاه کنید. با تغییر نماد شناسی لایه new_solution به طوری که فقط خطوط کلی داشته باشد، آنها را با لایه مناسب_terrain مقایسه کنید . در مورد برخی از ساختمان ها چه توجهی دارید؟ آیا همه آنها فقط به این دلیل مناسب هستند که با لایه suit_terrain تلاقی می کنند ؟ چرا و چرا نه؟ کدام یک را نامناسب می دانید؟
9.2.3.  سعی کنید تجزیه و تحلیل را اصلاح کنید
سعی کنید تجزیه و تحلیل را اصلاح کنید
از نتایج میتوانید ببینید که برخی از ساختمانهایی که گنجانده شدهاند واقعاً مناسب نیستند، بنابراین اکنون میتوانیم تحلیل را اصلاح کنیم.
ما میخواهیم اطمینان حاصل کنیم که تجزیه و تحلیل ما فقط ساختمانهایی را که کاملاً در suitable_terrainلایه قرار دارند برمیگرداند. چگونه به این امر دست خواهید یافت؟ از یک یا چند ابزار تحلیل برداری استفاده کنید و به یاد داشته باشید که اندازه ساختمان های ما بیش از 100 متر مربع است.
9.2.4. در نتیجه
شما اکنون به سوال اصلی تحقیق پاسخ دادهاید و میتوانید نظری (با دلایل، پشتوانه تجزیه و تحلیل) برای توصیهای در مورد اینکه کدام ملک را توسعه دهید ارائه دهید.
9.2.5. بعد چه می شود؟
سپس این نتایج را به عنوان بخشی از تکلیف دوم خود ارائه خواهید کرد.
9.3. تکلیف
با استفاده از Map Composer، یک نقشه جدید بسازید که نشان دهنده نتایج تجزیه و تحلیل شما باشد. این لایه ها را بگنجانید:
- مکان ها (با برچسب)،
- سایه تپه ،
- راه حل (یا راه حل جدید )،
- جاده ها و
- عکسهای هوایی یا DEM .
یک متن توضیحی کوتاه به همراه آن بنویسید. در این متن معیارهایی را که در در نظر گرفتن خانه برای خرید و توسعه بعدی مورد استفاده قرار گرفتهاند و همچنین توصیههای خود را توضیح دهید که کدام ساختمانها مناسب هستند.
9.4. درس: تمرین تکمیلی
در این درس با تجزیه و تحلیل کامل GIS در QGIS راهنمایی خواهید شد.
توجه داشته باشید
درسی که توسط لینفینیتی و اس موتالا (دانشگاه فنی شبه جزیره کیپ) تهیه شده است.
9.4.1. بیان مشکل
شما وظیفه دارید مناطقی را در شبه جزیره کیپ و اطراف آن پیدا کنید که زیستگاه مناسبی برای گونه های گیاهی کمیاب فینبوس است. وسعت منطقه تحقیق شما در شبه جزیره کیپ عبارت است از: جنوب Melkbosstrand، غرب Strand. گیاه شناسان ترجیحات زیر را که توسط گونه مورد نظر به نمایش گذاشته شده است به شما ارائه کرده اند:
- در دامنه های رو به شرق رشد می کند.
- در شیب هایی با شیب بین 15 تا 60 درصد رشد می کند.
- در مناطقی رشد می کند که مجموع بارندگی سالانه آنها بیش از 1200 میلی متر است.
- تنها در فاصله حداقل 250 متری از هر سکونتگاه انسانی یافت می شود.
- سطح پوشش گیاهی که در آن رخ می دهد باید حداقل 6000 متر مربع در سطح باشد.
به عنوان یک داوطلب برای Cape Nature، موافقت کرده اید که گیاه را در نزدیک ترین قطعه زمین مناسب به خانه خود جستجو کنید. از مهارت های GIS خود برای تعیین جایی که باید برای جستجو مراجعه کنید استفاده کنید.
9.4.2. طرح کلی راه حل
برای حل این مشکل، باید از داده های موجود (موجود در exercise_data/more_analysis) برای یافتن منطقه نامزدی که نزدیک ترین منطقه به خانه شما است استفاده کنید. اگر در کیپ تاون زندگی نمی کنید (جایی که این مشکل ایجاد شده است) می توانید هر خانه ای را در منطقه کیپ تاون انتخاب کنید. راه حل شامل موارد زیر خواهد بود:
- تجزیه و تحلیل DEM برای یافتن شیب های رو به شرق و شیب های با شیب صحیح.
- تجزیه و تحلیل رستری بارندگی برای یافتن مناطق با میزان صحیح بارندگی؛
- تجزیه و تحلیل لایه برداری Zoning برای یافتن مناطقی که دور از سکونت انسان هستند و اندازه درستی دارند.
9.4.3. راه اندازی نقشه
- روی دکمه «وضعیت CRS» در گوشه سمت راست پایین صفحه کلیک کنید. در زیر برگه CRS صفحه ظاهر شده، کادر Coordinate reference systems of world را خواهید دید.
- در این کادر، به قسمت Projected Coordinate Systems ‣ Universal Transverse Mercator (UTM) بروید .
- ورودی WGS 84 / UTM zone 33S (با کد EPSG
32733) را انتخاب کنید. - روی OK کلیک کنید . نقشه در حال حاضر در
UTM33Sسیستم مرجع مختصات است. - با کلیک بر روی دکمه Save Project As نوار ابزار نقشه را ذخیره کنید یا از آیتم منوی File ‣ Save Project As… استفاده کنید.
- نقشه را در فهرستی به نام
Rasterpracکه باید در جایی از رایانه خود ایجاد کنید، ذخیره کنید. هر لایه ای را که ایجاد کنید در این دایرکتوری نیز ذخیره خواهید کرد.
9.4.4. بارگیری داده ها در نقشه
برای پردازش داده ها، باید لایه های لازم (نام خیابان ها، مناطق، بارندگی، DEM) را در بوم نقشه بارگذاری کنید.
9.4.4.1. برای بردارها …
- روی دکمه افزودن لایه برداری کلیک کنید یا از آیتم منوی Layer ‣ Add Vector Layer… استفاده کنید.
- در گفتگوی ظاهر شده، مطمئن شوید که دکمه رادیویی File انتخاب شده است.
- بر روی دکمه Browse کلیک کنید.
- در گفتگوی ظاهر شده، پوشه exercise_data/more_analysis/streets را باز کنید.
- فایل Street_Names_UTM33S.shp را انتخاب کنید .
- روی Open کلیک کنید .
گفتگو بسته می شود و گفتگوی اصلی را با مسیر فایل مشخص شده در فیلد متنی کنار دکمه Browse نشان می دهد. این به شما امکان می دهد تا مطمئن شوید که فایل صحیح انتخاب شده است. همچنین در صورت تمایل می توان مسیر فایل را در این قسمت به صورت دستی وارد کرد.
- روی Open کلیک کنید . لایه برداری در نقشه شما بارگذاری می شود. رنگ آن به طور خودکار اختصاص داده می شود. بعدا عوض میشه
- نام لایه را به
Streets. - روی آن در لیست لایه ها کلیک راست کنید (به طور پیش فرض، صفحه در سمت چپ صفحه).
- در گفتگوی ظاهر شده روی Rename کلیک کنید و نام آن را تغییر دهید و پس از اتمام، کلید Enter را فشار دهید .
- فرآیند افزودن وکتور را تکرار کنید، اما این بار فایل Generalised_Zoning_Dissolve_UTM33S.shp را در فهرست Zoning انتخاب کنید.
- نام آن را به
Zoning.
9.4.4.2. برای رستری…
- روی دکمه Add Raster Layer کلیک کنید یا از آیتم منوی Layer ‣ Add Raster Layer… استفاده کنید.
- به فایل مناسب بروید، آن را انتخاب کنید و روی Open کلیک کنید .
- این کار را برای هر یک از دو فایل رستری انجام دهید. فایل های مورد نظر DEM/reproject/DEM و Rainfall/reprojected/rainfall.tif هستند.
- رستریبارش را به
Rainfall(با یک سرمایه اولیه) تغییر نام دهید. در ابتدا وقتی آنها را بارگذاری می کنید، تصاویر مستطیل های خاکستری خواهند بود. نگران نباشید بعدا تغییر خواهد کرد. - نقشه را ذخیره کنید.
برای اینکه به درستی ببینید چه اتفاقی می افتد، نمادشناسی لایه ها باید تغییر کند.
9.4.5. تغییر نماد شناسی لایه های برداری
- در لیست لایهها ، روی لایه خیابانها کلیک راست کنید .
- از منوی ظاهر شده گزینه Properties را انتخاب کنید.
- در گفتگوی ظاهر شده به برگه Style بروید .
- روی دکمه تغییر کلیک کنید ، با مربعی که رنگ فعلی لایه Streets را نشان می دهد.
- یک رنگ جدید را در گفتگوی ظاهر شده انتخاب کنید.
- روی OK کلیک کنید .
- دوباره روی OK در گفتگوی Layer Properties کلیک کنید. با این کار رنگ لایه Streets تغییر می کند.
- روند مشابهی را برای لایه Zoning دنبال کنید و رنگ مناسبی را برای آن انتخاب کنید.
9.4.6. تغییر نماد شناسی لایه های رستری
نماد شناسی لایه رستری تا حدودی متفاوت است.
- گفتگوی Properties را برای Rainfall Raster باز کنید.
- به تب Style بروید. متوجه خواهید شد که این گفتگوی سبک با نسخه ای که برای لایه های برداری استفاده می شود بسیار متفاوت است.
- مطمئن شوید که دکمه استفاده از انحراف استاندارد انتخاب شده است.
- مقدار موجود در کادر مربوطه را به (به طور پیش فرض
2.00باید روی آن تنظیم شود ) تغییر دهید.0.00 - تحت عنوان افزایش کنتراست ، مقدار لیست کشویی Current را به Stretch به MinMax تغییر دهید .
- روی OK کلیک کنید . رستری “باران”، اگر قابل مشاهده باشد، باید رنگ ها را تغییر دهد و به شما امکان می دهد مقادیر مختلف روشنایی را برای هر پیکسل ببینید.
- این فرآیند را برای DEM تکرار کنید، اما انحرافات استاندارد مورد استفاده برای کشش را روی
4.00.
9.4.7. تغییر ترتیب لایه ها
- در لیست لایهها ، روی لایهها کلیک کرده و به سمت بالا و پایین بکشید تا ترتیب ظاهر شدن آنها بر روی نقشه را تغییر دهید.
- نسخههای جدیدتر QGIS ممکن است یک کادر کنترل دستور رندر در زیر لیست لایهها داشته باشند. اطمینان حاصل کنید که بررسی شده است.
اکنون که تمام داده ها بارگذاری شده و به درستی قابل مشاهده هستند، تجزیه و تحلیل می تواند آغاز شود. بهتر است ابتدا عملیات قیچی انجام شود. این به این دلیل است که هیچ قدرت پردازشی برای مقادیر محاسباتی در مناطقی که به هر حال قرار نیست استفاده شوند، هدر نمیرود.
9.4.8. مناطق صحیح را پیدا کنید
- لایه برداری
admin_boundaries/Western_Cape_UTM33S.shpرا در نقشه خود بارگذاری کنید. - نام آن را به
Districts. - روی لایه Districts در لیست لایه ها کلیک راست کنید .
- در منوی ظاهر شده، مورد منو Query… را انتخاب کنید. کادر گفتگوی Query Builder ظاهر می شود.
اکنون یک پرس و جو ایجاد می کنید تا فقط لیست مناطق زیر را انتخاب کنید:
Bellville،Cape،Goodwood،Kuils River،Mitchells Plain،Simons Town، وWynberg.- در لیست فیلدها ، روی فیلد NAME_2 دوبار کلیک کنید . در قسمت متنی SQL Where clause در زیر ظاهر می شود.
- روی دکمه = کلیک کنید. یک
=علامت به پرس و جوی SQL اضافه می شود. - روی دکمه همه در زیر لیست مقادیر (در حال حاضر خالی) کلیک کنید. پس از تأخیر کوتاهی، فهرست مقادیر را با مقادیر فیلد انتخابی ( NAME_2 ) پر میکند.
- روی مقدار Bellville در لیست Values دوبار کلیک کنید . مانند قبل، این به پرس و جوی SQL اضافه خواهد شد.
برای انتخاب بیش از یک ناحیه، باید از ORعملگر بولی استفاده کنید.
-
روی دکمه OR کلیک کنید و به پرس و جوی SQL اضافه می شود.
-
با استفاده از فرآیندی مشابه موارد فوق، موارد زیر را به کوئری SQL موجود اضافه کنید:
"NAME_2" = "شنل"
-
اپراتور دیگری اضافه
ORکنید، سپس به روشی مشابه در لیست مناطق بالا کار کنید. -
پرس و جو نهایی باید باشد
"NAME_2" = 'Bellville' OR "NAME_2" = 'Cape' OR "NAME_2" = 'Goodwood' OR "NAME_2" = "رودخانه کویلز" یا "NAME_2" = "دشت میچلز" یا "NAME_2" = "Simons Town" یا "NAME_2" = "Wynberg"
-
روی OK کلیک کنید . مناطق نشان داده شده در نقشه شما اکنون به مناطقی که در لیست بالا هستند محدود شده است.
9.4.9. کلیپ رسترها
اکنون که یک منطقه مورد علاقه دارید، می توانید رستری ها را به این منطقه گیره دهید.
- مطمئن شوید که تنها لایههایی که قابل مشاهده هستند لایههای DEM ، Rainfall و Districts هستند.
- نواحی باید در بالا باشند تا قابل مشاهده باشند.
- گفتگوی برش را با انتخاب آیتم منو Raster ‣ Extraction ‣ Clipper باز کنید.
- در لیست کشویی فایل ورودی (رستر) ، لایه DEM را انتخاب کنید.
- با کلیک بر روی دکمه Select… ، یک مکان خروجی را در قسمت متن فایل خروجی مشخص کنید.
Rasterpracبه دایرکتوری خود بروید .- نام فایل را وارد کنید
- فایل را ذخیره کنید. چک باکس بدون مقدار داده را بدون علامت بگذارید .
- با اطمینان از انتخاب دکمه رادیویی صحیح، از حالت برش Extent استفاده کنید.
- روی یک ناحیه در بوم کلیک کرده و بکشید تا ناحیه ای که شامل مناطق است انتخاب شود.
- وقتی تمام شد، کادر Load into canvas را علامت بزنید .
- روی OK کلیک کنید .
- پس از اتمام عملیات برش، گفتگوی Clipper را نبندید. (انجام این کار باعث می شود ناحیه برش را که قبلاً تعریف کرده اید از دست بدهید.)
- رستر Rainfall را در لیست کشویی فایل ورودی (رستر) انتخاب کنید و نام فایل خروجی دیگری را انتخاب کنید.
- هیچ گزینه دیگری را تغییر ندهید. ناحیه برش موجود را که قبلاً کشیده اید تغییر ندهید. همه چیز را به همان شکل رها کنید و روی OK کلیک کنید .
- پس از اتمام عملیات برش دوم، می توانید گفتگوی Clipper را ببندید.
- نقشه را ذخیره کنید.
9.4.10. نقشه را پاک کنید
- لایه های اصلی Rainfall و DEM را از لیست لایه ها حذف کنید :
- روی این لایه ها کلیک راست کرده و Remove را انتخاب کنید .
- این داده ها را از دستگاه ذخیره سازی شما حذف نمی کند، بلکه آنها را از نقشه شما خارج می کند.
- برچسبها را در لایه Streets غیرفعال کنید :
- روی دکمه Labeling کلیک کنید.
- تیک کادر Label this layer with را بردارید .
- روی OK کلیک کنید .
- دوباره همه خیابان ها را نشان دهید :
- روی لایه در لیست لایه ها کلیک راست کنید .
- Query را انتخاب کنید .
- در گفتگوی Query که ظاهر می شود، روی دکمه Clear کلیک کنید، سپس روی OK کلیک کنید .
- صبر کنید تا داده ها بارگیری شوند. اکنون همه خیابان ها قابل مشاهده خواهند بود.
- نماد شناسی رستری را مانند قبل تغییر دهید (به تغییر نمادشناسی لایه های رستری مراجعه کنید ).
- نقشه را ذخیره کنید.
- اکنون می توانید لایه های برداری را با برداشتن علامت کادر کنار آنها در لیست لایه ها پنهان کنید . این باعث می شود نقشه سریعتر رندر شود و در زمان شما صرفه جویی کند.
برای ایجاد hillshade باید از افزونه ای استفاده کنید که برای این منظور نوشته شده است.
9.4.11. فعال سازی پلاگین Raster Terrain Analysis
این افزونه به صورت پیش فرض در QGIS 1.8 گنجانده شده است. با این حال، ممکن است بلافاصله قابل مشاهده نباشد. برای بررسی اینکه آیا در سیستم شما قابل دسترسی است یا خیر:
- روی آیتم منو Plugins –> Manage Plugins… کلیک کنید .
- مطمئن شوید که کادر کنار افزونه Raster Terrain Analysis انتخاب شده است.
- روی OK کلیک کنید .
اکنون از طریق آیتم منوی Raster ‣ Terrain analysis به این افزونه دسترسی خواهید داشت .
به یاد داشته باشید که گاهی اوقات ممکن است پلاگین ها به ماژول های پایتون خاصی بستگی داشته باشند که روی سیستم شما نصب شده اند. اگر افزونه ای در حالی که از وابستگی های از دست رفته شکایت می کند از کار کردن امتناع می کند، لطفاً از استاد راهنما یا مدرس خود کمک بخواهید.
9.4.12. سایه تپه را ایجاد کنید
- در لیست لایه ها ، اطمینان حاصل کنید که DEM لایه فعال است (یعنی با کلیک روی آن برجسته می شود).
- روی آیتم منوی Raster ‣ Analysis Terrain ‣ Hillshade کلیک کنید تا باز شود کلیک کنید تا کادر گفتگوی Hillshade باز شود .
- یک مکان مناسب برای لایه خروجی مشخص کنید و آن را فراخوانی کنید hillshade بنامید .
- را بررسی کنیدکادر افزودن نتیجه به پروژه را .
- کلیکOK کلیک کنید .
- صبر کنید تا پردازش آن تمام شود.
لایه جدید hillshade در لیست لایه های شما ظاهر شده است های شما ظاهر شده است.
- روی لایه hillshade در لیست لایه ها کلیک راست کنید و کادر گفتگوی Properties را باز کنید.
- روی تب Transparency کلیک کنید و نوار لغزنده شفافیت را روی
80%. - روی OK در گفتگو کلیک کنید.
- به اثر زمانی که سایه تپه شفاف بر روی DEM بریده شده قرار می گیرد توجه کنید.
9.4.13. شیب
- روی آیتم منو Raster ‣ تجزیه و تحلیل زمین کلیک کنید .
- نوع تحلیل شیب را با DEM بریده شده به عنوان لایه ورودی انتخاب کنید .
- نام فایل و مکان مناسب را برای اهداف خروجی مشخص کنید.
- افزودن نتیجه به پروژه را بررسی کنید .
- روی OK کلیک کنید .
تصویر شیب محاسبه شده و به نقشه اضافه شده است. با این حال، طبق معمول فقط یک مستطیل خاکستری است. برای اینکه به درستی ببینید چه خبر است، نماد شناسی را به صورت زیر تغییر دهید.
- دیالوگ ویژگی های لایه را باز کنید (مطابق معمول، از طریق منوی کلیک راست لایه).
- روی تب Style کلیک کنید.
- جایی که روی آن Grayscale نوشته شده است (در منوی کشویی Color map )، آن را به Pseudocolor تغییر دهید .
- مطمئن شوید که دکمه رادیویی استفاده از انحراف استاندارد انتخاب شده است.
9.4.14. جنبه
- از روشی مشابه برای محاسبه شیب استفاده کنید، اما Aspect را در کادر گفتگوی اولیه انتخاب کنید.
به یاد داشته باشید که نقشه را به صورت دوره ای ذخیره کنید.
9.4.15. طبقه بندی مجدد رسترها
- روی مورد منو Raster ‣ Raster calculator کلیک کنید .
- دایرکتوری خود را
Rasterpracبه عنوان محل لایه خروجی مشخص کنید. - مطمئن شوید که کادر افزودن نتیجه به پروژه انتخاب شده است.
در لیست باندهای رستری در سمت چپ، تمام لایههای رستری را در لیست لایههای خود خواهید دید . اگر لایه Slope شما شیب نامیده می شود، به عنوان slope@1 فهرست می شود .
شیب باید بین 15و 60درجه باشد. بنابراین هر چیزی کمتر 15یا بیشتر از 60آن باید کنار گذاشته شود.
-
با استفاده از آیتم ها و دکمه های لیست در رابط، عبارت زیر را بسازید:
(( شیب@1 < 15) یا ( شیب@1 > 60)) = 0
-
فیلد لایه خروجی را روی یک مکان و نام فایل مناسب تنظیم کنید.
-
روی OK کلیک کنید .
اکنون با استفاده از همین رویکرد ، جنبه صحیح (رو به شرق: بین 45و درجه) را پیدا کنید.135
-
عبارت زیر را بسازید:
(( aspect@1 < 45) OR ( aspect@1 > 135)) = 0
-
بارندگی صحیح (بیشتر از
1200mm) را به همین ترتیب پیدا کنید. عبارت زیر را بسازید:( باران @ 1 < 1200) = 0
پس از طبقه بندی مجدد همه شطرنج ها، اکنون آنها را به صورت مستطیل های خاکستری در نقشه خود خواهید دید (با فرض اینکه به درستی به نقشه اضافه شده باشند). برای نمایش صحیح داده های رستری تنها با دو کلاس ( 1و 0، به معنای درست یا نادرست)، باید نماد آنها را تغییر دهید.
9.4.16. تنظیم سبک برای لایه های طبقه بندی مجدد
- برگه Style را در گفتگوی Properties لایه طبق معمول باز کنید.
- تحت عنوان Load min/max values from band ، دکمه رادیویی واقعی (آهسته تر) را انتخاب کنید.
- روی دکمه Load کلیک کنید.
فیلدهای مقادیر سفارشی حداقل / حداکثر اکنون باید به ترتیب با 0و پر 1شوند. (اگر این کار را نکردند، پس طبقه بندی مجدد داده ها اشتباهی رخ داده است و باید دوباره آن قسمت را مرور کنید.)
- تحت عنوان افزایش کنتراست ، لیست کشویی Current را روی Stretch To MinMax تنظیم کنید.
- روی OK کلیک کنید .
- این کار را برای هر سه رستر طبقه بندی شده مجدد انجام دهید و به یاد داشته باشید که کار خود را ذخیره کنید!
تنها معیاری که باقی می ماند این است که منطقه باید 250mاز مناطق شهری دور باشد. ما این نیاز را با اطمینان از اینکه مناطقی که محاسبه می کنیم 250mاز لبه یک منطقه روستایی یا بیشتر هستند برآورده می کنیم. از این رو، ابتدا باید تمام مناطق روستایی را پیدا کنیم.
9.4.17. یافتن مناطق روستایی
-
تمام لایه ها را در لیست لایه ها پنهان کنید .
-
لایه برداری Zoning را باز کنید.
-
روی آن راست کلیک کرده و کادر گفتگوی Query را باز کنید.
-
کوئری زیر را بسازید:
"Gen_Zoning" = "روستایی"
اگر گیر کردید، دستورالعملهای قبلی برای ساخت کوئری Streets را ببینید.
-
وقتی کارتان تمام شد، کادر گفتگوی Query را ببندید.
شما باید مجموعه ای از چند ضلعی ها را از لایه Zoning ببینید. شما باید اینها را در یک فایل لایه جدید ذخیره کنید.
- در منوی راست کلیک برای Zoning ، Save as… را انتخاب کنید .
- لایه خود را در زیر Zoning ذخیره کنیدپوشه
- فایل خروجی را نام ببرید
rural.shp. - روی OK کلیک کنید .
- لایه را به نقشه خود اضافه کنید.
- روی آیتم منو Vector ‣ Geoprocessing Tools ‣ Dissolve کلیک کنید .
- لایه روستایی را به عنوان لایه برداری ورودی خود انتخاب کنید، در حالی که کادر Use only selected features را بدون علامت رها کنید.
- در قسمت Dissolve ، — Dissolve all — را انتخاب کنید .
- لایه خود را در پوشه Zoning ذخیره کنید.
- روی OK کلیک کنید . یک گفتگو ظاهر می شود که از شما می پرسد آیا می خواهید لایه جدید را به TOC اضافه کنید (“جدول مطالب”، با اشاره به لیست لایه ها ).
- روی Yes کلیک کنید .
- گفتگوی Dissolve را ببندید .
- لایه های روستایی و زونینگ را حذف کنید .
- نقشه را ذخیره کنید.
اکنون باید مناطقی را که در داخل 250mاز لبه مناطق روستایی هستند حذف کنید. همانطور که در زیر توضیح داده شده است، این کار را با ایجاد یک بافر منفی انجام دهید.
9.4.18. ایجاد بافر منفی
- روی آیتم منو Vector ‣ Geoprocessing Tools ‣ Buffer(s) کلیک کنید.
- در گفتگویی که ظاهر می شود، لایه rural_dissolve را به عنوان لایه برداری ورودی خود انتخاب کنید ( استفاده از ویژگی های انتخاب شده فقط نباید بررسی شود).
- دکمه فاصله بافر را انتخاب کنید و مقدار
-250را در فیلد مربوطه وارد کنید. مقدار منفی به این معنی است که بافر باید یک بافر داخلی باشد. - نتایج Dissolve buffer را بررسی کنید .
- فایل خروجی را در دایرکتوری مشابه سایر فایل های برداری روستایی قرار دهید.
- فایل خروجی را نام ببرید
rural_buffer.shp. - روی ذخیره کلیک کنید .
- روی OK کلیک کنید و منتظر بمانید تا پردازش کامل شود.
- در گفتگوی ظاهر شده Yes را انتخاب کنید .
- گفتگوی بافر را ببندید .
- لایه rural_dissolve را حذف کنید .
- نقشه را ذخیره کنید.
به منظور ادغام مناطق روستایی در همان تحلیل با سه رستری موجود، نیاز به رستری نیز دارد. اما برای اینکه رسترها برای تجزیه و تحلیل سازگار باشند، باید اندازه آنها یکسان باشد. بنابراین، قبل از اینکه بتوانید شطرنجی کنید، باید بردار را در همان ناحیه سه رستری برش دهید. یک بردار را فقط میتوان توسط بردار دیگری برش داد، بنابراین ابتدا باید یک چند ضلعی جعبه محدود به اندازه رسترها ایجاد کنید.
9.4.19. ایجاد بردار جعبه مرزی
- روی آیتم منو Layer –> New –> New Shapefile Layer… کلیک کنید.
- در زیر عنوان Type ، دکمه Polygon را انتخاب کنید.
- روی Specify CRS کلیک کنید و سیستم مرجع مختصات را تنظیم کنید
WGS 84 / UTM zone 33S : EPSG:32733. - روی OK کلیک کنید.
- در گفتگوی New Vector Layer نیز روی OK کلیک کنید .
- وکتور را در فهرست Zoning ذخیره کنید .
- فایل خروجی را نام ببرید
bbox.shp. - همه لایه ها به جز لایه bbox جدید و یکی از رسترهای طبقه بندی شده را پنهان کنید.
- مطمئن شوید که لایه bbox در لیست لایه ها هایلایت شده است .
- به آیتم منو View > Toolbars بروید و مطمئن شوید که Digitizing انتخاب شده است. سپس باید یک نماد نوار ابزار را با یک مداد یا کوکی روی آن ببینید. این دکمه ویرایش تغییر است.
- روی دکمه Toggle editing کلیک کنید تا وارد حالت ویرایش شوید . این به شما امکان می دهد یک لایه برداری را ویرایش کنید.
- روی دکمه افزودن ویژگی کلیک کنید، که باید در نزدیکی دکمه Toggle editing باشد. ممکن است پشت یک دکمه پیکان دوتایی پنهان شده باشد. اگر چنین است، روی فلش های دوتایی کلیک کنید تا دکمه های پنهان نوار ابزار Digitizing نشان داده شود.
- با فعال شدن ابزار Add feature ، روی گوشه های شطرنجی کلیک چپ کنید. ممکن است لازم باشد با چرخ ماوس بزرگنمایی کنید تا مطمئن شوید دقیق است. برای حرکت روی نقشه در این حالت، روی نقشه کلیک کرده و با دکمه وسط ماوس یا چرخ ماوس روی نقشه بکشید.
- برای چهارمین و آخرین نکته کلیک راست کنید تا شکل نهایی شود.
- هر عدد دلخواه را برای شناسه شکل وارد کنید.
- روی OK کلیک کنید .
- روی دکمه ذخیره ویرایش ها کلیک کنید.
- روی دکمه Toggle editing کلیک کنید تا جلسه ویرایش شما متوقف شود.
- نقشه را ذخیره کنید.
اکنون که یک جعبه مرزی دارید، می توانید از آن برای کلیپ لایه بافر روستایی استفاده کنید.
9.4.20. برش یک لایه برداری
- مطمئن شوید که فقط لایههای bbox و rural_buffer قابل مشاهده هستند و لایه دوم در بالا قرار دارد.
- روی آیتم منو Vector > Geoprocessing Tools > Clip کلیک کنید .
- در گفتگوی ظاهر شده، لایه بردار ورودی را روی rural_buffer و لایه کلیپ را روی bbox قرار دهید ، و تیک هر دو گزینه Use only Selected features را بردارید .
- فایل خروجی را در پوشه Zoning قرار دهید .
- فایل خروجی را نام ببرید
rural_clipped. - روی OK کلیک کنید .
- وقتی از شما خواسته شد که لایه را به TOC اضافه کنید، روی Yes کلیک کنید .
- گفتگو را ببندید.
- سه بردار را با هم مقایسه کنید و خودتان نتیجه را ببینید.
- لایه های bbox و rural_buffer را حذف کنید ، سپس نقشه خود را ذخیره کنید.
اکنون آماده شطرنجی شدن است.
9.4.21. شطرنجی کردن یک لایه برداری
شما باید برای رستر جدیدی که ایجاد می کنید یک اندازه پیکسل مشخص کنید، بنابراین ابتدا باید اندازه یکی از رسترهای موجود خود را بدانید.
- گفتگوی Properties هر یک از سه رستر موجود را باز کنید .
- به تب Metadata بروید.
Xمقادیر وYرا در زیر عنوان Dimensions در جدول Metadata یادداشت کنید .- پنجره Properties را ببندید .
- روی آیتم منوی Raster ‣ Conversion ‣ Rasterize کلیک کنید. ممکن است هشداری در مورد پشتیبانی نشدن یک مجموعه داده دریافت کنید. روی آن کلیک کنید و آن را نادیده بگیرید.
- rural_clipped را به عنوان لایه ورودی خود انتخاب کنید.
- یک مکان فایل خروجی را در فهرست Zoning تنظیم کنید .
- فایل خروجی را نام ببرید
rural_raster.tif. - کادر New size را علامت بزنید و مقادیر
XوYمقادیری را که قبلاً یادداشت کرده اید وارد کنید. - کادر Load into canvas را علامت بزنید .
- روی نماد مداد در کنار فیلد متنی کلیک کنید که فرمان اجرا شده را نشان می دهد. در پایان متن موجود، یک فاصله و سپس متن اضافه کنید
-burn 1. این به تابع Rasterize می گوید که بردار موجود را در شطرنجی جدید «رایت» کند و به نواحی تحت پوشش بردار مقدار جدید1(برخلاف بقیه تصویر، که به طور خودکار خواهد بود0) بدهد. - روی OK کلیک کنید .
- شطرنجی جدید پس از محاسبه باید در نقشه شما نشان داده شود.
- شطرنجی جدید مانند یک مستطیل خاکستری به نظر می رسد – می توانید سبک نمایش را همانطور که برای رسترهای طبقه بندی مجدد انجام دادید تغییر دهید.
- نقشه خود را ذخیره کنید
اکنون که هر چهار معیار را در یک شطرنجی جداگانه دارید، باید آنها را با هم ترکیب کنید تا ببینید کدام ناحیه همه معیارها را برآورده می کند. برای انجام این کار، رسترها با یکدیگر ضرب خواهند شد. وقتی این اتفاق میافتد، همه پیکسلهای همپوشانی با مقدار مقدار . 1را حفظ 1میکنند، اما اگر پیکسلی 0در هر یک از چهار شطرنجی مقدار داشته باشد، 0در نتیجه خواهد بود. به این ترتیب، نتیجه فقط شامل مناطق همپوشانی خواهد بود.
9.4.22. ترکیب شطرنجی ها
-
روی آیتم منوی Raster ‣ Raster calculator کلیک کنید.
-
عبارت زیر را بسازید (با نام مناسب برای لایه های خود، بسته به اینکه آنها را چه نامیده اید):
[راستر روستایی] * [جنبه طبقه بندی مجدد] * [شیب طبقه بندی شده مجدد] * [باران طبقه بندی مجدد]
-
محل خروجی را روی
Rasterpracدایرکتوری تنظیم کنید. -
شطرنجی خروجی را نام ببرید
cross_product.tif. -
مطمئن شوید که کادر Add result to project علامت زده شده باشد.
-
روی OK کلیک کنید.
-
نماد شطرنجی جدید را به همان شیوه ای که استایل را برای دیگر رسترهای طبقه بندی شده تنظیم می کنید، تغییر دهید. شطرنجی جدید اکنون به درستی مناطقی را که همه معیارها در آن برآورده شده اند نشان می دهد.
برای به دست آوردن نتیجه نهایی، باید مناطقی را انتخاب کنید که بزرگتر از 6000m^2. با این حال، محاسبه دقیق این مناطق فقط برای یک لایه برداری امکان پذیر است، بنابراین باید شطرنجی را بردارید.
9.4.23. وکتورسازی شطرنجی
- روی آیتم منو Raster ‣ Conversion ‣ Polygonize کلیک کنید .
- رستر cross_product را انتخاب کنید .
- محل خروجی را روی
Rasterprac. - فایل را نام ببرید
candidate_areas.shp. - مطمئن شوید که Load into canvas when پایان کار علامت زده شده باشد.
- روی OK کلیک کنید.
- پس از اتمام پردازش، گفتگو را ببندید.
تمام نواحی شطرنجی بردار شده اند، بنابراین شما باید فقط مناطقی را انتخاب کنید که دارای مقدار 1هستند.
-
گفتگوی Query را برای بردار جدید باز کنید.
-
این پرس و جو را بسازید:
"DN" = 1
-
روی OK کلیک کنید .
-
یک فایل برداری جدید از نتایج با ذخیره بردار kandidat_areas پس از تکمیل کوئری ایجاد کنید (و فقط نواحی با مقدار
1قابل مشاهده هستند). برای این کار از تابع Save as… در منوی کلیک راست لایه استفاده کنید. -
فایل را در
Rasterpracدایرکتوری ذخیره کنید. -
نام فایل را kandidat_areas_only.shp بگذارید .
-
نقشه خود را ذخیره کنید
9.4.24. محاسبه مساحت هر چند ضلعی
-
منوی راست کلیک لایه برداری جدید را باز کنید.
-
باز کردن جدول ویژگی را انتخاب کنید .
-
روی دکمه تغییر حالت ویرایش در انتهای جدول کلیک کنید یا را فشار دهید
Ctrl+E. -
روی دکمه باز کردن فیلد ماشین حساب در پایین جدول کلیک کنید یا را فشار دهید
Ctrl+I. -
زیر عنوان فیلد جدید در گفتگوی ظاهر شده، نام فیلد را وارد کنید
area. نوع فیلد خروجی باید یک عدد صحیح و عرض فیلد باید باشد10. -
در عبارت Field calculator عبارت :
مساحت $
این بدان معناست که ماشین حساب فیلد مساحت هر چند ضلعی را در لایه برداری محاسبه می کند و سپس یک ستون عدد صحیح جدید (به نام ناحیه ) را با مقدار محاسبه شده پر می کند.
-
روی OK کلیک کنید .
-
همین کار را برای فیلد جدید دیگری به نام id انجام دهید . در عبارت Field calculator عبارت :
$id
این تضمین می کند که هر چند ضلعی یک شناسه منحصر به فرد برای اهداف شناسایی دارد.
-
دوباره روی Toggle editing mode کلیک کنید و اگر از شما خواسته شد ویرایش های خود را ذخیره کنید.
9.4.25. انتخاب مناطق با اندازه معین
اکنون که مناطق شناخته شده است:
-
یک پرس و جو بسازید (طبق معمول) فقط چند ضلعی های بزرگتر از را انتخاب کنید
6000m^2. پرس و جو این است:"منطقه" > 6000
-
انتخاب را به عنوان یک لایه برداری جدید به نام solution.shp ذخیره کنید.
اکنون مناطق راه حل خود را دارید، که از میان آنها نزدیکترین محل به خانه خود را انتخاب می کنید.
9.4.26. خانه خود را دیجیتالی
- یک لایه برداری جدید مانند قبل ایجاد کنید، اما این بار، مقدار Type را به عنوان یک نقطه انتخاب کنید.
- مطمئن شوید که در CRS صحیح قرار دارد!
- لایه جدید را نامگذاری
house.shpکنید. - ایجاد لایه جدید را تمام کنید.
- وارد حالت ویرایش شوید (در حالی که لایه جدید انتخاب شده است).
- با استفاده از خیابانها بهعنوان راهنما، روی نقطهای کلیک کنید که خانه یا محل زندگی فعلیتان در آن قرار دارد. ممکن است مجبور شوید لایه های دیگری را باز کنید تا به شما کمک کند خانه خود را پیدا کنید. اگر در هیچ کجای این نزدیکی زندگی نمیکنید، فقط روی جایی در میان خیابانها کلیک کنید که خانهای ممکن است در آنجا باشد.
- هر عدد دلخواه را برای شناسه شکل وارد کنید.
- روی OK کلیک کنید .
- ویرایش های خود را ذخیره کنید و از حالت ویرایش خارج شوید.
- نقشه را ذخیره کنید.
شما باید مرکزها (“مرکز جرم”) را برای چند ضلعی های ناحیه حل پیدا کنید تا تصمیم بگیرید کدامیک به خانه شما نزدیکتر است.
9.4.27. محاسبه مرکز چند ضلعی
- روی آیتم منوی Vector ‣ Geometry Tools ‣ Polygon centroids کلیک کنید.
- لایه ورودی را به صورت solution.shp مشخص کنید .
- محل خروجی را به صورت ارائه کنید
Rasterprac. - با فایل مقصد تماس بگیرید
solution_centroids.shp. - روی OK کلیک کنید و نتیجه را به TOC ( لیست لایه ها ) اضافه کنید، سپس کادر گفتگو را ببندید.
- لایه جدید را به بالای ترتیب لایه بکشید تا بتوانید آن را ببینید.
9.4.28. محاسبه کنید کدام مرکز به خانه شما نزدیکتر است
- روی آیتم منو Vector –> Analysis Tools –> Distance Matrix کلیک کنید.
- لایه ورودی باید خانه شما باشد و لایه هدف solution_centroids . هر دوی اینها باید از
idفیلد به عنوان فیلد شناسه منحصر به فرد خود استفاده کنند. - نوع ماتریس خروجی باید خطی باشد.
- یک مکان خروجی و نام مناسب تنظیم کنید.
- روی OK کلیک کنید .
- فایل را در یک ویرایشگر متن باز کنید (یا آن را به صفحه گسترده وارد کنید). توجه داشته باشید که کدام شناسه هدف با کمترین فاصله مرتبط است. ممکن است بیش از یک در یک فاصله وجود داشته باشد.
- یک پرس و جو در QGIS بسازید تا فقط مناطق راه حل نزدیک به خانه خود را انتخاب کنید (آن را با استفاده از
idفیلد انتخاب کنید).
این پاسخ نهایی به سوال تحقیق است.
برای ارسال خود، لایه نیمه شفاف سایه تپه را روی یک شطرنجی جذاب انتخابی خود قرار دهید (مثلاً شطرنجی DEM یا شیب ). همچنین چند ضلعی نزدیکترین ناحیه راه حل (ها) و همچنین خانه خود را نیز بگنجانید. در ایجاد نقشه خروجی خود از بهترین شیوه های نقشه برداری پیروی کنید.
10.1. درس: نصب و مدیریت پلاگین ها
برای شروع استفاده از افزونه ها، باید بدانید که چگونه آنها را دانلود، نصب و فعال کنید. برای انجام این کار، نحوه استفاده از Plugin Installer و Plugin Manager را یاد خواهید گرفت.
هدف این درس: درک و استفاده از سیستم پلاگین QGIS.
10.1.1.  دنبال کنید: مدیریت پلاگین ها
دنبال کنید: مدیریت پلاگین ها
-
برای باز کردن Plugin Manager ، روی آیتم منو Plugins ‣ Manage and Install Plugins کلیک کنید .
-
در گفتگوی باز شده، افزونه Processing را پیدا کنید:

-
روی کادر کنار این افزونه کلیک کنید و تیک آن را بردارید تا آن را حذف کنید.
-
روی Close کلیک کنید .
-
با نگاهی به منو، متوجه خواهید شد که منوی Processing اکنون از بین رفته است. این بدان معناست که بسیاری از عملکردهای پردازشی که قبلاً استفاده می کردید ناپدید شده اند! این به این دلیل است که آنها بخشی از افزونه Processing هستند که برای استفاده از آنها باید فعال شود.
-
مجدداً Plugin Manager را باز کنید و افزونه Processing را با کلیک کردن بر روی کادر کنار آن و کلیک روی Close دوباره فعال کنید .
-
منوی پردازش باید دوباره در دسترس باشد.
10.1.2.  دنبال کنید: نصب پلاگین های جدید
دنبال کنید: نصب پلاگین های جدید
لیست پلاگین هایی که می توانید فعال یا غیرفعال کنید از افزونه هایی که در حال حاضر نصب کرده اید می گیرد.
-
برای نصب افزونه های جدید، گزینه Not Installed را در کادر گفتگوی Plugin Manager انتخاب کنید. افزونه های موجود برای نصب در اینجا لیست می شوند. این لیست بسته به تنظیمات سیستم موجود شما متفاوت خواهد بود.

-
با انتخاب هر افزونه در لیست پلاگین های نمایش داده شده می توانید اطلاعات مربوط به آن را بیابید.

-
با کلیک بر روی دکمه Install Plugin در زیر پانل اطلاعات افزونه می توان یک افزونه را نصب کرد .
10.1.3.  دنبال کنید: پیکربندی مخازن افزونه های اضافی
دنبال کنید: پیکربندی مخازن افزونه های اضافی
افزونه هایی که برای نصب در دسترس شما هستند به این بستگی دارد که از کدام مخازن افزونه برای استفاده پیکربندی شده اید.
افزونه های QGIS به صورت آنلاین در مخازن ذخیره می شوند. به طور پیش فرض، فقط مخازن رسمی فعال هستند، به این معنی که شما فقط می توانید به پلاگین های رسمی دسترسی داشته باشید. اینها معمولاً اولین پلاگین هایی هستند که می خواهید، زیرا به طور کامل تست شده اند و اغلب به طور پیش فرض در QGIS گنجانده شده اند.
با این حال، میتوان افزونههای بیشتری را نسبت به افزونههای پیشفرض امتحان کرد. ابتدا می خواهید مخازن اضافی را پیکربندی کنید. برای انجام این:
-
تب تنظیمات را در گفتگوی مدیریت پلاگین باز کنید:

-
برای یافتن و افزودن یک مخزن جدید روی Add کلیک کنید.
-
یک نام و نشانی اینترنتی برای مخزن جدیدی که میخواهید پیکربندی کنید، وارد کنید و مطمئن شوید که چک باکس Enabled انتخاب شده است.

-
اکنون مخزن پلاگین جدید را در لیست مخازن پلاگین پیکربندی شده مشاهده خواهید کرد.

-
همچنین میتوانید با انتخاب کادر نمایش افزونههای آزمایشی نیز گزینه نمایش افزونههای آزمایشی را انتخاب کنید.
-
اگر اکنون به برگه دریافت بیشتر برگردید ، خواهید دید که افزونه های اضافی اکنون برای نصب در دسترس هستند.
-
برای نصب یک افزونه، کافی است روی آن در لیست کلیک کنید و سپس روی دکمه نصب افزونه کلیک کنید.
10.1.4. در نتیجه
نصب پلاگین در QGIS ساده و موثر است!
10.1.5. بعد چه می شود؟
در ادامه چند افزونه مفید را به عنوان نمونه به شما معرفی می کنیم.
10.2. درس: افزونه های مفید QGIS
اکنون که میتوانید پلاگینها را نصب، فعال و غیرفعال کنید، بیایید با مشاهده چند نمونه از افزونههای مفید، ببینیم که چگونه میتواند در عمل به شما کمک کند.
هدف این درس: آشنایی با رابط افزونه و آشنایی با چند افزونه مفید.
10.2.1.  دنبال کنید: پلاگین تجزیه و تحلیل زمین Raster
دنبال کنید: پلاگین تجزیه و تحلیل زمین Raster
- یک نقشه جدید با فقط مجموعه داده شطرنجی srtm_41_19.tif
exercise_data/raster/SRTMدر آن شروع کنید (به داخل نگاه کنید ).
از درس تحلیل شطرنجی، قبلاً با توابع تحلیل شطرنجی آشنا شده اید. برای این کار از ابزار GDAL (قابل دسترسی از طریق Raster –> Analysis ) استفاده کردید. با این حال، باید در مورد پلاگین Raster Terrain Analysis نیز بدانید. این به طور استاندارد با نسخه های جدیدتر QGIS عرضه می شود و بنابراین نیازی به نصب جداگانه آن ندارید.
-
Plugin Manager را باز کنید و بررسی کنید که افزونه Raster Terrain Analysis فعال باشد:

-
منوی Raster را باز کنید . شما باید یک زیر منوی تحلیل زمین را ببینید.
-
روی Terrain analysis ‣ Relief کلیک کنید و گزینه های زیر را وارد کنید:

-
فایل جدید را در زیر ذخیره کنید
exercise_data/plugins/relief.tif(در صورت لزوم یک پوشه جدید ایجاد کنید). -
فرمت خروجی و ضریب Z را بدون تغییر رها کنید.
-
مطمئن شوید که کادر Add result to project علامت زده شده است.
-
روی دکمه Create automatically کلیک کنید. لیست زیر پر خواهد شد:
 اینها رنگ هایی هستند که افزونه برای ایجاد تسکین استفاده می کند.
اینها رنگ هایی هستند که افزونه برای ایجاد تسکین استفاده می کند. -
اگر دوست دارید، می توانید با دوبار کلیک کردن بر روی نوار رنگ هر ردیف، این رنگ ها را تغییر دهید. مثلا:

-
روی OK کلیک کنید و امداد ایجاد می شود:

با استفاده از سایه تپه نیمه شفاف به عنوان پوشش روی یک لایه شطرنجی دیگر، این کار به اثری مشابه دست می یابد. مزیت این افزونه این است که این افکت را تنها با استفاده از یک لایه ایجاد می کند.
10.2.2.  دنبال کنید: پلاگین لایه های باز
دنبال کنید: پلاگین لایه های باز
-
یک نقشه جدید شروع کنید و لایه roads.shp را به آن اضافه کنید.
-
روی ناحیه Swellendam بزرگنمایی کنید.
-
با استفاده از Plugin Manager ، یک افزونه جدید را با وارد کردن کلمه
OpenLayersدر قسمت Filter پیدا کنید. -
افزونه OpenLayers را از لیست فیلتر شده انتخاب کنید:

-
برای نصب روی دکمه نصب افزونه کلیک کنید.
-
وقتی کار تمام شد، Plugin Manager را ببندید .
قبل از استفاده از آن، مطمئن شوید که نقشه و افزونه شما به درستی پیکربندی شده اند:
-
تنظیمات افزونه را با کلیک بر روی Web ‣ OpenLayers plugin ‣ OpenLayers Overview باز کنید.
-
از پانل برای انتخاب نوع نقشه مورد نظر خود استفاده کنید. در این مثال، از نقشه نوع ترکیبی استفاده خواهیم کرد، اما اگر بخواهید میتوانید نقشه دیگری را انتخاب کنید.

-
با انتخاب Project –> Project Properties از منو، پنجره Project Properties را باز کنید.
-
پروژکتور “در حال پرواز” را فعال کنید و از طرح Google Mercator استفاده کنید:

-
اکنون از این افزونه برای ارائه نقشه گوگل از منطقه استفاده کنید. برای اضافه کردن آن میتوانید روی افزونهها ‣ پلاگین لایههای باز ‣ افزودن لایه ترکیبی Google کلیک کنید:

با این کار یک تصویر شطرنجی جدید از Google بارگیری میشود که میتوانید از آن بهعنوان پسزمینه استفاده کنید، یا به شما کمک کند بفهمید کجای نقشه هستید. در اینجا چنین لایه ای با لایه جاده برداری خودمان به عنوان روکش وجود دارد:

توجه داشته باشید
ممکن است لازم باشد لایه جاده های خود را به بالای لایه Google بکشید تا در بالای لایه پس زمینه قابل مشاهده باشد. همچنین ممکن است لازم باشد که تا وسعت لایه جاده ها زوم کنید تا نقشه را دوباره در مرکز قرار دهید.
10.2.3.  همراه باشید: پلاگین جئوجستجو
همراه باشید: پلاگین جئوجستجو
-
یک نقشه جدید بدون مجموعه داده شروع کنید.
-
Plugin Manager را باز کنید و افزونه GeoSearch را فیلتر کنید و برای نصب آن بر روی Install Plugin کلیک کنید .

-
مدیر پلاگین را ببندید .
-
اکنون می توانید از افزونه GeoSearch برای جستجوی نام مکان ها استفاده کنید. بر روی Plugins –> GeoSearch Plugin –> GeoSearch کلیک کنید تا گفتگوی GeoSearch باز شود.

-
Swellendam را در گفتگوی GeoSearch جستجو کنید تا آن را روی نقشه خود بیابید:

10.2.4. در نتیجه
پلاگین های مفید زیادی برای QGIS وجود دارد. با استفاده از ابزارهای تعبیه شده برای نصب و مدیریت این افزونه ها، می توانید افزونه های جدیدی را پیدا کنید و از آنها به بهترین شکل استفاده کنید.
10.2.5. بعد چه می شود؟
در ادامه نحوه استفاده از لایههایی را که در سرورهای راه دور میزبانی میشوند در زمان واقعی بررسی خواهیم کرد.
11.1. درس: خدمات نقشه برداری وب
سرویس نقشه برداری وب (WMS) سرویسی است که بر روی یک سرور راه دور میزبانی می شود. مشابه یک وب سایت، تا زمانی که به سرور متصل باشید، می توانید به آن دسترسی داشته باشید. با استفاده از QGIS، می توانید یک WMS را مستقیماً در نقشه موجود خود بارگذاری کنید.
از درس پلاگین ها، به یاد خواهید آورد که برای مثال می توان یک تصویر شطرنجی جدید را از Google بارگیری کرد. با این حال، این یک تراکنش یکباره است: هنگامی که تصویر را دانلود کردید، تغییر نمی کند. یک WMS از این جهت متفاوت است که یک سرویس زنده است که در صورت حرکت یا زوم روی نقشه، نمای خود را به طور خودکار تازه می کند.
هدف این درس: استفاده از WMS و درک محدودیت های آن.
11.1.1.  دنبال کنید: بارگیری یک لایه WMS
دنبال کنید: بارگیری یک لایه WMS
برای این تمرین، میتوانید از نقشه اولیهای که در ابتدای دوره ساختهاید استفاده کنید یا فقط یک نقشه جدید شروع کنید و چند لایه موجود را در آن بارگذاری کنید. برای این مثال، از یک نقشه جدید استفاده کردیم و مکانها و لایههای کاربری اصلی را بارگذاری کردیم و نمادشناسی را تنظیم کردیم:
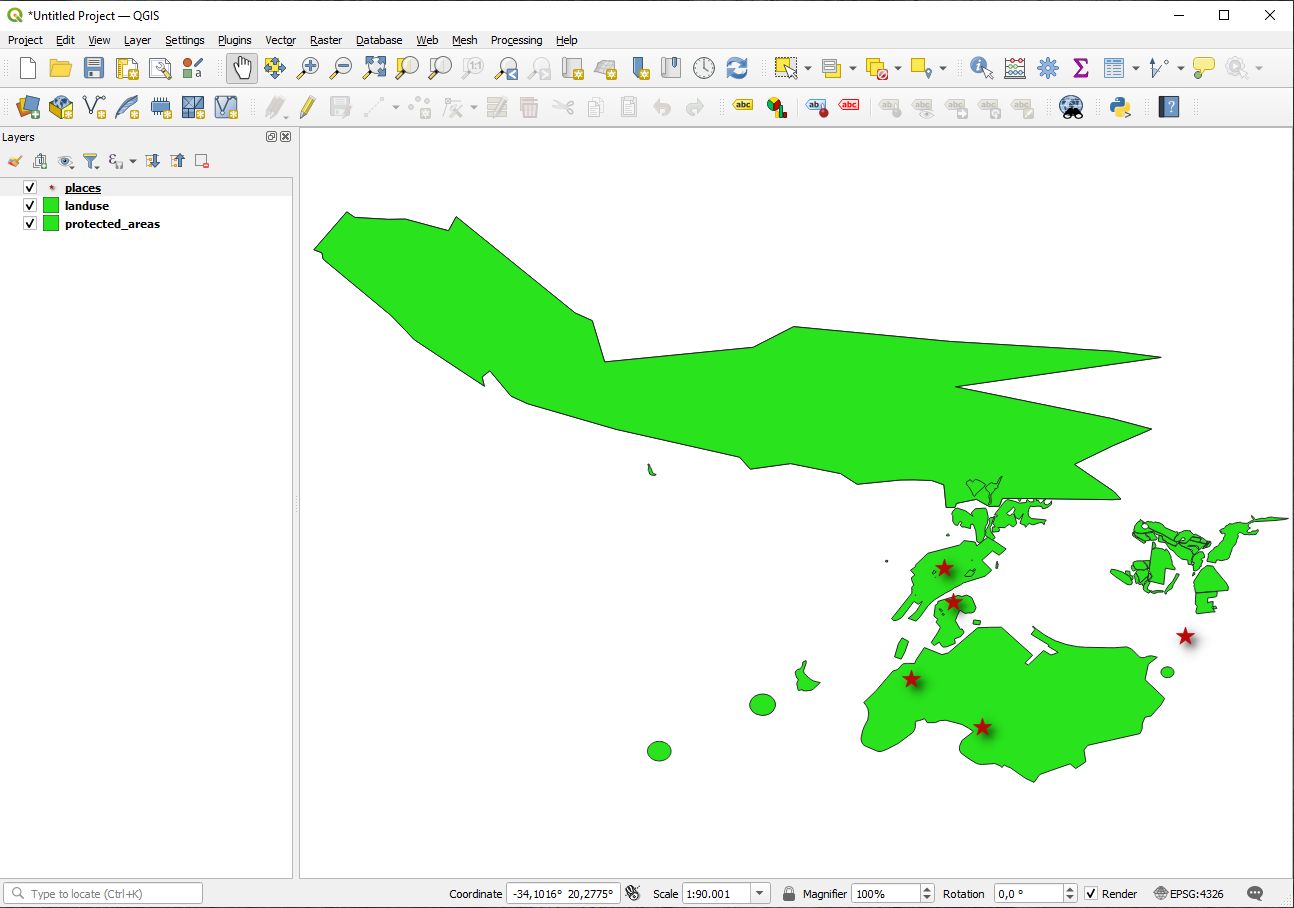
-
این لایه ها را در یک نقشه جدید بارگذاری کنید، یا از نقشه اصلی خود استفاده کنید که فقط این لایه ها قابل مشاهده است.
-
قبل از شروع به اضافه کردن لایه WMS، ابتدا پروجکشن “on the fly” را غیرفعال کنید. این ممکن است باعث شود که لایه ها دیگر به درستی همپوشانی نداشته باشند، اما نگران نباشید: بعداً آن را برطرف خواهیم کرد.
-
برای افزودن لایه های WMS، روی دکمه Add WMS Layer کلیک کنید:
نحوه اتصال شما به پایگاه داده SpatiaLite را در ابتدای دوره به خاطر بسپارید. کاربری زمین ، مکان ها و لایه های آب در آن پایگاه داده هستند. برای استفاده از این لایه ها، ابتدا باید به پایگاه داده متصل شوید. استفاده از WMS مشابه است، با این استثنا که لایه ها روی یک سرور راه دور هستند.
- برای ایجاد یک اتصال جدید به WMS، روی دکمه New کلیک کنید.
برای ادامه به یک آدرس WMS نیاز دارید. چندین سرور WMS رایگان در اینترنت وجود دارد. یکی از اینها terrestris است که از مجموعه داده OpenStreetMap استفاده می کند.
-
برای استفاده از این WMS، آن را در گفتگوی فعلی خود تنظیم کنید، مانند این:

-
مقدار فیلد Name باید باشد
terrestris. -
مقدار فیلد URL باید باشد
http://ows.terrestris.de/osm/service. -
روی OK کلیک کنید . شما باید سرور WMS جدید را در لیست مشاهده کنید:

-
روی Connect کلیک کنید . در لیست زیر، اکنون باید این ورودی های جدید را بارگیری کنید:
 اینها همه لایه هایی هستند که توسط این سرور WMS میزبانی می شوند.
اینها همه لایه هایی هستند که توسط این سرور WMS میزبانی می شوند. -
یک بار روی لایه OSM-WMS کلیک کنید . این سیستم مرجع مختصات خود را نشان می دهد :

از آنجایی که ما WGS 84برای نقشه خود استفاده نمی کنیم، بیایید تمام CRS هایی را که باید از بین آنها انتخاب کنیم، ببینیم.
-
روی دکمه تغییر کلیک کنید. یک دیالوگ انتخابگر سیستم مرجع مختصات استاندارد را خواهید دید .
-
ما یک CRS پیش بینی شده می خواهیم ، بنابراین بیایید WGS 84 / Pseudo Mercator را انتخاب کنیم.

-
روی OK کلیک کنید .
-
روی Add کلیک کنید و لایه جدید به عنوان OSM-WMS در نقشه شما ظاهر می شود .
-
در لیست لایه ها ، کلیک کنید و آن را به پایین لیست بکشید.
متوجه خواهید شد که لایه های شما به درستی قرار ندارند. این به این دلیل است که طرح ریزی “در حال پرواز” غیرفعال است. بیایید دوباره آن را فعال کنیم، اما با استفاده از طرح ریزی مشابه لایه OSM-WMS ، که WGS 84 / Pseudo Mercator است.
-
نمایش “در حال پرواز” را فعال کنید.
-
در تب CRS (گفتگوی Project Properties )، مقدار را
pseudoدر قسمت Filter وارد کنید :
-
WGS 84 / Pseudo Mercator را از لیست انتخاب کنید .
-
روی OK کلیک کنید .
-
اکنون روی یکی از لایههای خود در لیست لایهها کلیک راست کرده و روی Zoom to layer area کلیک کنید . شما باید منطقه Swellendam را ببینید:

توجه داشته باشید که چگونه خیابانهای لایه WMS و خیابانهای خودمان همپوشانی دارند. این نشانه خوبی است!
11.1.1.1. ماهیت و محدودیت های WMS
شاید تا به حال متوجه شده باشید که این لایه WMS در واقع ویژگی های زیادی در خود دارد. خیابان، رودخانه، ذخایر طبیعی و غیره دارد. علاوه بر این، حتی اگر به نظر می رسد که از بردارها تشکیل شده است، به نظر می رسد شطرنجی است، اما نمی توانید نماد آن را تغییر دهید. چرا اینطور است؟
WMS به این صورت کار می کند: این یک نقشه است، شبیه به یک نقشه معمولی روی کاغذ، که به صورت تصویر دریافت می کنید. چیزی که معمولاً اتفاق می افتد این است که شما لایه های برداری دارید که QGIS آنها را به صورت نقشه ارائه می کند. اما با استفاده از یک WMS، آن لایه های برداری روی سرور WMS هستند، که آن را به عنوان یک نقشه ارائه می کند و آن نقشه را به عنوان یک تصویر برای شما ارسال می کند. QGIS می تواند این تصویر را نمایش دهد، اما نمی تواند نماد شناسی آن را تغییر دهد، زیرا تمام موارد در سرور مدیریت می شود.
این چندین مزیت دارد، زیرا لازم نیست نگران نمادشناسی باشید. قبلاً کار شده است، و دیدن آن در هر WMS که با شایستگی طراحی شده است، باید خوب باشد.
از طرف دیگر، اگر شما آن را دوست ندارید، نمی توانید نماد شناسی را تغییر دهید، و اگر چیزها در سرور WMS تغییر کنند، در نقشه شما نیز تغییر خواهند کرد. به همین دلیل است که گاهی اوقات می خواهید به جای آن از یک سرویس ویژگی وب (WFS) استفاده کنید، که لایه های برداری را به طور جداگانه به شما می دهد و نه به عنوان بخشی از یک نقشه به سبک WMS.
با این حال، در درس بعدی به این موضوع پرداخته خواهد شد. ابتدا، اجازه دهید یک لایه WMS دیگر از سرور WMS terrestris اضافه کنیم.
11.1.2.  خودت را امتحان
خودت را امتحان
-
لایه OSM-WSM را در لیست لایه ها پنهان کنید .
-
سرور WMS “ZAF CGS 1M Bedrock Lithostratigraphy” را در این URL اضافه کنید:
http://196.33.85.22/cgi-bin/ZAF_CGS_Bedrock_Geology/wms -
لایه BEDROCKGEOLOGY را در نقشه بارگذاری کنید (از دکمه Add WMS Layer مانند قبل استفاده کنید). به یاد داشته باشید که بررسی کنید که در همان WGS 84 / World Mercator طرح ریزی مانند بقیه نقشه شما باشد!
-
ممکن است بخواهید رمزگذاری آن را روی JPEG و گزینه اندازه کاشی
200آن را روی by تنظیم کنید200تا سریعتر بارگیری شود:
11.1.3.  خودت را امتحان
خودت را امتحان
- تمام لایه های WMS دیگر را مخفی کنید تا از رندر غیرضروری آنها در پس زمینه جلوگیری کنید.
- سرور WMS “OGC” را در این URL اضافه کنید:
http://ogc.gbif.org:80/wms - لایه آبی مرمر را اضافه کنید .
11.1.4.  خودت را امتحان
خودت را امتحان
بخشی از دشواری استفاده از WMS یافتن یک سرور خوب (رایگان) است.
-
یک WMS جدید را در spatineo.com (یا جای دیگر آنلاین) پیدا کنید. نباید هزینه ها یا محدودیت های مرتبطی داشته باشد و باید در منطقه مطالعه Swellendam پوشش داشته باشد.
به یاد داشته باشید که آنچه برای استفاده از WMS نیاز دارید فقط URL آن است (و ترجیحاً نوعی توضیح).
11.1.5. در نتیجه
با استفاده از WMS، می توانید نقشه های غیرفعال را به عنوان پس زمینه برای داده های نقشه موجود خود اضافه کنید.
11.1.6. ادامه مطلب
11.1.7. بعد چه می شود؟
اکنون که یک نقشه غیرفعال را به عنوان پسزمینه اضافه کردهاید، خوشحال خواهید شد که بدانید امکان افزودن ویژگیها نیز وجود دارد (مانند لایههای برداری دیگری که قبلا اضافه کردهاید). افزودن ویژگی ها از سرورهای راه دور با استفاده از سرویس ویژگی وب (WFS) امکان پذیر است. این موضوع درس بعدی است.
11.2. درس: خدمات ویژگی های وب
یک سرویس ویژگی وب (WFS) داده های GIS را در قالب هایی که می تواند مستقیماً در QGIS بارگیری شود، در اختیار کاربران خود قرار می دهد. برخلاف WMS که فقط نقشه ای را در اختیار شما قرار می دهد که نمی توانید آن را ویرایش کنید، WFS به شما امکان دسترسی به خود ویژگی ها را می دهد.
هدف این درس: استفاده از WFS و درک تفاوت آن با WMS.
11.2.1.  دنبال کنید: بارگیری یک لایه WFS
دنبال کنید: بارگیری یک لایه WFS
-
یک نقشه جدید شروع کنید. این برای اهداف نمایشی است و ذخیره نخواهد شد.
-
اطمینان حاصل کنید که پرتاب مجدد “در حال پرواز” خاموش است.
-
روی دکمه Add WFS Layer کلیک کنید:
-
روی دکمه New کلیک کنید.
-
در گفتگوی ظاهر شده، نام را به عنوان
nsidc.orgو URL را به عنوان وارد کنیدhttp://nsidc.org/cgi-bin/atlas_south?version=1.1.0.
-
روی OK کلیک کنید، و اتصال جدید در اتصالات سرور شما ظاهر می شود .
-
روی Connect کلیک کنید . لیستی از لایه های موجود ظاهر می شود:

-
لایه south_poles_wfs را پیدا کنید.
-
برای انتخاب لایه روی آن کلیک کنید:

-
روی افزودن کلیک کنید .
ممکن است بارگذاری لایه کمی طول بکشد. وقتی بارگذاری شد، در نقشه ظاهر می شود. در اینجا به خطوط کلی قطب جنوب (در همان سرور و با نام antarctica_country_border موجود است ):
 این چه تفاوتی با داشتن یک لایه WMS دارد؟ زمانی که ویژگی های لایه ها را ببینید این امر آشکار می شود.
این چه تفاوتی با داشتن یک لایه WMS دارد؟ زمانی که ویژگی های لایه ها را ببینید این امر آشکار می شود.
- جدول ویژگی های لایه south_poles_wfs را باز کنید . شما باید این را ببینید:
 از آنجایی که نقاط دارای ویژگی هستند، می توانیم آنها را برچسب گذاری کنیم و همچنین نماد آنها را تغییر دهیم. در اینجا یک مثال است:
از آنجایی که نقاط دارای ویژگی هستند، می توانیم آنها را برچسب گذاری کنیم و همچنین نماد آنها را تغییر دهیم. در اینجا یک مثال است:
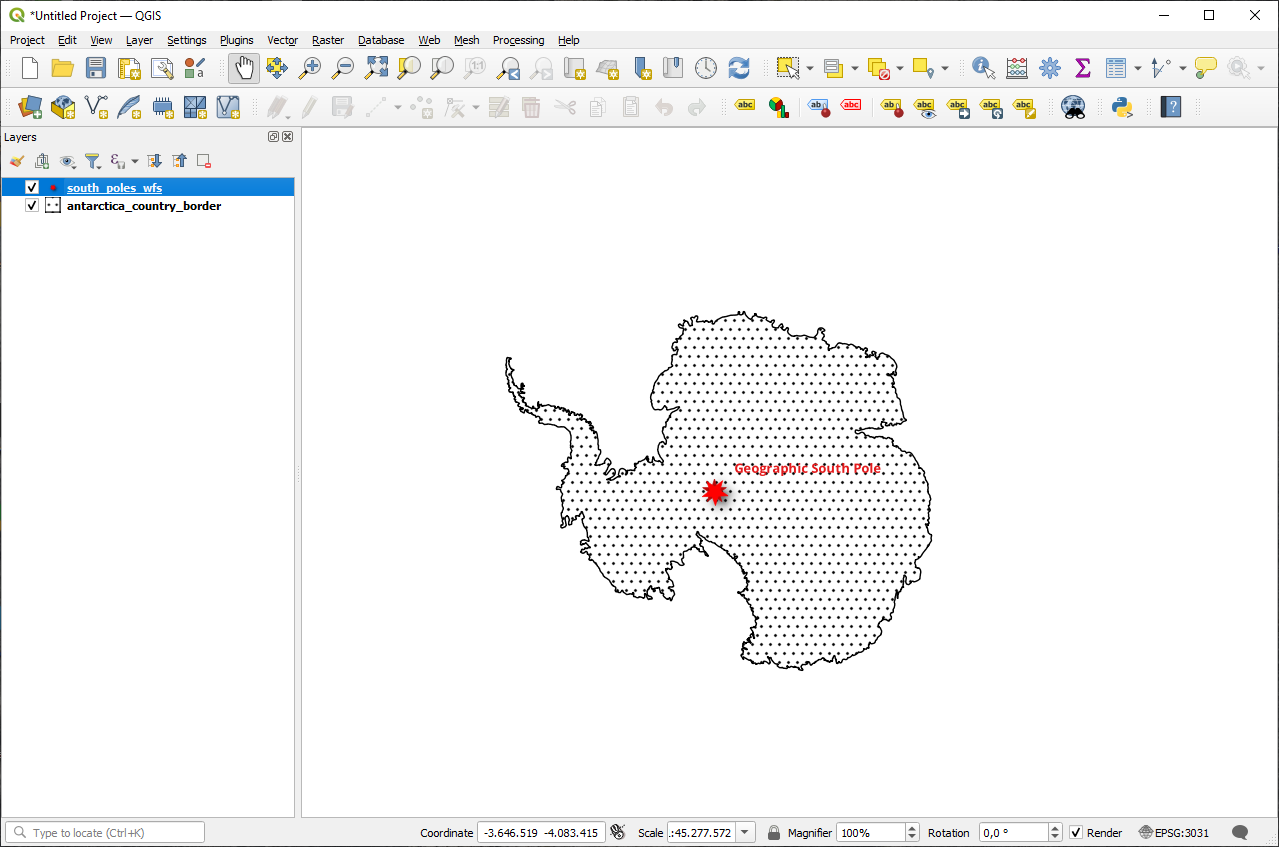
- برچسب هایی را به لایه خود اضافه کنید تا از داده های ویژگی در این لایه استفاده کنید.
11.2.1.1. تفاوت با لایه های WMS
یک Web Feature Service خود لایه را برمی گرداند، نه فقط یک نقشه ارائه شده از آن. این به شما امکان دسترسی مستقیم به داده ها را می دهد، به این معنی که می توانید نمادشناسی آن را تغییر دهید و توابع تجزیه و تحلیل را روی آن اجرا کنید. با این حال، این به قیمت انتقال داده های بسیار بیشتر است. اگر لایههایی که بارگذاری میکنید اشکال پیچیده، ویژگیهای زیاد یا ویژگیهای زیادی داشته باشند، این امر بهویژه آشکار خواهد بود. یا حتی اگر فقط لایه های زیادی را بارگذاری می کنید. به همین دلیل لایههای WFS معمولاً زمان زیادی برای بارگذاری میبرند.
11.2.2.  دنبال کردن: پرس و جو از یک لایه WFS
دنبال کردن: پرس و جو از یک لایه WFS
اگرچه امکان پرس و جو از یک لایه WFS پس از بارگذاری وجود دارد، اغلب کارآمدتر است که قبل از بارگذاری آن را پرس و جو کنید. به این ترتیب، شما فقط ویژگی هایی را که می خواهید درخواست می کنید، به این معنی که از پهنای باند بسیار کمتری استفاده می کنید.
به عنوان مثال، در سرور WFS که در حال حاضر از آن استفاده می کنیم، لایه ای به نام کشورها (به استثنای قطب جنوب) وجود دارد. بیایید بگوییم که میخواهیم بدانیم آفریقای جنوبی نسبت به لایه south_poles_wfs (و شاید هم لایه antarctica_country_border ) که قبلاً بارگذاری شده است، کجاست.
دو راه برای انجام این کار وجود دارد. می توانید کل کشورها را … لایه بارگیری کنید، و پس از بارگیری یک پرس و جو طبق معمول بسازید. با این حال، انتقال دادهها برای همه کشورهای جهان و سپس استفاده از دادهها برای آفریقای جنوبی کمی اتلاف پهنای باند به نظر میرسد. بسته به اتصال شما، بارگیری این مجموعه داده ممکن است چند دقیقه طول بکشد.
جایگزین این است که پرس و جو را به عنوان یک فیلتر حتی قبل از بارگیری لایه از سرور بسازید.
-
در گفتگوی Add WFS Layer … ، به سروری که قبلا استفاده می کردیم متصل شوید و باید لیست لایه های موجود را ببینید.
-
در قسمت Filter در کنار لایه کشورها … دوبار کلیک کنید یا روی ساخت query کلیک کنید :

-
در گفتگوی ظاهر شده، پرس و جو را بسازید
"Countryeng" = 'South Africa':
-
به عنوان مقدار فیلتر ظاهر می شود :

-
با انتخاب لایه کشورها مانند بالا روی Add کلیک کنید . فقط کشور با مقدار از آن لایه بارگذاری می شود:
CountryengSouth Africa
شما لازم نیست، اما اگر هر دو روش را امتحان کنید، متوجه خواهید شد که این کار بسیار سریعتر از بارگیری همه کشورها قبل از فیلتر کردن آنها است!
11.2.2.1. نکاتی در مورد در دسترس بودن WFS
اگر نیازهای شما بسیار خاص باشد، به ندرت می توان ویژگی های میزبانی WFS مورد نیاز خود را پیدا کرد. دلیل اینکه سرویسهای ویژگی وب نسبتاً نادر هستند، به دلیل مقادیر زیادی داده است که باید برای توصیف یک ویژگی کامل منتقل شوند. بنابراین، میزبانی WFS به جای WMS که فقط تصاویر را ارسال می کند، چندان مقرون به صرفه نیست.
متداولترین نوع WFS که با آن مواجه میشوید احتمالاً در یک شبکه محلی یا حتی در رایانه شخصی شما خواهد بود نه در اینترنت.
11.2.3. در نتیجه
اگر نیاز به دسترسی مستقیم به ویژگی ها و هندسه لایه ها دارید، لایه های WFS بر لایه های WMS ترجیح داده می شوند. با این حال، با توجه به مقدار دادهای که باید دانلود شود (که منجر به مشکلات سرعت و همچنین کمبود سرورهای WFS عمومی به راحتی در دسترس میشود) همیشه نمیتوان از WFS به جای WMS استفاده کرد.
11.2.4. بعد چه می شود؟
در مرحله بعد، نحوه استفاده از QGIS به عنوان فرانت اند برای GRASS GIS معروف را خواهید دید.
12.1. درس: راه اندازی چمن
استفاده از GRASS در QGIS مستلزم این است که به رابط کمی متفاوت فکر کنید. به یاد داشته باشید که شما مستقیماً در QGIS کار نمی کنید، بلکه از طریق QGIS در GRASS کار می کنید.
هدف این درس: شروع یک پروژه GRASS در QGIS.
12.1.1.  دنبال کنید: یک پروژه جدید GRASS را شروع کنید
دنبال کنید: یک پروژه جدید GRASS را شروع کنید
برای راه اندازی GRASS از داخل QGIS، باید آن را مانند هر افزونه دیگری فعال کنید. ابتدا یک پروژه QGIS جدید باز کنید.
-
در مدیریت پلاگین ، GRASS را در لیست فعال کنید:

نوار ابزار GRASS ظاهر می شود:
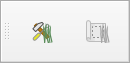 قبل از اینکه بتوانید از GRASS استفاده کنید، باید یک مجموعه نقشه ایجاد کنید . GRASS همیشه در یک محیط پایگاه داده کار می کند، به این معنی که شما باید تمام داده هایی را که می خواهید استفاده کنید به یک پایگاه داده GRASS وارد کنید.
قبل از اینکه بتوانید از GRASS استفاده کنید، باید یک مجموعه نقشه ایجاد کنید . GRASS همیشه در یک محیط پایگاه داده کار می کند، به این معنی که شما باید تمام داده هایی را که می خواهید استفاده کنید به یک پایگاه داده GRASS وارد کنید.
-
روی دکمه New mapset کلیک کنید:
دیالوگی را خواهید دید که ساختار یک مجموعه نقشه GRASS را توضیح می دهد.
-
یک دایرکتوری جدید به نام
grass_dbexercise_data ایجاد کنید. -
آن را به عنوان دایرکتوری تنظیم کنید که توسط GRASS برای راه اندازی پایگاه داده خود استفاده می شود:

-
روی Next کلیک کنید .
GRASS باید یک “مکان” ایجاد کند، که حداکثر وسعت منطقه جغرافیایی که در آن کار می کنید را توصیف می کند.
-
با مکان جدید تماس بگیرید
South_Africa:
-
روی Next کلیک کنید .
-
ما با آن کار خواهیم کرد
WGS 84، بنابراین این CRS را جستجو و انتخاب کنید:
-
روی Next کلیک کنید .
-
اکنون منطقه آفریقای جنوبی را از منوی بازشو انتخاب کنید و روی تنظیم کلیک کنید :

-
روی Next کلیک کنید .
-
یک mapset ایجاد کنید، که فایل نقشه ای است که با آن کار خواهید کرد.

هنگامی که کارتان تمام شد، یک گفتگو خواهید دید که از شما میخواهد تنظیماتی را که نمایش میدهد تأیید کنید.
- روی Finish کلیک کنید کلیک کنید .
- روی OK در گفتگوی موفقیت کلیک کنید.
12.1.2.  دنبال کنید: بارگیری داده های برداری در GRASS
دنبال کنید: بارگیری داده های برداری در GRASS
اکنون یک نقشه خالی خواهید داشت. برای بارگذاری داده ها در GRASS، باید یک فرآیند دو مرحله ای را دنبال کنید.
-
طبق معمول داده ها را در QGIS بارگذاری کنید. در حال حاضر از
roads.shpمجموعه داده (که در زیر یافت می شودexercise_data/epsg4326/) استفاده کنید. -
به محض اینکه بارگذاری شد، روی دکمه GRASS Tools کلیک کنید:
-
در گفتگوی جدید، لیست ماژول ها را انتخاب کنید .
-
ابزار واردات برداری را با وارد کردن عبارت
v.in.ogr.qgisدر قسمت Filter پیدا کنید.
vمخفف “بردار” به inاین معنی است که تابعی برای وارد کردن داده ها به پایگاه داده GRASS ogrاست، کتابخانه نرم افزاری است که برای خواندن داده های برداری استفاده می شود، و qgisبه این معنی است که ابزار به دنبال بردار از بین بردارهایی که قبلاً در QGIS بارگذاری شده اند می گردد.
-
هنگامی که این ابزار را پیدا کردید، روی آن کلیک کنید تا خود ابزار ظاهر شود:

-
برای جلوگیری از سردرگمی ، لایه بارگذاری شده را روی roads و نام نسخه GRASS آن را روی قرار دهید.
g_roads
توجه داشته باشید
 به گزینههای وارد کردن اضافی که در زیر گزینههای پیشرفته ارائه شدهاند توجه کنید . اینها شامل توانایی اضافه کردن یک عبارت WHERE برای پرس و جوی SQL است که برای وارد کردن داده ها استفاده می شود.
به گزینههای وارد کردن اضافی که در زیر گزینههای پیشرفته ارائه شدهاند توجه کنید . اینها شامل توانایی اضافه کردن یک عبارت WHERE برای پرس و جوی SQL است که برای وارد کردن داده ها استفاده می شود.
- روی Run کلیک کنیدبرای شروع وارد کردن
- وقتی کار تمام شد، روی خروجی View کلیک کنید کلیک کنید تا لایه GRASS تازه وارد شده را در نقشه ببینید.
- ابتدا ابزار import را ببندید ( دکمه Close را در سمت راست نمای خروجی کلیک کنید )، سپس ابزار GRASS را ببندید. پنجره
- لایه اصلی roads را حذف کنید .
اکنون تنها لایه GRASS وارد شده در نقشه QGIS شما باقی مانده است.
12.1.3.  دنبال کردن: بارگیری داده های رستر در GRASS
دنبال کردن: بارگیری داده های رستر در GRASS
به یاد بیاورید که DEM ما در CRS پیش بینی شده UTM 33S / WGS 84است، اما پروژه GRASS ما در CRS جغرافیایی WGS 84است. پس بیایید ابتدا DEM را دوباره طرح ریزی کنیم.
-
با استفاده از ابزار Add Raster Layer ،
srtm_41_19.tifمجموعه داده (که در زیر یافت می شودexercise_data/raster/SRTM/) را طبق معمول در نقشه QGIS بارگیری کنید. -
با استفاده از ابزار GDAL Warp ( Raster ‣ Projections ‣ Warp (Reproject) آن را دوباره طرح کنید ، آن را مطابق شکل تنظیم کنید:

-
رستر را در همان پوشه اصلی، اما با نام فایل ذخیره کنید
DEM_WGS84.tif. هنگامی که در نقشه شما ظاهر شد،srtm_41_19.tifمجموعه داده را از لیست لایه ها حذف کنید .
اکنون که مجدداً طرح ریزی شده است، می توانید آن را در پایگاه داده GRASS خود بارگذاری کنید.
-
دوباره گفتگوی GRASS Tools را باز کنید.
-
روی تب Modules List کلیک کنید.
-
ابزار را جستجو کرده
r.in.gdal.qgisو دوبار کلیک کنید تا گفتگوی ابزار باز شود. -
آن را طوری تنظیم کنید که لایه ورودی DEM_WGS84 و خروجی آن
g_demباشد.
-
روی Run کلیک کنید .
-
پس از اتمام فرآیند، روی View output کلیک کنید .
-
برگه فعلی را ببندید و سپس کل گفتگو را ببندید .

-
اکنون می توانید لایه اصلی DEM_WGS84 را حذف کنید .
12.1.4. در نتیجه
گردش کار GRASS برای دریافت داده ها تا حدودی با روش QGIS متفاوت است زیرا GRASS داده های خود را در یک ساختار پایگاه داده فضایی بارگذاری می کند. با این حال، با استفاده از QGIS بهعنوان فرانتاند، میتوانید با استفاده از لایههای موجود در QGIS به عنوان منابع داده برای GRASS، راهاندازی نقشهست GRASS را آسانتر کنید.
12.1.5. بعد چه می شود؟
اکنون که دادهها به GRASS وارد شدهاند، میتوانیم به عملیات تجزیه و تحلیل پیشرفتهای که GRASS ارائه میکند نگاه کنیم.
12.2. درس: ابزار GRASS
در این درس مجموعه ای از ابزارها را ارائه خواهیم کرد تا به شما ایده ای از قابلیت های GRASS بدهیم.
12.2.1.  دنبال کنید: رنگهای شطرنجی را تنظیم کنید
دنبال کنید: رنگهای شطرنجی را تنظیم کنید
-
گفتگوی GRASS Tools را باز کنید.
-
r.colors.tableبا جستجوی ماژول در قسمت Filter تب Modules List به دنبال آن بگردید . -
ابزار را باز کنید و آن را به صورت زیر تنظیم کنید:

وقتی ابزار را اجرا می کنید، رستر شما را دوباره رنگ می کند:

12.2.2.  دنبال کردن: تجسم داده ها به صورت سه بعدی
دنبال کردن: تجسم داده ها به صورت سه بعدی
GRASS به شما امکان می دهد از یک DEM برای تجسم داده های خود در سه بعدی استفاده کنید. ابزاری که برای این کار استفاده میکنید در منطقه GRASS کار میکند، که در حال حاضر در کل آفریقای جنوبی تنظیم شده است، همانطور که قبلاً آن را تنظیم کردهاید.
هنگامی که این ابزار فعال می شود، مکان نما شما در هنگام روی بوم نقشه QGIS به یک ضربدر تبدیل می شود.
-
با استفاده از این ابزار، یک مستطیل را در اطراف لبه های شطرنجی GRASS کلیک کرده و بکشید.
-
پس از اتمام، در گفتگوی تنظیمات منطقه GRASS روی OK کلیک کنید .
-
جستجوی
nvizابزار:
-
آن را مطابق شکل تنظیم کنید:

-
به یاد داشته باشید که هر دو دکمه Use region این نقشه را در سمت راست دو منوی کشویی انتخاب شطرنجی فعال کنید. این به NVIZ اجازه می دهد تا وضوح رسترها را به درستی ارزیابی کند.
-
روی دکمه Run کلیک کنید.
NVIZ یک محیط سه بعدی را با استفاده از شطرنجی و بردار انتخاب شده راه اندازی می کند. بسته به سخت افزار شما ممکن است مدتی طول بکشد. وقتی کار تمام شد، نقشه را به صورت سه بعدی در یک پنجره جدید خواهید دید:
 تنظیمات ارتفاع ، z-exag و روش مشاهده را آزمایش کنید تا نمای خود را از دادهها تغییر دهید. روش های ناوبری ممکن است کمی به عادت کردن نیاز داشته باشد.
تنظیمات ارتفاع ، z-exag و روش مشاهده را آزمایش کنید تا نمای خود را از دادهها تغییر دهید. روش های ناوبری ممکن است کمی به عادت کردن نیاز داشته باشد.
پس از آزمایش، NVIZپنجره را ببندید.
12.2.3.  دنبال کنید: ابزار Mapcalc
دنبال کنید: ابزار Mapcalc
- برگه فهرست ماژول ها در گفتگوی GRASS Tools را باز کرده و عبارت را جستجو کنید.
calc - از لیست ماژول ها، r.mapcalc را انتخاب کنید (نه r.mapcalculator ، که ابتدایی تر است).
- ابزار را راه اندازی کنید.
گفتگوی Mapcalc به شما امکان می دهد دنباله ای از تجزیه و تحلیل ها را بر روی یک رستر یا مجموعه ای از رسترها انجام دهید. برای این کار از این ابزارها استفاده خواهید کرد:
 به ترتیب عبارتند از:
به ترتیب عبارتند از:
Add map: یک فایل شطرنجی از مجموعه نقشه GRASS فعلی خود اضافه کنید.Add constant value: یک مقدار ثابت برای استفاده در توابع اضافه کنید.Add operator or function: اپراتور یا عملکردی را برای اتصال به ورودی ها و خروجی ها اضافه کنید.Add connection: عناصر را به هم متصل کنید. با استفاده از این ابزار، کلیک کنید و از نقطه قرمز یک مورد به نقطه قرمز در مورد دیگر بکشید. نقاطی که به درستی به یک خط اتصال متصل شده اند خاکستری می شوند. اگر خط یا نقطه قرمز باشد، به درستی وصل نشده است!Select item: یک مورد را انتخاب کنید و موارد انتخاب شده را جابجا کنید.Delete selected item: مورد انتخاب شده را از صفحه mapcalc فعلی حذف می کند، اما نه از mapset (اگر یک شطرنجی موجود باشد).
با استفاده از این ابزار:
-
الگوریتم زیر را بسازید:

-
هنگامی که روی Run کلیک می کنید ، خروجی شما باید به شکل زیر باشد:

-
برای مشاهده خروجی نمایش داده شده در نقشه، روی View output کلیک کنید :

این همه مناطقی را نشان می دهد که زمین کمتر از 500 متر یا بالاتر از 1000 متر است.
12.2.4. در نتیجه
در این درس، ما تنها چند مورد از بسیاری از ابزارهای ارائه شده توسط GRASS را پوشش می دهیم. برای کشف قابلیتهای GRASS برای خود، کادر گفتگوی GRASS Tools را باز کرده و فهرست ماژولها را به پایین اسکرول کنید . یا برای یک رویکرد ساختارمندتر، به برگه درخت ماژول ها نگاه کنید، که ابزارها را بر اساس نوع سازماندهی می کند.
13.1. ایجاد یک نقشه پایه
قبل از انجام هر تحلیل داده، به یک نقشه پایه نیاز دارید که نتیجه تحلیل شما را با زمینه ارائه می دهد.
13.1.1. لایه نقطه را اضافه کنید
- در لایه نقطه اضافه کنید. بر اساس سطحی که دوره را در آن انجام می دهید، فقط کارهایی را انجام دهید که در بخش مربوطه در زیر ذکر شده است:
13.1.1.1. 
- نقاط را با توجه به یک ویژگی منحصر به فرد، مانند نام مکان ها، برچسب گذاری کنید. از یک فونت کوچک استفاده کنید و برچسب ها را نامشخص نگه دارید. اطلاعات باید در دسترس باشد، اما نباید ویژگی اصلی نقشه باشد.
- خود نقاط را بر اساس یک دسته به رنگ های مختلف طبقه بندی کنید. برای مثال، دستهها میتوانند شامل «مقصد گردشگری»، «ایستگاه پلیس» و «مرکز شهر» باشند.
13.1.1.2. 
- مانند
 بخش انجام دهید.
بخش انجام دهید. - اندازه نقطه را بر اساس اهمیت طبقه بندی کنید: هر چه یک ویژگی مهم تر باشد، نقطه آن بزرگتر است. با این حال، از اندازه امتیاز تجاوز نکنید
2.00. - برای ویژگیهایی که در یک نقطه قرار ندارند (مثلاً نامهای استان/منطقه، یا نام شهرها در مقیاس بزرگ)، اصلاً هیچ نقطهای را اختصاص ندهید.
13.1.1.3. 
- به هیچ وجه از نمادهای نقطه ای برای نمادسازی لایه استفاده نکنید. در عوض، از برچسبهایی که در مرکز نقاط قرار دارند استفاده کنید. خود نمادهای نقطه نباید اندازه داشته باشند.
- از تنظیمات تعریف شده داده برای استایل دادن به برچسب ها در دسته بندی های معنادار استفاده کنید.
- در صورت لزوم ستون های مناسب را به داده های ویژگی اضافه کنید. هنگام انجام این کار، داده های تخیلی ایجاد نکنید – بلکه از Field Calculator برای پر کردن ستون های جدید بر اساس مقادیر مناسب موجود در مجموعه داده استفاده کنید.
13.1.2. لایه خط را اضافه کنید
- لایه جاده را اضافه کنید و سپس نماد آن را تغییر دهید. به جاده ها برچسب نزنید
13.1.2.1. 
- نماد جاده را به رنگ روشن با خط پهن تغییر دهید. آن را نیز تا حدودی شفاف کنید.
13.1.2.2. 
- یک نماد با چندین لایه نماد ایجاد کنید. نماد به دست آمده باید شبیه یک جاده واقعی باشد. برای این کار می توانید از یک نماد ساده استفاده کنید. به عنوان مثال، یک خط سیاه با یک خط سفید نازک یکپارچه که در مرکز قرار دارد. همچنین می تواند پیچیده تر باشد، اما نقشه به دست آمده نباید خیلی شلوغ به نظر برسد.
- اگر مجموعه داده شما دارای تراکم جادهها در مقیاسی است که میخواهید نقشه را در آن نشان دهید، باید دو لایه جاده داشته باشید: نماد جادهمانند پیچیدهتر و نماد سادهتر در مقیاسهای کوچکتر. (از دید مبتنی بر مقیاس استفاده کنید تا آنها را در مقیاس های مناسب تغییر دهید.)
- همه نمادها باید چندین لایه نماد داشته باشند. از نمادها برای نمایش صحیح آنها استفاده کنید.
13.1.2.3. 
- مانند
 قسمت بالا عمل کنید.
قسمت بالا عمل کنید. - علاوه بر این، جاده ها باید طبقه بندی شوند. هنگام استفاده از نمادهای واقعی جاده مانند، هر نوع جاده باید نماد مناسبی داشته باشد. برای مثال، یک بزرگراه باید به نظر دارای دو خط در هر جهت باشد.
13.1.3. لایه چند ضلعی را اضافه کنید
- لایه کاربری زمین را اضافه کنید و نماد آن را تغییر دهید.
13.1.3.1. 
- طبقه بندی لایه بر اساس کاربری زمین. از رنگ های ثابت استفاده کنید.
13.1.3.2. 
- طبقه بندی لایه بر اساس کاربری زمین. در صورت لزوم، از لایههای نماد، انواع نمادهای مختلف و غیره استفاده کنید. به خاطر داشته باشید که این بخشی از یک پس زمینه خواهد بود!
13.1.3.3. 
- از طبقهبندی مبتنی بر قانون برای طبقهبندی کاربری زمین به دستههای کلی، مانند «شهری»، «روستایی»، «ذخیرهگاه طبیعی» و غیره استفاده کنید.
13.1.4. ایجاد پس زمینه شطرنجی
- یک سایه تپه ای از DEM ایجاد کنید و از آن به عنوان پوششی برای نسخه طبقه بندی شده خود DEM استفاده کنید. همچنین می توانید از پلاگین Relief استفاده کنید (همانطور که در درس پلاگین ها نشان داده شده است).
13.1.5. نهایی کردن نقشه پایه
- با استفاده از منابع بالا، یک نقشه پایه با استفاده از برخی یا همه لایه ها ایجاد کنید. این نقشه باید شامل تمام اطلاعات اساسی مورد نیاز برای جهت دهی کاربر و همچنین از نظر بصری یکپارچه / “ساده” باشد.
13.2. تجزیه و تحلیل داده ها
- شما به دنبال ملکی هستید که معیارهای خاصی را برآورده کند.
- شما می توانید بر اساس معیارهای خود تصمیم بگیرید که باید آنها را مستند کنید.
- دستورالعمل هایی برای این معیارها وجود دارد:
- ملک مورد نظر باید از (الف) نوع خاصی از کاربری زمین باشد
- باید در فاصله معینی از جاده ها باشد یا جاده از آن عبور کند
- باید در یک فاصله معین از برخی از نقاط، مانند یک بیمارستان باشد
13.2.1.  /
/ 
- تجزیه و تحلیل شطرنجی را در نتایج خود بگنجانید. حداقل یک ویژگی مشتق شده از شطرنجی، مانند جنبه یا شیب آن را در نظر بگیرید.
13.3. نقشه نهایی
- از Map Composer برای ایجاد نقشه نهایی استفاده کنید که نتایج تجزیه و تحلیل شما را در بر می گیرد.
- این نقشه را همراه با معیارهای مستند خود در یک سند قرار دهید. اگر به دلیل لایه(های) اضافه شده، نقشه از نظر بصری بیش از حد شلوغ شده است، لایه هایی را که احساس می کنید کمترین نیاز را دارند، از حالت انتخاب خارج کنید.
- نقشه شما باید شامل یک عنوان و یک افسانه باشد.
13.2. تجزیه و تحلیل داده ها
- شما به دنبال ملکی هستید که معیارهای خاصی را برآورده کند.
- شما می توانید بر اساس معیارهای خود تصمیم بگیرید که باید آنها را مستند کنید.
- دستورالعمل هایی برای این معیارها وجود دارد:
- ملک مورد نظر باید از (الف) نوع خاصی از کاربری زمین باشد
- باید در فاصله معینی از جاده ها باشد یا جاده از آن عبور کند
- باید در یک فاصله معین از برخی از نقاط، مانند یک بیمارستان باشد
13.2.1.  /
/ 
- تجزیه و تحلیل شطرنجی را در نتایج خود بگنجانید. حداقل یک ویژگی مشتق شده از شطرنجی، مانند جنبه یا شیب آن را در نظر بگیرید.
13.3. نقشه نهایی
- از Map Composer برای ایجاد نقشه نهایی استفاده کنید که نتایج تجزیه و تحلیل شما را در بر می گیرد.
- این نقشه را همراه با معیارهای مستند خود در یک سند قرار دهید. اگر به دلیل لایه(های) اضافه شده، نقشه از نظر بصری بیش از حد شلوغ شده است، لایه هایی را که احساس می کنید کمترین نیاز را دارند، از حالت انتخاب خارج کنید.
- نقشه شما باید شامل یک عنوان و یک افسانه باشد.
13. ماژول: ارزیابی
از داده های خود برای این بخش استفاده کنید. شما نیاز خواهید داشت:
- مجموعه داده برداری نقطه ای از نقاط مورد علاقه، با نام نقاط و دسته بندی های متعدد
- مجموعه داده برداری خطی از جاده ها
- مجموعه داده برداری چند ضلعی استفاده از زمین (با استفاده از مرزهای دارایی)
- یک تصویر طیف بصری (مانند یک عکس هوایی)
- یک DEM (در صورتی که آدرس اینترنتی خود را ندارید از این نشانی اینترنتی قابل دانلود است)
13.1. ایجاد یک نقشه پایه
قبل از انجام هر تحلیل داده، به یک نقشه پایه نیاز دارید که نتیجه تحلیل شما را با زمینه ارائه می دهد.
13.1.1. لایه نقطه را اضافه کنید
- در لایه نقطه اضافه کنید. بر اساس سطحی که دوره را در آن انجام می دهید، فقط کارهایی را انجام دهید که در بخش مربوطه در زیر ذکر شده است:
13.1.1.1. 
- نقاط را با توجه به یک ویژگی منحصر به فرد، مانند نام مکان ها، برچسب گذاری کنید. از یک فونت کوچک استفاده کنید و برچسب ها را نامشخص نگه دارید. اطلاعات باید در دسترس باشد، اما نباید ویژگی اصلی نقشه باشد.
- خود نقاط را بر اساس یک دسته به رنگ های مختلف طبقه بندی کنید. برای مثال، دستهها میتوانند شامل «مقصد گردشگری»، «ایستگاه پلیس» و «مرکز شهر» باشند.
13.1.1.2. 
- مانند
 بخش انجام دهید.
بخش انجام دهید. - اندازه نقطه را بر اساس اهمیت طبقه بندی کنید: هر چه یک ویژگی مهم تر باشد، نقطه آن بزرگتر است. با این حال، از اندازه امتیاز تجاوز نکنید
2.00. - برای ویژگیهایی که در یک نقطه قرار ندارند (مثلاً نامهای استان/منطقه، یا نام شهرها در مقیاس بزرگ)، اصلاً هیچ نقطهای را اختصاص ندهید.
13.1.1.3. 
- به هیچ وجه از نمادهای نقطه ای برای نمادسازی لایه استفاده نکنید. در عوض، از برچسبهایی که در مرکز نقاط قرار دارند استفاده کنید. خود نمادهای نقطه نباید اندازه داشته باشند.
- از تنظیمات تعریف شده داده برای استایل دادن به برچسب ها در دسته بندی های معنادار استفاده کنید.
- در صورت لزوم ستون های مناسب را به داده های ویژگی اضافه کنید. هنگام انجام این کار، داده های تخیلی ایجاد نکنید – بلکه از Field Calculator برای پر کردن ستون های جدید بر اساس مقادیر مناسب موجود در مجموعه داده استفاده کنید.
13.1.2. لایه خط را اضافه کنید
- لایه جاده را اضافه کنید و سپس نماد آن را تغییر دهید. به جاده ها برچسب نزنید
13.1.2.1. 
- نماد جاده را به رنگ روشن با خط پهن تغییر دهید. آن را نیز تا حدودی شفاف کنید.
13.1.2.2. 
- یک نماد با چندین لایه نماد ایجاد کنید. نماد به دست آمده باید شبیه یک جاده واقعی باشد. برای این کار می توانید از یک نماد ساده استفاده کنید. به عنوان مثال، یک خط سیاه با یک خط سفید نازک یکپارچه که در مرکز قرار دارد. همچنین می تواند پیچیده تر باشد، اما نقشه به دست آمده نباید خیلی شلوغ به نظر برسد.
- اگر مجموعه داده شما دارای تراکم جادهها در مقیاسی است که میخواهید نقشه را در آن نشان دهید، باید دو لایه جاده داشته باشید: نماد جادهمانند پیچیدهتر و نماد سادهتر در مقیاسهای کوچکتر. (از دید مبتنی بر مقیاس استفاده کنید تا آنها را در مقیاس های مناسب تغییر دهید.)
- همه نمادها باید چندین لایه نماد داشته باشند. از نمادها برای نمایش صحیح آنها استفاده کنید.
13.1.2.3. 
- مانند
 قسمت بالا عمل کنید.
قسمت بالا عمل کنید. - علاوه بر این، جاده ها باید طبقه بندی شوند. هنگام استفاده از نمادهای واقعی جاده مانند، هر نوع جاده باید نماد مناسبی داشته باشد. برای مثال، یک بزرگراه باید به نظر دارای دو خط در هر جهت باشد.
13.1.3. لایه چند ضلعی را اضافه کنید
- لایه کاربری زمین را اضافه کنید و نماد آن را تغییر دهید.
13.1.3.1. 
- طبقه بندی لایه بر اساس کاربری زمین. از رنگ های ثابت استفاده کنید.
13.1.3.2. 
- طبقه بندی لایه بر اساس کاربری زمین. در صورت لزوم، از لایههای نماد، انواع نمادهای مختلف و غیره استفاده کنید. به خاطر داشته باشید که این بخشی از یک پس زمینه خواهد بود!
13.1.3.3. 
- از طبقهبندی مبتنی بر قانون برای طبقهبندی کاربری زمین به دستههای کلی، مانند «شهری»، «روستایی»، «ذخیرهگاه طبیعی» و غیره استفاده کنید.
13.1.4. ایجاد پس زمینه شطرنجی
- یک سایه تپه ای از DEM ایجاد کنید و از آن به عنوان پوششی برای نسخه طبقه بندی شده خود DEM استفاده کنید. همچنین می توانید از پلاگین Relief استفاده کنید (همانطور که در درس پلاگین ها نشان داده شده است).
13.1.5. نهایی کردن نقشه پایه
- با استفاده از منابع بالا، یک نقشه پایه با استفاده از برخی یا همه لایه ها ایجاد کنید. این نقشه باید شامل تمام اطلاعات اساسی مورد نیاز برای جهت دهی کاربر و همچنین از نظر بصری یکپارچه / “ساده” باشد.
13.2. تجزیه و تحلیل داده ها
- شما به دنبال ملکی هستید که معیارهای خاصی را برآورده کند.
- شما می توانید بر اساس معیارهای خود تصمیم بگیرید که باید آنها را مستند کنید.
- دستورالعمل هایی برای این معیارها وجود دارد:
- ملک مورد نظر باید از (الف) نوع خاصی از کاربری زمین باشد
- باید در فاصله معینی از جاده ها باشد یا جاده از آن عبور کند
- باید در یک فاصله معین از برخی از نقاط، مانند یک بیمارستان باشد
13.2.1.  /
/ 
- تجزیه و تحلیل شطرنجی را در نتایج خود بگنجانید. حداقل یک ویژگی مشتق شده از شطرنجی، مانند جنبه یا شیب آن را در نظر بگیرید.
13.3. نقشه نهایی
- از Map Composer برای ایجاد نقشه نهایی استفاده کنید که نتایج تجزیه و تحلیل شما را در بر می گیرد.
- این نقشه را همراه با معیارهای مستند خود در یک سند قرار دهید. اگر به دلیل لایه(های) اضافه شده، نقشه از نظر بصری بیش از حد شلوغ شده است، لایه هایی را که احساس می کنید کمترین نیاز را دارند، از حالت انتخاب خارج کنید.
- نقشه شما باید شامل یک عنوان و یک افسانه باشد.







 پایه
پایه متوسط
متوسط





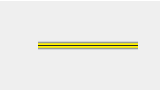
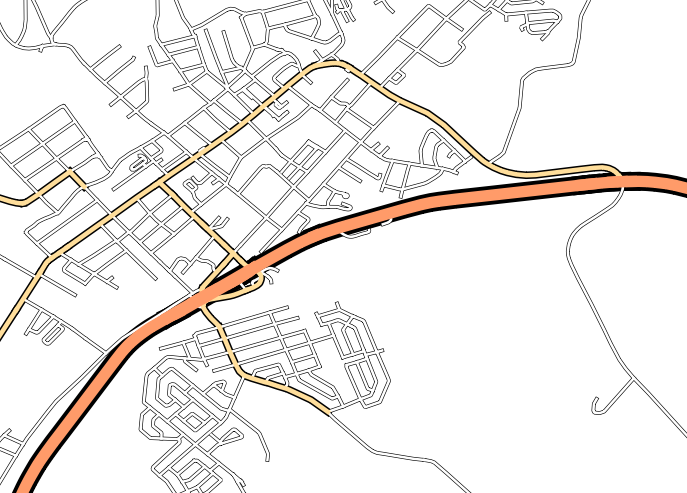











































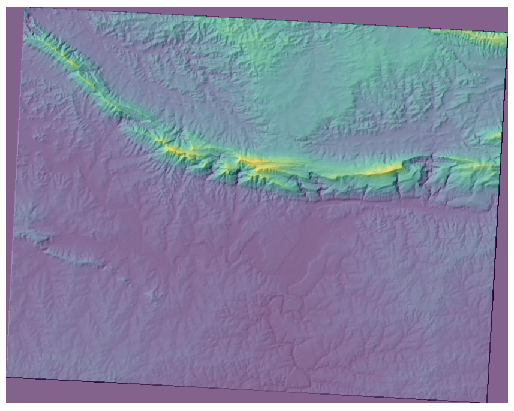

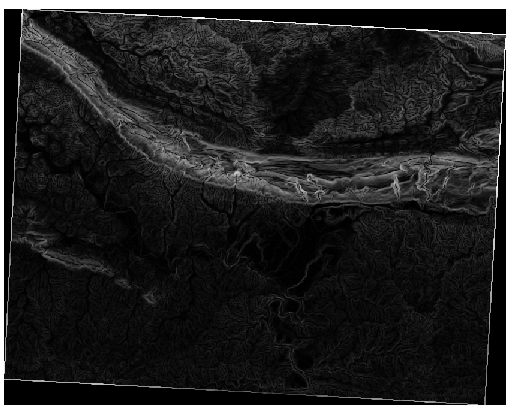
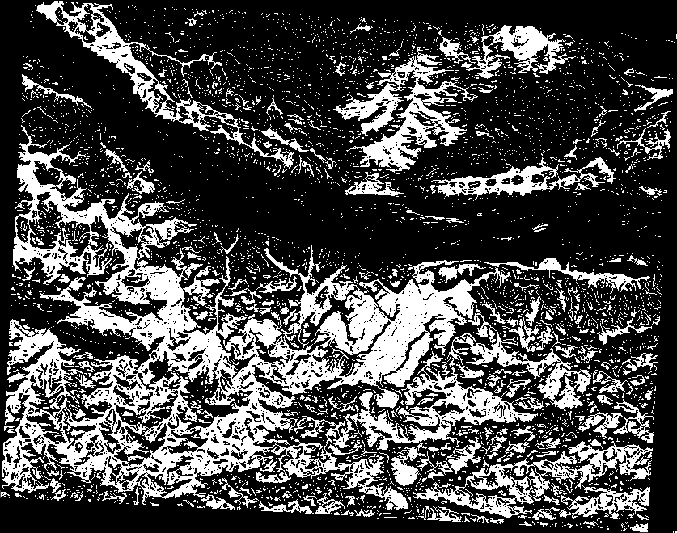
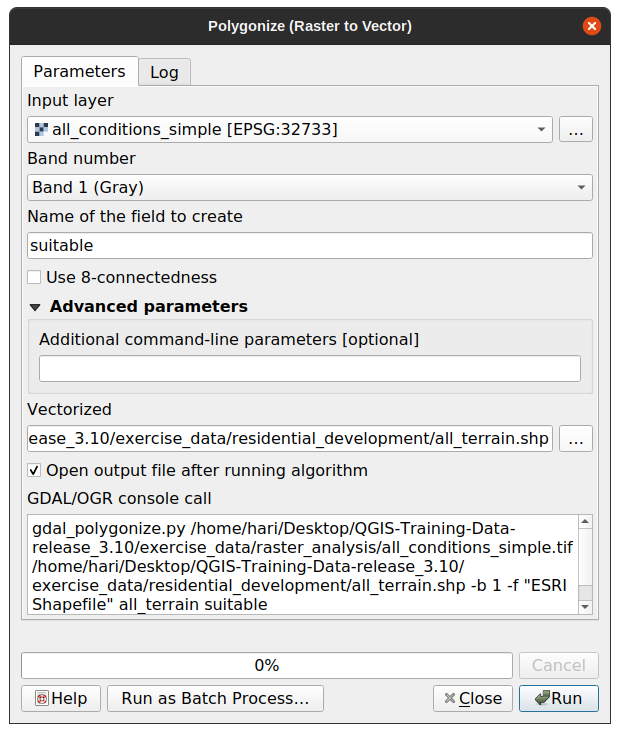
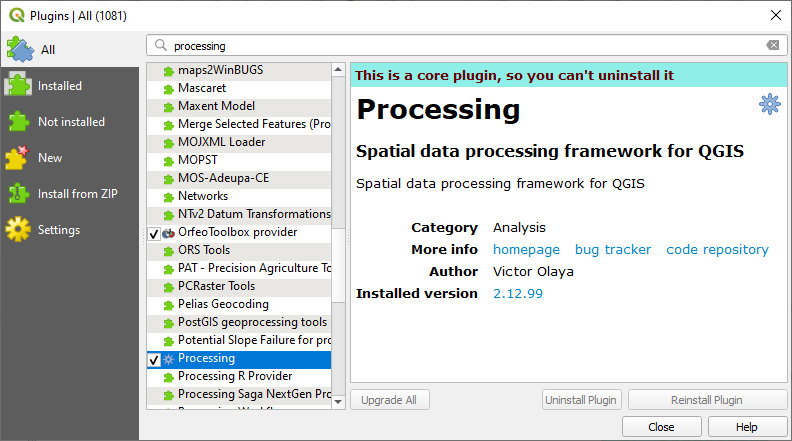
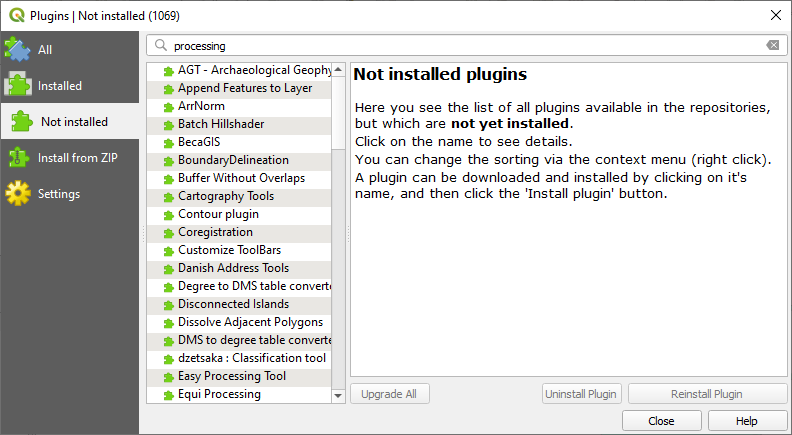
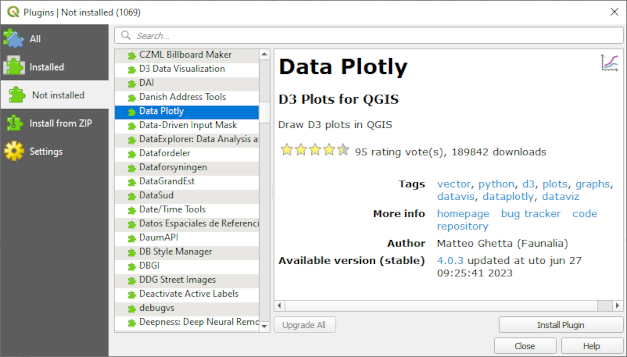
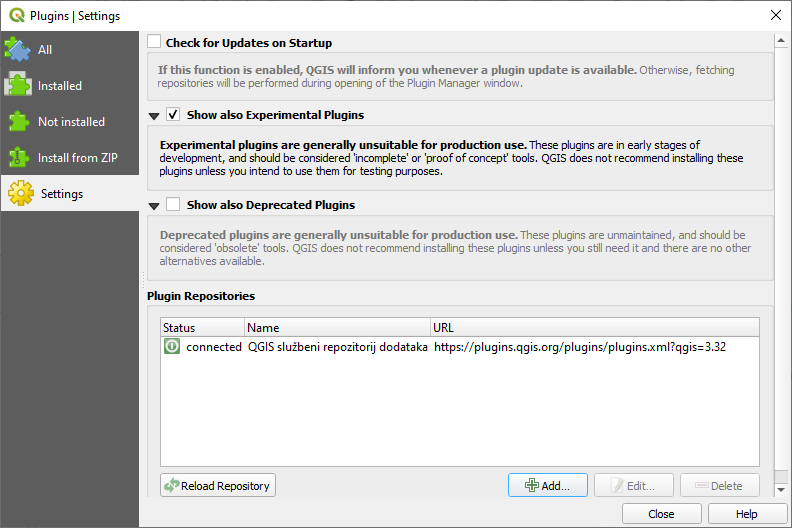
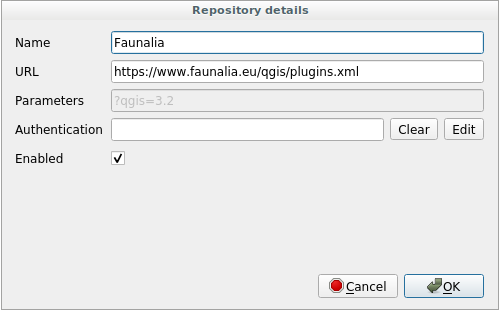



 اینها رنگ هایی هستند که افزونه برای ایجاد تسکین استفاده می کند.
اینها رنگ هایی هستند که افزونه برای ایجاد تسکین استفاده می کند.









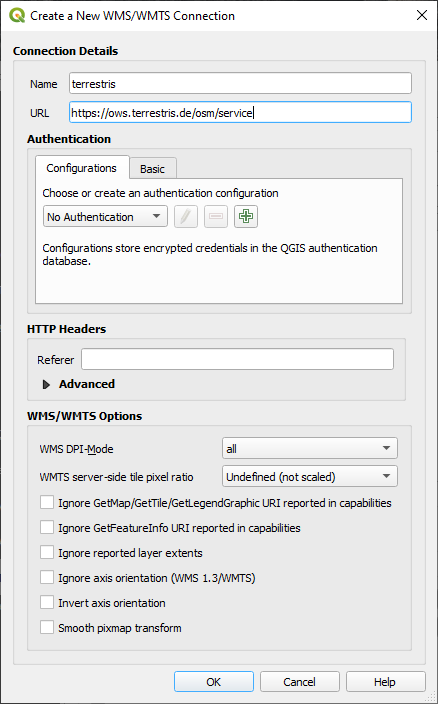
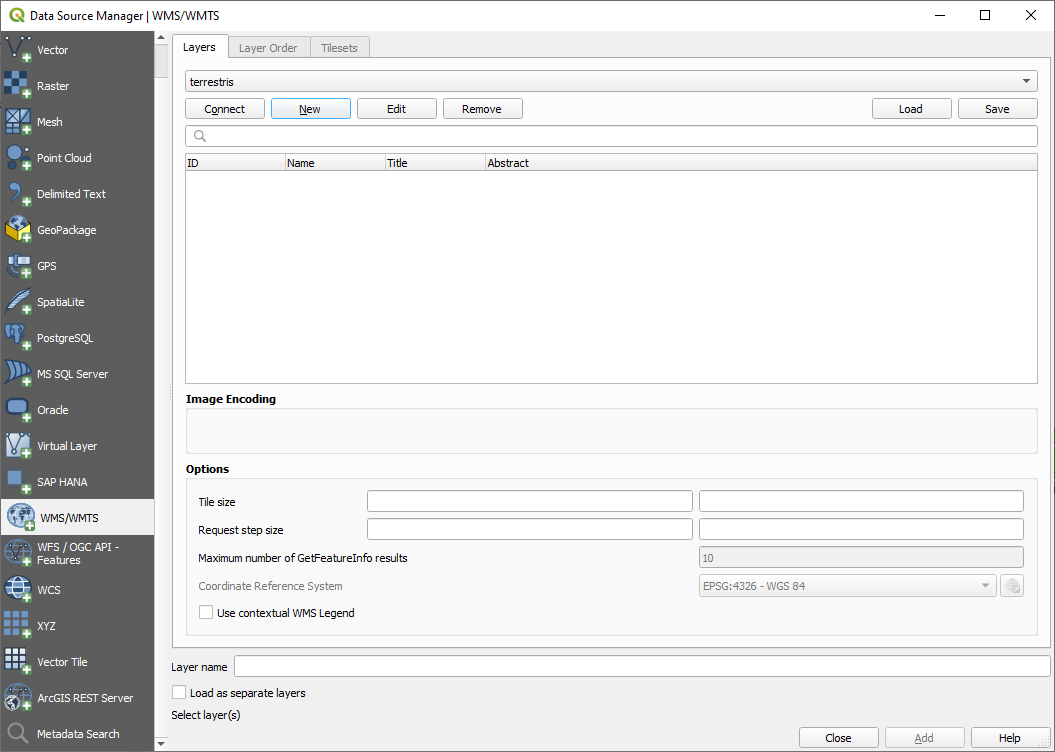
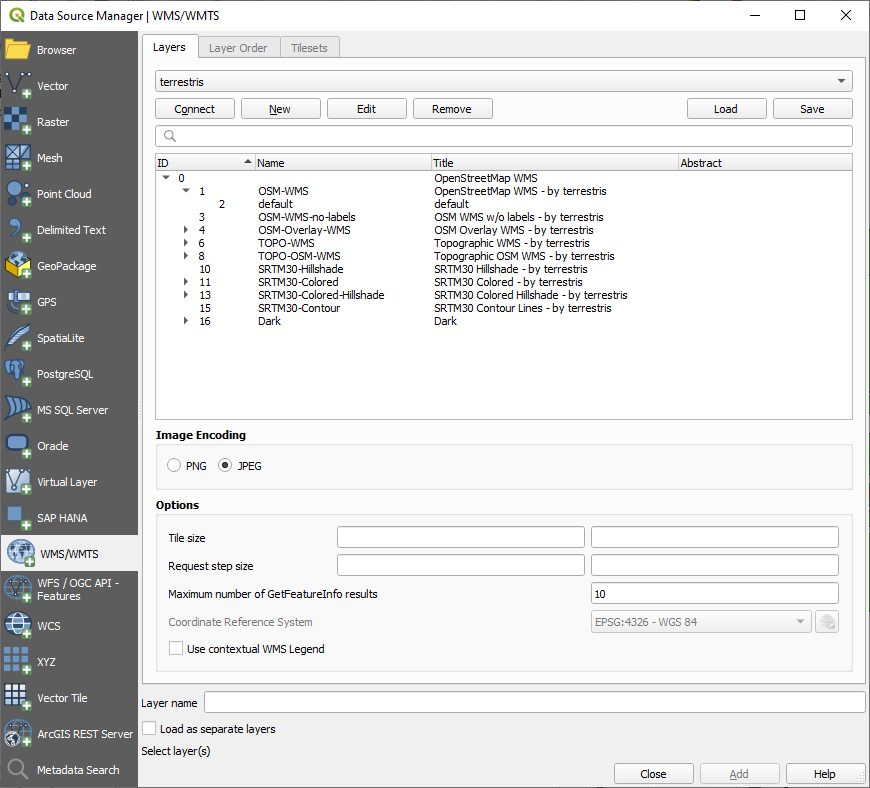 اینها همه لایه هایی هستند که توسط این سرور WMS میزبانی می شوند.
اینها همه لایه هایی هستند که توسط این سرور WMS میزبانی می شوند.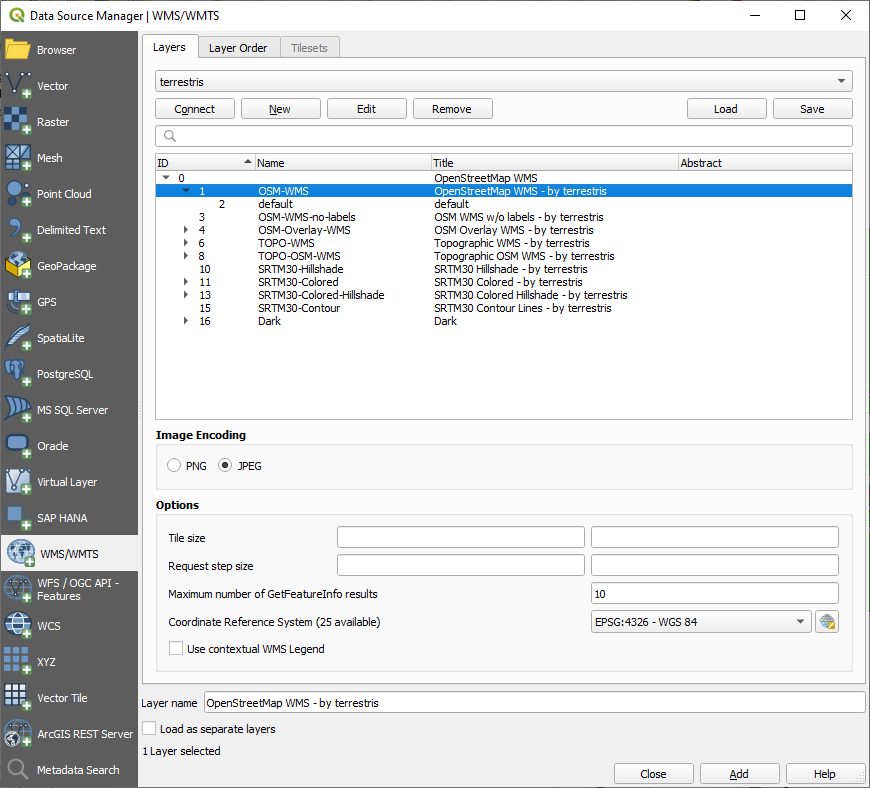
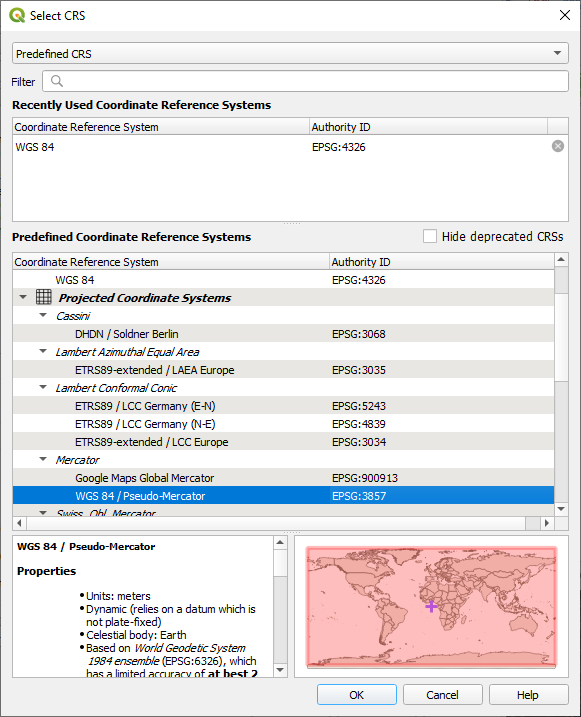
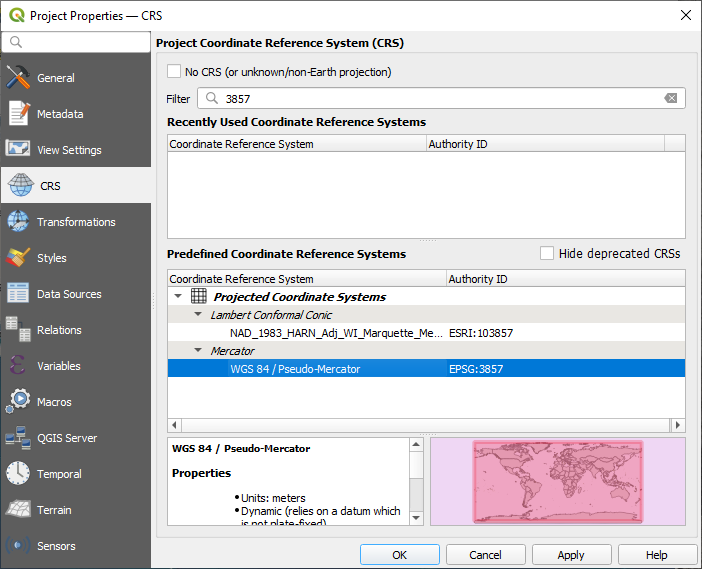
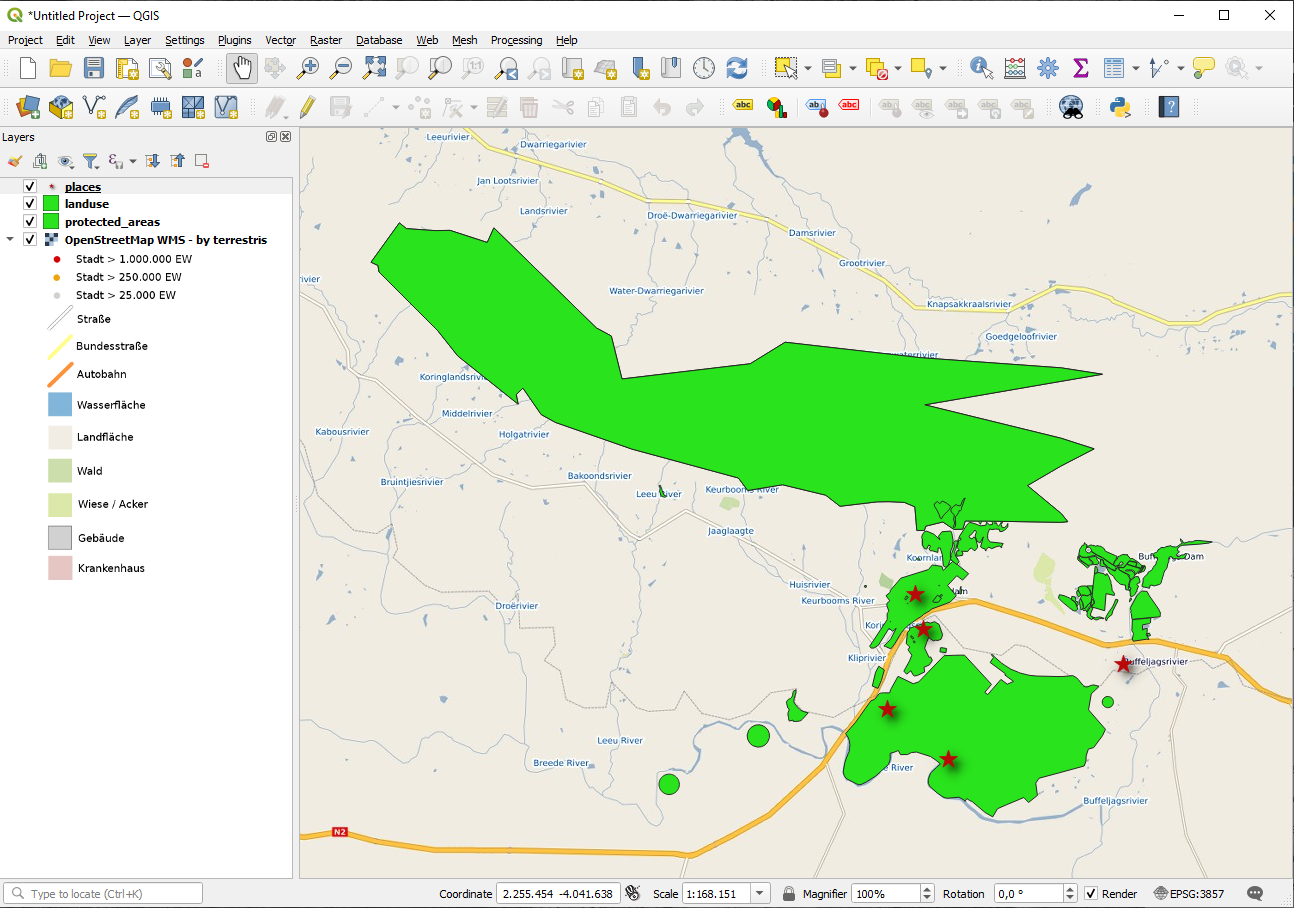


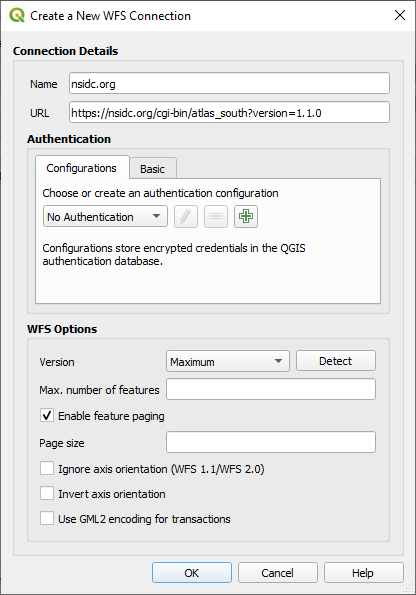
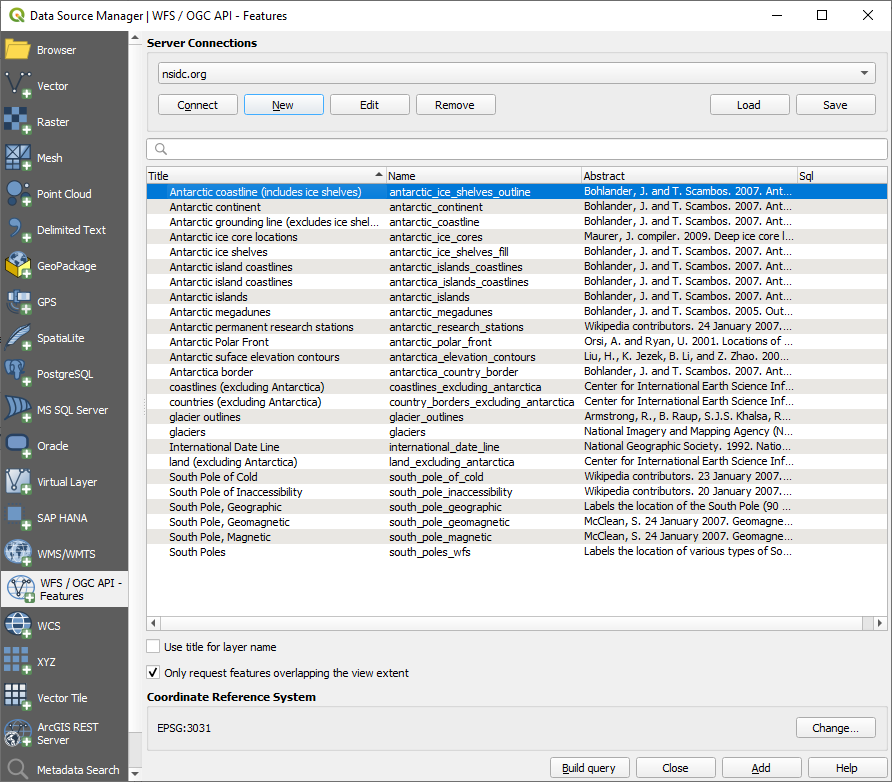
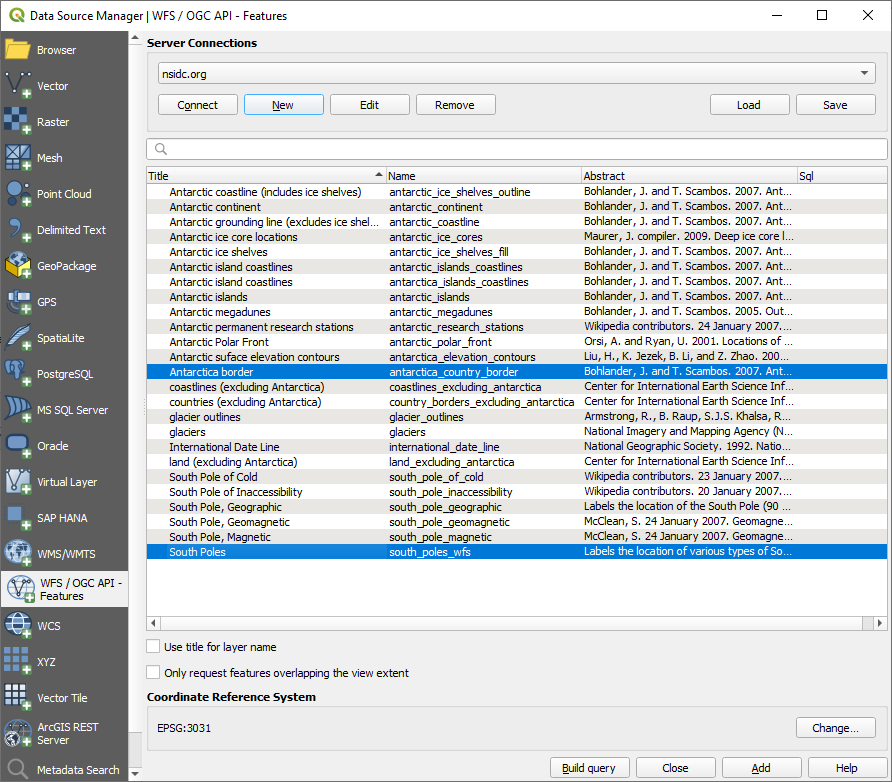
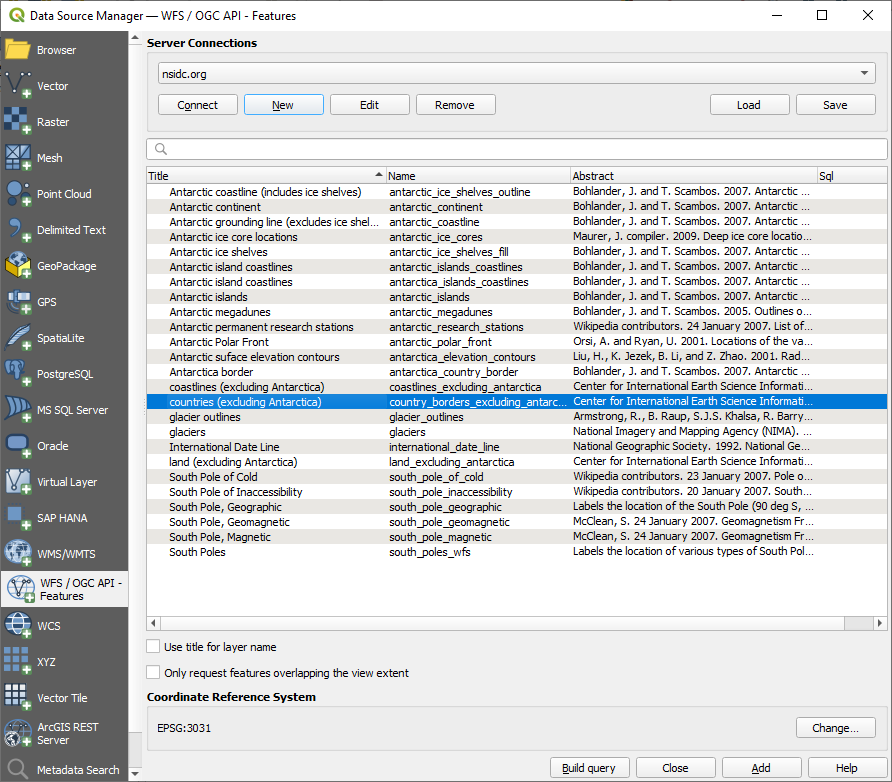
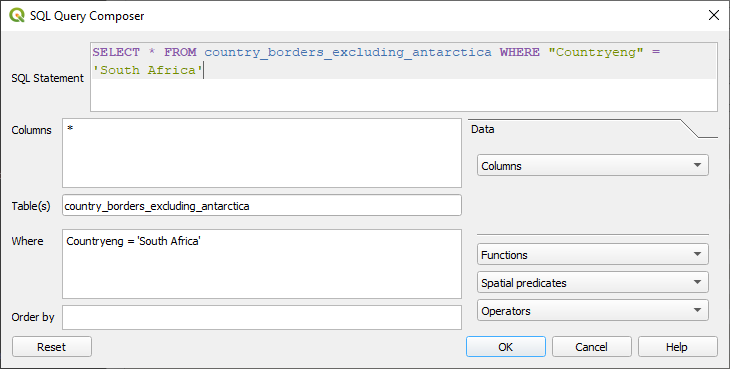

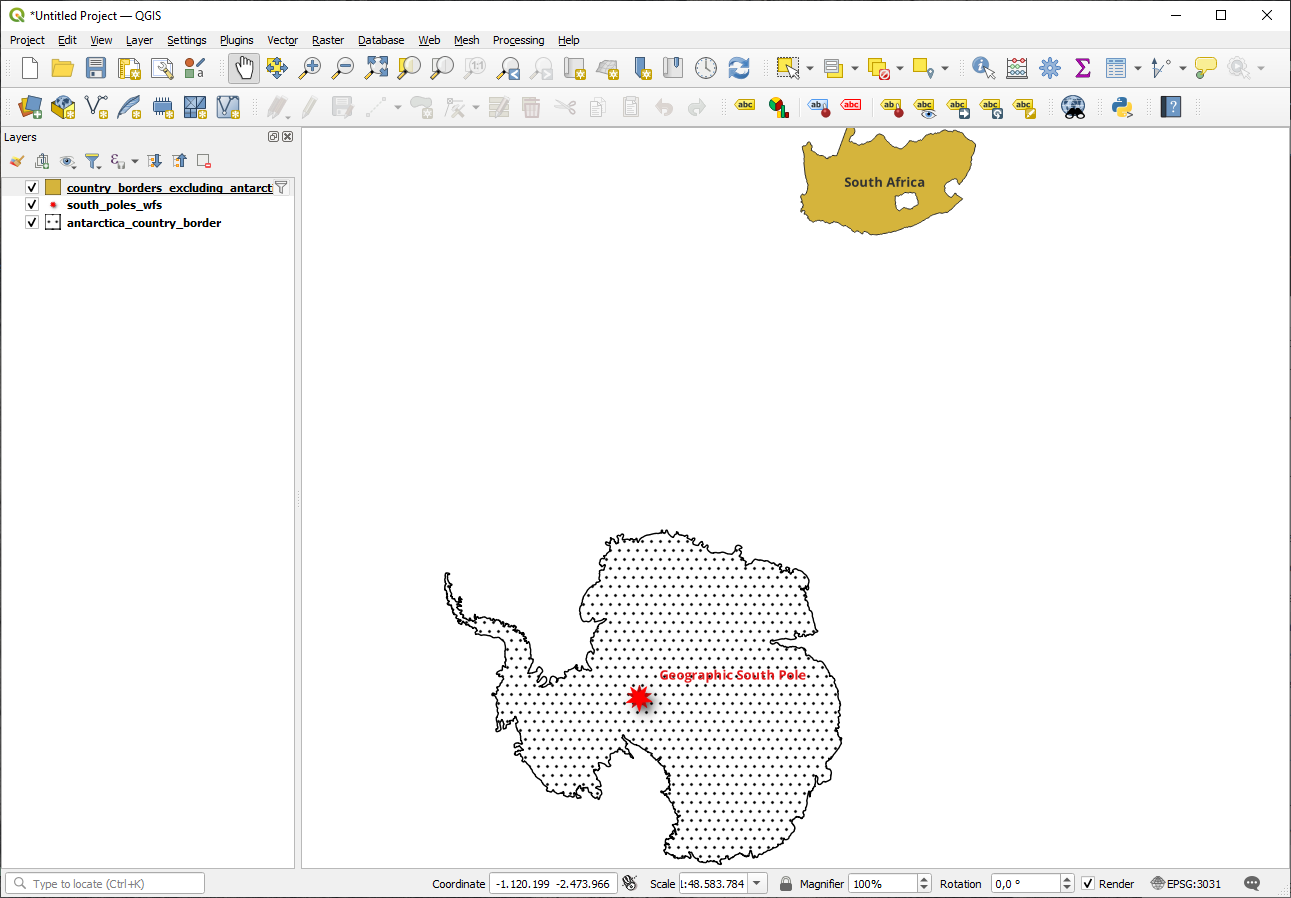
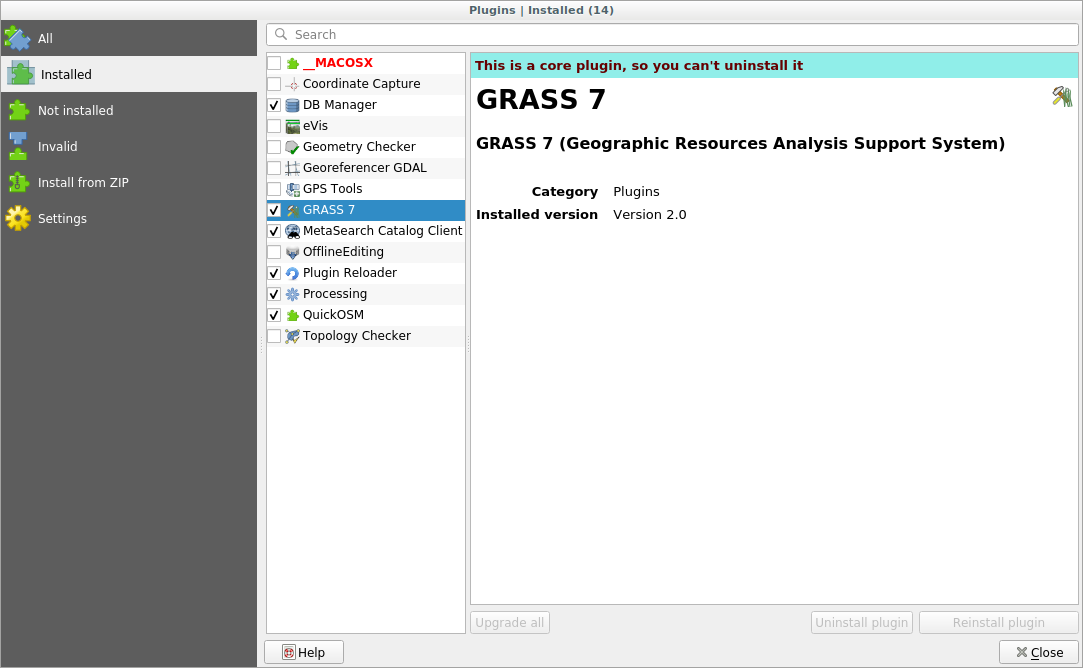

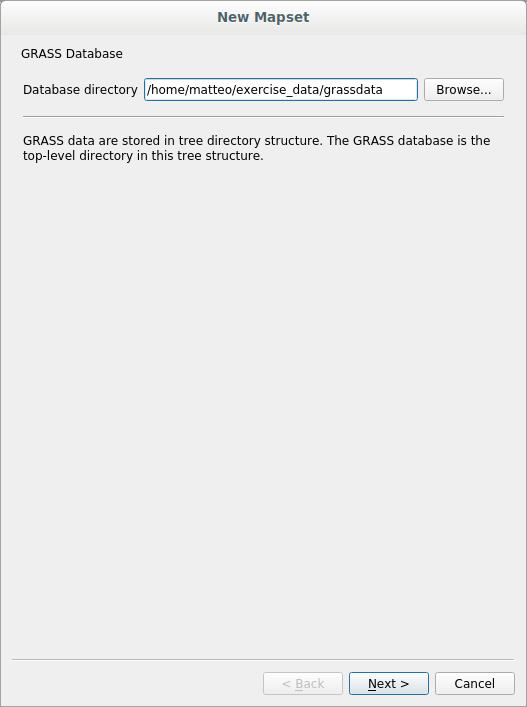
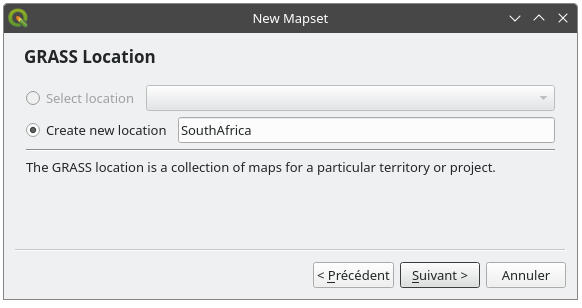
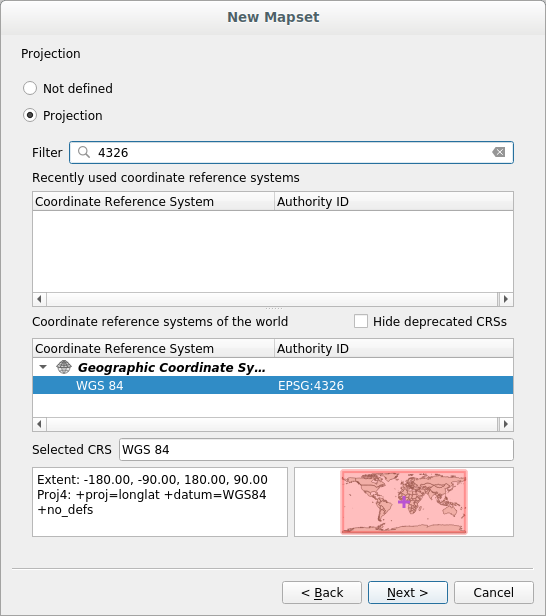
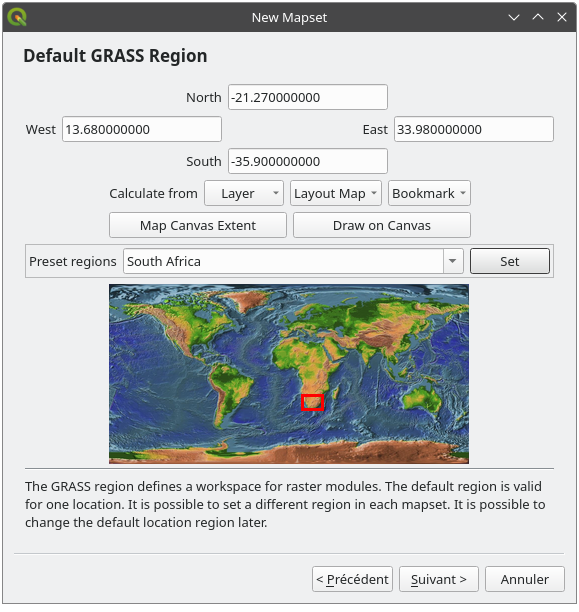
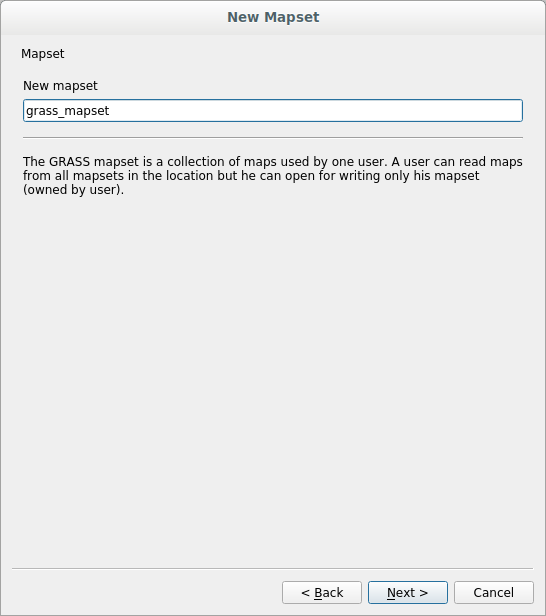

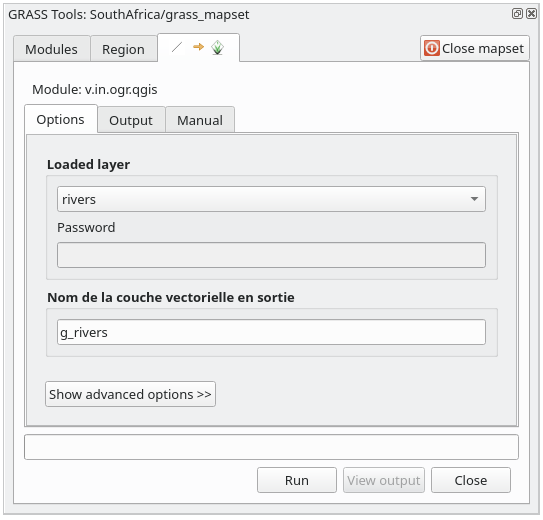


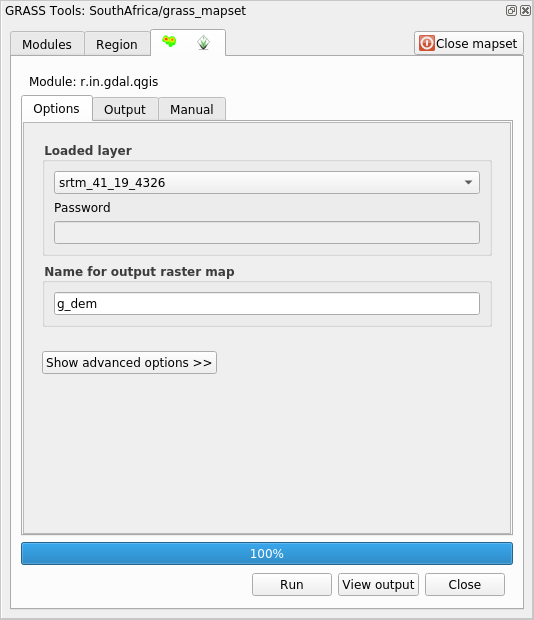









1 نظر