پیکربندی کاربر نهایی Web Adaptor-موسسه چشم انداز هزاره سوم ملل-آموزش GIS و RS
اکنون نرمافزار وب سرور IIS را دارید و ArcGIS for Server وب سرورتوکار 6080 را دارد. این دو وب سرور باید اطلاعات همدیگر را بفهمند و برای یکدیگر ارسال کنند. پس برای این کار یک Web Adaptor نصب میکنیم. میتوانید Web Adaptorهای زیادی نصب کنید. بدین ترتیب جهت ایجاد وبسایتهای مختلف، بهطور مستقل مدیریت میشوند.
با حساب ویندوزی GIS\arcgis.server به WEB SERVER01 وارد شوید. ESRI.EXE را اجرا کنید و (ArcGIS Web Adaptor (IIS را انتخاب کنید. اگر از قبل روی سیستمتان وب سرور IIS را نصب نکرده باشید، این نرمافزار این کار را انجام خواهد داد. اگر ArcGIS for Server 10.1 SP1 یا نسخهی بالاتر را دارید، این نرمافزار نصب IIS را انجام میدهد ولی اگر از نسخههای قبلی ArcGIS for Server استفاده میکنید، خودتان باید بهصورت دستی IIS را نصب کنید. در گزینههای Select Features دقت کنید که Cross-Domain Policy Files را از حالت انتخاب خارج کنید.
Cross domain: خط مشی و سیاست Cross domain در این است که وب اپلیکیشنی که روی ماشین A در حال اجرا است چگونه اطلاعات را از ماشین B درخواست و چگونه رفتار کند. این موضوع، معضلات و آسیبهای امنیتی مختلفی را در پی دارد.esri در این زمینه اشارهای نکرده است، ولی فعال کردن Cross domain files عیب امنیتی روی سرور را آشکار میکند. اگر دلیل خوبی برای فعال کردنش ندارید، بهتر است آن را غیرفعال بگذارید.
Esri پیشنهاد میکند که Cross domain را فعال کنید زیرا نمایشگرهای Silverlight و Flex برای اجرا به آن نیاز دارند. از آنجا که از نمایشگرهای Silverlight و Flex در تمرینهای این کتاب استفاده نمیکنیم، نیازی به فعال کردن این گزینه نداریم.

روی next کلیک کنید تا فرم بعدی نمایش داده شود؛ و فرمی برای پیکربندی پوشهی مجازی Web Adaptor است.
با فعال کردن Cross Domain Policy Files هکرها میتوانند با استفاده از (Cross Side Scripting (XSS به وبسایتی که روی وب سرور قرار دارد، آسیب بزنند و همچنین اطلاعات حساسی را از سرور راه دور توسط سایت، دریافت یا ارسال کنند.
Web Adapter یک پوشهی مجازی روی وب سرور ایجاد میکند و همهی سرویسها در زیر این پوشه قرار خواهند گرفت. در فرم New Virtual Directory و در فیلد Name of the ArcGIS Web Adaptor عبارت wa را تایپ کنید که خلاصه شدهی Web Adapter است. سپس next را بزنید.

حال که Web Adaptor نصب شد، باید آن را به سایت سرور متصل کنیم. Chrome را بازکنید و در نوار آدرس عبارت http://WEB SERVER01:6080/wa/webadaptor را بنویسید و اینتر بزنید. با شروع نسخهی 10.2، Web Adaptor برای پیکربندی Portal for ArcGIS استفاده میشود. Portal for ArcGIS محصول دیگر esri است که در حال حاضر موازی با ArcGIS for Server روی آن متمرکز شده است. ArcGIS for Server را انتخاب کنید و next را بزنید. اعلانی ظاهر میشود تا web adaptor را به سایت سرور متصل کند. در اینجا باید یک URL جهت اشاره به سایت سرور مشخص کنیم. URL های http://GIS-SERVER01:6080 و http://GIS-SERVER02:6080 به سایت سرور اشاره میکنند؛ بنابراین استفاده از هر کدام از URL ها کار مورد نظر را انجام خواهد داد. در فیلد GIS Server URL عبارت http://GIS-SERVER01:6080 و در فیلد Administrator Username عبارت siteadmin را تایپ کنید. درفیلد AdministratorPassword رمز را وارد و Configure را کلیک کنید. تیک گزینهی Enable administrative access to your site through the Web Adaptor را بردارید تا از انتخاب خارج شود. بهتر است دسترسی کاربران نهایی را به ArcGIS Server manager غیرفعال کنید. web adaptor خاص دیگری برای مدیران ایجاد خواهیم کرد.

یکبار که روی Configure کلیک کنید پیام زیر را خواهید دید:

کاربران نهایی با استفاده از آدرس http://WEB SERVER01/wa/rest/services به GIS سرورها دسترسی دارند و نگرانی در مورد پورت 6080 نخواهند داشت. اگر بخواهید به سایت مدیر با URL به آدرس http://WEB SERVER01/wa/manager دسترسی داشته باشید با خطای زیر مواجه خواهید شد:

دسترسی مدیر به Web Adaptor مورداستفادهی کاربران نهایی را غیر فعال کنید.
پیکربندی Web Adaptor مدیر
میتوانید Web Adaptor ای که تنها مدیر به آن دسترسی دارد را پیکربندی کنید. مراحل موجود در بخش “پیکربندی کاربر نهایی Web Adaptor ” را دنبال کنید و نام Web Adaptor را waadmin بگذارید. در آخرین مرحله، تنها مدیر را برای این سایت، فعال کنید و با لینک http://WEB SERVER01/waadmin/manager به قسمت manager دسترسی پیدا کنید. بالاخره نصب محکم و مقاومی از ArcGIS for Server را تکمیل کردیم.
نصب Virtualized Environment
ممکن است بخواهید ArcGIS for Server را روی یک کامپیوتر با سیستمعامل مکینتاش نصب کنید که البته هنوز این محصول را پشتیبانی نمیکند و ممکن است ابتدا بخواهید همهی نصب را شبیهسازی کنید، سپس GIS سرور را نصب کنید. اگر با این مورد مواجه شدید، میتوانید از این نوع نصب استفاده کنید. برای این نوع نصب از Oracle Virtual Box استفاده خواهیم کرد تا نصب را روی سه ماشین مجازی با سیستمعامل Windows Server 2008 R2 انجام دهیم، سپس مراحل موجود در نصب Production را دنبال میکنیم.
نصب Oracle Virtual Box
به سایت http://www.virtualbox.org بروید و نسخهی مناسب با سیستمعاملتان را دانلود کنید. ازآنجاییکه میخواهیم نصب را روی سیستمعامل مکینتاش انجام دهیم، گزینهی Virtual Box for Mac را انتخاب میکنیم. بعد از دانلود، نرمافزار را با تنظیمات پیشفرض نصب کنید.
اضافه کردن یک ماشین مجازی
برای اضافه کردن یک ماشین مجازی، باید پیکربندیهای خاصی مانند حافظه و حجم هارددیسک را مشخص کنید. Oracle Virtual Box را بازکنید و روی دکمهی new کلیک کنید. روی دکمهی Hide Description کلیک کنید. در فیلد Name عبارت GIS-SERVER01 را بنویسید که نام ماشین مجازی است و نام کامپیوتر نیست. هرچند که باید بعداً نام کامپیوتر را تغییر دهید. در لیست کشویی Type گزینهی Microsoft Windows را انتخاب کنید و در لیست کشویی Version، گزینهی(Windows 2008 (64 bit را انتخاب کنید. در کادر Memory size اندازهی RAM ماشین مجازی را انتخاب کنید. مقدار پیشفرض 512 MB را بپذیرید زیرا این مقدار حافظه برای ماشین مجازی کافی است؛ اما اگر حافظهی بیشتری در اختیاردارید، این مقدار را افزایش دهید. در کادر Hard drive، عبارت Create a virtual hard drive now را انتخاب کنید و سپس Create را بزنید.

گزینهی Create a virtual hard drive now جایی است که اطلاعات درایو را مشخص میکنید. در فیلد file location، GIS-SERVER01 را بپذیرید. در کادر File size، مقدار 80 GB را وارد کنید. این مقدار برای یک GIS سرور کافی است.(VDI (Virtual Box Disk Image را انتخاب و در قسمت storage on physical hard drive، Dynamically allocated را انتخاب کنید. Create را بزنید تا درایو ایجاد شود.

حالا یک ماشین مجازی بدون سیستمعامل داریم. چیزی که برای نصب باقیمانده، سیستمعامل است. اگر نرمافزار Windows 2008 R2 را روی یک DVD یا در یک پوشه روی هارددیسک دارید، میتوانید نصب ماشین مجازی را از روی این DVD اجرا کنید. اگر این نرمافزار را روی DVD و یا روی هارددیسک ندارید و بهجای آنیک ISO image دارید، میتوانید یک DVD مجازی روی ماشین مجازیتان ایجاد کنید. از قسمت settings مربوط به Oracle Virtual Box روی Storage کلیک کنید و سپس روی گزینهی Controller IDE راست کلیک کنید و Add CD/DVD Device را انتخاب کنید. Choose from file را انتخاب کنید و ISO image را انتخاب کنید. سپس میتوانید نصب ویندوز را ادامه دهید. بعد از نصب کامل ویندوز، دقت کنید که نام کامپیوتر را به GIS-SERVER01 تغییر دهید. میتوانید نام کامپیوتر را در قسمت Computer Name که در زیر System Properties است، تغییر دهید.
در این مرحله پیکربندی ماشین مجازی را با موفقیت انجام دادهاید. ولی هیچکدام از نرمافزارهای ArcGIS نصب نشده اند.
حال باید GIS-SERVER01 را به دو ماشین GIS-SERVER02 و WEB SERVER01 تقسیم کنید.
تقسیم یک کامپیوتر مجازی
حجم زیادی از کار روی ماشین انجامشده است. حافظه و هارددیسک را پیکربندی و ویندوز را نصب کردیم. بهجای تکرار این عملیات، میتوانیم کامپیوتر موجود را به چند کامپیوتر عیناً مشابه هم تقسیم کنیم. برای تقسیم یک ماشین مجازی، باید کامپیوتر را خاموشکنید. پس اگر کامپیوتر مجازی در حال اجرا است آن را خاموشکنید. پس از روشن کردن کامپیوتر، روی آیکون ماشین مجازی راست کلیک کنید و Clone را انتخاب کنید. در پنجرهی Clone Virtual Machine مراحل زیر را انجام دهید:
1- روی دکمهی Hide Description کلیک کنید.
2- نام ماشین را GIS-SERVER02 قرار دهید.
3- تیک گزینهی Reinitialize the MAC addresses of all network cards را بزنید.
4- Full Clone را انتخاب کنید. با این گزینه یک کپی کامل از GIS-SERVER01 با یک درایو جدید به دست میآوریم. در جعبهی Snapshots، Everything را انتخاب کنید.
5- روی clone کلیک کنید.

مراحل بالا را برای ایجاد ماشین مجازی بانام WEB SERVER01 انجام دهید. حال میتوانید ArcGIS for Server را به روش نصب Production با استفاده از ماشینهای مجازی که قبلاً توضیح دادیم، نصب کنید.
برگرفته از کتاب نصب، اجرا و مدیریت Arc GIS for server
نویسنده: دکتر محمد بافقی زاده
نشر: انتشارات اکادمیک


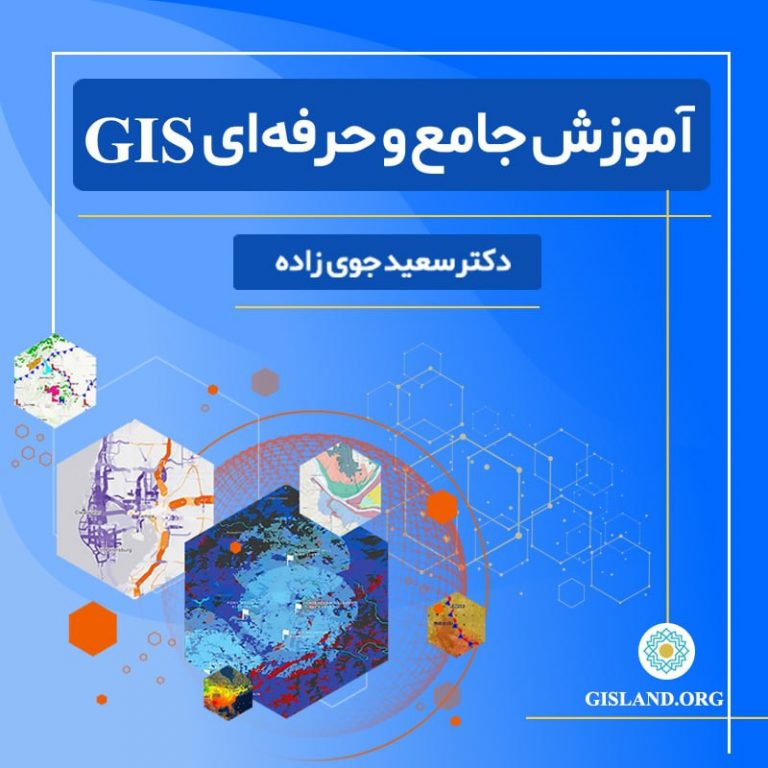


3 نظرات